|
Punya waktu 5 menit?
Bantu kami meningkatkan kualitas dokumentasi Google Workspace dengan mengisi survei online singkat.
|
Google Apps Script memungkinkan Anda melakukan hal-hal baru dan menarik dengan Google Spreadsheet. Anda dapat menggunakan Apps Script untuk menambahkan menu kustom, dialog, dan sidebar ke Google Spreadsheet. Selain itu, Anda dapat menulis fungsi kustom untuk Spreadsheet, serta mengintegrasikan Spreadsheet dengan layanan Google lainnya seperti Kalender, Drive, dan Gmail.
Sebagian besar skrip yang dirancang untuk Google Spreadsheet memanipulasi array untuk berinteraksi dengan sel, baris, dan kolom dalam spreadsheet. Jika Anda belum terbiasa dengan array di JavaScript, Codecademy menawarkan modul pelatihan yang bagus untuk array. (Perhatikan bahwa kursus ini tidak dikembangkan oleh dan tidak terkait dengan Google.)
Untuk pengantar singkat tentang penggunaan Apps Script dengan Google Spreadsheet, lihat panduan memulai cepat 5 menit untuk Makro, Menu, dan Fungsi Kustom.
Mulai
Apps Script menyertakan API khusus untuk memungkinkan Anda membuat, membaca, dan mengedit Google Spreadsheet secara terprogram. Apps Script dapat berinteraksi dengan Google Spreadsheet dalam dua cara luas: skrip apa pun dapat membuat atau mengubah spreadsheet jika pengguna skrip memiliki izin yang sesuai untuk spreadsheet, dan skrip juga dapat terikat ke spreadsheet, yang memberi skrip kemampuan khusus untuk mengubah antarmuka pengguna atau merespons saat spreadsheet dibuka. Untuk membuat skrip terikat, pilih Ekstensi > Apps Script dari dalam Google Spreadsheet.
Layanan Spreadsheet memperlakukan Google Spreadsheet sebagai petak, yang beroperasi dengan array dua dimensi. Untuk mengambil data dari spreadsheet, Anda harus mendapatkan akses ke spreadsheet tempat data disimpan, mendapatkan rentang dalam spreadsheet yang menyimpan data, lalu mendapatkan nilai sel. Apps Script memfasilitasi akses ke data dengan membaca data terstruktur dalam spreadsheet dan membuat objek JavaScript untuk data tersebut.
Membaca data
Misalnya, Anda memiliki daftar nama produk dan nomor produk yang disimpan dalam spreadsheet, seperti yang ditunjukkan pada gambar di bawah.
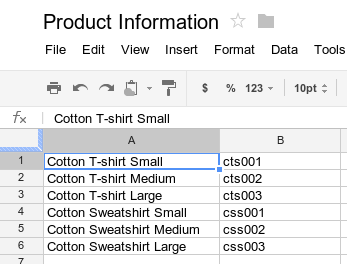
Contoh di bawah menunjukkan cara mengambil dan mencatat nama produk dan nomor produk.
function logProductInfo() {
var sheet = SpreadsheetApp.getActiveSheet();
var data = sheet.getDataRange().getValues();
for (var i = 0; i < data.length; i++) {
Logger.log('Product name: ' + data[i][0]);
Logger.log('Product number: ' + data[i][1]);
}
}
Melihat log
Untuk melihat data yang telah dicatat, di bagian atas editor skrip, klik Log eksekusi.
Menulis data
Untuk menyimpan data, seperti nama dan nomor produk baru ke spreadsheet, tambahkan kode berikut di akhir skrip.
function addProduct() {
var sheet = SpreadsheetApp.getActiveSheet();
sheet.appendRow(['Cotton Sweatshirt XL', 'css004']);
}
Kode di atas menambahkan baris baru di bagian bawah spreadsheet, dengan nilai yang ditentukan. Jika menjalankan fungsi ini, Anda akan melihat baris baru ditambahkan ke spreadsheet.
Menu kustom dan antarmuka pengguna
Anda dapat menyesuaikan Google Spreadsheet dengan menambahkan menu, kotak dialog, dan sidebar kustom. Untuk mempelajari dasar-dasar pembuatan menu, lihat panduan menu. Untuk mempelajari cara menyesuaikan konten kotak dialog, lihat panduan layanan HTML.
Anda juga dapat melampirkan fungsi skrip ke gambar atau diagram dalam spreadsheet; fungsi akan dijalankan saat pengguna mengklik gambar atau diagram. Untuk mempelajari lebih lanjut, lihat Gambar dan Diagram di Google Spreadsheet.
Jika Anda berencana memublikasikan antarmuka kustom sebagai bagian dari add-on, ikuti panduan gaya untuk konsistensi dengan gaya dan tata letak editor Google Spreadsheet.
Menghubungkan ke Google Formulir
Apps Script memungkinkan Anda menghubungkan Google Formulir dengan Google Spreadsheet melalui layanan
Formulir dan
Spreadsheet. Fitur ini
dapat otomatis membuat Google Formulir berdasarkan data dalam spreadsheet.
Apps Script juga memungkinkan Anda menggunakan pemicu, seperti
onFormSubmit untuk melakukan tindakan tertentu setelah pengguna merespons formulir.
Untuk mempelajari lebih lanjut cara menghubungkan Google Spreadsheet ke Google Formulir, coba panduan mulai cepat 5 menit Mengelola Jawaban untuk Google Formulir.
Pemformatan
Class Range memiliki metode seperti
setBackground(color)
untuk mengakses dan mengubah format sel atau rentang sel. Contoh
berikut menunjukkan cara menyetel gaya font rentang:
function formatMySpreadsheet() {
// Set the font style of the cells in the range of B2:C2 to be italic.
var ss = SpreadsheetApp.getActiveSpreadsheet();
var sheet = ss.getSheets()[0];
var cell = sheet.getRange('B2:C2');
cell.setFontStyle('italic');
}
Validasi data
Apps Script memungkinkan Anda mengakses aturan validasi data yang ada di Google Spreadsheet atau membuat aturan baru. Misalnya, contoh berikut menunjukkan cara menetapkan aturan validasi data yang hanya mengizinkan angka antara 1 dan 100 pada sel.
function validateMySpreadsheet() {
// Set a rule for the cell B4 to be a number between 1 and 100.
var cell = SpreadsheetApp.getActive().getRange('B4');
var rule = SpreadsheetApp.newDataValidation()
.requireNumberBetween(1, 100)
.setAllowInvalid(false)
.setHelpText('Number must be between 1 and 100.')
.build();
cell.setDataValidation(rule);
}
Untuk mengetahui detail selengkapnya tentang cara menggunakan aturan validasi data, lihat
SpreadsheetApp.newDataValidation(),
DataValidationBuilder,
dan Range.setDataValidation(rule)
Diagram
Apps Script memungkinkan Anda menyematkan diagram dalam spreadsheet yang merepresentasikan data dalam rentang tertentu. Contoh berikut menghasilkan diagram batang sematan, dengan asumsi
Anda memiliki data yang dapat dibuat diagram di sel A1:B15:
function newChart() {
// Generate a chart representing the data in the range of A1:B15.
var ss = SpreadsheetApp.getActiveSpreadsheet();
var sheet = ss.getSheets()[0];
var chart = sheet.newChart()
.setChartType(Charts.ChartType.BAR)
.addRange(sheet.getRange('A1:B15'))
.setPosition(5, 5, 0, 0)
.build();
sheet.insertChart(chart);
}
Untuk mempelajari lebih lanjut cara menyematkan diagram ke spreadsheet, lihat EmbeddedChart dan
pembuat diagram tertentu, seperti
EmbeddedPieChartBuilder.
Fungsi kustom di Google Spreadsheet
Fungsi kustom mirip dengan
fungsi spreadsheet bawaan seperti =SUM(A1:A5), tetapi Anda menentukan
perilaku fungsi dengan Apps Script. Misalnya, Anda dapat membuat fungsi
kustom, in2mm(), yang mengonversi nilai dari inci ke milimeter, lalu menggunakan
formula dalam spreadsheet dengan mengetik =in2mm(A1) atau =in2mm(10) ke dalam
sel.
Untuk mempelajari fungsi kustom lebih lanjut, coba Memulai Cepat Menu dan Fungsi Kustom selama 5 menit, atau lihat panduan fungsi kustom yang lebih mendalam.
Makro
Makro adalah cara lain untuk menjalankan kode Apps Script dari UI Google Spreadsheet. Tidak seperti fungsi kustom, Anda mengaktifkannya dengan pintasan keyboard atau melalui menu Google Spreadsheet. Untuk mengetahui informasi selengkapnya, lihat Makro Google Spreadsheet.
Add-on untuk Google Spreadsheet
Add-on adalah project Apps Script yang dikemas secara khusus yang berjalan di dalam Google Spreadsheet dan dapat diinstal dari toko add-on Google Spreadsheet. Jika Anda telah mengembangkan skrip untuk Google Spreadsheet dan ingin membagikannya kepada dunia, Apps Script memungkinkan Anda memublikasikan skrip sebagai add-on sehingga pengguna lain dapat menginstalnya dari toko add-on.
Pemicu
Skrip yang terikat ke file Google Spreadsheet
dapat menggunakan pemicu sederhana seperti fungsi
onOpen() dan onEdit() untuk merespons secara otomatis saat pengguna yang memiliki akses edit ke spreadsheet membuka atau mengedit spreadsheet.
Seperti pemicu sederhana, pemicu yang dapat diinstal memungkinkan Google Spreadsheet menjalankan fungsi secara otomatis saat peristiwa tertentu terjadi. Namun, pemicu yang dapat diinstal menawarkan fleksibilitas yang lebih besar daripada pemicu sederhana dan mendukung peristiwa berikut: buka, edit, ubah, pengiriman formulir, dan berbasis waktu (jam).
