|
能抽出 5 分钟时间吗?
烦请填写简短的在线调查问卷,帮助我们改进 Google Workspace 文档。
|
Google Apps 脚本可让您在 Google 表格中实现各种新颖有趣的功能。您可以使用 Apps 脚本向 Google 表格添加自定义菜单、对话框和边栏。您还可以为 Google 表格编写自定义函数,以及将 Google 表格与其他 Google 服务(例如日历、云端硬盘和 Gmail)集成。
大多数为 Google 表格设计的脚本都会处理数组,以便与电子表格中的单元格、行和列进行互动。如果您不熟悉 JavaScript 中的数组,Codecademy 提供了一个出色的数组训练模块。(请注意,本课程并非由 Google 开发,也与 Google 无关。)
如需快速了解如何将 Apps 脚本与 Google 表格搭配使用,请参阅有关宏、菜单和自定义函数的 5 分钟快速入门指南。
开始使用
Apps 脚本包含一些特殊 API,可让您以编程方式创建、读取和修改 Google 表格。Apps 脚本可以通过两种广泛的方式与 Google 表格互动:任何脚本都可以创建或修改电子表格,前提是脚本的用户拥有对该电子表格的相应权限;脚本还可以绑定到电子表格,这会赋予脚本更改用户界面或在电子表格打开时做出响应的特殊能力。如需创建绑定脚本,请在 Google 表格中选择扩展 > Apps 脚本。
电子表格服务将 Google 表格视为网格,并使用二维数组进行操作。如需从电子表格中检索数据,您必须获得对存储数据的电子表格的访问权限,获取电子表格中包含数据的范围,然后获取相应单元格的值。Apps 脚本通过读取电子表格中的结构化数据并为其创建 JavaScript 对象,来简化对数据的访问。
读取数据
假设您有一个商品名称和商品编号列表,存储在电子表格中,如下图所示。
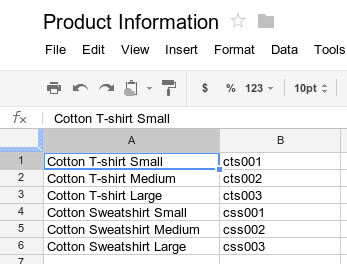
以下示例展示了如何检索和记录商品名称和商品编号。
function logProductInfo() {
var sheet = SpreadsheetApp.getActiveSheet();
var data = sheet.getDataRange().getValues();
for (var i = 0; i < data.length; i++) {
Logger.log('Product name: ' + data[i][0]);
Logger.log('Product number: ' + data[i][1]);
}
}
查看日志
如需查看已记录的数据,请点击脚本编辑器顶部的执行日志。
写入数据
如需将数据(例如新产品名称和编号)存储到电子表格中,请将以下代码添加到脚本末尾。
function addProduct() {
var sheet = SpreadsheetApp.getActiveSheet();
sheet.appendRow(['Cotton Sweatshirt XL', 'css004']);
}
上述代码会在电子表格底部附加一个新行,其中包含指定的值。如果您运行此函数,就会看到电子表格中添加了一个新行。
自定义菜单和界面
您可以通过添加自定义菜单、对话框和边栏来自定义 Google 表格。如需了解创建菜单的基础知识,请参阅菜单指南。如需了解如何自定义对话框的内容,请参阅 HTML 服务指南。
您还可以将脚本函数附加到电子表格中的图片或绘图;当用户点击图片或绘图时,该函数将执行。如需了解详情,请参阅 Google 表格中的图片和绘图。
如果您打算将自定义界面作为插件的一部分发布,请遵循样式指南,以确保与 Google 表格编辑器的样式和布局保持一致。
连接到 Google 表单
借助 Apps 脚本,您可以通过 Forms 和 Spreadsheet 服务将 Google 表单与 Google 表格相关联。此功能可根据电子表格中的数据自动创建 Google 表单。借助 Apps 脚本,您还可以使用触发器(例如 onFormSubmit)在用户回复表单后执行特定操作。如需详细了解如何将 Google 表格关联到 Google 表单,请尝试管理 Google 表单的回答 5 分钟快速入门教程。
格式设置
Range 类具有 setBackground(color) 等方法,可用于访问和修改单元格或单元格范围的格式。以下示例展示了如何设置某个范围的字体样式:
function formatMySpreadsheet() {
// Set the font style of the cells in the range of B2:C2 to be italic.
var ss = SpreadsheetApp.getActiveSpreadsheet();
var sheet = ss.getSheets()[0];
var cell = sheet.getRange('B2:C2');
cell.setFontStyle('italic');
}
数据验证
借助 Apps 脚本,您可以访问 Google 表格中现有的数据验证规则,也可以创建新规则。例如,以下示例展示了如何设置数据验证规则,以仅允许在单元格中输入介于 1 到 100 之间的数字。
function validateMySpreadsheet() {
// Set a rule for the cell B4 to be a number between 1 and 100.
var cell = SpreadsheetApp.getActive().getRange('B4');
var rule = SpreadsheetApp.newDataValidation()
.requireNumberBetween(1, 100)
.setAllowInvalid(false)
.setHelpText('Number must be between 1 and 100.')
.build();
cell.setDataValidation(rule);
}
如需详细了解如何使用数据验证规则,请参阅 SpreadsheetApp.newDataValidation()、DataValidationBuilder 和 Range.setDataValidation(rule)
图表
借助 Apps 脚本,您可以将图表嵌入电子表格中,以直观呈现特定范围内的数据。以下示例会生成一个嵌入式条形图,假设您在单元格 A1:B15 中有可用于制作图表的数据:
function newChart() {
// Generate a chart representing the data in the range of A1:B15.
var ss = SpreadsheetApp.getActiveSpreadsheet();
var sheet = ss.getSheets()[0];
var chart = sheet.newChart()
.setChartType(Charts.ChartType.BAR)
.addRange(sheet.getRange('A1:B15'))
.setPosition(5, 5, 0, 0)
.build();
sheet.insertChart(chart);
}
如需详细了解如何将图表嵌入电子表格中,请参阅 EmbeddedChart 和特定图表构建器(例如 EmbeddedPieChartBuilder)。
Google 表格中的自定义函数
自定义函数类似于内置的电子表格函数(例如 =SUM(A1:A5)),只不过您可以使用 Apps 脚本定义函数的行为。例如,您可以创建一个自定义函数 in2mm(),用于将值从英寸转换为毫米,然后在电子表格中使用该公式,只需在单元格中输入 =in2mm(A1) 或 =in2mm(10) 即可。
如需详细了解自定义函数,请尝试菜单和自定义函数 5 分钟快速入门,或查看更深入的自定义函数指南。
宏
宏是另一种通过 Google 表格界面执行 Apps 脚本代码的方式。 与自定义函数不同,您可以使用键盘快捷键或通过 Google 表格菜单激活它们。如需了解详情,请参阅 Google 表格宏。
Google 表格插件
插件是经过特殊封装的 Apps 脚本项目,可在 Google 表格中运行,并且可以从 Google 表格插件商店安装。如果您为 Google 表格开发了脚本,并希望与全世界分享,那么 Apps 脚本可让您将脚本发布为插件,以便其他用户可以从插件商店安装该插件。
触发器
绑定到 Google 表格文件的脚本可以使用简单触发器(例如函数 onOpen() 和 onEdit())在有权修改该电子表格的用户打开或修改该电子表格时自动做出响应。
与简单触发器类似,可安装的触发器可让 Google 表格在发生特定事件时自动运行函数。不过,可安装的触发器比简单触发器更灵活,并且支持以下事件:打开、修改、更改、提交表单和时间驱动(时钟)。
