Trong lớp học lập trình này, bạn sẽ tìm hiểu cách sử dụng Dialogflow để tạo giao diện trò chuyện nhằm hỗ trợ nhân viên hỗ trợ RBM mà không cần viết bất kỳ mã nào.
Bạn sẽ xây dựng gì trong lớp học lập trình này?
- Nhân viên hỗ trợ dự án Dialogflow hỗ trợ cuộc trò chuyện của nhân viên hỗ trợ RBM
- Giao diện trò chuyện của một nhà hàng pizza hư cấu gửi cho người dùng ưu đãi giảm giá và cho phép họ xem thực đơn của nhà hàng
Sau đây là nội dung mà bạn sẽ tìm hiểu
- Cách sử dụng cấu trúc chính của Dialogflow để tạo giao diện trò chuyện
- Cách tạo các loại phản hồi RBM từ Dialogflow để tạo trải nghiệm RBM phong phú cho người dùng
Bạn cần:
- Tài khoản Google của bạn trên nền tảng RBM
Tạo và truy vấn nhân viên hỗ trợ đầu tiên
Thời lượng: 30:00
Tạo nhân viên hỗ trợ dự án Dialogflow đầu tiên
Cách tạo nhân viên hỗ trợ dự án Dialogflow:
- Mở một thẻ mới và đăng nhập vào Dialogflow.
Nhấp vào Tạo nhân viên hỗ trợ trong bảng điều hướng bên trái.
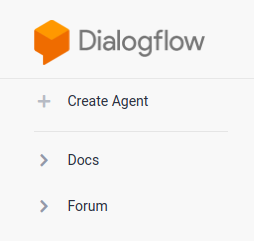
Nhập "CodelabRBMPizzaPlace" cho tên nhân viên hỗ trợ của bạn, "Tiếng Anh" làm ngôn ngữ mặc định và đặt múi giờ mặc định thành múi giờ của bạn.
Nhấp vào Tạo.
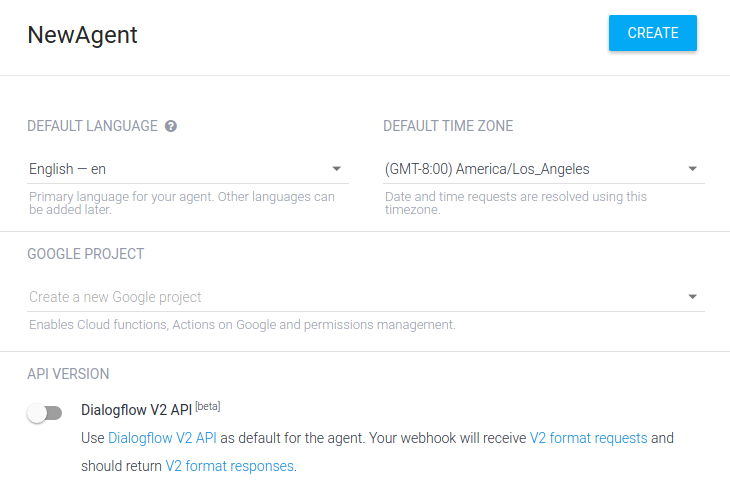
Bảng điều khiển Dialogflow
Bây giờ, bạn sẽ thấy bảng điều khiển Dialogflow. Nếu bạn đang làm việc trên một màn hình nhỏ hơn và điều hướng bên trái đã bị ẩn, hãy nhấp vào nút điều hướng ở góc trên cùng bên trái. Nút cài đặt sẽ đưa bạn đến phần cài đặt tác nhân hiện tại.
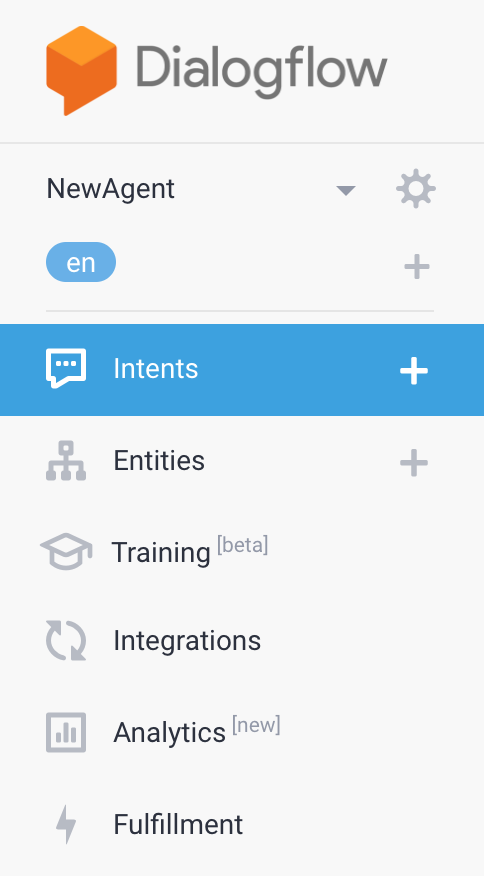
Phần giữa trang sẽ hiển thị danh sách ý định cho tác nhân. Theo mặc định, các tác nhân Dialogflow bắt đầu với hai ý định. Tác nhân của bạn khớp với Ý định dự phòng mặc định khi không hiểu rõ nội dung người dùng nói. Ý định chào mừng mặc định chào mừng người dùng của bạn. Bạn có thể thay đổi các ý định này để tuỳ chỉnh trải nghiệm.
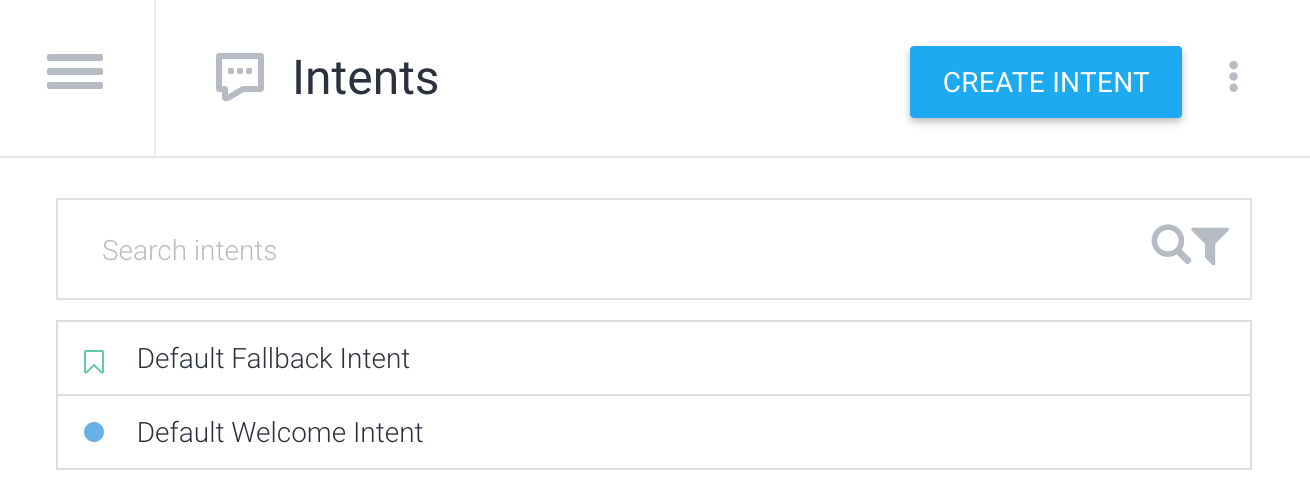
Bên phải là trình mô phỏng Dialogflow. Điều này cho phép bạn thử nhân viên hỗ trợ của mình bằng cách nói hoặc nhập tin nhắn.
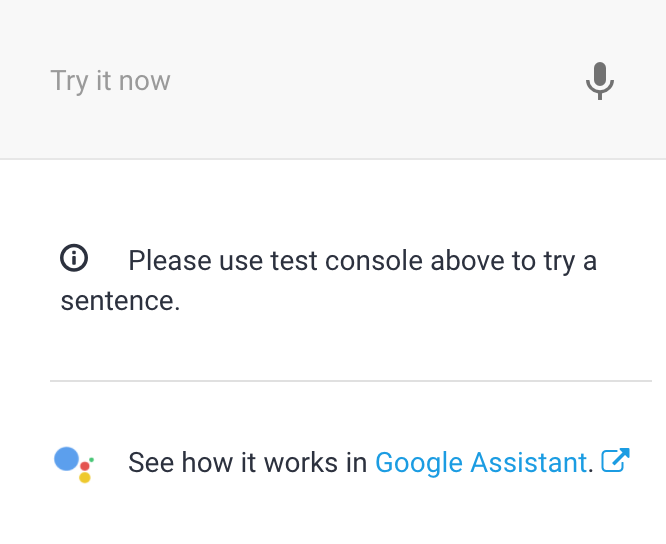
Truy vấn nhân viên hỗ trợ của bạn
Tác nhân Dialogflow được mô tả tốt nhất là mô-đun NLU (Hiểu ngôn ngữ tự nhiên). Dữ liệu này có thể được đưa vào ứng dụng, sản phẩm hoặc dịch vụ của bạn để chuyển đổi các yêu cầu tự nhiên của người dùng thành dữ liệu hữu ích.
Đã đến lúc thử nghiệm nhân viên hỗ trợ của bạn rồi! Trong trình mô phỏng ở bên phải, hãy nhấp vào trường văn bản có nội dung Try now (Thử ngay), nhập "Hi" rồi nhấn Enter.

Dialogflow xác định truy vấn, khớp với Ý định chào mừng mặc định và phản hồi bằng một lời chào chung. Cách này hoạt động vì Dialogflow tự động đào tạo Ý định chào mừng mặc định bằng một số lời chào mẫu.
Tạo nhân viên hỗ trợ RBM
Đăng nhập vào Bảng điều khiển dành cho nhà phát triển Giao tiếp doanh nghiệp, sau đó nhấp vào Tạo nhân viên hỗ trợ.
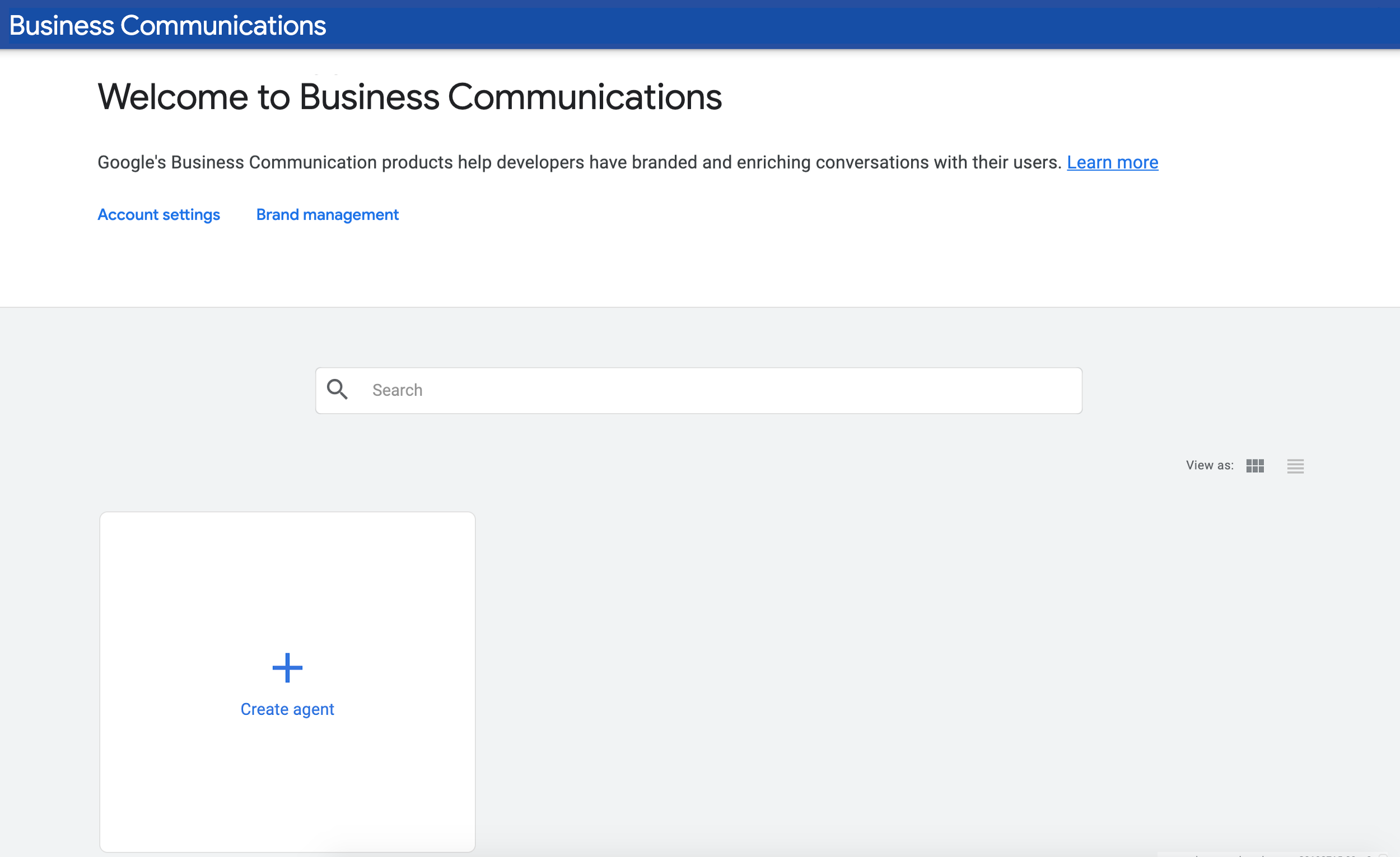
Trong trường Tên, hãy nhập "Your Pizza’s Pizza Place" (như "Sean’s Pizza Place"), chọn một khu vực rồi nhấp vào Tạo nhân viên hỗ trợ.
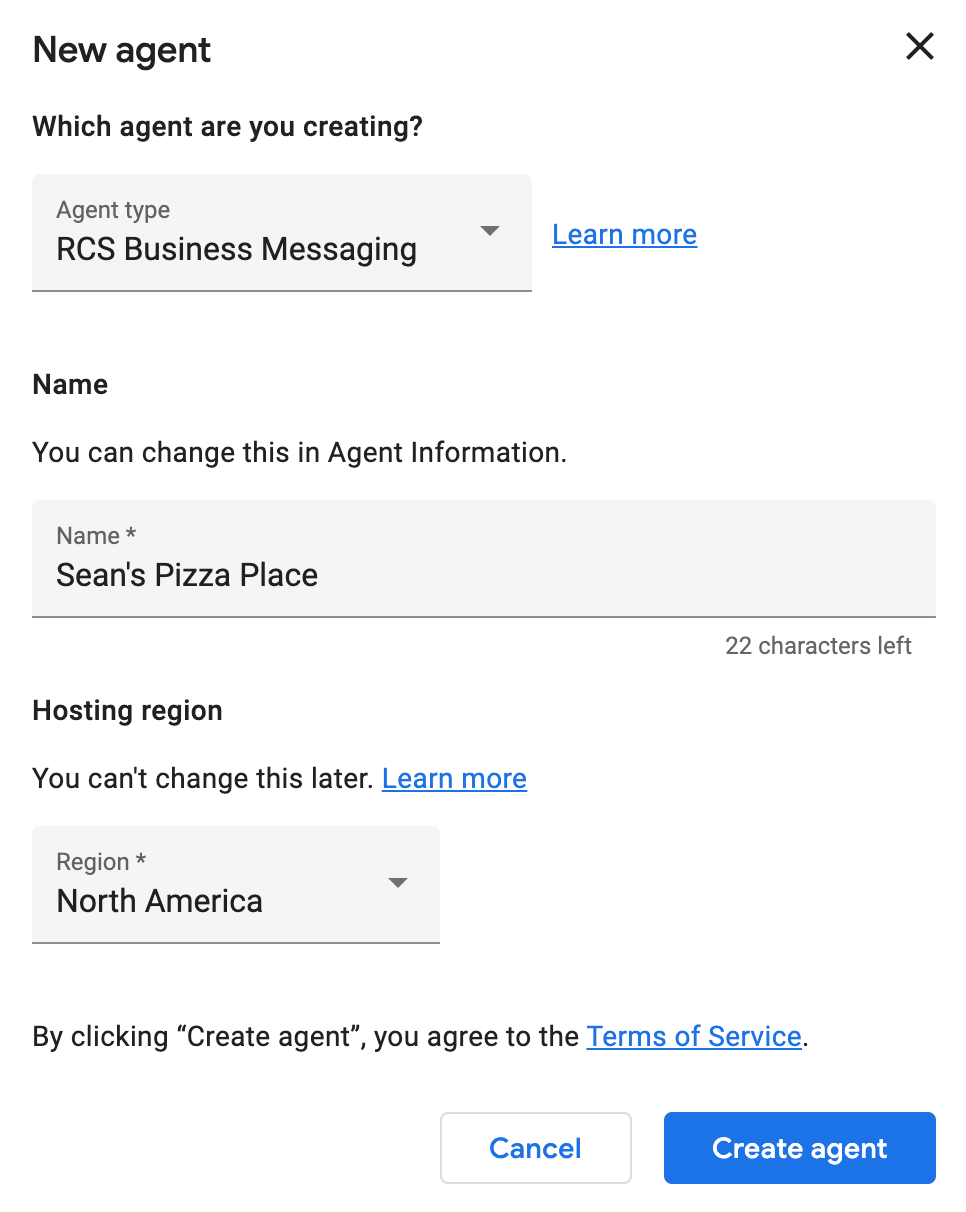
Kết nối nhân viên hỗ trợ RBM của bạn với Dialogflow
Sau khi bạn tạo nhân viên hỗ trợ RBM, hãy nhấp vào nhân viên hỗ trợ đó để xem trang Tổng quan của nhân viên hỗ trợ. Nhấp vào đường liên kết Tích hợp trong thanh điều hướng bên trái.
Theo mặc định, nhân viên hỗ trợ RBM sử dụng Google Cloud Pub/Sub để xử lý tin nhắn của người dùng. Để kết nối nhân viên hỗ trợ RBM của bạn với nhân viên hỗ trợ dự án Dialogflow bạn đã tạo trước đó, hãy nhấp vào mục tích hợp Dialogflow.
Trong hộp thoại, hãy nhấp vào Kết nối mô hình hiện tại. Làm theo hướng dẫn để cấp quyền cho nhân viên hỗ trợ RBM của bạn gọi cho nhân viên hỗ trợ dự án Dialogflow. Khi bạn đã hoàn tất phần hướng dẫn, hãy nhấp vào Tiếp theo (Next).
Cuối cùng, bạn cần cung cấp mã dự án Dialogflow. Trong một thẻ trình duyệt khác với Business Console dành cho nhà phát triển, hãy chuyển đến Dialogflow và mở tác nhân CodelabRBMPizzaPlace mà bạn đã tạo trước đó. Nhấp vào biểu tượng bánh răng gần tên dự án trong thanh điều hướng bên trái.
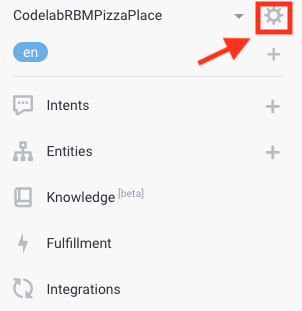
Khi nhấp vào nút này, bạn sẽ được chuyển đến phần cài đặt của mô hình. Trong mục GOOGLE PROJECT (Tìm kiếm,hãy tìm và sao chép Mã dự án).

Trở lại thẻ của bạn khi đang mở Business Console dành cho Nhà phát triển, dán mã dự án vào hộp thoại, sau đó nhấp vào Bắt đầu công cụ tích hợp.

Quá trình này mất khoảng hai phút để hoàn tất. Sau khi hoàn tất, bạn sẽ thấy tuỳ chọn tích hợp Dialogflow được làm nổi bật và đường liên kết Xem tác nhân có sẵn.
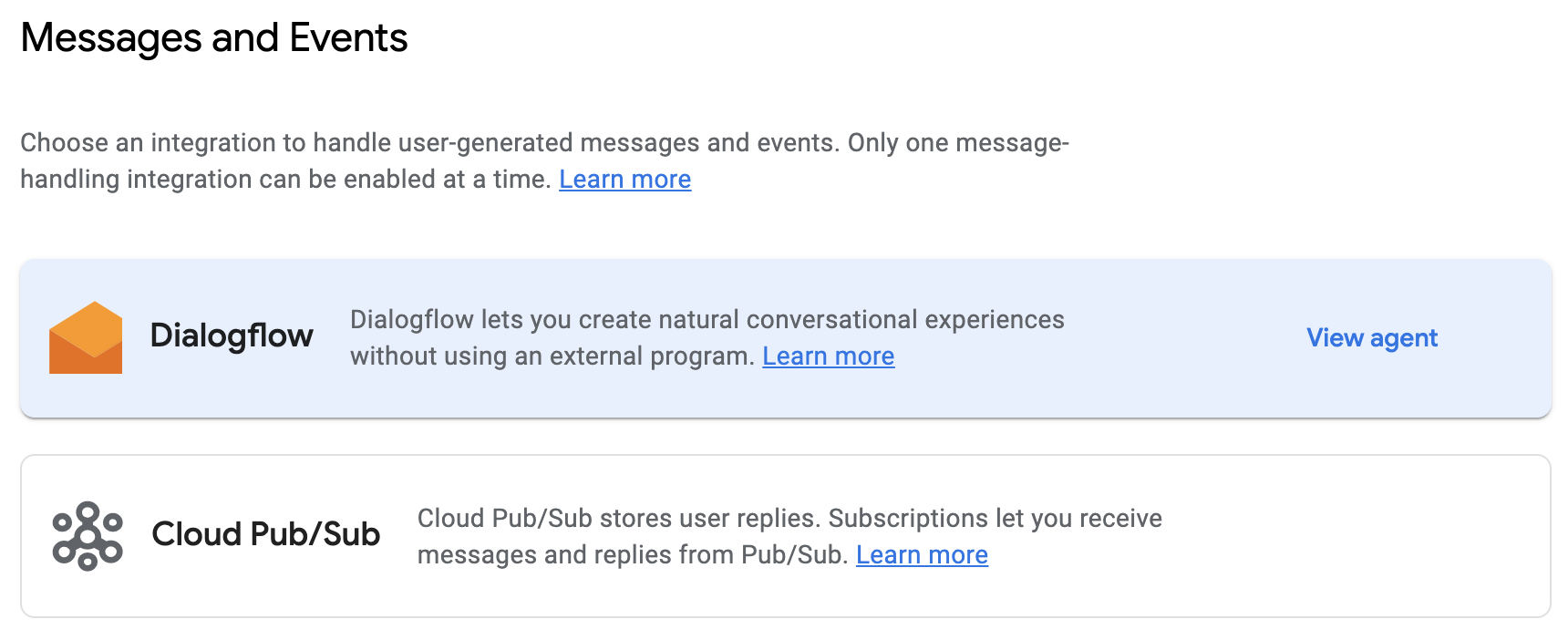
Tất cả tin nhắn đến và đi từ nhân viên hỗ trợ của bạn hiện đang được tác nhân của DialogflowlabRBMPizzaPlace cung cấp.
Mời thiết bị thử nghiệm và gửi tin nhắn
Trước khi tìm hiểu về Dialogflow, hãy thiết lập thiết bị thử nghiệm. Nếu bạn chưa có thiết bị nhận tin nhắn RBM, hãy làm theo hướng dẫn này để chuẩn bị thiết bị của bạn.
Trên Business Console Developer Console, hãy nhấp vào Devices (Thiết bị) trong bảng điều hướng bên trái. Trong biểu mẫu, hãy nhập số điện thoại đầy đủ của thiết bị ở định dạng E.164 (ví dụ: +12223334444) rồi nhấp vào Thêm.
Trên thiết bị, bạn sẽ nhận được lời mời tham gia thử nghiệm. Nhấn vào Đặt tôi làm người thử nghiệm.
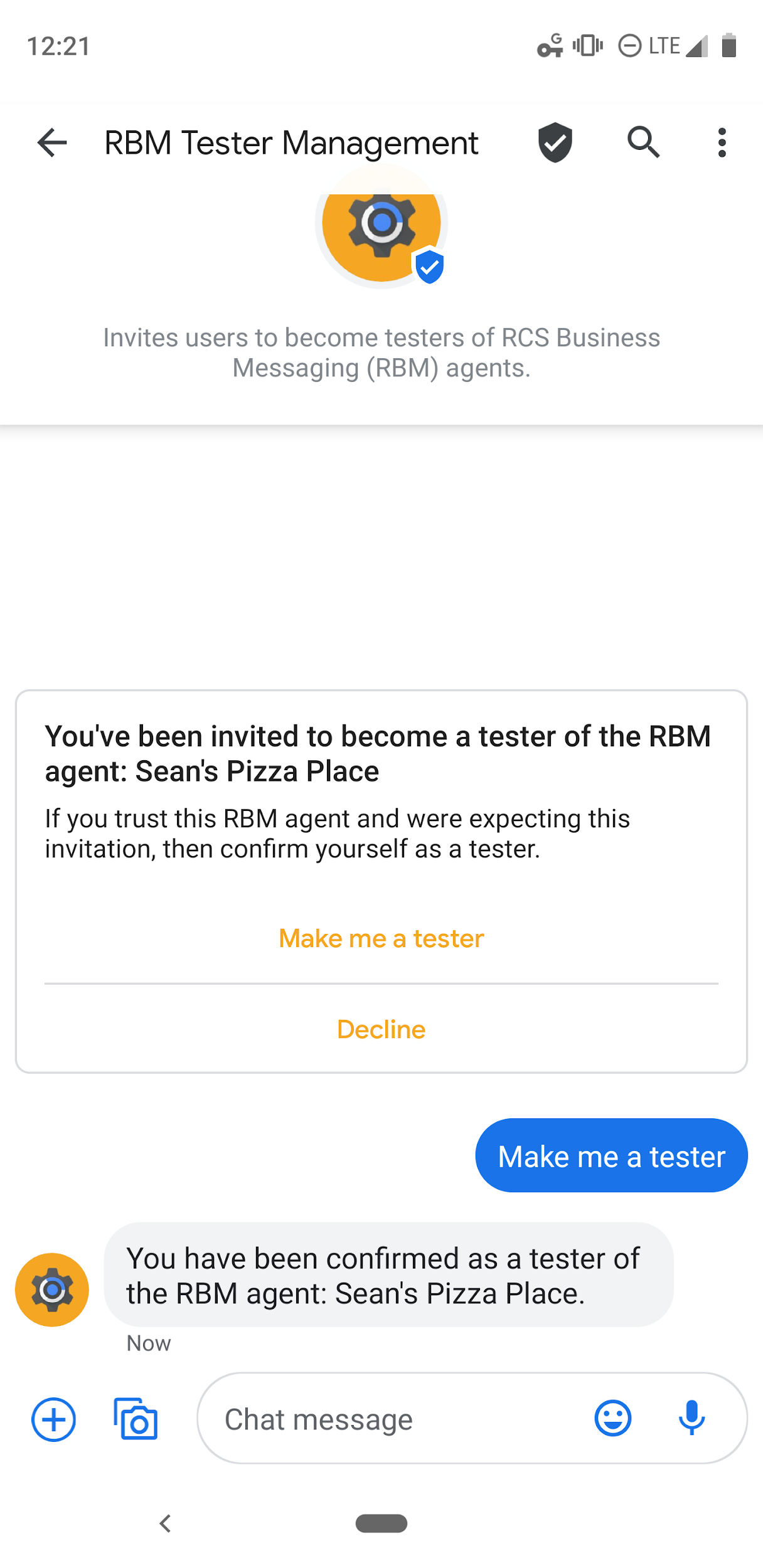
Trong trình duyệt, hãy tìm thiết bị của bạn trong danh sách Devices (Thiết bị) rồi gửi cho thiết bị của bạn tin nhắn thử nghiệm. Nếu bạn nhận được thông báo trên thiết bị từ nhân viên hỗ trợ RBM, thì bạn đã sẵn sàng tiếp tục với lớp học lập trình này.
Đang tạo ý định chào mừng
Thông thường, với một nhân viên hỗ trợ RBM được hỗ trợ bằng Dialogflow, bạn sẽ thực hiện một lệnh gọi API để chỉ định số điện thoại của người dùng và ý định về Dialogflow sẽ bắt đầu cuộc trò chuyện (thường là ý định chào mừng của nhân viên hỗ trợ). Đối với lớp học lập trình này, chúng ta sẽ bỏ qua bước này và thay vào đó, hãy sử dụng chuỗi trò chuyện mà chúng ta đã tạo ở bước trước đó với thiết bị thử nghiệm trong Bảng điều khiển dành cho nhà phát triển Giao tiếp doanh nghiệp. Tuy nhiên, nếu bạn muốn đọc thêm về tính năng API này, hãy xem hướng dẫn này.
Hãy bắt đầu bằng cách thêm các phản hồi RBM vào Ý định chào mừng mặc định để hộp thoại có thể sử dụng với tác nhân RBM của bạn. Trước tiên, hãy chuyển đến thẻ trình duyệt đang mở Dialogflow. Nhấp vào đường liên kết Ý định trong bảng điều hướng bên trái. Xoá mẫu thuần tuý "Phản hồi văn bản" bằng cách nhấp vào thùng rác ở góc trên bên phải. Sau đó, hãy nhấp vào Default Intent Intent (Ý định chào mừng mặc định), di chuyển xuống phần Responses (Câu trả lời), nhấp vào dấu + trong danh sách các kiểu phản hồi, rồi chọn RCS Business Messaging (RBM) (RCS Business Messaging (RBM)).
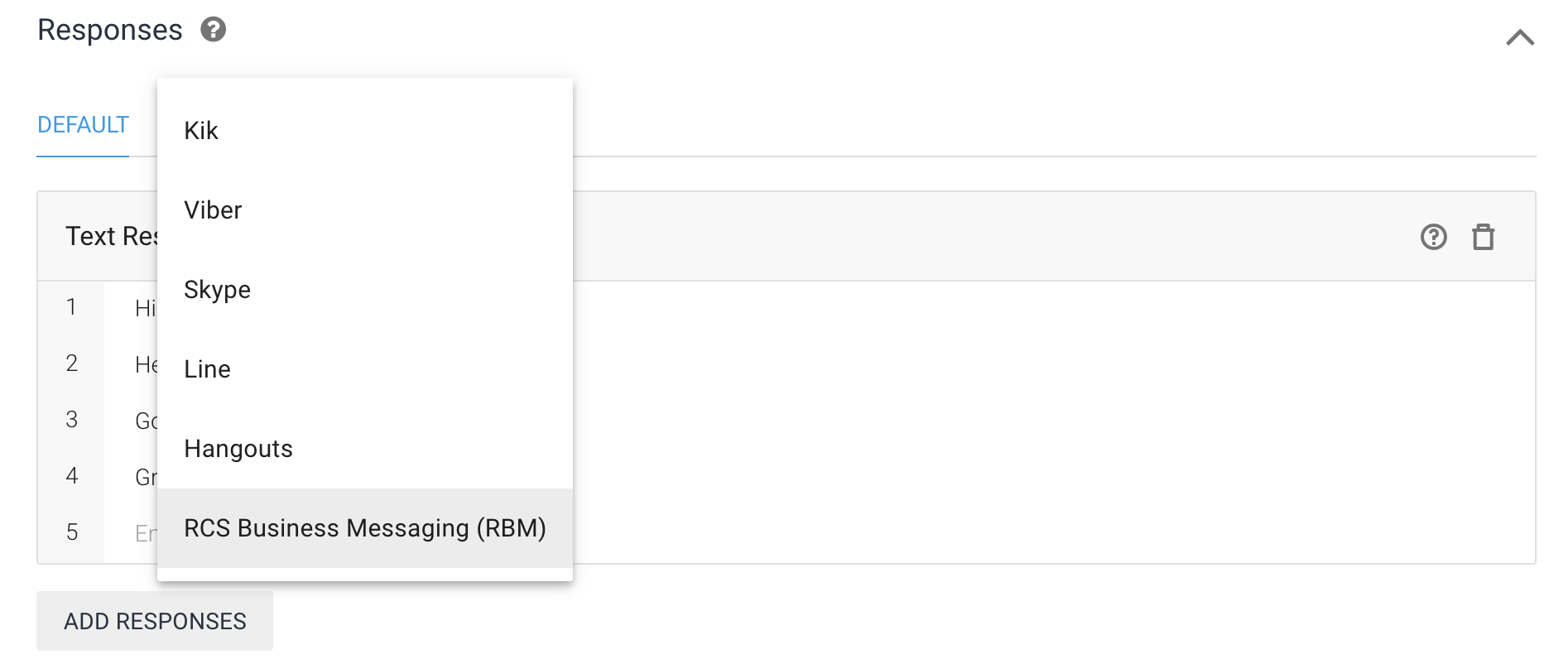
Nhấp vào Thêm câu trả lời, sau đó chọn Câu trả lời đơn giản. Trong trường văn bản cho Simple Response, hãy nhập "Xem ưu đãi trong ngày của Sean Place của Sean! Mua bất kỳ loại pizza nào có kích thước 12 inch và nhận một MIỄN PHÍ!&quat; (thay thế Sean bằng tên của bạn), sau đó nhấp vào Lưu.
Bắt đầu trò chuyện
Sau khi bạn có cấu hình ý định chào mừng, hãy quay lại thiết bị thử nghiệm và gửi tin nhắn "Hi" Thông báo này kích hoạt Ý định chào mừng mặc định và bạn sẽ thấy nội dung tương tự như hình ảnh bên dưới.
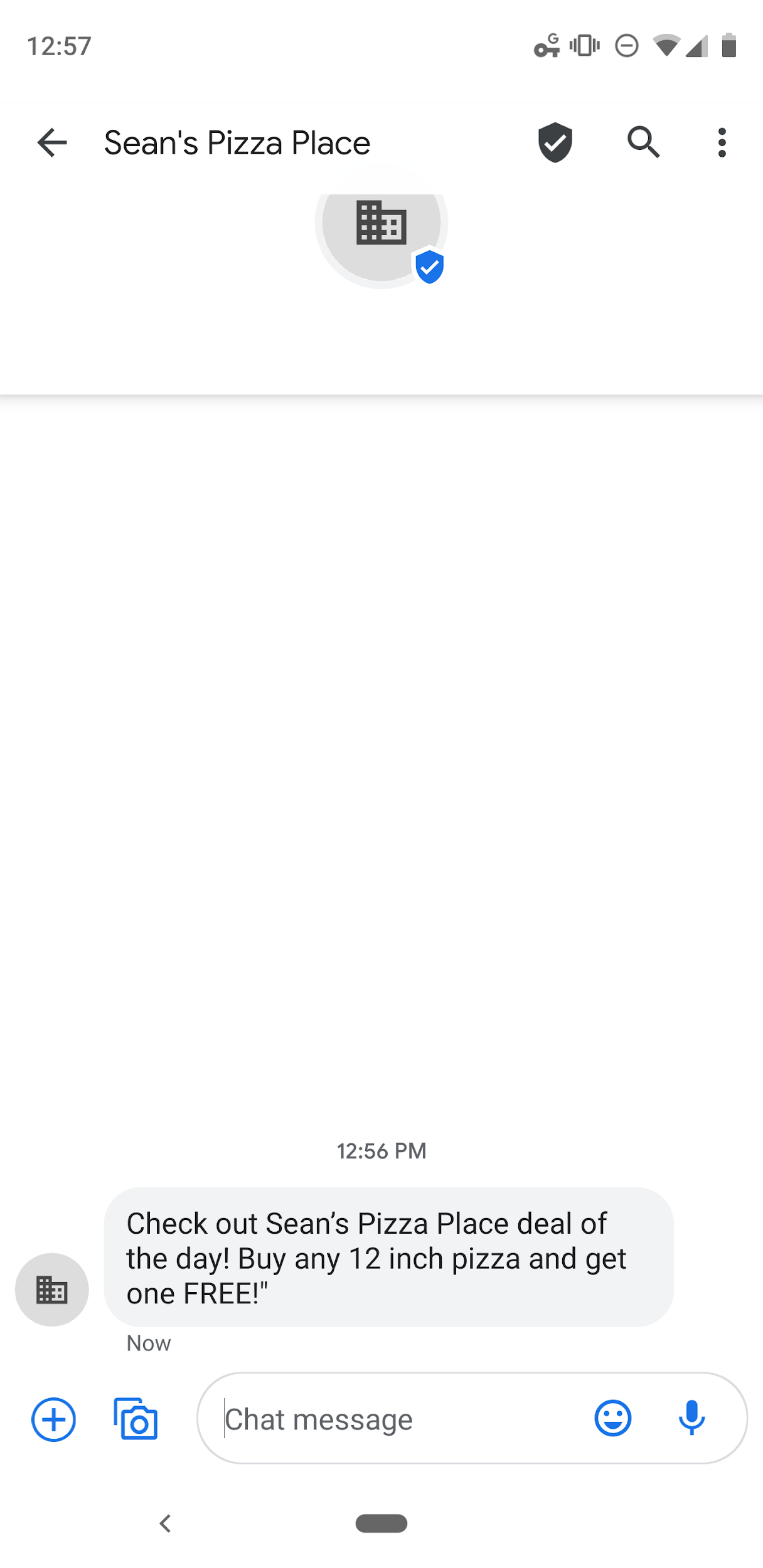
Cập nhật ý định chào mừng
Bây giờ, bạn đã có Dialogflow gửi một thông báo đơn giản, hãy cập nhật thông báo cho hấp dẫn hơn một chút. Chúng ta không chỉ muốn gửi thông báo về giao dịch trong ngày, mà còn gửi một hình ảnh để thu hút người dùng nhận và đưa ra cho họ một số hành động khác mà họ có thể muốn thực hiện.
Hãy thay thế thông báo quảng cáo đơn giản cho pizza của bạn bằng một thẻ chứa hình ảnh và cung cấp các tùy chọn để xem trình đơn đầy đủ và trang web của nhà hàng.
Trong phần Phản hồi của ý định chào mừng mặc định, hãy chọn Nhắn tin cho doanh nghiệp (RBM). Cập nhật nội dung Phản hồi đơn giản hiện có bằng "Chào mừng bạn đến với Pizza Place của Sean. Hãy xem ưu đãi khuyến mãi hôm nay!". Tiếp theo, nhấp vào Thêm câu trả lời và chọn Thẻ thông tin chi tiết độc lập.
Trong biểu mẫu Thẻ thông tin độc lập, hãy nhập nội dung sau:
- Tiêu đề thẻ: Mua pizza miễn phí 12 inch và nhận một quà miễn phí!
- Mô tả thẻ: Hiển thị thông báo này tại bất kỳ vị trí tham gia nào để sử dụng ưu đãi này. Ưu đãi hết hạn ngày 17 tháng 2.
- Chọn hướng thẻ: Dọc
- URL hình ảnh/video: https://storage.googleapis.com/df-rbm-codelab/pizza-ad-coupon.png
- Chọn Chiều cao nội dung nghe nhìn: Trung bình
Nhấp vào Thêm đề xuất rồi nhập những thông tin sau:
- Văn bản đề xuất: Xem trình đơn
- Đăng lại đề xuất: response_view_menu
Thêm Hành động URL mở bằng cách nhấp vào Thêm đề xuất, sau đó chọn Mở hành động URL từ trình đơn thả xuống và nhập thông tin sau:
- Văn bản đề xuất: Xem trang web
- Đăng lại đề xuất: response_view_website
- URL cần mở: https://www.google.com (hoặc bất kỳ URL hợp lệ nào)
Nhấp vào Lưu.
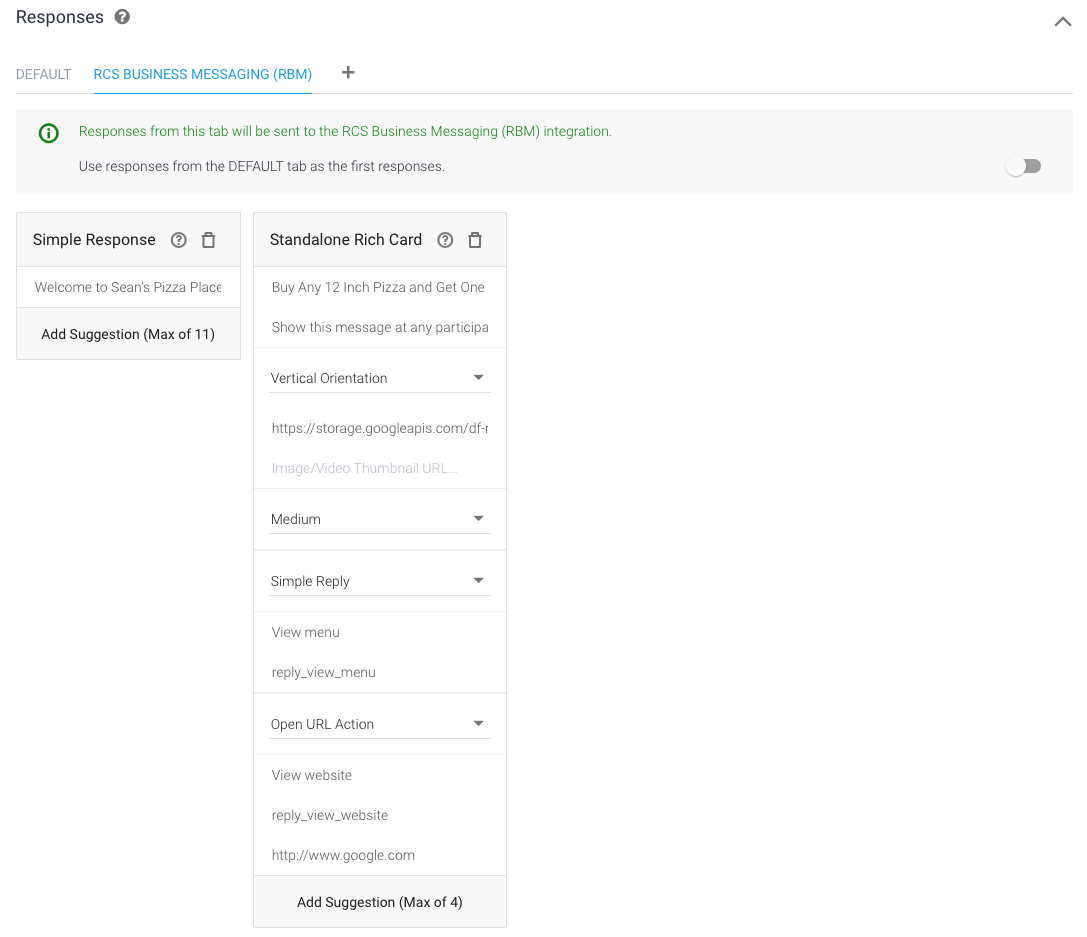
Hãy thử xem!
Sau khi mô hình nói "Đào tạo nhân viên hỗ trợ", hãy quay lại thiết bị của bạn rồi gửi tin nhắn "Hi" cho nhân viên hỗ trợ của bạn. Bây giờ bạn sẽ thấy Phản hồi đơn giản, sau đó là Thẻ thông tin đa dạng độc lập mà bạn vừa thiết kế.
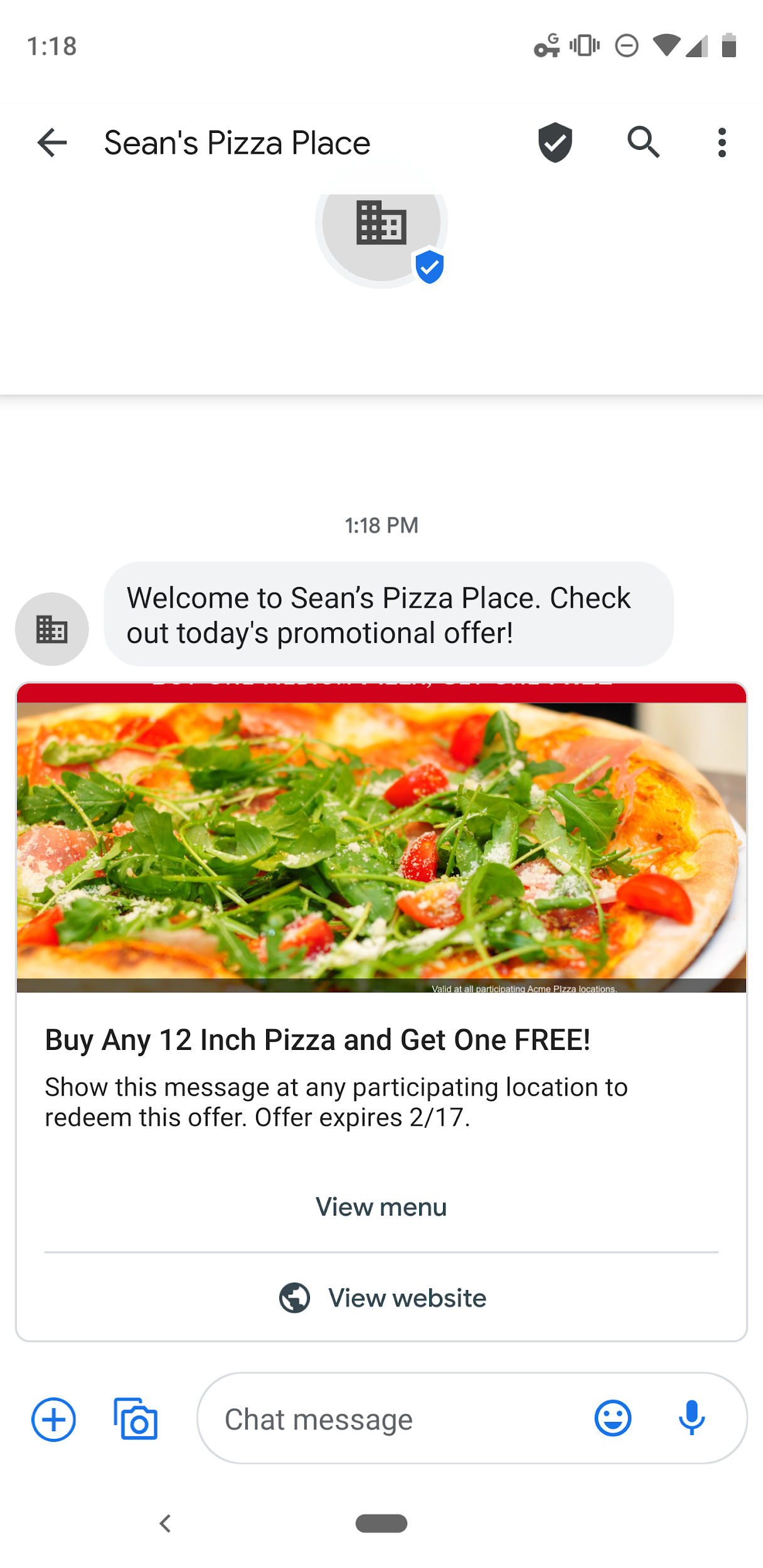
Hãy thử nhấn vào Xem trình đơn. Xin lưu ý rằng Ý định dự phòng mặc định sẽ được kích hoạt. Nguyên nhân là do nhân viên hỗ trợ dự án Dialogflow của bạn không biết cách xử lý dữ liệu đăng lại mà bạn đã thiết lập cho đề xuất này, "reply_view_menu".
Hãy khắc phục vấn đề này.
Tạo ý định trên Trình đơn
Dialogflow dựa vào ý định để phân loại ý định của người dùng. Ý định có các cụm từ đào tạo, là những ví dụ về nội dung mà người dùng có thể nói với nhân viên hỗ trợ của bạn. Ví dụ: ai đó muốn biết thực đơn có thể hỏi, "Thực đơn của bạn,quot;, "Tôi có thể ăn uống gì & quot; hoặc "Tôi có thể gọi gì làm gì trích giới;;
Tất cả các truy vấn này là duy nhất nhưng có cùng ý định: lấy thông tin về thực đơn.
Để bao gồm truy vấn này, hãy tạo "Menu" ý định:
- Trong bảng điều hướng bên trái, hãy nhấp vào dấu + bên cạnh Ý định.
- Đối với Tên ý định, hãy nhập "Menu".
Trong Đào tạo cụm từ, nhấp vào Thêm biểu thức người dùng và nhập nội dung sau, nhấn phím Enter sau mỗi mục nhập:
What's your menu?What can I eat?What can I order?reply_view_menu
Cụm từ đào tạo gần đây nhất này được dùng để liên kết dữ liệu đăng lại mà bạn đã định cấu hình trong phần trước với ý định này.
Để phản hồi ý định này, chúng ta sẽ tạo một băng chuyền hiển thị nhiều tùy chọn trong trình đơn. Đối với thực đơn lớn hơn, bạn nên liên kết đến một trang web hoặc chia sẻ một hình ảnh duy nhất của thực đơn.
- Trong mục Câu trả lời, hãy nhấp vào biểu tượng dấu + rồi chọn RCS Business Messaging (RBM).
- Nhấp vào Thêm câu trả lời rồi chọn Thẻ thông tin chi tiết về băng chuyền.
- Đặt tùy chọn Chọn chiều rộng thẻ thành Phương tiện.
- Trong tùy chọn chiều rộng, hãy nhấp vào Thêm thẻ hai lần. Khi đó, số lượng thẻ sẽ tăng lên tổng cộng 4 thẻ.
- Trong Thẻ 1, hãy nhập nội dung sau:
- Tiêu đề thẻ: Xúc xích và xúc xích cay
- Nội dung mô tả thẻ: Xúc xích, ớt, ô liu và ớt xanh
- URL hình ảnh/video: https://storage.googleapis.com/df-rbm-codelab/sausage-pizza.jpg
- Trong Thẻ 3, hãy nhập nội dung sau:
- Tiêu đề thẻ: Tiếng Ý
- Nội dung mô tả thẻ: Sốt cà chua, phô mai và xúc xích
- URL hình ảnh/video: https://storage.googleapis.com/df-rbm-codelab/italian-pizza.jpg
- Trong Thẻ 2, hãy nhập nội dung sau:
- Tiêu đề thẻ: Margherita
- Nội dung mô tả thẻ: Cà chua San Marzano, phô mai mozzarella, húng quế tươi, muối và dầu ô liu siêu nguyên chất
- URL hình ảnh/video: https://storage.googleapis.com/df-rbm-codelab/margarita-pizza.jpg
- Trong Thẻ 4, hãy nhập nội dung sau:
- Tiêu đề thẻ: Tối cao
- Nội dung mô tả thẻ: Xúc xích, Pepperoni, Hamburger, Thịt heo xông khói Canada, Hành tây, Ô liu, Nấm và Ớt xanh
- URL hình ảnh/video: https://storage.googleapis.com/df-rbm-codelab/supreme-pizza.jpg
Sau khi theo dõi các mục trong thẻ, chúng ta cũng cần cung cấp một cách để người dùng tiếp tục cuộc trò chuyện. Để hỗ trợ việc này, hãy nhấp vào Thêm câu trả lời và chọn Đơn giản là câu trả lời rồi nhập văn bản "Bạn muốn làm điều gì khác\"quot;.
Trong Phản hồi đơn giản, nhấp vào Thêm đề xuất và nhập như sau:
- Văn bản đề xuất: Xem chương trình khuyến mãi
- Đăng lại đề xuất: xin chào
Nhấp vào Lưu.
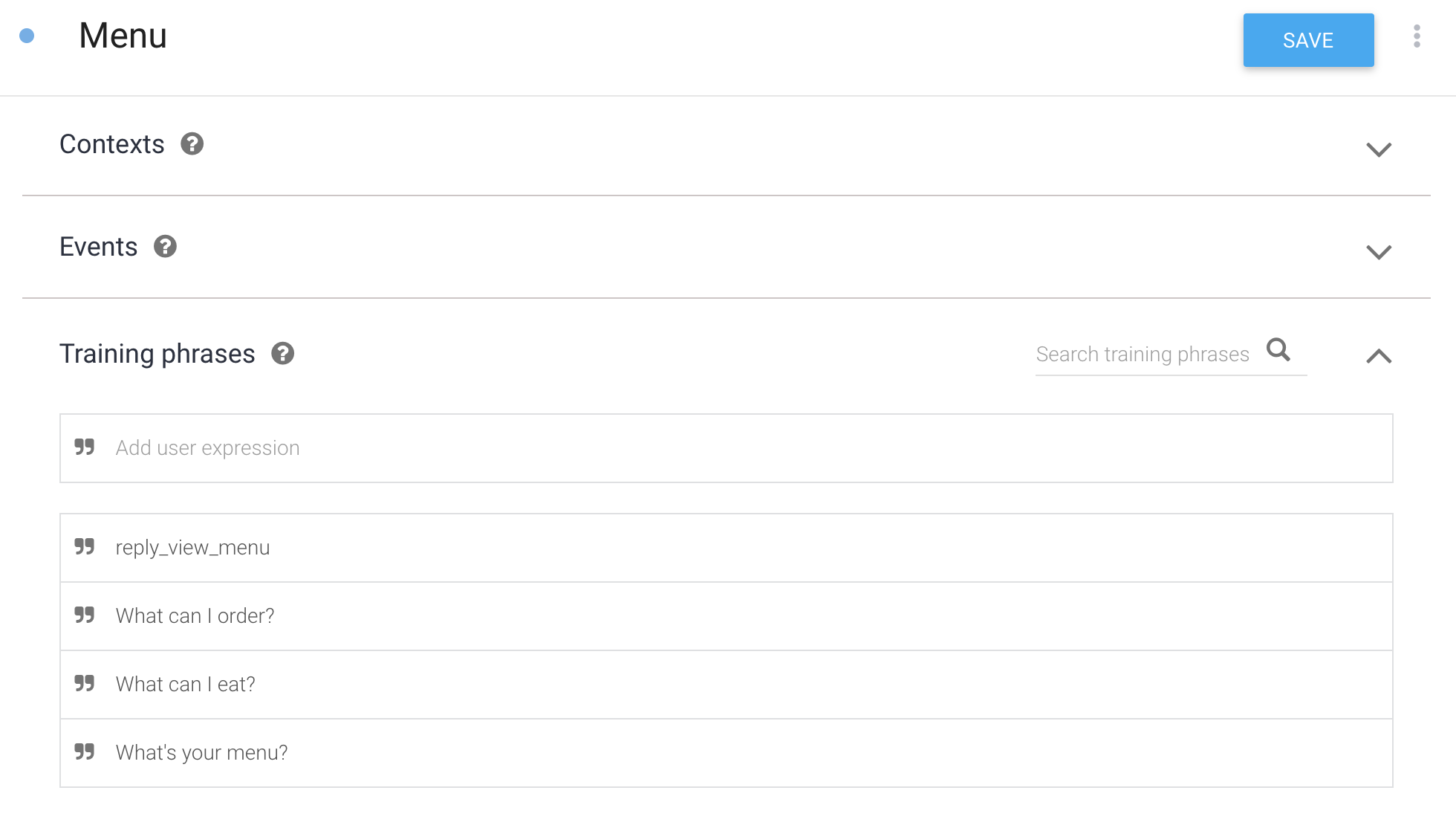
Hãy thử xem!
Bây giờ, hãy thử yêu cầu nhân viên hỗ trợ của bạn xem thực đơn. Trên thiết bị của bạn, trong cuộc trò chuyện cho nhân viên hỗ trợ RBM, hãy nhập "Có gì trong trình đơn?" và gửi tin nhắn cho nhân viên hỗ trợ của bạn.
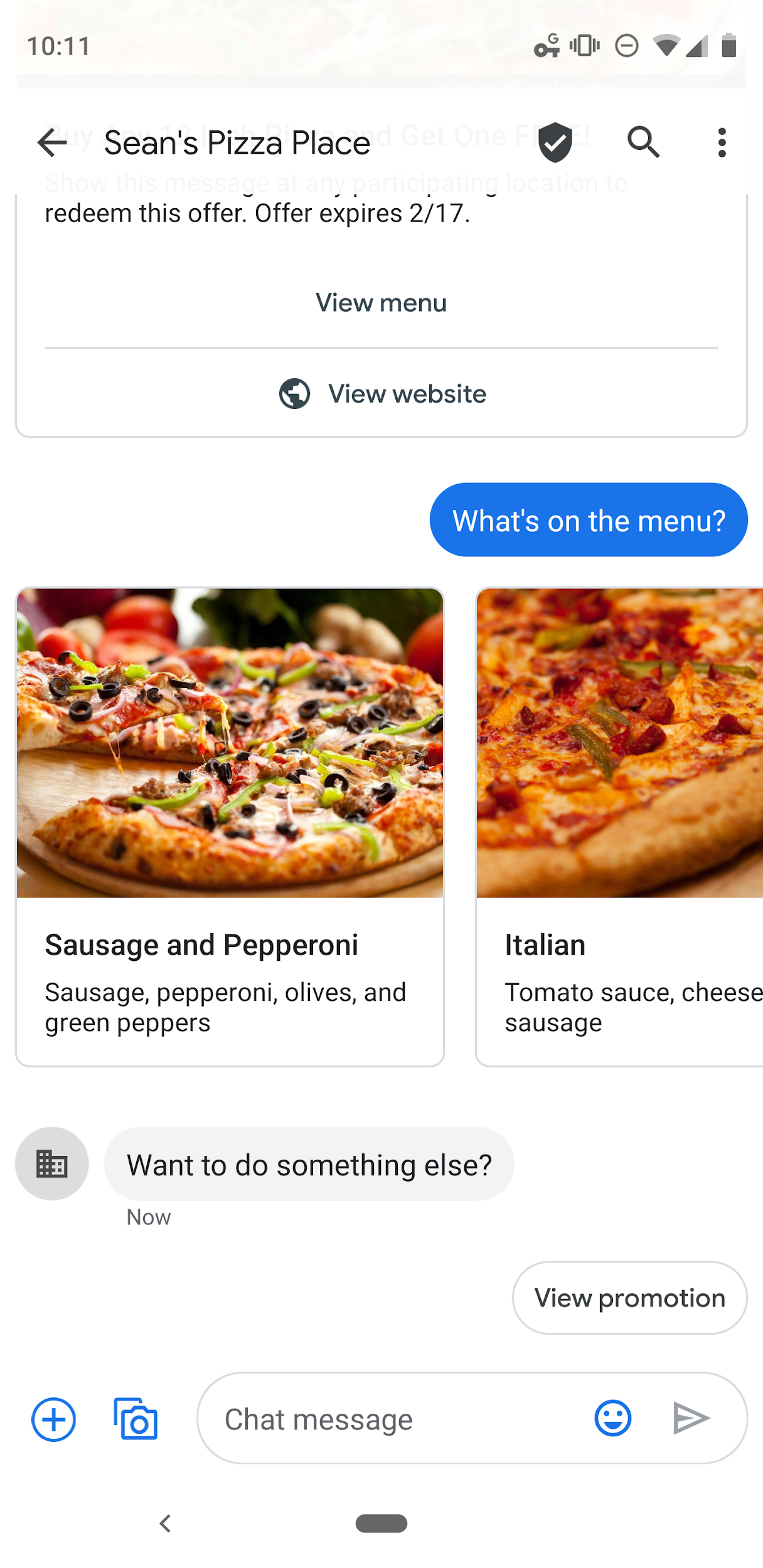
Nhân viên hỗ trợ của bạn trả lời đúng truy vấn. Hãy lưu ý rằng mặc dù cụm từ tìm kiếm của bạn hơi khác so với cụm từ đào tạo ("What is the menu?" versus "What's your menu?"), Dialogflow vẫn khớp truy vấn với ý định phù hợp. Bạn cũng có thể thử nhấn vào mục Xem trình đơn trong thẻ thông tin chi tiết.
Dialogflow sử dụng các cụm từ đào tạo làm ví dụ cho mô hình máy học để khớp với người dùng' truy vấn đến đúng ý định. Mô hình máy học kiểm tra truy vấn so với mọi ý định trong tác nhân, cho điểm ý định và điểm ý định có điểm số cao nhất được so khớp. Nếu ý định chấm điểm cao nhất có điểm số rất thấp, ý định dự phòng sẽ được so khớp.
Ghi lại ý định mà không phản hồi
Bạn sắp hoàn tất, nhưng còn một việc cuối cùng chúng tôi cần làm. Nếu quay lại thiết bị thử nghiệm và nhấn vào đề xuất Xem trang web trong thẻ thông tin chi tiết ban đầu, bạn sẽ thấy rằng việc nhấn vào đề xuất này không chỉ mở URL liên kết mà còn nhận được một thông báo do Ý định dự phòng mặc định kích hoạt.
Điều này là do Open URL Action (Hành động đối với URL mở) gửi văn bản đăng lại của "reply_view_website" đến Dialogflow khi bạn nhấn vào hành động và Dialogflow sẽ liên kết nội dung này với Ý định dự phòng mặc định.
Để thu thập dữ liệu đăng lại mà không cần phản hồi ngay lập tức, chúng ta sẽ tạo một ý định với cụm từ đào tạo khớp với dữ liệu đăng lại và xoá tất cả phản hồi cho ý định đó. Dialogflow sẽ khớp dữ liệu đăng lại với ý định nhưng sẽ không phản hồi vì ý định này không có bất kỳ phản hồi nào được xác định.
Đang tạo ý định Không phản hồi
Để bao gồm các hành động mà bạn muốn bỏ qua, hãy tạo "No response" ý định:
- Trong bảng điều hướng bên trái, hãy nhấp vào dấu + bên cạnh Ý định.
- Đối với Tên ý định, hãy nhập "Không có phản hồi".
- Trong phần Đào tạo cụm từ, hãy nhấp vào Thêm biểu thức người dùng rồi nhập nội dung sau, nhấn phím Enter sau mỗi mục nhập:
reply_view_website
- Cuộn xuống phần Câu trả lời và xóa tất cả câu trả lời bằng biểu tượng thùng rác.
Nhấp vào Lưu.
Hãy thử xem!
Trên thiết bị của bạn, trong cuộc trò chuyện với nhân viên hỗ trợ RBM, hãy nhập "hi" rồi gửi tin nhắn cho nhân viên hỗ trợ. Thao tác này sẽ kích hoạt chương trình ưu đãi khuyến mãi từ Ý định chào mừng mặc định. Nhấp vào đề xuất Xem trang web và quan sát thấy rằng trang web mở trong trình duyệt và không có phản hồi tác nhân nào được gửi.
Bạn đã hoàn tất!
Thời lượng: 1:00
Bạn làm rất tốt!
Đến đây, bạn đã hoàn thành tất cả các giai đoạn để xây dựng một nhân viên hỗ trợ RBM đơn giản do Dialogflow cung cấp.
Nếu bạn muốn tìm hiểu thêm, hãy xem lớp học lập trình nâng cao của chúng tôi.
Chúc bạn phát triển thật thú vị cho nền tảng mới thú vị này!
