In diesem Dokument erfahren Sie, wie der Glass-Stil angewendet wird. und die gängigen Best Practices für die Benutzeroberfläche bei der Nutzung des GDK zu implementieren.
Glasdesign
Glass wendet ein Standarddesign auf Ihre Glassware an, sodass es mit der übrigen Benutzeroberfläche einheitlich bleibt. Die hat folgende Eigenschaften:
- Verwendet die Roboto-Schriftart
- Aktivitäten werden im Vollbildmodus ohne Statusleiste oder Aktionsleiste angezeigt.
- Einfarbiger, schwarzer Hintergrund
Deklarieren Sie in Ihrem Android-Manifest kein Design, um das Glass-Design anzuwenden.
Wenn Sie einen benutzerdefinierten Stil für Teile Ihrer Glassware haben
und das Standard-Glass-Design
für alles andere verwenden möchten,
Übernahme aus Theme.DeviceDefault mit dem parent-Attribut:
<resources>
<style name="CustomTheme" parent="@android:style/Theme.DeviceDefault">
<!-- Theme customization goes here. -->
</style>
</resources>
Weitere Informationen finden Sie im Android-Entwicklerleitfaden unter Stile und Designs finden Sie weitere Informationen zum Erstellen von Designs.
Karten im Glasstil
Die CardBuilder
erstellt korrekt formatierte Karten anhand einer Reihe von Eigenschaften. Layouts verwenden
bereitgestellt von CardBuilder.Layout
damit Ihre Inhalte wie andere Inhalte auf
Google Glass.
Gehe so vor, wenn du CardBuilder verwenden möchtest:
- Erstellen Sie eine Instanz von
CardBuilderund verwenden Sie dabei das gewünschte Layout ausCardBuilder.Layout - Legen Sie Eigenschaften der Karte wie den Text, die Fußnote und den Zeitstempel fest.
CardBuilder.getView()anrufen um die Karte in ein Android-GerätViewoderCardBuilder.getRemoteViews()in einRemoteViews. -Objekt enthält.- Verwende die
Viewin deinen Aktivitäten, Layouts oder inCardScrollViewoder verwenden Sie dieRemoteViewsin einemLiveCard.
Allgemeine UI-Funktionen
Viele der von CardBuilder bereitgestellten Layouts unterstützen die gängige Benutzeroberfläche.
die nachfolgend beschriebenen Funktionen ausführen. Weitere Informationen finden Sie in der Dokumentation zu den einzelnen Layouts unter
CardBuilder.Layout
finden Sie eine Liste der Funktionen, die von den einzelnen Kartentypen unterstützt werden.
Attributionssymbol
Das Zuordnungssymbol ist ein optionales 36 × 36-Pixel-Symbol, das auf
in der unteren rechten Ecke einer Karte und rechts neben dem Zeitstempel. Festlegen
durch Aufrufen von
CardBuilder.setAttributionIcon()
um Ihre Anwendung zu identifizieren, insbesondere auf Live-Karten, damit Nutzer
um die Quelle der Informationen auf der Karte zu sehen.
Stack-Anzeige
Der Stack-Indikator, gesteuert
CardBuilder.showStackIndicator(),
ist eine umfaltbare Ecke, die in der oberen rechten Ecke einer Karte angezeigt wird. Verwenden als
ein visueller Indikator, dass Ihre Karte ein Set mit anderen Karten darstellt,
die die Nutzenden direkt nutzen können.
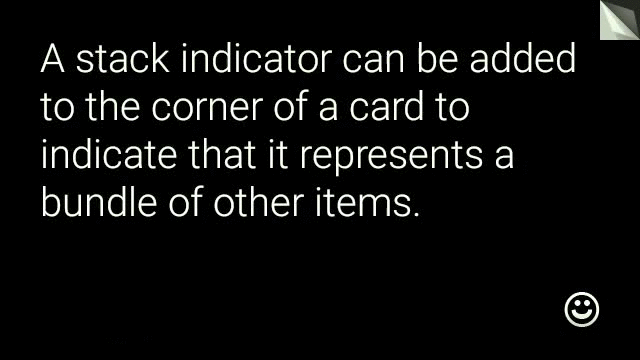
View view = new CardBuilder(context, CardBuilder.Layout.TEXT)
.setText("A stack indicator can be added to the corner of a card...")
.setAttributionIcon(R.drawable.ic_smile)
.showStackIndicator(true)
.getView();
Layouts
Die folgenden Beispiele zeigen die Layouts, die mit der
CardBuilder
TEXT und TEXT_FIXED
Die CardBuilder.Layout.TEXT
Layout mit randlosem Text und einer optionalen
Bildmosaik im Hintergrund. Die Textgröße wird dynamisch so angepasst, dass sie
verfügbar ist.
CardBuilder.Layout.TEXT_FIXED
ist ähnlich, aber verkleinert den Text.

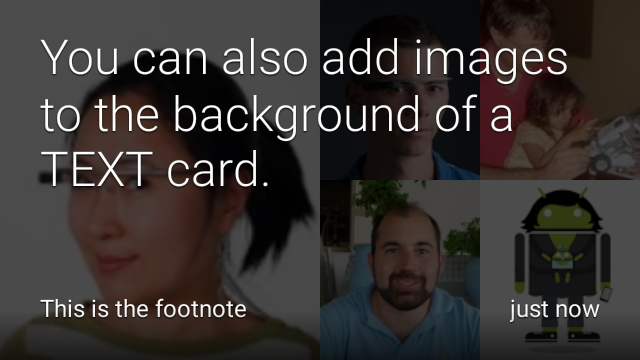
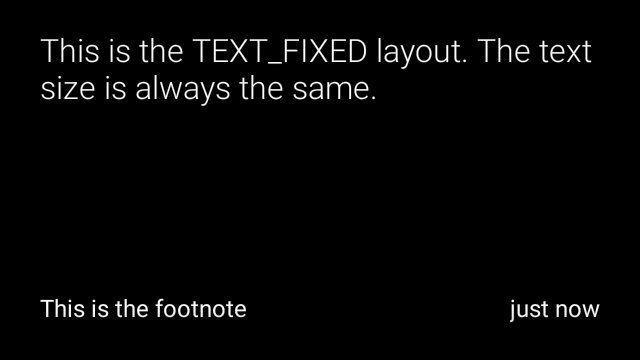
View view1 = new CardBuilder(context, CardBuilder.Layout.TEXT)
.setText("This is the TEXT layout. The text size will adjust dynamically.")
.setFootnote("This is the footnote")
.setTimestamp("just now")
.getView();
View view2 = new CardBuilder(context, CardBuilder.Layout.TEXT)
.setText("You can also add images to the background of a TEXT card.")
.setFootnote("This is the footnote")
.setTimestamp("just now")
.addImage(R.drawable.image1)
.addImage(R.drawable.image2)
.addImage(R.drawable.image3)
.addImage(R.drawable.image4)
.addImage(R.drawable.image5)
.getView();
View view3 = new CardBuilder(context, CardBuilder.Layout.TEXT_FIXED)
.setText("This is the TEXT_FIXED layout. The text size is always the same.")
.setFootnote("This is the footnote")
.setTimestamp("just now")
.getView();
COLUMNS und COLUMNS_FIXED
Die
CardBuilder.Layout.COLUMNS
ein Bildmosaik oder Symbol auf der Seite
der Karte und Text auf der rechten Seite. Die Textgröße wird dynamisch angepasst.
an den verfügbaren Platz anpassen. Um eine feste Textgröße beizubehalten, verwenden Sie
CardBuilder.Layout.COLUMNS_FIXED
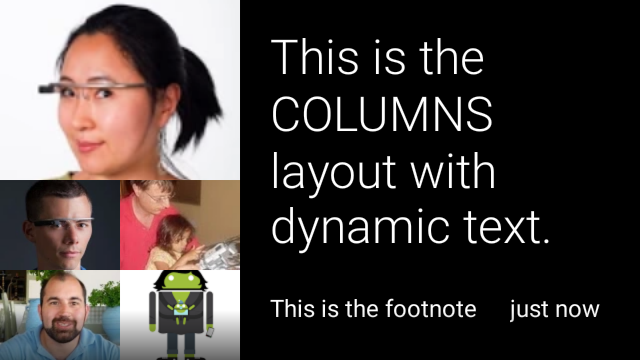
![]()
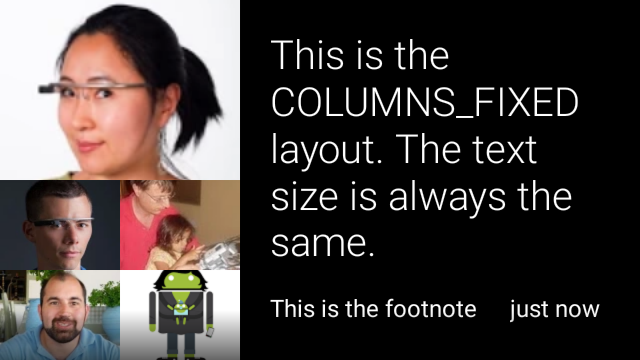
View view1 = new CardBuilder(context, CardBuilder.Layout.COLUMNS)
.setText("This is the COLUMNS layout with dynamic text.")
.setFootnote("This is the footnote")
.setTimestamp("just now")
.addImage(R.drawable.image1)
.addImage(R.drawable.image2)
.addImage(R.drawable.image3)
.addImage(R.drawable.image4)
.addImage(R.drawable.image5)
.getView();
View view2 = new CardBuilder(context, CardBuilder.Layout.COLUMNS)
.setText("You can even put a centered icon on a COLUMNS card instead of a mosaic.")
.setFootnote("This is the footnote")
.setTimestamp("just now")
.setIcon(R.drawable.ic_wifi)
.getView();
View view3 = new CardBuilder(context, CardBuilder.Layout.COLUMNS_FIXED)
.setText("This is the COLUMNS_FIXED layout. The text size is always the same.")
.setFootnote("This is the footnote")
.setTimestamp("just now")
.addImage(R.drawable.image1)
.addImage(R.drawable.image2)
.addImage(R.drawable.image3)
.addImage(R.drawable.image4)
.addImage(R.drawable.image5)
.getView();
CAPTION
Die
CardBuilder.Layout.CAPTION
Layout hat ein Bildmosaik im Hintergrund.
und ein kurzer Untertiteltext am unteren Rand der Karte. Ein Symbol kann auch
wird neben dem Untertitel platziert, um beispielsweise die Identität einer Person darzustellen
die mit dem Inhalt der Karte verknüpft sind.
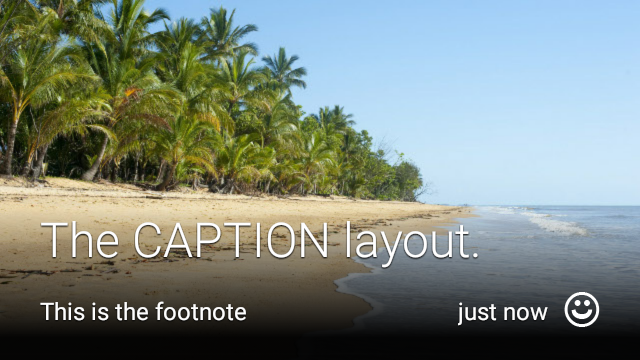
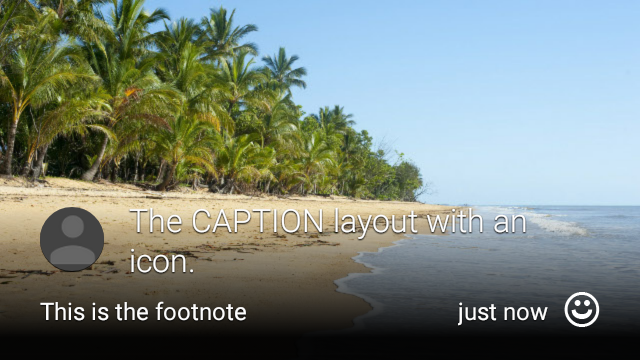
View view1 = new CardBuilder(context, CardBuilder.Layout.CAPTION)
.setText("The caption layout.")
.setFootnote("This is the footnote")
.setTimestamp("just now")
.addImage(R.drawable.beach)
.setAttributionIcon(R.drawable.ic_smile)
.getView();
View view2 = new CardBuilder(context, CardBuilder.Layout.CAPTION)
.setText("The caption layout with an icon.")
.setFootnote("This is the footnote")
.setTimestamp("just now")
.addImage(R.drawable.beach)
.setIcon(R.drawable.ic_avatar)
.setAttributionIcon(R.drawable.ic_smile)
.getView();
TITLE
Die
CardBuilder.Layout.TITLE
Layout hat ein Bildmosaik im Hintergrund.
mit einem zentrierten Titel und einem optionalen Symbol unten auf der Karte. Dieses Layout
wird häufig verwendet, um Kontakte zu repräsentieren oder Ziele zu teilen. Fußnote und Zeitstempel sind
wird für dieses Layout nicht unterstützt.

View view = new CardBuilder(context, CardBuilder.Layout.TITLE)
.setText("TITLE Card")
.setIcon(R.drawable.ic_phone)
.addImage(R.drawable.beach)
.getView();
AUTHOR
Verwenden Sie die Methode
CardBuilder.Layout.AUTHOR
, um eine Nachricht oder Konversation anzuzeigen
der Fokus auf dem Autor liegt. Im Hintergrund wird ein Bildmosaik unterstützt,
ein Symbol, das als Avatar des Autors verwendet wird, sowie eine Überschrift und Zwischenüberschrift,
identifizierende Informationen aufgelistet.
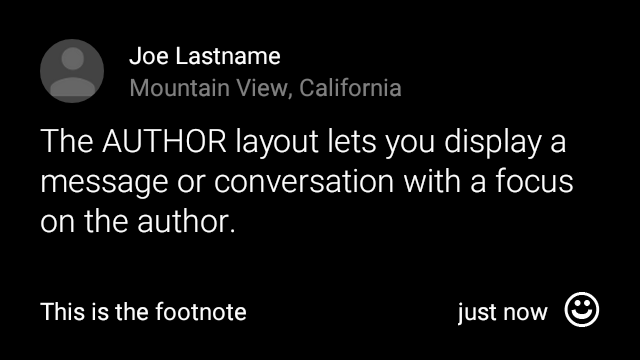
View view = new CardBuilder(context, CardBuilder.Layout.AUTHOR)
.setText("The AUTHOR layout lets you display a message or conversation "
+ " with a focus on the author.")
.setIcon(R.drawable.ic_avatar)
.setHeading("Joe Lastname")
.setSubheading("Mountain View, California")
.setFootnote("This is the footnote")
.setTimestamp("just now")
.getView();
MENU
Die
CardBuilder.Layout.MENU
das Layout eines Standard-Glass-Menüs. Es hat eine
zentrierten Symbol, Titel und einer optionalen Fußnote. Dieses Layout verwenden für
Bestätigungsbildschirmen (dem Wechsel von "Löschen" zu "Gelöscht", nachdem der Nutzer
einen Menüpunkt auswählt. Wenn Sie eine echte Speisekarte benötigen, sollten Sie eine
Standardoptionen-Menü.
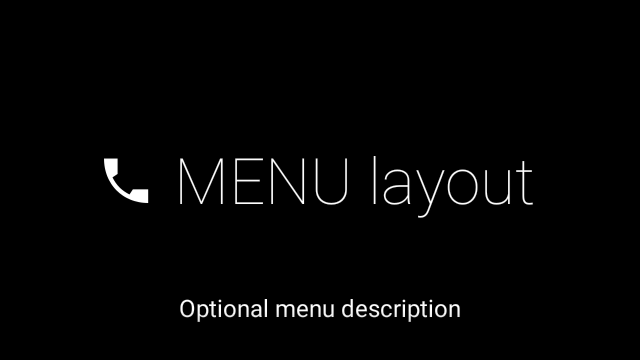
View view = new CardBuilder(context, CardBuilder.Layout.MENU)
.setText("MENU layout")
.setIcon(R.drawable.ic_phone)
.setFootnote("Optional menu description")
.getView();
EMBED_INSIDE
Die
CardBuilder.Layout.EMBED_INSIDE
Layout bettet eine benutzerdefinierte Layout-XML-Datei Ihres eigenen Designs in das Standard-Glass-Format ein.
Kartenvorlage. So können Sie eine benutzerdefinierte
Benutzeroberfläche für Ihre Anwendung entwerfen,
die korrekte Platzierung von Fußnote, Zeitstempel, Zuordnungssymbol und
ob sie erforderlich sind.
Nach dem Anruf
CardBuilder.getView(),
nutzen
findViewById()
auf das Ergebnis, um auf die Ansichten innerhalb des eingebetteten Layouts zuzugreifen. Gleichermaßen sollten Sie, wenn Sie
Anruf
CardBuilder.getRemoteViews(),
können Sie die Ansichten Ihres eingebetteten Layouts ändern, indem Sie deren IDs direkt übergeben.
in die
RemoteViews
Setter-Methoden.

View view = new CardBuilder(context, CardBuilder.Layout.EMBED_INSIDE)
.setEmbeddedLayout(R.layout.food_table)
.setFootnote("Foods you tracked")
.setTimestamp("today")
.getView();
TextView textView1 = (TextView) view.findViewById(R.id.text_view_1);
textView1.setText("Water");
// ...and so on
Ein detaillierteres Beispiel finden Sie im GitHub ApiDemo-Projekt verfügbar ist.
ALERT
Die
CardBuilder.Layout.ALERT
enthält ein großes zentriertes Symbol mit einem
primäre Botschaft und Fußnote. Verwenden Sie dieses Layout in einem
Dialog bis
in Ihrer Glassware wichtige Informationen, Warnungen oder Fehler anzeigen.
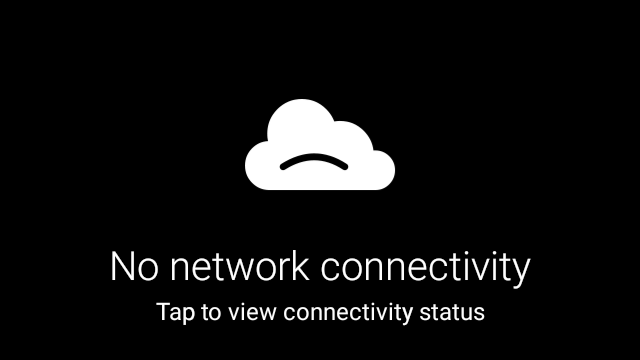
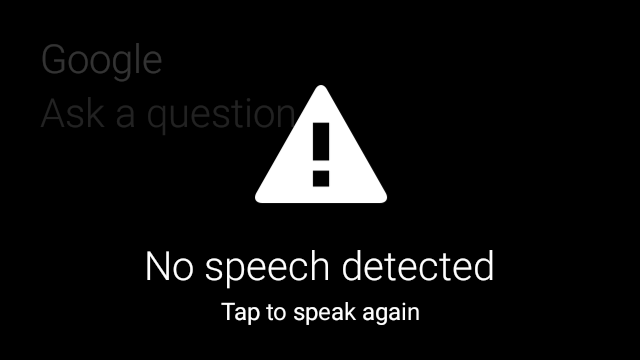
Das folgende Beispiel zeigt eine Implementierung von AlertDialog und schließt die
Karte und öffnet die WLAN-Einstellungen, wenn der Nutzer auf die Karte tippt:
- Erstellen Sie eine Klasse, die
Dialogerweitert. - Erstellen Sie die Karte mit
CardBuildermit dem Layout „CardBuilder.Layout.ALERT“ und legen Sie dann die Inhaltsansicht mit dieser Karte fest. Optional: Erstellen Sie einen
GestureDetectorfür Nutzergesten auf dieser Karte.public class AlertDialog extends Dialog { private final DialogInterface.OnClickListener mOnClickListener; private final AudioManager mAudioManager; private final GestureDetector mGestureDetector; /** * Handles the tap gesture to call the dialog's * onClickListener if one is provided. */ private final GestureDetector.BaseListener mBaseListener = new GestureDetector.BaseListener() { @Override public boolean onGesture(Gesture gesture) { if (gesture == Gesture.TAP) { mAudioManager.playSoundEffect(Sounds.TAP); if (mOnClickListener != null) { // Since Glass dialogs do not have buttons, // the index passed to onClick is always 0. mOnClickListener.onClick(AlertDialog.this, 0); } return true; } return false; } }; public AlertDialog(Context context, int iconResId, int textResId, int footnoteResId, DialogInterface.OnClickListener onClickListener) { super(context); mOnClickListener = onClickListener; mAudioManager = (AudioManager) context.getSystemService(Context.AUDIO_SERVICE); mGestureDetector = new GestureDetector(context).setBaseListener(mBaseListener); setContentView(new CardBuilder(context, CardBuilder.Layout.ALERT) .setIcon(iconResId) .setText(textResId) .setFootnote(footnoteResId) .getView()); } /** Overridden to let the gesture detector handle a possible tap event. */ @Override public boolean onGenericMotionEvent(MotionEvent event) { return mGestureDetector.onMotionEvent(event) || super.onGenericMotionEvent(event); } }(Optional) Implementieren Sie in Ihrer Aktivität ein
OnClickListenerum zusätzliche Abläufe zu verarbeiten, wenn die Nutzenden darauf tippen. Weitere Informationen zu Einstellungen wie WLAN starten, sehen Sie Starteinstellungen:Rufen Sie den
AlertDialog-Konstruktor auf, um die Benachrichtigungskarte aufzurufen.public class MyActivity extends Activity { ... private final DialogInterface.OnClickListener mOnClickListener = new DialogInterface.OnClickListener() { @Override public void onClick(DialogInterface dialog, int button) { // Open WiFi Settings startActivity(new Intent(Settings.ACTION_WIFI_SETTINGS)); } }; @Override protected void onCreate(Bundle bundle) { ... new AlertDialog(context, R.drawable.ic_cloud_sad_150, R.string.alert_text, R.string.alert_footnote_text, mOnClickListener).show(); ... } }
XML-Layouts
Hier sind zwei grundlegende Kartenlayouts, die Sie verwenden können, wenn die CardBuilder-Klasse nicht Ihren Anforderungen entsprechen.
Hauptlayout
Mit diesem Layout wird der Standardabstand und die Fußzeile für eine Karte festgelegt. Eigenes Bild erstellen
Ansichten in den leeren RelativeLayout.
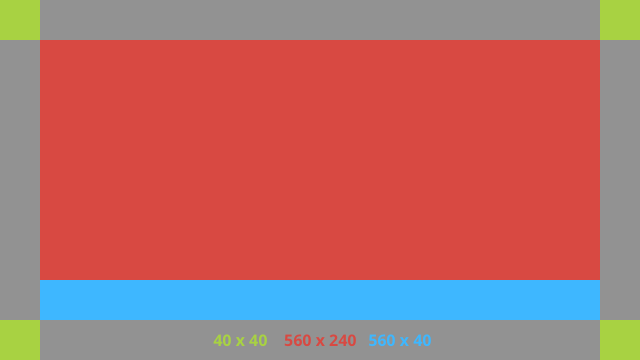
<?xml version="1.0" encoding="utf-8"?>
<FrameLayout xmlns:android="http://schemas.android.com/apk/res/android"
xmlns:tools="http://schemas.android.com/tools"
android:id="@+id/layout"
android:layout_width="match_parent"
android:layout_height="match_parent"
>
<RelativeLayout
android:id="@+id/body_layout"
android:layout_width="match_parent"
android:layout_height="@dimen/glass_card_body_height"
android:layout_marginLeft="@dimen/glass_card_margin"
android:layout_marginTop="@dimen/glass_card_margin"
android:layout_marginRight="@dimen/glass_card_margin"
tools:ignore="UselessLeaf"
>
<!-- Put your widgets inside this RelativeLayout. -->
</RelativeLayout>
<LinearLayout
android:id="@+id/footer_container"
android:layout_width="match_parent"
android:layout_height="wrap_content"
android:layout_gravity="bottom|left"
android:layout_marginLeft="@dimen/glass_card_margin"
android:layout_marginBottom="@dimen/glass_card_footer_margin"
android:layout_marginRight="@dimen/glass_card_margin"
android:orientation="horizontal"
>
<!-- The footer view will grow to fit as much content as possible while the
timestamp view keeps a fixed width. If the footer text is too long, it
will be ellipsized with a 40px margin between it and the timestamp. -->
<TextView
android:id="@+id/footer"
android:layout_width="0dip"
android:layout_height="wrap_content"
android:layout_weight="1"
android:ellipsize="end"
android:singleLine="true"
android:textAppearance="?android:attr/textAppearanceSmall"
/>
<TextView
android:id="@+id/timestamp"
android:layout_width="wrap_content"
android:layout_height="wrap_content"
android:layout_marginLeft="@dimen/glass_card_margin"
android:ellipsize="end"
android:singleLine="true"
android:textAppearance="?android:attr/textAppearanceSmall"
/>
</LinearLayout>
</FrameLayout>
Layout der linken Spalte
Definiert eine 240 Pixel große linke und eine 400 px rechte Spalte in Form von zwei RelativeLayouts.
in die Sie Ihre Ansichten einfließen lassen können.
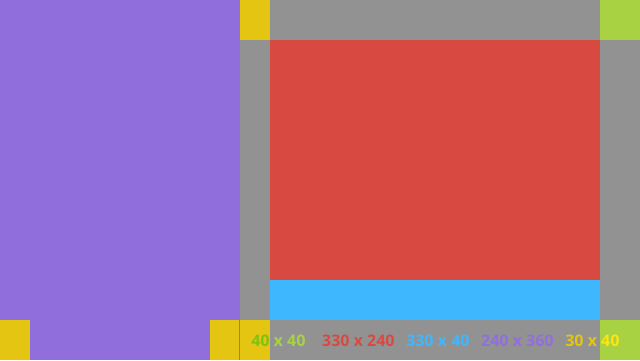
<?xml version="1.0" encoding="utf-8"?>
<RelativeLayout xmlns:android="http://schemas.android.com/apk/res/android"
xmlns:tools="http://schemas.android.com/tools"
android:layout_width="match_parent"
android:layout_height="match_parent"
>
<RelativeLayout
android:id="@+id/left_column"
android:layout_width="@dimen/glass_card_left_column_width"
android:layout_height="match_parent"
>
<!-- Put widgets for the left column inside this RelativeLayout. -->
</RelativeLayout>
<RelativeLayout
android:layout_width="wrap_content"
android:layout_height="@dimen/glass_card_body_height"
android:layout_alignParentRight="true"
android:layout_alignParentTop="true"
android:layout_marginLeft="@dimen/glass_card_two_column_margin"
android:layout_marginRight="@dimen/glass_card_margin"
android:layout_marginTop="@dimen/glass_card_margin"
android:layout_toRightOf="@+id/left_column"
tools:ignore="UselessLeaf"
>
<!-- Put widgets for the right column inside this RelativeLayout. -->
</RelativeLayout>
<LinearLayout
android:id="@+id/footer_container"
android:layout_width="wrap_content"
android:layout_height="wrap_content"
android:layout_alignParentBottom="true"
android:layout_alignParentRight="true"
android:layout_gravity="bottom|left"
android:layout_marginBottom="@dimen/glass_card_footer_margin"
android:layout_marginLeft="@dimen/glass_card_two_column_margin"
android:layout_marginRight="@dimen/glass_card_margin"
android:layout_toRightOf="@+id/left_column"
android:orientation="horizontal"
>
<!--
The footer view will grow to fit as much content as possible while the
timestamp view keeps a fixed width. If the footer text is too long, it
will be ellipsized with a 40px margin between it and the timestamp.
-->
<TextView
android:id="@+id/footer"
android:layout_width="0dip"
android:layout_height="wrap_content"
android:layout_weight="1"
android:ellipsize="end"
android:singleLine="true"
android:textAppearance="?android:attr/textAppearanceSmall"
/>
<TextView
android:id="@+id/timestamp"
android:layout_width="wrap_content"
android:layout_height="wrap_content"
android:layout_marginLeft="@dimen/glass_card_margin"
android:ellipsize="end"
android:singleLine="true"
android:textAppearance="?android:attr/textAppearanceSmall"
/>
</LinearLayout>
</RelativeLayout>
Standarddimensionen
Verwenden Sie diese Datei in Verbindung mit den vorherigen Layouts oder Ihren eigenen Layouts, um
um dem Standard-Glass-Stil zu entsprechen. Diese Datei erstellen als
res/values/dimens.xml in Ihrem Android-Projekt.
<?xml version="1.0" encoding="utf-8"?>
<resources>
<!-- The recommended margin for the top, left, and right edges of a card. -->
<dimen name="glass_card_margin">40px</dimen>
<!-- The recommended margin between the bottom of the card and the footer. This is
an adjusted value so that the baseline of the text in the footer sits 40px
from the bottom of the card, matching the other margins. -->
<dimen name="glass_card_footer_margin">33px</dimen>
<!-- The recommended margin for the left column of the two-column card. -->
<dimen name="glass_card_two_column_margin">30px</dimen>
<!-- The maximum height of the body content inside a card. -->
<dimen name="glass_card_body_height">240px</dimen>
<!-- The width of the left column in the two-column layout. -->
<dimen name="glass_card_left_column_width">240px</dimen>
</resources>

