Bu dokümanda, Glass stilini nasıl takip edeceğiniz açıklanmaktadır ve GDK'yı kullanırken yaygın kullanıcı arayüzü en iyi uygulamalarını benimseyin.
Cam teması
Glass, Glassware'inize standart bir tema uyguladığından kullanıcı arayüzünün geri kalanıyla tutarlı kalmasını sağlar. İlgili içeriği oluşturmak için kullanılan tema aşağıdaki özelliklere sahiptir:
- Roboto yazı karakteri kullanıyor
- Etkinlikleri durum çubuğu veya işlem çubuğu olmadan tam ekran olarak gösterir
- Düz, siyah arka plan uygulanır
Glass temasını uygulamak için Android Manifest'inizde tema beyan etmeyin.
Cam eşyanızın parçaları için özel bir stiliniz varsa
ve diğer her şey için varsayılan Google Glass temasını istiyorsanız
parent özelliğiyle Theme.DeviceDefault öğesinden devralın:
<resources>
<style name="CustomTheme" parent="@android:style/Theme.DeviceDefault">
<!-- Theme customization goes here. -->
</style>
</resources>
Şu konudaki Android geliştirici kılavuzuna bakın: Stiller ve Temalar konusuna bakın.
Cam tarzı kartlar
CardBuilder
sınıfı, bir dizi özellik göz önünde bulundurulduğunda iyi biçimli kartlar oluşturur. Düzenleri kullanın
sağlayan: CardBuilder.Layout
içeriğinizin diğer içerikler gibi görünmesi için mümkün olduğunca
Bardak.
CardBuilder uygulamasını kullanmak için:
CardBuilderöğesinin bir örneğini oluşturun ve ona istediğiniz düzeni verinCardBuilder.Layout- Kart özelliklerini (ör. metin, dipnot ve zaman damgası) ayarlayın.
CardBuilder.getView()numaralı telefonu arayın kartı Android'e dönüştürmek içinViewveyaCardBuilder.getRemoteViews()dönüştürmek içinRemoteViewsnesnesini tanımlayın.Viewöğesini etkinliklerinizde, düzenlerinizde veya birCardScrollViewveyaLiveCardiçindeRemoteViews.
Genel kullanıcı arayüzü özellikleri
CardBuilder tarafından sağlanan düzenlerin çoğu, ortak kullanıcı arayüzünü destekler.
özelliklerini inceleyin. Her düzenle ilgili dokümanlar için bkz.
CardBuilder.Layout
inceleyebilirsiniz.
İlişkilendirme simgesi
Atıf simgesi,
zaman damgasının sağ alt köşesinde görebilirsiniz. Bunu ayarla
sesli arama yaparak simge
CardBuilder.setAttributionIcon()
özellikle canlı kartlarda uygulamanızı tanımlamak, böylece kullanıcının
karttaki bilgilerin kaynağına göz atmayı unutmayın.
Yığın göstergesi
Kontrol grubu tarafından kontrol edilen
CardBuilder.showStackIndicator()
kartın sağ üst köşesinde görünen bir köşeden kıvrımdır. Bunu şu şekilde kullan:
kartınızın başka bir kart paketini temsil ettiğini gösteren,
tek bir yerden ulaşmak mümkün.
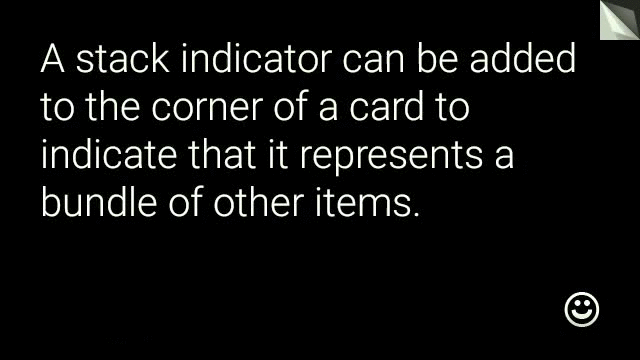
View view = new CardBuilder(context, CardBuilder.Layout.TEXT)
.setText("A stack indicator can be added to the corner of a card...")
.setAttributionIcon(R.drawable.ic_smile)
.showStackIndicator(true)
.getView();
Düzenler
Aşağıdaki örneklerde
CardBuilder
TEXT ve TEXT_FIXED
CardBuilder.Layout.TEXT
düzen isteğe bağlı olarak tam çerçeve metin gösteriyor
arka planda bir resim mozaiği var. Metin, sayfaya en iyi sığacak şekilde dinamik olarak yeniden boyutlandırılır
kullanılabilir alan.
CardBuilder.Layout.TEXT_FIXED
benzer ancak metnini daha küçük bir boyuta sabitler.


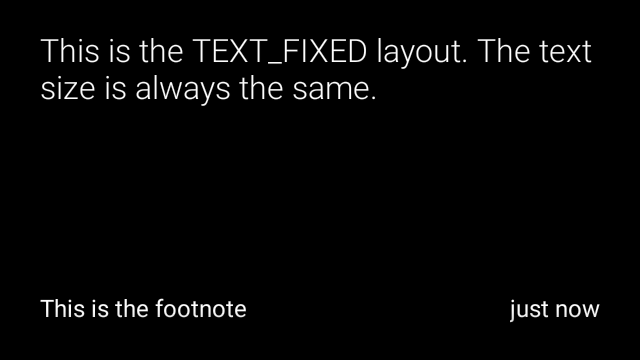
View view1 = new CardBuilder(context, CardBuilder.Layout.TEXT)
.setText("This is the TEXT layout. The text size will adjust dynamically.")
.setFootnote("This is the footnote")
.setTimestamp("just now")
.getView();
View view2 = new CardBuilder(context, CardBuilder.Layout.TEXT)
.setText("You can also add images to the background of a TEXT card.")
.setFootnote("This is the footnote")
.setTimestamp("just now")
.addImage(R.drawable.image1)
.addImage(R.drawable.image2)
.addImage(R.drawable.image3)
.addImage(R.drawable.image4)
.addImage(R.drawable.image5)
.getView();
View view3 = new CardBuilder(context, CardBuilder.Layout.TEXT_FIXED)
.setText("This is the TEXT_FIXED layout. The text size is always the same.")
.setFootnote("This is the footnote")
.setTimestamp("just now")
.getView();
COLUMNS ve COLUMNS_FIXED
İlgili içeriği oluşturmak için kullanılan
CardBuilder.Layout.COLUMNS
sayfa düzeninde bir resim mozaiği veya simge
kartın sol tarafında, metin de sağ tarafta. Metin dinamik olarak boyutlandırılır
bir dizi belgeyi kullanabilirsiniz. Metin boyutunu sabit tutmak için
CardBuilder.Layout.COLUMNS_FIXED.
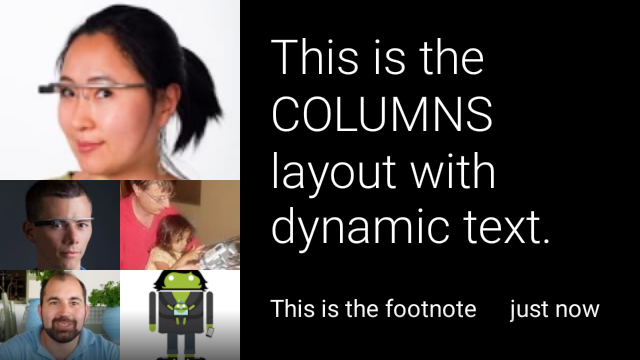
![]()
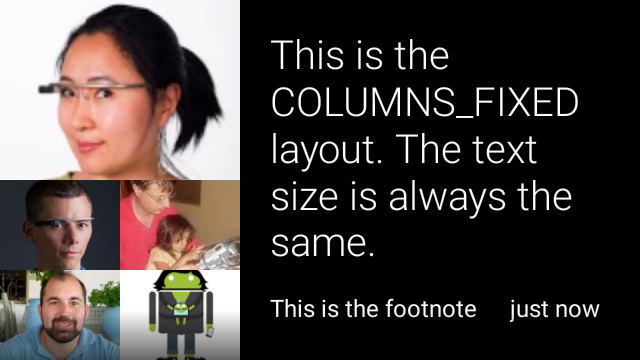
View view1 = new CardBuilder(context, CardBuilder.Layout.COLUMNS)
.setText("This is the COLUMNS layout with dynamic text.")
.setFootnote("This is the footnote")
.setTimestamp("just now")
.addImage(R.drawable.image1)
.addImage(R.drawable.image2)
.addImage(R.drawable.image3)
.addImage(R.drawable.image4)
.addImage(R.drawable.image5)
.getView();
View view2 = new CardBuilder(context, CardBuilder.Layout.COLUMNS)
.setText("You can even put a centered icon on a COLUMNS card instead of a mosaic.")
.setFootnote("This is the footnote")
.setTimestamp("just now")
.setIcon(R.drawable.ic_wifi)
.getView();
View view3 = new CardBuilder(context, CardBuilder.Layout.COLUMNS_FIXED)
.setText("This is the COLUMNS_FIXED layout. The text size is always the same.")
.setFootnote("This is the footnote")
.setTimestamp("just now")
.addImage(R.drawable.image1)
.addImage(R.drawable.image2)
.addImage(R.drawable.image3)
.addImage(R.drawable.image4)
.addImage(R.drawable.image5)
.getView();
CAPTION
İlgili içeriği oluşturmak için kullanılan
CardBuilder.Layout.CAPTION
düzenin arka planında bir resim mozaiği var
ve kartın alt kısmına hizalanan kısa açıklama metni. Simge ayrıca
Bir kişinin kimliğini temsil edecek şekilde altyazının yanına yerleştirilir
kart içeriğiyle ilişkilendirilmiştir.
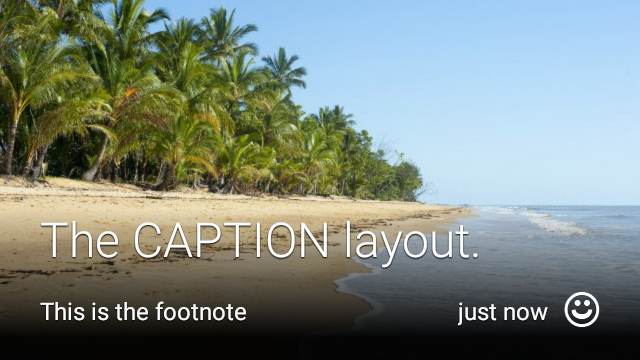
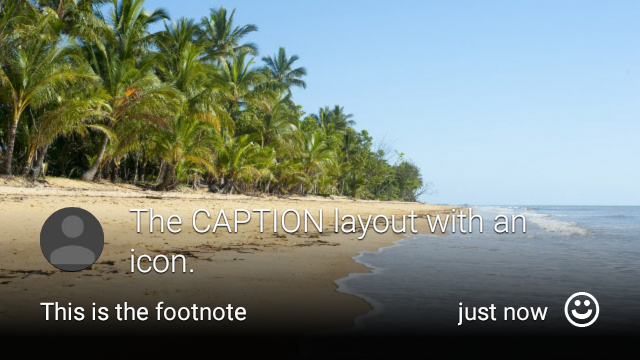
View view1 = new CardBuilder(context, CardBuilder.Layout.CAPTION)
.setText("The caption layout.")
.setFootnote("This is the footnote")
.setTimestamp("just now")
.addImage(R.drawable.beach)
.setAttributionIcon(R.drawable.ic_smile)
.getView();
View view2 = new CardBuilder(context, CardBuilder.Layout.CAPTION)
.setText("The caption layout with an icon.")
.setFootnote("This is the footnote")
.setTimestamp("just now")
.addImage(R.drawable.beach)
.setIcon(R.drawable.ic_avatar)
.setAttributionIcon(R.drawable.ic_smile)
.getView();
TITLE
İlgili içeriği oluşturmak için kullanılan
CardBuilder.Layout.TITLE
düzenin arka planında bir resim mozaiği var
ortalanmış bir başlık ve kartın alt kısmında isteğe bağlı bir simge gösterilir. Bu düzen
genellikle kişileri temsil etmek veya hedefleri paylaşmak için kullanılır. Dipnot ve zaman damgası
bu düzende desteklenmiyor.

View view = new CardBuilder(context, CardBuilder.Layout.TITLE)
.setText("TITLE Card")
.setIcon(R.drawable.ic_phone)
.addImage(R.drawable.beach)
.getView();
AUTHOR
Şunu kullanın:
CardBuilder.Layout.AUTHOR
bir mesaj veya ileti dizisi görüntüleyecek düzen
yazarın odak noktasıdır. Arka planda bir resim mozaiği kullanılmasını destekler.
yazarın avatarı olarak kullanılan bir simge ve doğrudan
ve tanımlayıcı bilgileri listelemek.
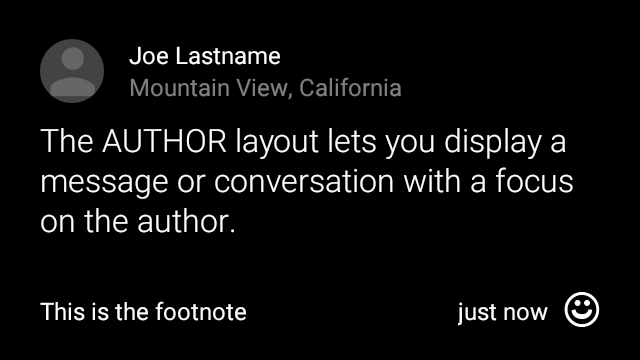
View view = new CardBuilder(context, CardBuilder.Layout.AUTHOR)
.setText("The AUTHOR layout lets you display a message or conversation "
+ " with a focus on the author.")
.setIcon(R.drawable.ic_avatar)
.setHeading("Joe Lastname")
.setSubheading("Mountain View, California")
.setFootnote("This is the footnote")
.setTimestamp("just now")
.getView();
MENU
İlgili içeriği oluşturmak için kullanılan
CardBuilder.Layout.MENU
görünüm standart bir Glass menüsüne benzer. İçinde
ortalanmış bir simge, başlık ve isteğe bağlı bir dipnot. Bu düzeni şunlar için kullanın:
onay ekranları (kullanıcı sonrasında "Siliniyor"dan "Silindi"ye geçiş
Kullanıcı örneğin bir menü seçeneğini seçtiğinde). Gerçek bir menüye ihtiyacınız varsa
standart seçenekler menüsünü kullanın.
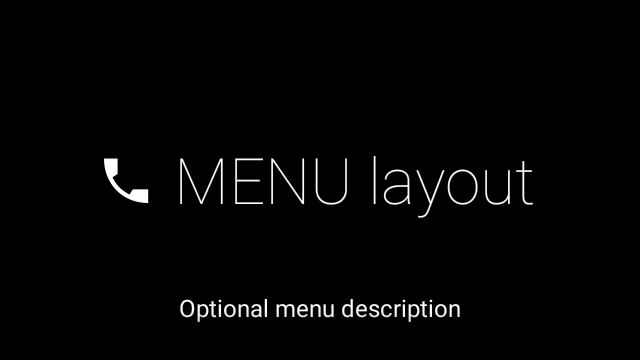
View view = new CardBuilder(context, CardBuilder.Layout.MENU)
.setText("MENU layout")
.setIcon(R.drawable.ic_phone)
.setFootnote("Optional menu description")
.getView();
EMBED_INSIDE
İlgili içeriği oluşturmak için kullanılan
CardBuilder.Layout.EMBED_INSIDE
düzen, standart Glass'a kendi tasarımınızın özel bir düzen XML'sini yerleştirir
kart şablonu. Bu, uygulamanız için özel bir kullanıcı arayüzü tasarlamanıza,
bir kartın dipnotu, zaman damgası, ilişkilendirme simgesi ve
yığın göstergesini kullanın.
Aradıktan sonra
CardBuilder.getView()
kullan
findViewById()
sonuç simgesini tıklayın. Aynı şekilde
telefon etmek
CardBuilder.getRemoteViews()
kimliklerini doğrudan ileterek yerleşik düzeninizin görünümlerini değiştirebilirsiniz.
içine
RemoteViews
belirleyici yöntemlerdir.

View view = new CardBuilder(context, CardBuilder.Layout.EMBED_INSIDE)
.setEmbeddedLayout(R.layout.food_table)
.setFootnote("Foods you tracked")
.setTimestamp("today")
.getView();
TextView textView1 = (TextView) view.findViewById(R.id.text_view_1);
textView1.setText("Water");
// ...and so on
Daha ayrıntılı bir örnek için GitHub ApiDemo projesi
ALERT
İlgili içeriği oluşturmak için kullanılan
CardBuilder.Layout.ALERT
düzende, içinde
birincil ileti ve dipnottur. Bu düzeni bir
Dialog -
Glassware'inizde önemli bir bilgilendirme mesajı, uyarı veya hata gösterir.
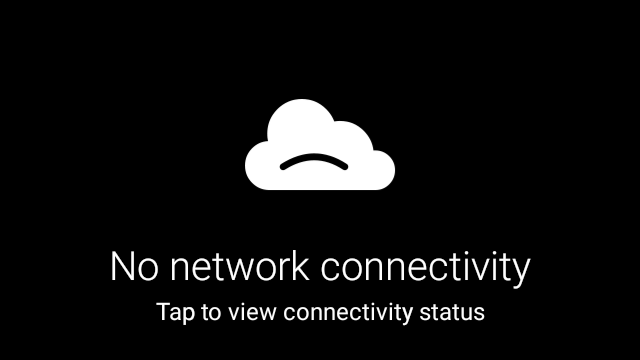

Aşağıdaki örnekte bir AlertDialog uygulaması gösterilmektedir ve
kartı ve kullanıcı karta dokunduğunda kablosuz ayarlarını açar:
Dialogkapsamını genişleten bir sınıf oluşturun.CardBuilderkodunuCardBuilder.Layout.ALERTdüzeniyle oluşturun ve ardından bu kartla içerik görünümünü ayarlayın.(İsteğe bağlı) Bu karttaki kullanıcı hareketlerini işlemek için bir
GestureDetectoroluşturun.public class AlertDialog extends Dialog { private final DialogInterface.OnClickListener mOnClickListener; private final AudioManager mAudioManager; private final GestureDetector mGestureDetector; /** * Handles the tap gesture to call the dialog's * onClickListener if one is provided. */ private final GestureDetector.BaseListener mBaseListener = new GestureDetector.BaseListener() { @Override public boolean onGesture(Gesture gesture) { if (gesture == Gesture.TAP) { mAudioManager.playSoundEffect(Sounds.TAP); if (mOnClickListener != null) { // Since Glass dialogs do not have buttons, // the index passed to onClick is always 0. mOnClickListener.onClick(AlertDialog.this, 0); } return true; } return false; } }; public AlertDialog(Context context, int iconResId, int textResId, int footnoteResId, DialogInterface.OnClickListener onClickListener) { super(context); mOnClickListener = onClickListener; mAudioManager = (AudioManager) context.getSystemService(Context.AUDIO_SERVICE); mGestureDetector = new GestureDetector(context).setBaseListener(mBaseListener); setContentView(new CardBuilder(context, CardBuilder.Layout.ALERT) .setIcon(iconResId) .setText(textResId) .setFootnote(footnoteResId) .getView()); } /** Overridden to let the gesture detector handle a possible tap event. */ @Override public boolean onGenericMotionEvent(MotionEvent event) { return mGestureDetector.onMotionEvent(event) || super.onGenericMotionEvent(event); } }(İsteğe bağlı) Etkinliğinizde
OnClickListenerkullanıcı dokunduğunda ek akışlar işler. Daha fazla bilgi için kablosuz gibi ayar etkinlikleri başlatılıyor, bkz. Başlangıç ayarları.Uyarı kartını görüntülemek için
AlertDialogoluşturucuyu çağırın.public class MyActivity extends Activity { ... private final DialogInterface.OnClickListener mOnClickListener = new DialogInterface.OnClickListener() { @Override public void onClick(DialogInterface dialog, int button) { // Open WiFi Settings startActivity(new Intent(Settings.ACTION_WIFI_SETTINGS)); } }; @Override protected void onCreate(Bundle bundle) { ... new AlertDialog(context, R.drawable.ic_cloud_sad_150, R.string.alert_text, R.string.alert_footnote_text, mOnClickListener).show(); ... } }
XML düzenleri
CardBuilder sınıfının kullandığı iki temel kart düzenini kullanabilirsiniz. bir yöntem de yoktur.
Ana düzen
Bu düzen, bir kart için standart dolguyu ve altbilgiyi tanımlar. Kendinizinkini
görüntüleme sayısı: boş RelativeLayout.
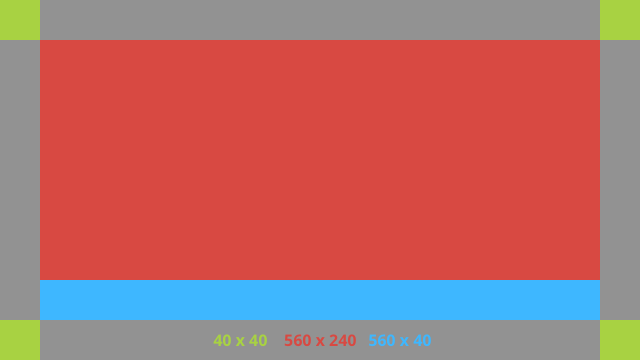
<?xml version="1.0" encoding="utf-8"?>
<FrameLayout xmlns:android="http://schemas.android.com/apk/res/android"
xmlns:tools="http://schemas.android.com/tools"
android:id="@+id/layout"
android:layout_width="match_parent"
android:layout_height="match_parent"
>
<RelativeLayout
android:id="@+id/body_layout"
android:layout_width="match_parent"
android:layout_height="@dimen/glass_card_body_height"
android:layout_marginLeft="@dimen/glass_card_margin"
android:layout_marginTop="@dimen/glass_card_margin"
android:layout_marginRight="@dimen/glass_card_margin"
tools:ignore="UselessLeaf"
>
<!-- Put your widgets inside this RelativeLayout. -->
</RelativeLayout>
<LinearLayout
android:id="@+id/footer_container"
android:layout_width="match_parent"
android:layout_height="wrap_content"
android:layout_gravity="bottom|left"
android:layout_marginLeft="@dimen/glass_card_margin"
android:layout_marginBottom="@dimen/glass_card_footer_margin"
android:layout_marginRight="@dimen/glass_card_margin"
android:orientation="horizontal"
>
<!-- The footer view will grow to fit as much content as possible while the
timestamp view keeps a fixed width. If the footer text is too long, it
will be ellipsized with a 40px margin between it and the timestamp. -->
<TextView
android:id="@+id/footer"
android:layout_width="0dip"
android:layout_height="wrap_content"
android:layout_weight="1"
android:ellipsize="end"
android:singleLine="true"
android:textAppearance="?android:attr/textAppearanceSmall"
/>
<TextView
android:id="@+id/timestamp"
android:layout_width="wrap_content"
android:layout_height="wrap_content"
android:layout_marginLeft="@dimen/glass_card_margin"
android:ellipsize="end"
android:singleLine="true"
android:textAppearance="?android:attr/textAppearanceSmall"
/>
</LinearLayout>
</FrameLayout>
Sol sütun düzeni
Bu, iki RelativeLayout biçiminde 240 piksel sol ve 400 piksel sağ sütunu tanımlar
videolar da hazırlar.
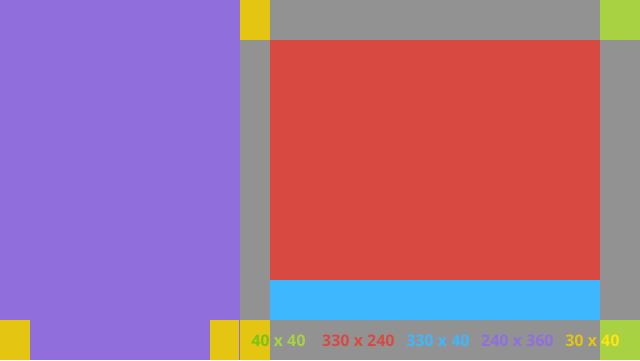
<?xml version="1.0" encoding="utf-8"?>
<RelativeLayout xmlns:android="http://schemas.android.com/apk/res/android"
xmlns:tools="http://schemas.android.com/tools"
android:layout_width="match_parent"
android:layout_height="match_parent"
>
<RelativeLayout
android:id="@+id/left_column"
android:layout_width="@dimen/glass_card_left_column_width"
android:layout_height="match_parent"
>
<!-- Put widgets for the left column inside this RelativeLayout. -->
</RelativeLayout>
<RelativeLayout
android:layout_width="wrap_content"
android:layout_height="@dimen/glass_card_body_height"
android:layout_alignParentRight="true"
android:layout_alignParentTop="true"
android:layout_marginLeft="@dimen/glass_card_two_column_margin"
android:layout_marginRight="@dimen/glass_card_margin"
android:layout_marginTop="@dimen/glass_card_margin"
android:layout_toRightOf="@+id/left_column"
tools:ignore="UselessLeaf"
>
<!-- Put widgets for the right column inside this RelativeLayout. -->
</RelativeLayout>
<LinearLayout
android:id="@+id/footer_container"
android:layout_width="wrap_content"
android:layout_height="wrap_content"
android:layout_alignParentBottom="true"
android:layout_alignParentRight="true"
android:layout_gravity="bottom|left"
android:layout_marginBottom="@dimen/glass_card_footer_margin"
android:layout_marginLeft="@dimen/glass_card_two_column_margin"
android:layout_marginRight="@dimen/glass_card_margin"
android:layout_toRightOf="@+id/left_column"
android:orientation="horizontal"
>
<!--
The footer view will grow to fit as much content as possible while the
timestamp view keeps a fixed width. If the footer text is too long, it
will be ellipsized with a 40px margin between it and the timestamp.
-->
<TextView
android:id="@+id/footer"
android:layout_width="0dip"
android:layout_height="wrap_content"
android:layout_weight="1"
android:ellipsize="end"
android:singleLine="true"
android:textAppearance="?android:attr/textAppearanceSmall"
/>
<TextView
android:id="@+id/timestamp"
android:layout_width="wrap_content"
android:layout_height="wrap_content"
android:layout_marginLeft="@dimen/glass_card_margin"
android:ellipsize="end"
android:singleLine="true"
android:textAppearance="?android:attr/textAppearanceSmall"
/>
</LinearLayout>
</RelativeLayout>
Standart boyutlar
Bu dosyayı önceki düzenlerle veya kendi düzenlerinizle birlikte kullanarak
standart Glass stiline uymasını sağlar. Bu dosyayı şu şekilde oluştur:
res/values/dimens.xml.
<?xml version="1.0" encoding="utf-8"?>
<resources>
<!-- The recommended margin for the top, left, and right edges of a card. -->
<dimen name="glass_card_margin">40px</dimen>
<!-- The recommended margin between the bottom of the card and the footer. This is
an adjusted value so that the baseline of the text in the footer sits 40px
from the bottom of the card, matching the other margins. -->
<dimen name="glass_card_footer_margin">33px</dimen>
<!-- The recommended margin for the left column of the two-column card. -->
<dimen name="glass_card_two_column_margin">30px</dimen>
<!-- The maximum height of the body content inside a card. -->
<dimen name="glass_card_body_height">240px</dimen>
<!-- The width of the left column in the two-column layout. -->
<dimen name="glass_card_left_column_width">240px</dimen>
</resources>

