La saisie vocale vous permet de créer une interface par commande vocale. Verre vous propose trois façons d'utiliser la saisie vocale.
Les principales commandes vocales permettent de lancer Glassware depuis la fiche d'accueil, les commandes vocales contextuelles peuvent exécuter des actions au sein d'une activité, et la reconnaissance vocale du système l'activité de reconnaissance vous permet de recevoir des entrées vocales au format libre de la part des utilisateurs.
Commandes vocales principales
Ces commandes vocales permettent de lancer Glassware depuis la carte "Accueil" (carte Horloge). Lorsque vous déclarer une commande vocale principale, les lunettes Glass créent automatiquement un élément de menu tactile ; comme solution de secours si les utilisateurs décident de démarrer votre Glassware en appuyant sur Fiche de la page d'accueil.
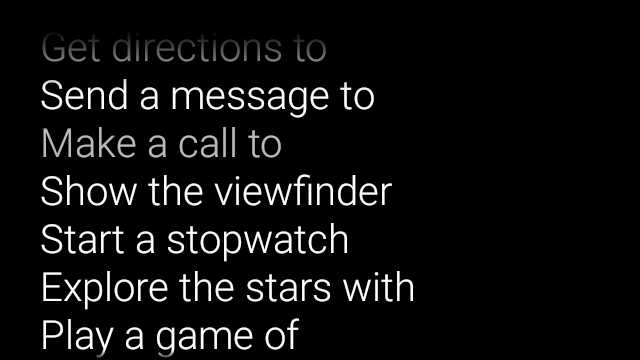

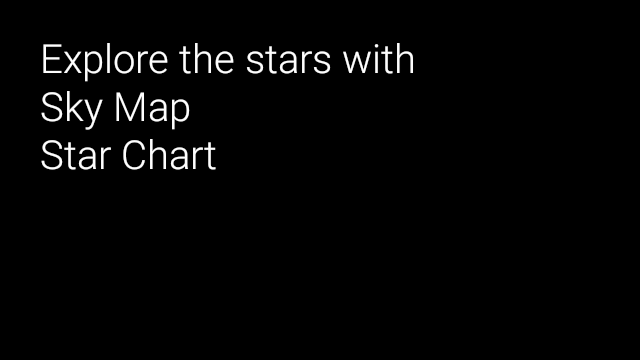
Pour ajouter une commande vocale au menu principal vocal ok Glass:
Créez une ressource XML pour la commande vocale dans
res/xml/<my_voice_trigger>.xml, qui utilise l'une des commandes vocales existantes défini dansVoiceTriggers.CommandPar exemple, voici comment utiliser l'option "Lancer une exécution".<?xml version="1.0" encoding="utf-8"?> <trigger command="START_A_RUN" />Pour créer une commande vocale qui invite l'utilisateur à énoncer avant de démarrer votre activité ou service, incluez un
input. Par exemple, vous pouvez choisir de le faire en cliquant sur "Publier une mise à jour".<?xml version="1.0" encoding="utf-8"?> <trigger command="POST_AN_UPDATE"> <input prompt="@string/glass_voice_prompt" /> </trigger>Enregistrez un filtre d'intent à l'aide de la méthode
com.google.android.glass.action.VOICE_TRIGGERaction dans votre Fichier manifeste Android. Le filtre d'intent lance votre activité ou votre service si des utilisateurs émettent votre commande vocale.<?xml version="1.0" encoding="utf-8"?> <application ...> <activity | service ...> <intent-filter> <action android:name= "com.google.android.glass.action.VOICE_TRIGGER" /> </intent-filter> <meta-data android:name="com.google.android.glass.VoiceTrigger" android:resource="@xml/my_voice_trigger" /> </activity | service> // ... </application>Déclarez un attribut
android:iconpour votre activité ou votre service. Cela permet aux Google Glass d'afficher une icône pour vos lunettes Glassware dans menu tactile verre.<activity |service android:icon="@drawable/my_icon" ...> ... </activity | service>Si votre commande vocale utilise une commande vocale et lance une activité, obtenez tout texte transcrit avec le code suivant (comme dans
onResume()):ArrayList<String> voiceResults = getIntent().getExtras() .getStringArrayList(RecognizerIntent.EXTRA_RESULTS);Si la commande vocale permet de démarrer un service, l'intent supplémentaire est disponible dans le Rappel
onStartCommand():@Override public int onStartCommand(Intent intent, int flags, int startId) { ArrayList<String> voiceResults = intent.getExtras() .getStringArrayList(RecognizerIntent.EXTRA_RESULTS); // ... }
Définition des contraintes
Si vous avez besoin d'une ou de toutes les fonctionnalités suivantes pour démarrer votre appareil Glassware,
spécifiez-les dans la ressource res/xml/<my_voice_trigger>.xml.
Si les fonctionnalités ne sont pas disponibles, les lunettes Glass désactivent la commande vocale:
cameranetworkmicrophone<trigger command="POST_AN_UPDATE"> <constraints camera="true" network="true" /> </trigger>
Commandes vocales contextuelles
Les commandes vocales contextuelles permettent aux utilisateurs d'effectuer des actions à partir d'activités. Vous créez des commandes vocales contextuelles avec les API de menu standard d'Android, mais les utilisateurs peuvent appeler les éléments du menu à l'aide de commandes vocales au lieu d'appuyer.
Pour activer les commandes vocales contextuelles pour une activité spécifique:
Appelez le
getWindow().requestFeature(WindowUtils.FEATURE_VOICE_COMMANDS)dans l'activité souhaitée pour activer les commandes vocales contextuelles. Grâce à cette fonctionnalité, le menu OK Glass apparaît dans le pied de page de l'écran. chaque fois que cette activité est ciblée.Ignorer
onCreatePanelMenu()et gérer le cas oùWindowUtils.FEATURE_VOICE_COMMANDSest activé. Si cette option est activée, c'est ici que vous effectuez une configuration unique du menu, comme le gonflage une ressource de menu ou en appelant la méthodeMenu.add()pour créer votre système de menu vocal.Ignorer
onMenuItemSelected()pour gérer les commandes vocales quand les utilisateurs les prononcent. Lorsque les utilisateurs ont terminé sélectionnez un élément du menu, la commande vocale "OK, Glass" réapparaît dans le pied de page de l'écran, prêt à accepter une nouvelle voix tant que l'activité reste active.Le code suivant active les commandes vocales contextuelles et gonfle une ressource de menu le cas échéant, et gère les commandes vocales lorsqu'elles sont prononcées:
public class ContextualMenuActivity extends Activity { @Override protected void onCreate(Bundle bundle) { super.onCreate(bundle); // Requests a voice menu on this activity. As for any other // window feature, be sure to request this before // setContentView() is called getWindow().requestFeature(WindowUtils.FEATURE_VOICE_COMMANDS); setContentView(R.layout.activity_main); } @Override public boolean onCreatePanelMenu(int featureId, Menu menu) { if (featureId == WindowUtils.FEATURE_VOICE_COMMANDS) { getMenuInflater().inflate(R.menu.main, menu); return true; } // Pass through to super to setup touch menu. return super.onCreatePanelMenu(featureId, menu); } @Override public boolean onCreateOptionsMenu(Menu menu) { getMenuInflater().inflate(R.menu.main, menu); return true; } @Override public boolean onMenuItemSelected(int featureId, MenuItem item) { if (featureId == WindowUtils.FEATURE_VOICE_COMMANDS) { switch (item.getItemId()) { case R.id.dogs_menu_item: // handle top-level dogs menu item break; case R.id.cats_menu_item: // handle top-level cats menu item break; case R.id.lab_menu_item: // handle second-level labrador menu item break; case R.id.golden_menu_item: // handle second-level golden menu item break; case R.id.calico_menu_item: // handle second-level calico menu item break; case R.id.cheshire_menu_item: // handle second-level cheshire menu item break; default: return true; } return true; } // Good practice to pass through to super if not handled return super.onMenuItemSelected(featureId, item); } }Voici un exemple de ressource de menu utilisée par l'activité précédente. Vous pouvez créer des éléments de menu imbriqués pour une voix hiérarchique. le système de menus. Dans l'exemple suivant, le premier élément de menu est accessible en tant que: ok Glass, Montre-moi les chiens, Labrador.
<menu xmlns:android="http://schemas.android.com/apk/res/android"> <!-- Use the constants defined in the ContextualMenus.Command enum--> <item android:id="@+id/dogs_menu_item" android:title="@string/show_me_dogs"> <menu> <item android:id="@+id/lab_menu_item" android:title="@string/labrador" /> <item android:id="@+id/golden_menu_item" android:title="@string/golden" /> </menu> </item> <item android:id="@+id/cats_menu_item" android:title="@string/show_me_cats"> <menu> <item android:id="@+id/cheshire_menu_item" android:title="@string/cheshire" /> <item android:id="@+id/calico_menu_item" android:title="@string/calico" /> </menu> </item> </menu><menu xmlns:android="http://schemas.android.com/apk/res/android"> <!-- Use the constants defined in the ContextualMenus.Command enum--> <item android:id="@+id/play_menu_item" android:title="PLAY_MUSIC" /> <item android:id="@+id/pause_menu_item" android:title="PAUSE_MUSIC" /> </menu>(Facultatif) Remplacer
onPreparePanel()vérifier si oui ou nonWindowUtils.FEATURE_VOICE_COMMANDSest activé. Si cette option est activée, c'est ici que vous pouvez utiliser une autre logique pour configurer le système de menus, comme l'ajout et la suppression de certains éléments de menu en fonction de certains critères. Vous pouvez activer ou désactiver également les menus vocaux contextuels (retournertrue) (renvoyerfalse) en fonction de certains critères. Exemple :private boolean mVoiceMenuEnabled; ... @Override public boolean onPreparePanel(int featureId, View view, Menu menu) { if (featureId == WindowUtils.FEATURE_VOICE_COMMANDS) { // toggle this boolean on and off based on some criteria return mVoiceMenuEnabled; } // Good practice to call through to super for other cases return super.onPreparePanel(featureId, view, menu); }
Prise en charge simultanée des menus vocaux et tactiles
Comme les commandes vocales contextuelles utilisent les API de menu Android existantes, vous pouvez réutiliser une grande partie du code et des ressources dont vous disposez déjà pour les menus tactiles et prendre simultanément en charge les deux types de menus.
Il vous suffit de vérifier la fonctionnalité Window.FEATURE_OPTIONS_PANEL
en plus de la fonctionnalité WindowUtils.FEATURE_VOICE_COMMANDS que vous avez déjà
que vous vérifiez quelques méthodes, puis ajoutez une logique
pour ouvrir l'écran tactile
sur une action de l'utilisateur, telle qu'un appui.
Par exemple, vous pouvez modifier l'activité précédente exemple pour ajouter la prise en charge des menus tactiles comme celui-ci (les modifications sont commentées):
// 1. Check for Window.FEATURE_OPTIONS_PANEL
// to inflate the same menu resource for touch menus.
@Override
public boolean onCreatePanelMenu(int featureId, Menu menu) {
if (featureId == WindowUtils.FEATURE_VOICE_COMMANDS ||
featureId == Window.FEATURE_OPTIONS_PANEL) {
...
}
// 2. Check for Window.FEATURE_OPTIONS_PANEL
// to handle touch menu item selections.
@Override
public boolean onMenuItemSelected(int featureId, MenuItem item) {
if (featureId == WindowUtils.FEATURE_VOICE_COMMANDS ||
featureId == Window.FEATURE_OPTIONS_PANEL) {
...
}
Vous pouvez alors appuyer ou dire OK Glass pour afficher votre menu.
Utiliser des commandes vocales non répertoriées pour le développement
Lorsque vous souhaitez distribuer vos appareils Glassware, vous devez utiliser le
commandes vocales en
VoiceTriggers.Command
et des commandes vocales contextuelles approuvées
ContextualMenus.Command
Si vous souhaitez utiliser des commandes vocales qui ne sont pas disponibles dans le GDK,
vous pouvez demander une autorisation Android dans votre fichier AndroidManifest.xml:
<uses-permission
android:name="com.google.android.glass.permission.DEVELOPMENT" />
Utiliser les commandes vocales principales non répertoriées
Déclarez une valeur de chaîne dans
res/values/strings.xmlqui définit le nom de votre déclencheur vocal. Déclarer une invite vocale (facultatif) pour afficher les lunettes Glassware de reconnaissance vocale avant de les lancer.<?xml version="1.0" encoding="utf-8"?> <resources> <string name="glass_voice_trigger">read me a story</string> <string name="glass_voice_prompt">what story?</string> </resources>Créez une ressource XML pour le déclencheur vocal dans
res/xml/<my_voice_trigger>.xmlPour les commandes vocales non répertoriées, utilisez L'attributkeywordau lieu de l'attributcommandutilisé pour les attributs approuvés commandes vocales. L'attributkeyworddoit être une référence à la chaîne ressource définissant la commande vocale. Pour un déclencheur vocal simple qui déclenche activité ou service, il vous suffit de spécifier l'élémenttrigger:<?xml version="1.0" encoding="utf-8"?> <trigger keyword="@string/glass_voice_trigger" />Pour créer un déclencheur vocal qui invite l'utilisateur à énoncer une autre requête avant de lancer votre activité ou service, incluez un élément d'entrée ainsi que:
<?xml version="1.0" encoding="utf-8"?> <trigger keyword="@string/glass_voice_trigger"> <input prompt="@string/glass_voice_prompt" /> </trigger>
Utiliser des commandes vocales contextuelles non répertoriées
Lorsque vous créez des éléments de menu, utilisez n'importe quel texte pour le titre de l'élément de menu. Exemple :
<menu xmlns:android="http://schemas.android.com/apk/res/android">
<!-- Use the constants defined in the ContextualMenus.Command enum-->
<item
android:id="@+id/pizza_menu_item"
android:title="@string/find_pizza" />
</menu>
Démarrage de la reconnaissance vocale...
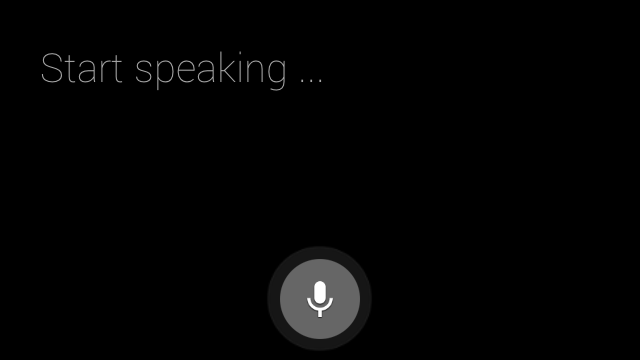
Le logiciel Glassware de reconnaissance vocale attend que l'utilisateur parle et renvoie le transcrit une fois qu'ils ont terminé. Pour commencer l'activité:
- Appeler
startActivityForResult()avec l'intentACTION_RECOGNIZE_SPEECH. Les extras d'intent suivants sont acceptés au démarrage de l'activité: Remplacez les
onActivityResult()pour recevoir la transcription de la chaîneEXTRA_RESULTSsur l'intention supplémentaire. Ce rappel est appelé lorsque l'utilisateur a fini de parler.private static final int SPEECH_REQUEST = 0; private void displaySpeechRecognizer() { Intent intent = new Intent(RecognizerIntent.ACTION_RECOGNIZE_SPEECH); startActivityForResult(intent, SPEECH_REQUEST); } @Override protected void onActivityResult(int requestCode, int resultCode, Intent data) { if (requestCode == SPEECH_REQUEST && resultCode == RESULT_OK) { List<String> results = data.getStringArrayListExtra( RecognizerIntent.EXTRA_RESULTS); String spokenText = results.get(0); // Do something with spokenText. } super.onActivityResult(requestCode, resultCode, data); }

