地图样式是一组用于设置地图项的可视化自定义项,您可以将地图样式与地图 ID 相关联。然后,您可以在应用代码中引用该地图 ID,以显示自定义的地图。
您可以先创建地图样式,然后再创建地图 ID;不过,若要使用该样式,您必须将其与地图 ID 相关联。若要使用地图样式,您必须执行以下所有步骤:
创建地图 ID。如需了解详情,请参阅创建地图 ID。
将地图样式与地图 ID 相关联。如需了解详情,请参阅将地图 ID 与地图样式相关联。
为您的应用添加地图 ID,以显示样式。如需了解详情,请参阅为您的应用添加地图 ID。
本文档介绍了如何创建、修改和发布地图样式,以及如何将这些样式与地图 ID 相关联。
创建地图样式
您可以使用下列任意一种方法来创建地图样式:
使用默认的 Google 地图样式创建新样式。
复制并修改现有的自定义样式。
导入 JSON 地图样式以用作自定义样式。
创建新的样式
在 Google Cloud 控制台中,前往 地图样式页面,然后根据需要选择项目。
在地图样式中,点击创建样式。
在对话框中的 Google 样式标签页下,选择一种模式。
- 浅色主题风格明快,非常适合在明亮或室外环境中使用。
- 深色:创建深色主题样式,非常适合弱光环境。
如需详细了解浅色模式和深色模式样式,请参阅了解模式和地图类型。
(可选)如需将单色变体应用于地图样式,请选择单色。
或者,您也可以点击 JSON 标签页来导入 JSON 地图样式。
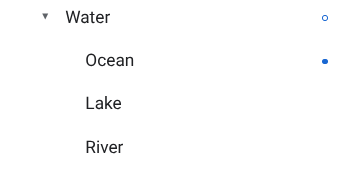
选择自定义以创建新的无标题样式。
选择地图项并更改其样式,以创建您想要的地图样式。
使用自定义样式的地图项旁边会有一个实心蓝点。如果您自定义子样式,父样式会显示一个蓝色圆圈。如需详细了解地图样式层次结构,请参阅了解地图样式沿用和层次结构。
点击保存。
在保存并发布地图样式框中,输入样式的名称和说明(可选),然后点击保存。
系统即会自动发布相应样式,并且您会看到新样式的样式详情页面。
复制样式
前往地图样式页面,根据需要选择一个项目。
选择一个现有样式。
在样式页面上,点击复制。
在制作副本对话框中,输入新的地图样式名称和说明(可选)。
(可选)如需创建所复制样式的互补浅色模式或深色模式版本,请选中样式模式选项部分中的复选框。
点击保存。
系统即会自动发布相应样式,并且您会看到此新样式的主页面。将其与地图 ID 相关联,以便在地图中使用。如需了解详情,请参阅将地图 ID 与地图样式相关联。
如果您想修改样式,请点击自定义,进行更改,然后点击保存。
发布样式
当您首次创建新地图样式时,系统会自动发布新地图样式的第一个实例。之后,您可以将更改内容保存为草稿,直到满意后再发布。
更改地图样式或复制的地图样式。如需了解详情,请参阅更改样式。
点击保存,将更改保存为草稿。
如果您已准备好发布样式,让所做的更改应用到使用该地图样式的所有地图 ID,请点击发布。
已发布的地图样式与草稿地图样式
已发布:地图样式一经发布便会生效。任何使用相应样式的地图显示的都是该样式的已发布版本。
草稿:草稿版样式是仍在制作中的地图样式,发布前不会在地图上显示。
更改样式
如果您想要更改地图样式,可以直接在样式编辑器中进行更改。您可以通过以下几种方式来更新样式:
如果希望作出的更改在准备就绪后立即生效:点击自定义,然后进行更改。点击保存将更改内容保存为草稿,在准备好发布时点击发布。
如果想先在测试环境中测试更改:先复制样式,不要直接在地图样式中进行更改。如需了解详情,请参阅复制样式和测试地图样式更新。
创建地图样式后,您可以通过以下任一方式在样式的详情页面上对其进行更改:
修改:点击自定义。
制作副本:如需了解详情,请参阅复制样式。
重命名:对地图样式进行重命名。
删除:删除地图样式。
使用数据驱动型样式和数据集
在样式详情页面中,您可以为浅色模式样式启用并查看边界的数据驱动型样式和数据集的数据驱动型样式的图层。
如果您将启用了数据驱动型样式或数据集的浅色模式样式与某个地图 ID 相关联,则启用的图层也可用于 深色模式样式。
如需使用数据驱动的样式或采用 深色模式样式的数据集,您必须在 Google Cloud 控制台中执行以下操作:
前往地图样式,然后选择浅色模式样式或创建样式。
在样式详情页面中,针对浅色模式样式启用所选图层。
将样式与地图 ID 相关联
将样式与地图 ID 相关联,以便在您的网站和应用中显示自定义样式。一个地图 ID 只能关联一个浅色模式样式和一个 深色模式样式。
如需更改地图 ID 的关联样式,请在 Google Cloud 控制台中执行以下操作:
前往地图管理,然后选择一个地图 ID。
在地图样式部分,点击浅色模式或深色模式对应的修改图标 。
在该面板中,选择要与此地图 ID 相关联的样式。
点击完成。
(可选)将样式应用到不同的地图类型。
默认情况下,您的样式会应用于所有可用的地图类型(
roadmap、terrain、2D hybrid、3D hybrd、navigation)。如需将样式应用于特定地图类型,请点击 显示更多,然后针对浅色模式和深色模式,选中列出的每种地图类型对应的复选框。 如需改为应用该模式的默认 Google 地图样式,请清除相应地图类型的复选框。如需详细了解地图类型,请参阅了解模式和地图类型。
点击保存以应用所有更改。
若要使用云端地图样式,请将地图 ID 添加到应用。

