W tym samouczku pokazujemy, jak utworzyć dodatek za pomocą pakietu SDK do Google Meet dla aplikacji internetowych. Pozwoli Ci to udostępniać treści i współpracować w aplikacji internetowej bez opuszczania Google Meet.
-
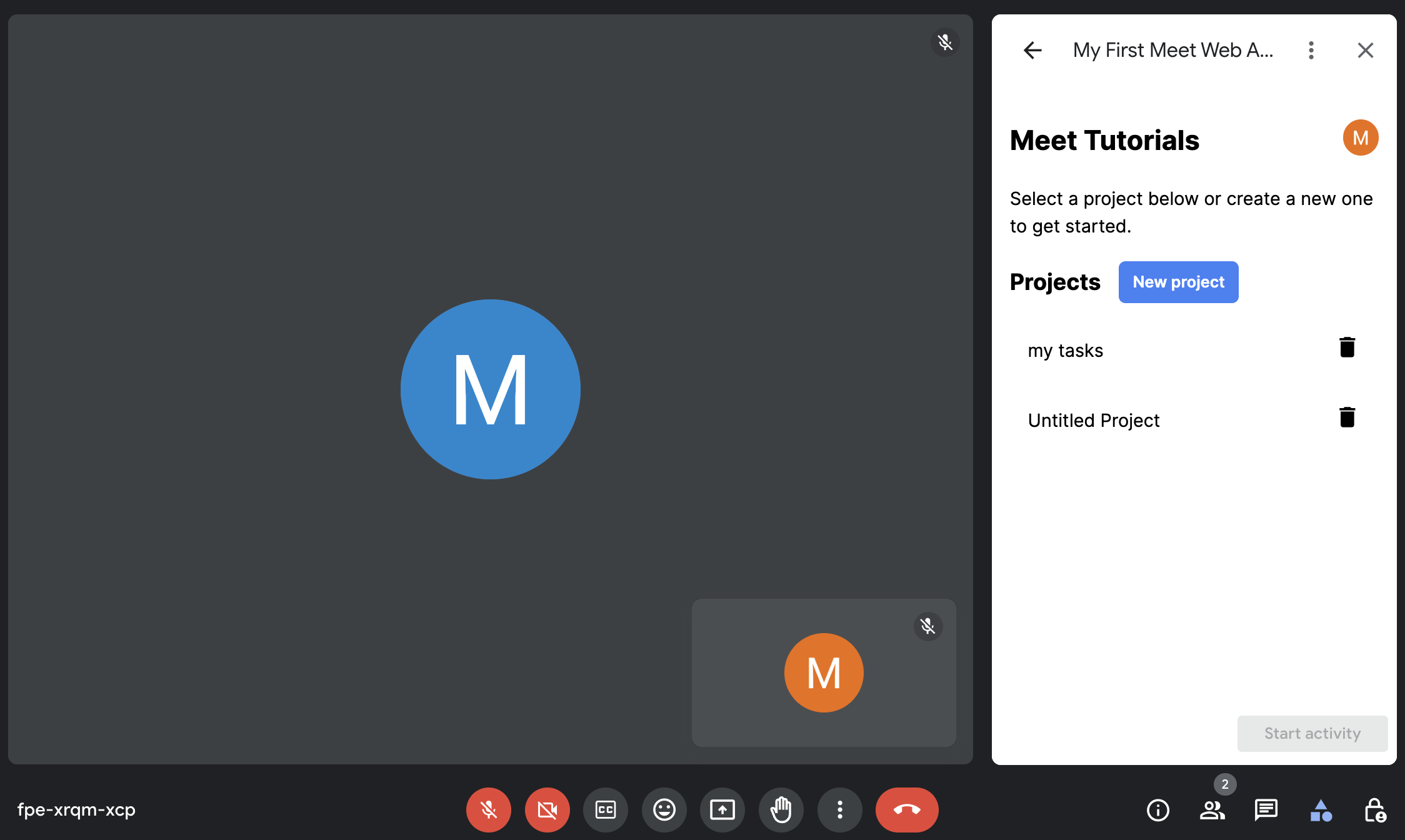
Panel boczny pakietu SDK dodatków do Meet w przeglądarce. -
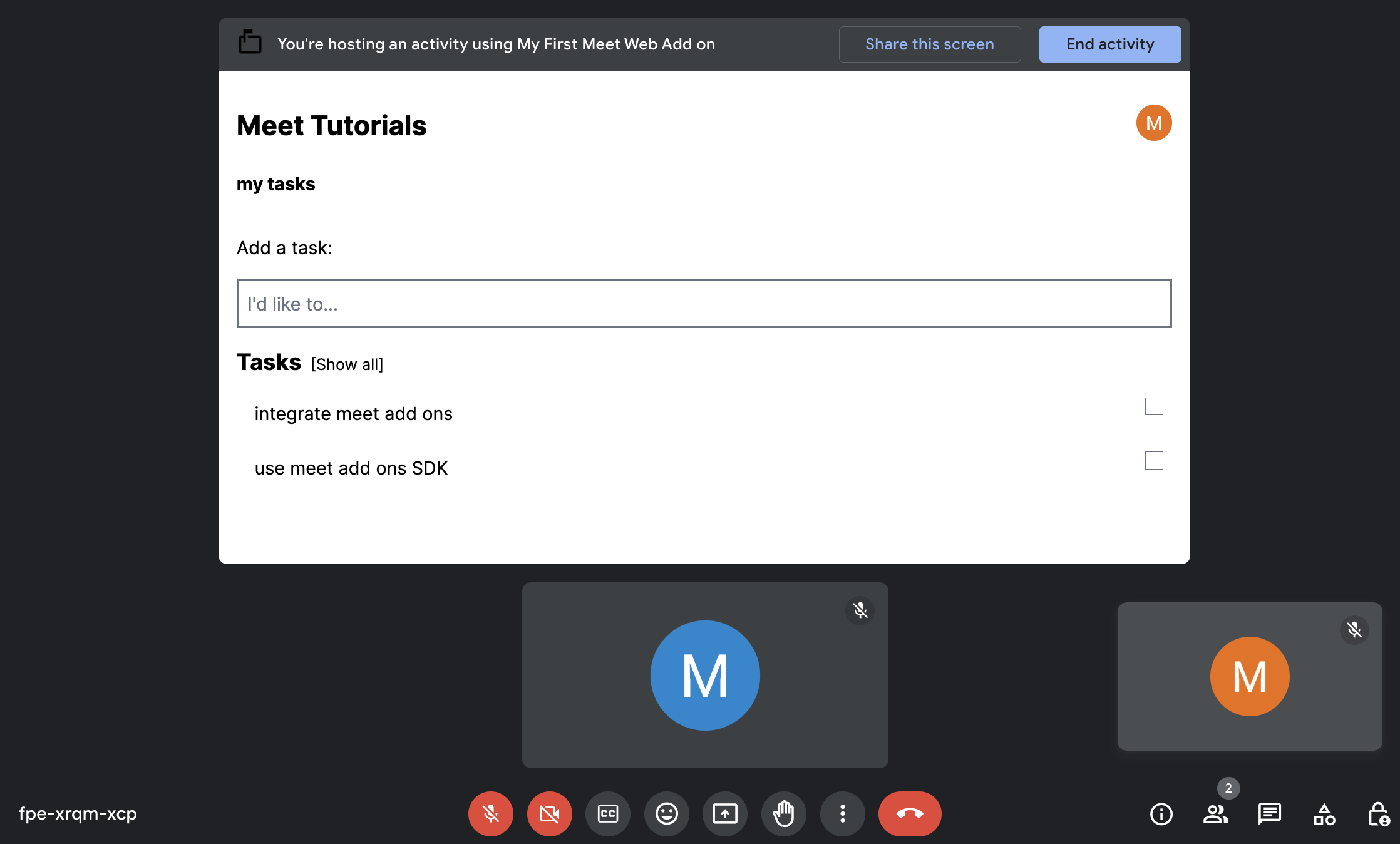
Główny etap pakietu SDK dodatków do Meet w przeglądarce, na którym użytkownicy mogą współpracować.
Cele
- Utwórz i wdróż pakiet SDK dodatków do Meet w przeglądarce za pomocą konsoli Google Cloud.
- Utwórz scenę główną i panel boczny na potrzeby pakietu SDK dodatków do Google Meet w internecie.
Przygotowywanie środowiska
W tej sekcji dowiesz się, jak utworzyć i skonfigurować projekt Google Cloud na potrzeby pakietu SDK dodatków do Google Meet w internecie.
Tworzenie projektu Google Cloud
Konsola Google Cloud
- W konsoli Google Cloud kliknij Menu > Administracja > Utwórz projekt.
-
W polu Nazwa projektu wpisz opisową nazwę projektu.
Opcjonalnie: aby edytować identyfikator projektu, kliknij Edytuj. Po utworzeniu projektu nie można zmienić identyfikatora, więc wybierz taki, który spełnia Twoje potrzeby przez cały okres istnienia projektu.
- W polu Lokalizacja kliknij Przeglądaj, aby wyświetlić potencjalne lokalizacje swojego projektu. Następnie kliknij Wybierz.
- Kliknij Utwórz. W konsoli Google Cloud otworzy się strona panelu, a w ciągu kilku minut zostanie utworzony projekt.
interfejs wiersza poleceń gcloud
Uzyskaj dostęp do interfejsu wiersza poleceń Google Cloud („gcloud”) w jednym z tych środowisk programistycznych:
-
Cloud Shell: aby używać terminala online ze skonfigurowanym już interfejsem wiersza poleceń gcloud, aktywuj Cloud Shell.
Aktywuj Cloud Shell -
Local Shell (Powłoka lokalna): aby używać lokalnego środowiska programistycznego, zainstaluj i initialize interfejs wiersza poleceń gcloud.
Aby utworzyć projekt Cloud, użyj polecenia `gcloud projects create`:
Zastąp PROJECT_ID, ustawiając identyfikator projektu, który chcesz utworzyć.gcloud projects create PROJECT_ID
Włącz interfejsy API
Konsola
W konsoli Google Cloud włącz SDK Google Workspace Marketplace i interfejs Google Workspace Add-ons API.
Sprawdź, czy interfejsy API włączasz w odpowiednim projekcie Cloud, a następnie kliknij Dalej.
Sprawdź, czy włączasz właściwe interfejsy API, a następnie kliknij Włącz.
interfejs wiersza poleceń gcloud
W razie potrzeby ustaw bieżący projekt Google Cloud na ten utworzony za pomocą polecenia
gcloud config set project:gcloud config set project PROJECT_IDZastąp PROJECT_ID identyfikatorem projektu utworzonego projektu Cloud.
Włącz pakiety SDK Google Workspace Marketplace i interfejs Google Workspace Add-ons API za pomocą polecenia
gcloud services enable:gcloud services enable appsmarket-component.googleapis.com gsuiteaddons.googleapis.com
Tworzenie i wdrażanie aplikacji internetowej
W kolejnej sekcji skopiujesz i zaktualizujesz cały projekt aplikacji internetowej (utworzony przy użyciu Firebase), który zawiera cały wymagany kod aplikacji pakietu SDK dodatków do Meet w przeglądarce. Najpierw musisz skonfigurować i wdrożyć aplikację internetową.
Przeglądanie przykładowego kodu
Podstawową aplikację internetową możesz wyświetlić i pobrać z GitHuba.
Oto przegląd kodu podstawowego:
- Powstał za pomocą Next.js opartej na React.
- Wykorzystuje do tego styl CSS Tailwind.
src/componentsobejmuje większość logiki aplikacji. Nie ma tu niczego do aktualizacji ani zmodyfikowania.src/firebasezawiera kod konfiguracji i inicjowania Firebase.src/appzawiera punkty wejścia aplikacji internetowej.src/app/page.tsxto strona główna lub lista projektów.src/app/project/[id]/page.tsxto strona pojedynczego projektu i lista zadań..envzawiera konfigurację środowiska.
Skonfiguruj projekt Firebase i interfejs wiersza poleceń
Firebase to platforma do tworzenia aplikacji mobilnych i internetowych, która pomaga programistom. Firestore to baza danych dokumentów NoSQL, która umożliwia użytkownikom przechowywanie, synchronizowanie i wykonywanie zapytań dotyczących danych z aplikacji mobilnych i internetowych. Firestore to miejsce przechowywania informacji o liście zadań. Aplikacja będzie używać funkcji Firebase, więc należy skonfigurować projekt Firebase wraz z interfejsem wiersza poleceń Firebase. Aby to zrobić:
Utwórz projekt Firebase.
Utwórz bazę danych Cloud Firestore.
Zainstaluj interfejs wiersza poleceń Firebase lub zaktualizuj go do najnowszej wersji.
Przejdź do katalogu głównego aplikacji podstawowej.
Zainicjuj projekt.
Połącz pliki lokalnego projektu z projektem Firebase:
firebase init firestore
Podczas inicjowania projektu w interfejsie wiersza poleceń Firebase:
Wybierz opcję:
Wybierz
Use an existing project, a następnie utworzony projekt Firebase.Wybrany projekt Firebase jest „domyślnym” projektem Firebase w lokalnym katalogu projektów.
Jakiego pliku należy używać z regułami Firestore?
Jeśli widzisz
(firestore.rules), naciśnij Enter. Jeśli nie, wpiszfirestore.rules, zanim naciśniesz Enter.Plik Firestore.rules już istnieje. Czy chcesz zastąpić ją regułami Firestore z konsoli Firebase? (T/N)
Wpisz „N” i naciśnij Enter.
Jakiego pliku należy używać z indeksami Firestore?
Jeśli widzisz
(firestore.indexes.json), naciśnij Enter. Jeśli nie, wpiszfirestore.indexes.json, zanim naciśniesz Enter.
Baza danych Firestore jest teraz skonfigurowana i gotowa do użycia przez aplikację.
Uwierzytelnij Firebase za pomocą Google
Następnie włącz uwierzytelnianie u dostawcy Google. Aby to zrobić:
W konsoli Firebase otwórz stronę Uwierzytelnianie.
Jeśli konfigurujesz dostawcę po raz pierwszy, kliknij Skonfiguruj metodę logowania. W przeciwnym razie kliknij Dodaj nowego dostawcę.
Wybierz Google i sprawdź, czy stan jest ustawiony na Włącz.
Utwórz aplikację internetową w Firebase
Na koniec utwórz aplikację internetową w projekcie Firebase i pobierz konfigurację. Aby to zrobić:
W konsoli Firebase zarejestruj aplikację internetową w projekcie Firebase.
Otwórz Ustawienia projektu.
W sekcji Twoje aplikacje znajdź i kliknij zarejestrowaną aplikację internetową.
Zwróć uwagę na wartości w kolumnie
firebaseConfig. Będziesz ich używać w kolejnej sekcji podczas aktualizowania zmiennych środowiskowych.
Znajdowanie numeru projektu Google Cloud
Otwórz konsolę Google Cloud.
Obok opcji Google Cloud Console kliknij strzałkę w dół
 i wybierz projekt.
i wybierz projekt.Kliknij Menu
 > Usługi Cloud.
> Usługi Cloud.W sekcji Informacje o projekcie zanotuj wartość numeru projektu. Użyjesz go w kolejnej sekcji do aktualizowania zmiennych środowiskowych.
Aktualizowanie zmiennych środowiskowych
W pliku .env kodu podstawowego wpisz te informacje danymi uzyskanymi w poprzednich krokach:
NEXT_PUBLIC_GOOGLE_PROJECT_NUMBER=GOOGLE_PROJECT_NUMBER
NEXT_PUBLIC_GOOGLE_PROJECT_ID=PROJECT_ID
NEXT_PUBLIC_GOOGLE_API_KEY=API_KEY
NEXT_PUBLIC_GOOGLE_AUTH_DOMAIN=AUTH_DOMAIN
NEXT_PUBLIC_GOOGLE_STORAGE_BUCKET=STORAGE_BUCKET
NEXT_PUBLIC_GOOGLE_MSG_SENDER_ID=MSG_SENDER_ID
NEXT_PUBLIC_GOOGLE_APPID=APP_ID
Zastąp poniższe wartości za pomocą wartości firebaseConfig i numeru projektu zebranych we wcześniejszych krokach:
GOOGLE_PROJECT_NUMBER: numer projektu Google CloudPROJECT_ID:projectIdTwojej aplikacji internetowej FirebaseAPI_KEY:apiKeyTwojej aplikacji internetowej FirebaseAUTH_DOMAIN:authDomainTwojej aplikacji internetowej FirebaseSTORAGE_BUCKET:storageBucketTwojej aplikacji internetowej FirebaseMSG_SENDER_ID:messagingSenderIdTwojej aplikacji internetowej FirebaseAPP_ID:appIdTwojej aplikacji internetowej Firebase
Konfigurowanie danych logowania do aplikacji
Aby skonfigurować dane logowania do aplikacji Google, wykonaj te czynności:
W konsoli Firebase otwórz stronę Ustawienia projektu.
Na karcie Konta usługi wybierz kartę Firebase Admin SDK.
Kliknij Wygeneruj nowy klucz prywatny i zanotuj ścieżkę do pobranego pliku JSON.
W terminalu uruchom polecenie:
export GOOGLE_APPLICATION_CREDENTIALS="JSON_PATH"Zastąp
JSON_PATHścieżką, w której znajduje się pobrany plik JSON.
Wdrażanie na serwerze programistycznym
Po przygotowaniu kodu i środowiska możesz wdrożyć aplikację internetową na lokalnym serwerze programistycznym. Aby to zrobić, przejdź do katalogu swojej aplikacji internetowej i wykonaj te czynności:
Uruchom polecenie
npm installi poczekaj na pobranie i zainstalowanie modułów węzłów.Uruchom polecenie:
npm run dev.Otwórz
http://localhost:3000/, aby sprawdzić, czy aplikacja internetowa jest uruchomiona.
Używanie pakietu SDK dodatków do Meet w przeglądarce
Następnym krokiem jest wprowadzenie wymaganych aktualizacji kodu, aby zintegrować go i przekształcić w dodatek do Google Meet. Aby to zrobić:
Utwórz plik
src/meet/meet.d.ts- Najnowsze typy plików możesz pobrać ze strony https://www.gstatic.com/meetjs/addons/0.7.0/index.d.ts i zapisać plik lokalnie.
Utwórz plik
src/meet/utils.tsDodaj funkcję
createAddonSession. To tutaj sesja jest przygotowana do komunikacji w Google Meet.export function createAddonSession() { let session; session = window.meet.addon.createAddonSession({ cloudProjectNumber: `${process.env.NEXT_PUBLIC_GOOGLE_PROJECT_NUMBER}`, }); return session; }
Utwórz katalog
src/app/meet. Będzie to katalog dedykowany dla wszystkich tras związanych z Meet.Utwórz plik
src/app/meet/layout.tsxWspólny układ wszystkich stron związanych z Meet. Tutaj wstrzykujesz skrypt pakietu SDK Meet i upewniasz się, że pakiet SDK został wczytany przed wyrenderowaniem treści.
"use client"; import Script from "next/script"; import { useState } from "react"; type LayoutProps = { children: React.ReactNode; }; /** * Layout for the add-on pages. Injects the Meet SDK script. */ export default function RootLayout({ children }: LayoutProps) { const [sdkAvailable, setSdkAvailable] = useState(false); return (<> <Script src="https://www.gstatic.com/meetjs/addons/0.7.0/meet.addons.js" onReady={() => setSdkAvailable(true)} /> {sdkAvailable ? children : <div>Loading...</div>} </>); }
Utwórz plik
src/app/meet/sidepanel/page.tsxZawartość panelu bocznego dotycząca dodatku Meet. Ta strona konkretnie obsługuje wybór treści i ustawianie stanu rozpoczęcia współpracy po wybraniu treści.
"use client"; import { firebaseApp } from "@/firebase/config"; import { getAuth } from "firebase/auth"; import { ProjectList } from "@/components/ProjectList"; import { createAddonSession } from "@/meet/utils"; import { DocumentReference } from "firebase/firestore"; import { useSearchParams } from "next/navigation"; import { useAuthState, useSignInWithGoogle } from "react-firebase-hooks/auth"; import GoogleButton from "react-google-button"; const auth = getAuth(firebaseApp); async function startCollaboration(ref: DocumentReference) { const url = new URL(window.location.href); // Initializing session const session = await createAddonSession(); const client = await session.createSidePanelClient(); client.setCollaborationStartingState({ mainStageUrl: `${url.protocol}//${url.host}/meet/project/${ref.id}`, sidePanelUrl: `${url.protocol}//${url.host}/meet/sidepanel?participant=true`, }); } export default function Home() { const params = useSearchParams(); const [user] = useAuthState(auth); const [signInWithGoogle] = useSignInWithGoogle(auth); const handleProjectSelect = async (ref: DocumentReference) => { // Before navigating, make sure project selection is saved // for when a shared activity is started. await startCollaboration(ref); }; if (!user) { return ( <GoogleButton onClick={() => signInWithGoogle()} ></GoogleButton> ); } if (params.get("participant")) { return <div>You may now close this panel.</div>; } return ( <div className="px-4"> <ProjectList onSelect={handleProjectSelect} /> </div> ); }
Utwórz plik
src/app/meet/project/\[id\]/page.tsxGłówna część sceny dodatku do Meet. Wyświetla zawartość wybranego projektu z panelu bocznego.
"use client"; import { Project } from "@/components/Project"; import { createAddonSession } from "@/meet/utils"; import { firebaseApp } from "@/firebase/config"; import { getAuth, User } from "firebase/auth"; import { useRouter } from "next/navigation"; import { useAuthState, useSignInWithGoogle } from "react-firebase-hooks/auth"; import GoogleButton from "react-google-button"; const auth = getAuth(firebaseApp); // Monitor auth state changes. if (typeof window !== "undefined") { auth.onAuthStateChanged(() => { onAuthStateSettled(auth.currentUser); }); auth.authStateReady().then(() => { onAuthStateSettled(auth.currentUser); }); } /** * Check for auth & doc access when auth state changes. */ async function onAuthStateSettled(user: User | null | undefined) { const session = await createAddonSession(); const client = await session.createMainStageClient(); // For participants, side panel should be closed after authentication await client.unloadSidePanel(); } type PageParams = { params: { id: string; }; }; export default function Page({ params }: PageParams) { const router = useRouter(); const [user, isUserLoading] = useAuthState(auth); if (window.meet.addon.getFrameType() === "MAIN_STAGE") { if (isUserLoading) { return <div>Loading...</div>; } } if (!user) { return ( <GoogleButton onClick={() => signInWithGoogle()} ></GoogleButton> ); } let backButton = null; if (window.meet.addon.getFrameType() === "SIDE_PANEL") { backButton = ( <div className="px-2 pb-2 -my-2"> <button className="flex flex-row" onClick={() => router.back()}> <span className="material-icons">arrow_back</span>previous screen <div className="sr-only">navigate back</div> </button> </div> ); } return ( <div className="w-full min-h-screen px-2"> {backButton} <div className="flex flex-col min-h-screeen"> <Project id={params.id} /> </div> </div> ); }
Tworzenie wdrożenia
Skonfiguruj wdrożenie dodatku:
W konsoli Google Cloud otwórz Google Workspace Add-ons API.
Kliknij kartę Alternatywne środowiska wykonawcze.
Kliknij Utwórz nowe wdrożenie i wpisz identyfikator wdrożenia dodatku. Identyfikator wdrożenia to dowolny ciąg znaków, który pomaga deweloperowi dodatku zidentyfikować wdrożenie zawierające plik manifestu dodatku. Identyfikatory wdrożeń są wymagane i mogą mieć maksymalnie 100 znaków.
Kliknij Dalej.
Otworzy się panel boczny, na którym możesz przesłać specyfikację pliku manifestu dodatku w formacie JSON. W tym panelu wpisz następujące dane jako plik manifestu:
{ "addOns": { "common": { "name": "My First Meet Web Add-on", "logoUrl": "https://fonts.gstatic.com/s/i/googlematerialicons/markunread_mailbox/v6/black-24dp/1x/gm_markunread_mailbox_black_24dp.png" }, "meet": { "web": { "sidePanelUri": "http://localhost:3000/meet/sidepanel", "addOnOrigins": ["http://localhost:3000"] } } } }Kliknij Prześlij. Jeśli dodatek zostanie wdrożony, powinien pojawić się ten komunikat: Utworzono wdrożenie „ID”.
Sprawdź wdrożenie w sekcji Wdrożenia na tej stronie.
Testowanie pakietu SDK dodatków do Meet w przeglądarce
Aby przetestować kompletny pakiet SDK dodatków do Meet w przeglądarce, uruchom Google Meet i sprawdź, czy aplikacja działa zgodnie z oczekiwaniami. Aby to zrobić:
- Otwórz Meet i rozpocznij nowe spotkanie.
- Kliknij Działania.
- W sekcji Twoje dodatki powinna być widoczna opcja Mój pierwszy dodatek internetowy Meet. Wybierz ją, aby uruchomić dodatek.
- Po uruchomieniu dodatku otworzy się panel boczny.
- Zaloguj się w aplikacji za pomocą konta Google. Po zalogowaniu się kliknij Nowy projekt.
- Wybierz utworzony Projekt bez nazwy.
- W panelu bocznym kliknij Rozpocznij aktywność.
- Po uruchomieniu panel boczny zamyka się i otwiera scena główna.
Dodatek działa teraz zgodnie z oczekiwaniami, ale tylko u użytkownika, który zalogował się przez aplikację (krok 5). Inni uczestnicy dołączający do aktywności przez Meet nie mogą współpracować w aplikacji, ponieważ nie mogą współdzielić tej samej sesji z pierwszym użytkownikiem. W celu udostępnienia treści innym osobom potrzebna jest dalsza implementacja (np. mechanizm udostępniania tokenów).
Czyszczenie danych
Aby uniknąć obciążenia konta Google Cloud opłatami za zasoby zużyte w tym samouczku, zalecamy usunięcie projektu Cloud.
- W konsoli Google Cloud otwórz stronę Zarządzanie zasobami. Kliknij Menu > Administracja > Zarządzaj zasobami.
- Na liście projektów wybierz projekt, który chcesz usunąć, a następnie kliknij Usuń .
- W oknie wpisz identyfikator projektu i kliknij Wyłącz, aby usunąć projekt.
Powiązane artykuły
Więcej informacji o współpracy znajdziesz w artykule Współpraca przy użyciu dodatku do Meet.
Więcej informacji o udostępnianiu ekranu znajdziesz w artykule Promowanie dodatku na kontach użytkowników przez udostępnianie ekranu.
