Wymagania wstępne i niezbędne informacje przed rozpoczęciem
Zanim zaczniesz, sprawdź, czy masz przygotowane wszystkie niezbędne wymagania wstępne i ważne informacje.
Merchant Center
Utwórz konto Google: zanim zaczniesz, musisz mieć konto Google, aby zarejestrować się w Merchant Center. Jeśli nie masz konta Google, otwórz stronę accounts.google.com i kliknij „Utwórz konto”.
Tworzenie konta Merchant Center: po utworzeniu konta Google otwórz Merchant Center i zaloguj się na konto Google, aby utworzyć subkonto Merchant Center. Zalecamy utworzenie 2 subkont: jednego do celów testowych, a drugiego do przekonwertowania na oficjalne konto MCA na potrzeby integracji.
Przekształcenie konta Merchant Center w MCA (multikonto klientów): multikonto klientów jest wymagane do zarządzania kontami sprzedawców i łączenia z dotychczasowymi kontami Merchant Center za pomocą funkcji łączenia kont. Aby dowiedzieć się więcej o konwertowaniu Merchant Center na MCA, przeczytaj szczegółowe instrukcje. Zalecamy dodanie osób pracujących nad integracją jako użytkowników
adminireporting managerz dostępem do MCA i kont testowych początkowych. Daje im to dostęp do Content API i dostęp do Merchant Center do integracji. Dowiedz się więcej o dodawaniu użytkowników bezpośrednio w Merchant Center.Merchant Center Next: w 2023 r. firma Google wprowadziła Merchant Center Next – uproszczoną platformę do zarządzania wyświetlaniem produktów w Google. Usługa Merchant Center Next (MC Next) jest łatwiejsza, ponieważ daje Ci kontrolę nad tym, jak Twoje produkty wyświetlają się w Google, oraz daje Ci cenne statystyki o firmie, produktach i rynku. Rozpoczęliśmy już udostępnianie MC Next dla nowych użytkowników i planujemy dokończyć wdrażanie na całym świecie w 2024 roku. Sprzedawcy mogą spodziewać się powiadomienia w Merchant Center, gdy nowa wersja będzie dla nich dostępna. W Merchant Center Next wszystko będzie działać bez żadnych działań z Twojej strony.
Korzyści z Merchant Center Next
Łatwiejsze zarządzanie produktami: automatycznie łącz dane produktów ze swojej strony i kontroluj sposób wyświetlania Twoich produktów w Google. Jeśli masz sklep stacjonarny, wyświetlaj produkty dostępne w sklepie w wyszukiwarce i Mapach Google, dodając je do sklepów stacjonarnych w Merchant Center.
Szybko rozwiązuj problemy dzięki wskazówkom: nadaj priorytet produktom do poprawienia na podstawie liczby potencjalnych kliknięć, które produkt może uzyskać w Google. Zobacz od razu, które problemy są dla Ciebie najważniejsze, oraz listę wszystkich usług, które wymagają Twojej uwagi.
Analizuj ogólną skuteczność: uzyskaj cenne statystyki m.in. o swojej firmie, produktach i rynku dzięki kompleksowym raportom skuteczności. Znajdziesz tu odpowiedzi na pytania o skuteczność – niezależnie od tego, czy potrzebujesz krótkiego przeglądu czy bardziej szczegółowej analizy.
Łączenie kont
Aby go włączyć i uzyskać dostęp, przeczytaj artykuł Łączenie kont. Zalecamy skontaktowanie się z osobą kontaktową w Google.
Tworzenie projektów OAuth i Google Cloud Platform (GCP)
Aby kreatory sklepów mogły skonfigurować OAuth 2.0, projekt Google Cloud Platform jest wymagany. GCP korzysta z protokołu OAuth 2.0 do uwierzytelniania i autoryzacji interfejsów API. Aby utworzyć projekt GCP, musisz mieć konto Google Cloud Platform.
Gdy masz już konto, możesz utworzyć projekt w konsoli Google Cloud Platform i wykonać poniższe kroki, aby ukończyć ten proces.
Utwórz nowy projekt Google Cloud
Aby utworzyć lub dodać projekt w chmurze, zaloguj się do Google Cloud Developer Console, korzystając z konta administratora. Jeśli masz już projekt, którego chcesz użyć, wybierz go z menu w lewym górnym rogu. Jeśli nie, kliknij menu w lewym górnym rogu, aby wyświetlić okno. Następnie wybierz „Nowy projekt”.

W konfiguracji nowego projektu podaj nazwę projektu. Jeśli jesteś członkiem istniejącej organizacji, wybierz ją. Następnie wybierz lokalizację, w której jest przechowywany Twój projekt. Na koniec kliknij „Utwórz”.
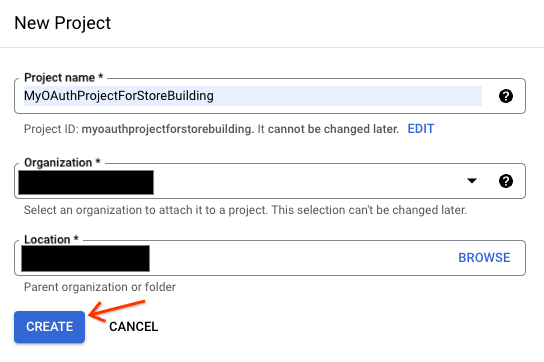
Utworzenie projektu zajmuje minutę, a w menu powiadomień informuje o jego utworzeniu. Wybierz ikonę dzwonka powiadomień w prawym górnym rogu ekranu, aby pokazać, że projekt został utworzony. Tam możesz wybrać swój nowy projekt.
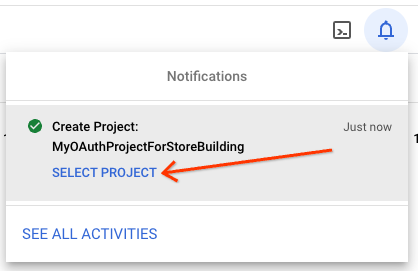
Następnie w swoim nowym projekcie konfigurujesz Content API dla Zakupów Google.
Włącz Content API for Shopping
Zanim skonfigurujesz OAuth, musisz włączyć Content API for Shopping. Pozwoli Ci to przejść na tworzenie danych logowania OAuth dla swojej aplikacji.
Wybierz projekt z menu w lewym górnym rogu. Następnie w menu nawigacyjnym po lewej stronie wybierz Włącz interfejsy API + usługi. Tuż pod menu „Projekt” u góry strony kliknij przycisk „+ WŁĄCZ INTERFEJSY API I SERVC”.
W polu wyszukiwania wpisz „Content API”, a funkcja autouzupełniania powinna brzmieć „content api for shopping”. Wybierz „Content API for Shopping”.
Następnie wybierz interfejs API, aby otworzyć menu interfejsów API. Zobaczysz niebieski przycisk „Włącz”. Wybierz „Włącz”, aby włączyć interfejs API.
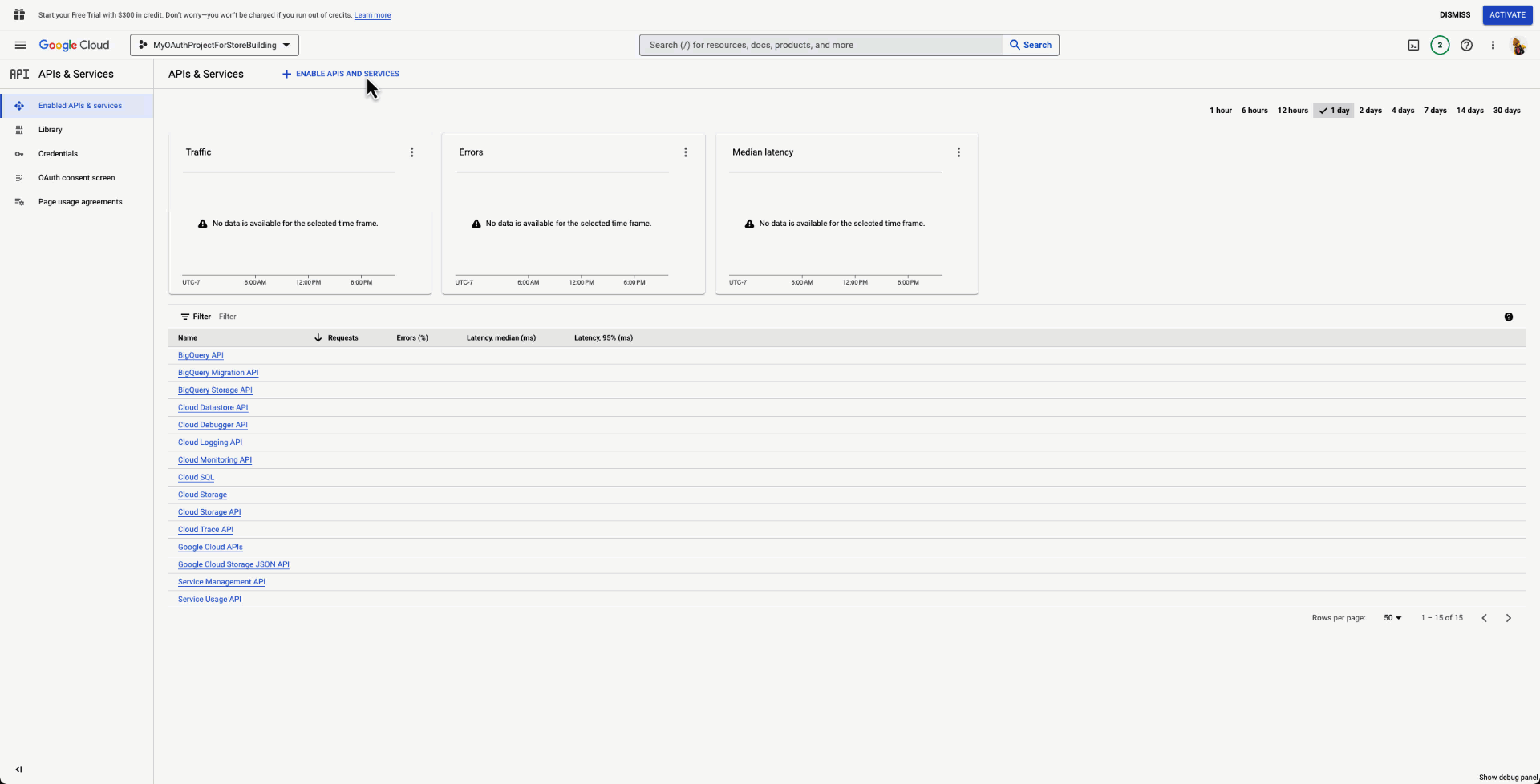
Skonfiguruj dane uwierzytelniające protokołu OAuth w projekcie Google Cloud
Po włączeniu Content API for Shopping możesz tworzyć dane logowania na potrzeby programowania.
Po załadowaniu panelu Content API kliknij w prawym górnym rogu niebieski przycisk o nazwie „Utwórz dane logowania”, aby uruchomić kreatora tworzenia danych logowania dla OAuth. W pierwszej sekcji kliknij przycisk „Dane użytkownika”, a potem „Dalej”.
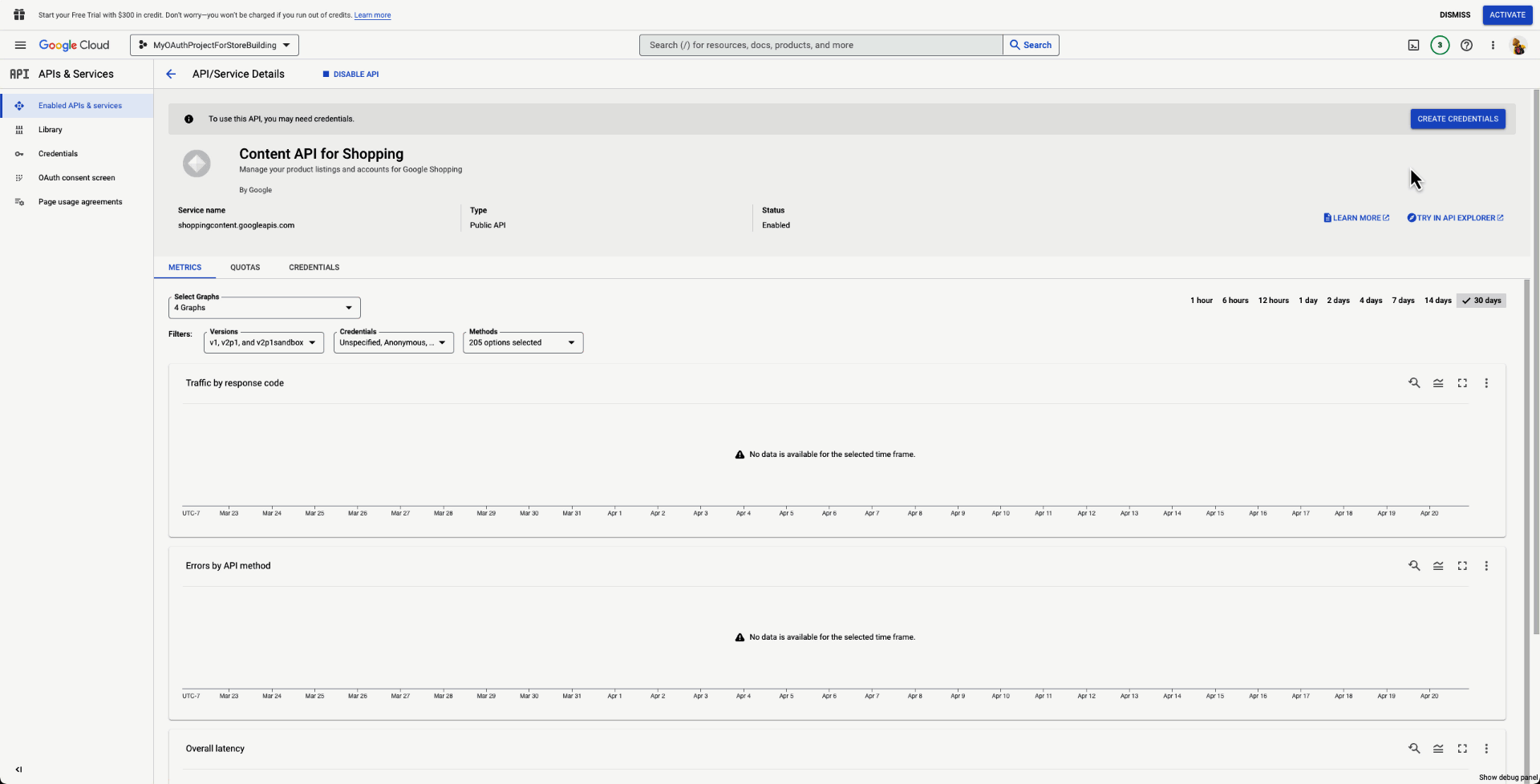
W następnej sekcji znajdziesz informacje na temat Twojej aplikacji dla użytkowników. Tutaj wpisz nazwę aplikacji. Podajesz też adres e-mail pomocy technicznej dla użytkowników, logo aplikacji oraz kontaktowy adres e-mail dewelopera. Gdy skończysz, kliknij „Zapisz i kontynuuj”.
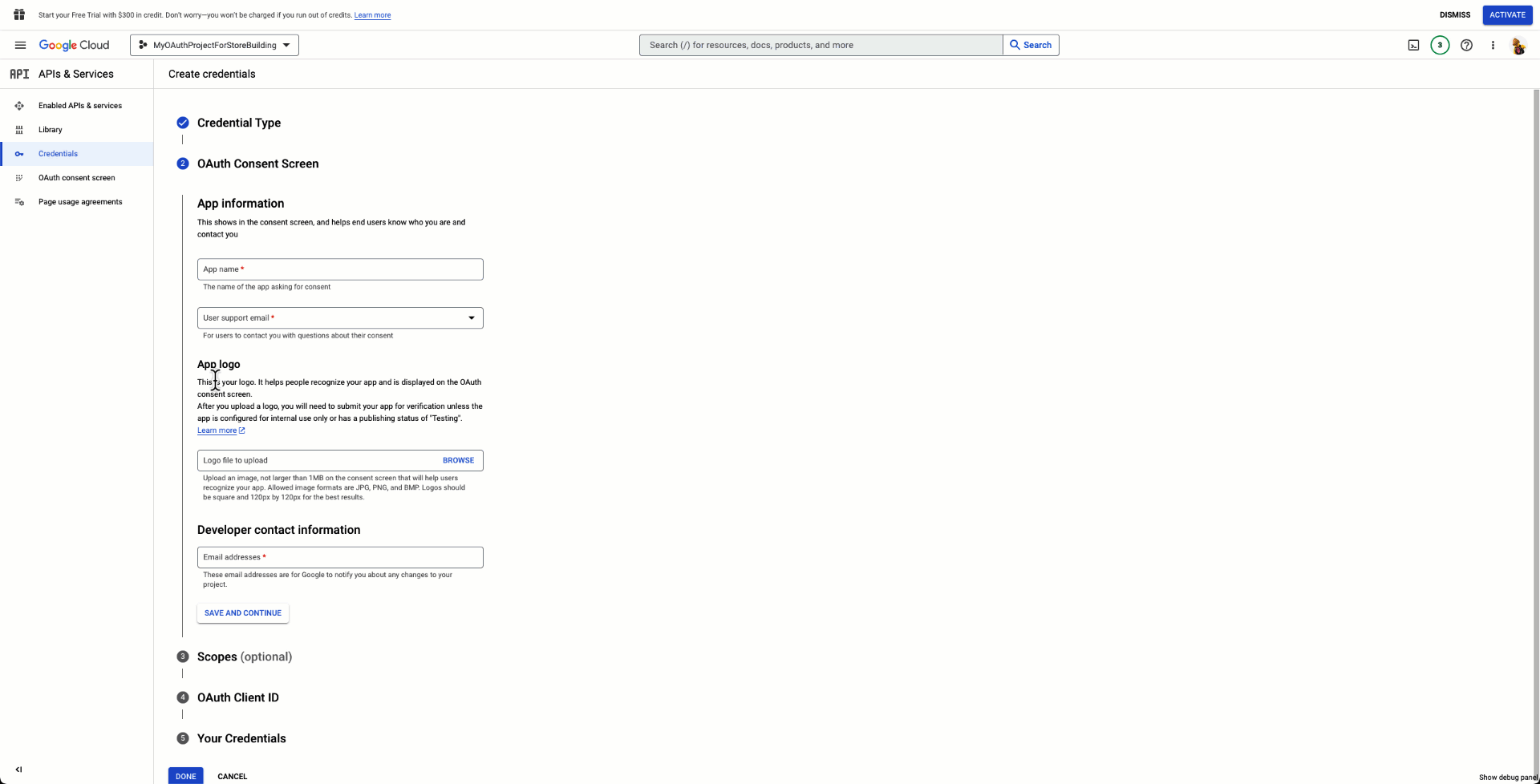
Ta sekcja wymaga wyboru zakresów. Dzięki temu użytkownicy mają większą kontrolę nad tym, jak aplikacja wykorzystuje ich dane logowania do korzystania z Content API. Wybierz „Dodaj lub usuń zakresy”. Po prawej stronie ekranu pojawi się menu. W „filtrze” zacznij wpisywać „Content API” i wybierz Content API for Shopping. Pojawią się 2 opcje. Musisz zaznaczyć obie. Wybierz „Zapisz i kontynuuj”.
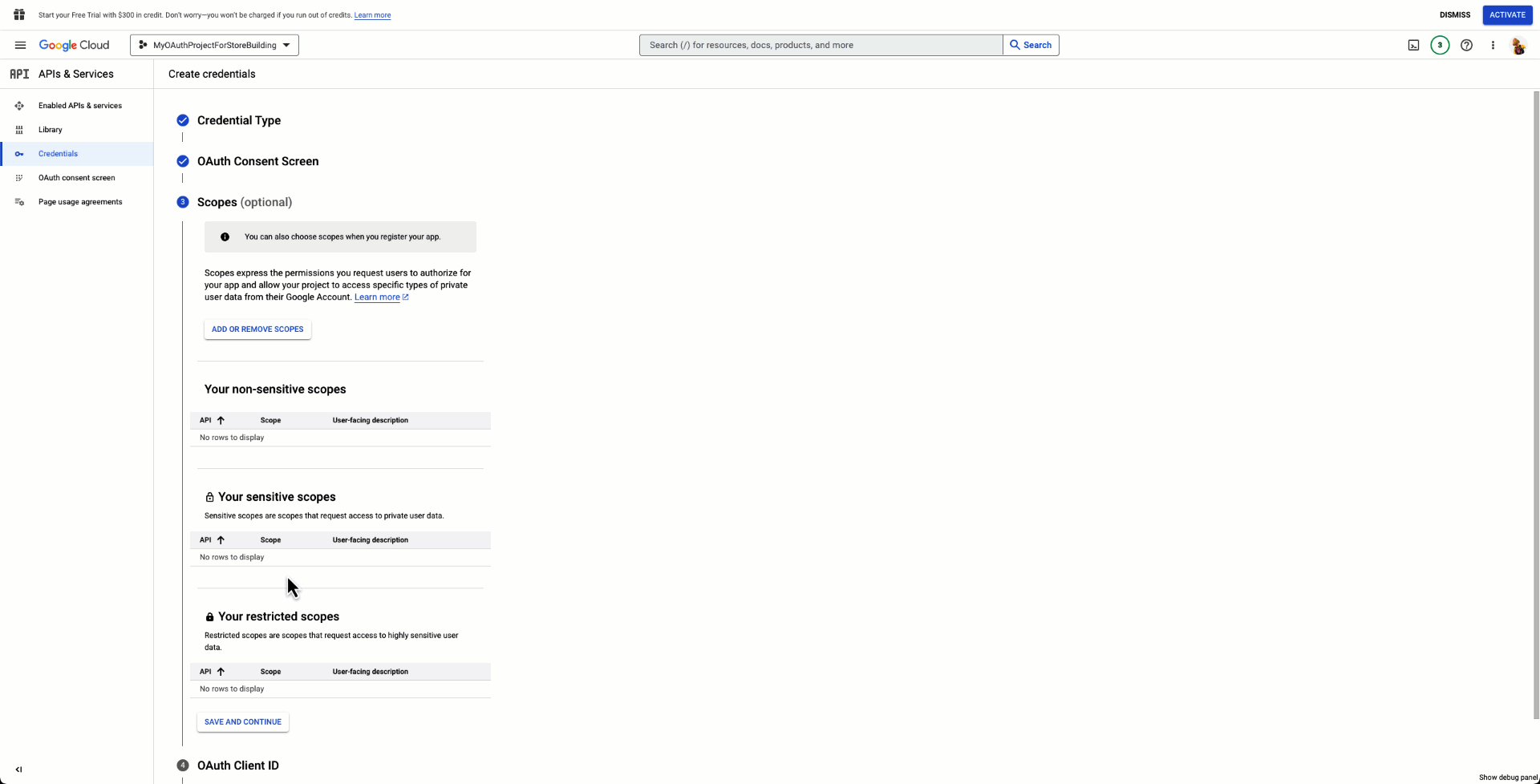
W przyszłości możesz dodać do aplikacji więcej zakresów.Jako identyfikator klienta OAuth najpierw wybierz typ aplikacji „Aplikacja internetowa”. Następnie nadaj swojej aplikacji internetowej nazwę. Potem dodaj kilka autoryzowanych źródeł JavaScript. Autoryzowane źródła kodu JavaScript informują, że hostowany punkt końcowy klienta OAuth może wywoływać Twoją aplikację OAuth. Możesz dodać ich więcej. Jeśli prace są nadal na etapie opracowywania, możesz np. dodać opcję
http://localhost.
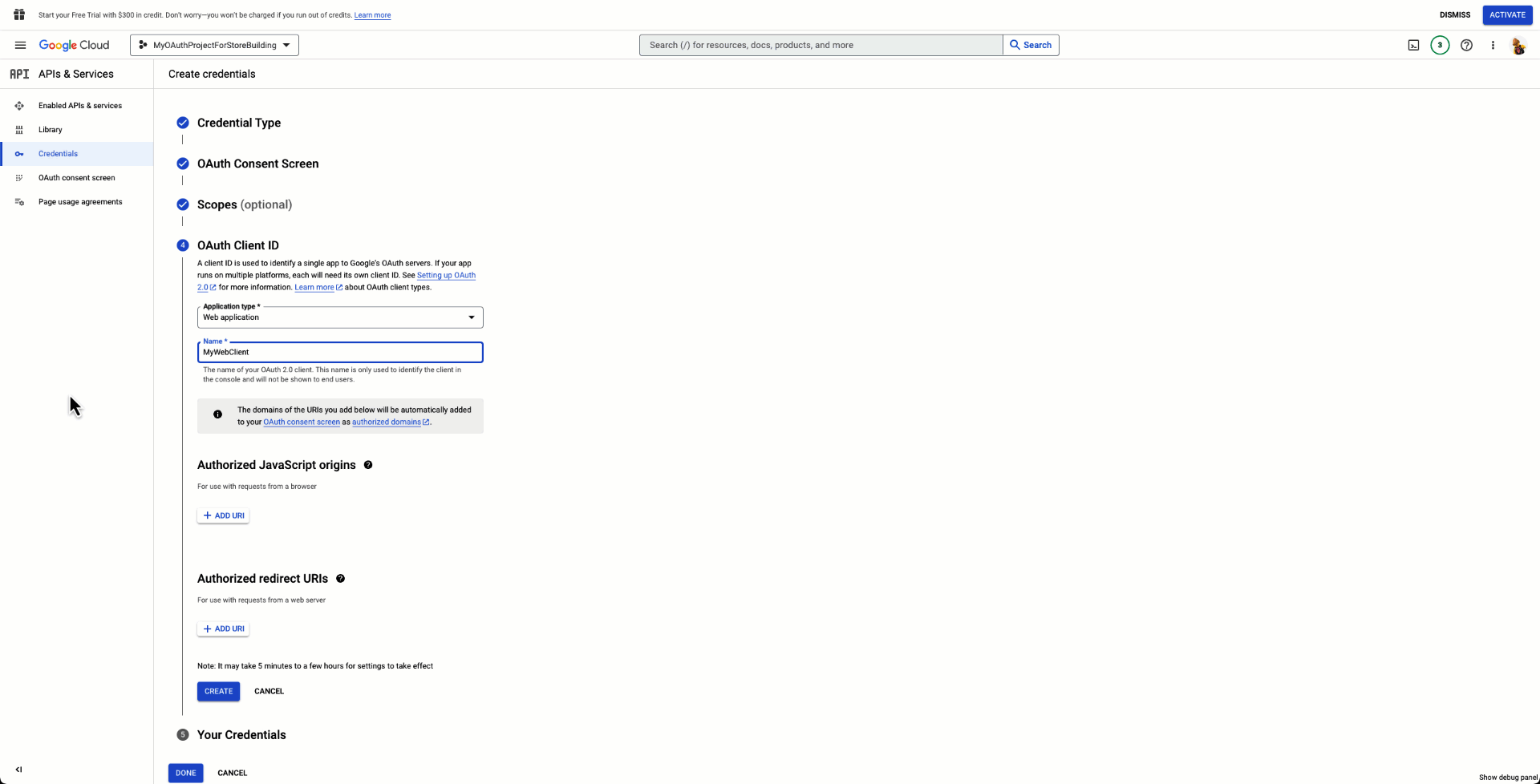
Analogicznie musisz dodać autoryzowane przekierowanie. Autoryzowany adres URL przekierowania informuje aplikację OAuth, dokąd przekierować użytkownika po zakończeniu wczytywania aplikacji. Jeśli na przykład jesteś w trakcie programowania, możesz ustawić przekierowanie do punktu końcowego takiego jakhttp://localhost/authenticated. Jeśli masz już domenę publiczną, możesz ją dodać. Jeśli jednak masz domenę publiczną, musisz korzystać z protokołu HTTPS. Na koniec kliknij „Utwórz”.
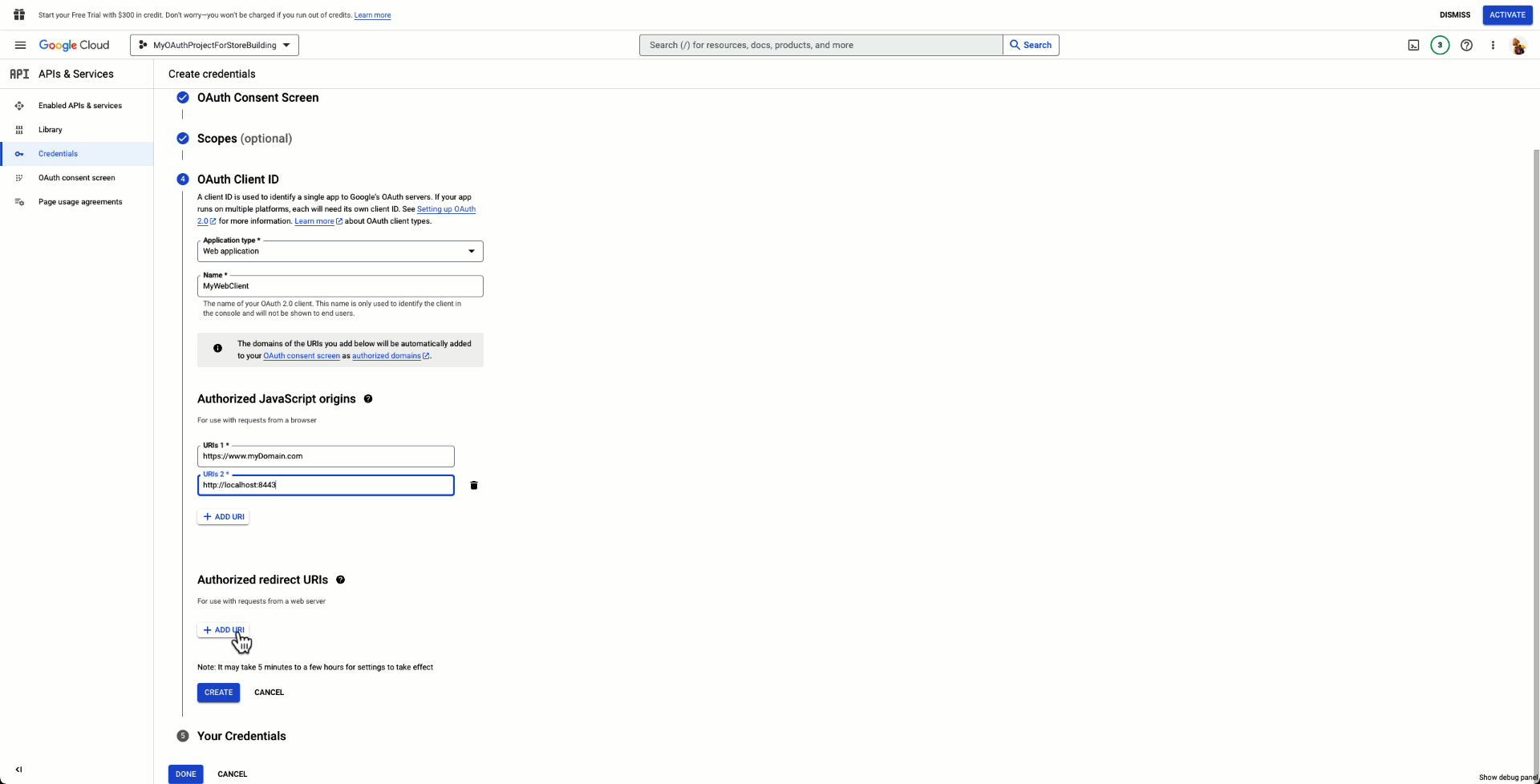
Dane logowania zostały utworzone. Możesz pobrać profil identyfikatora klienta, użyć tych danych logowania w aplikacji i użyć ich w przykładowym kodzie.
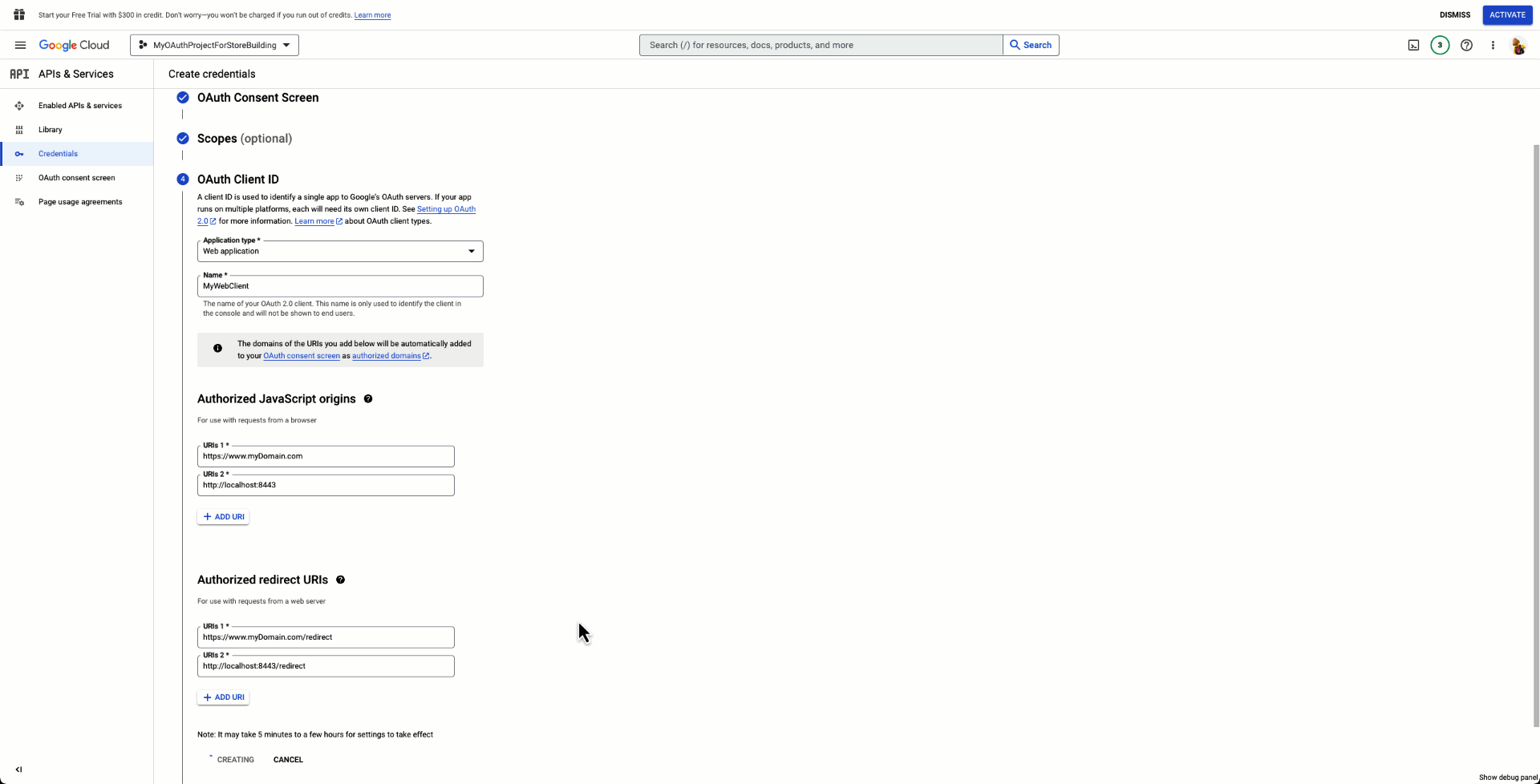
Dodaj użytkowników testowych
Jeśli Twoja aplikacja nie została jeszcze opublikowana, musisz dodać użytkowników testowych, by przetestować integrację. Jeśli nie dodasz użytkowników testowych, nie będzie można używać klienta OAuth.
W panelu dewelopera Cloud otwórz Interfejsy API i usługi.
Kliknij „Ekran akceptacji OAuth”.
W sekcji Użytkownicy testowi wybierz „+Dodaj użytkowników”.
Wpisz adres e-mail użytkownika testowego i kliknij „Zapisz”.
Użytkownik testowy zostanie dodany. Możesz dodać maksymalnie 100 użytkowników bez weryfikacji aplikacji.
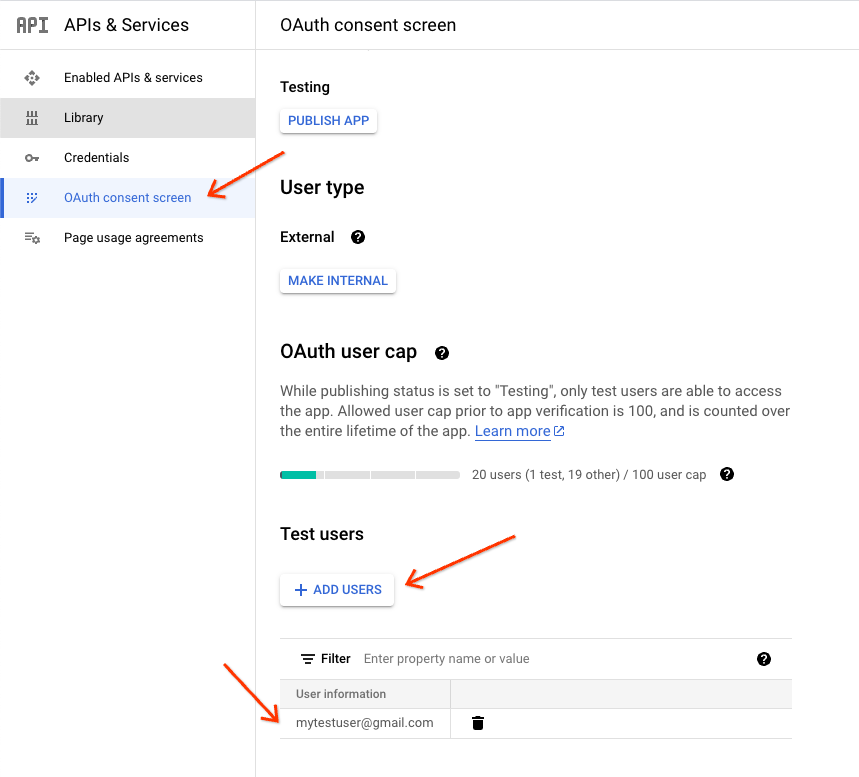
Płatne reklamy
Pamiętaj, że podjęcie decyzji o integracji ze skonsolidowanym systemem płatności wymaga uzyskania zatwierdzenia. Więcej informacji na ten temat znajdziesz w sekcji Opcja płatności bezpośrednich w tym przewodniku.
Bieżące zarządzanie
Początkowe subkonto, wstępna oferta limitu i ciągły proces zwiększania limitu
W przypadku subkont Merchant Center utworzonych w ramach multikonta klientów sprzedawcy ci podlegają limitowi MCA. Chodzi tu o limity, takie jak subkonta, oferty i pliki danych. Więcej informacji na temat typu i kwot limitów znajdziesz w sekcji poświęconej zarządzaniu limitami w tym przewodniku. Dowiesz się też, jak poprosić o zwiększenie limitu lub skontaktować się z osobą kontaktową w Google.
Zalecamy zwiększenie limitu po kilku kontach testowych. Dzięki temu unikniesz problemów, gdy przeprowadzisz wdrożenie pilotażowe lub rozpoczniesz transmisję na żywo. Pamiętaj o tym, że w miarę rozwoju integracji z coraz większą liczbą sprzedawców i ofert musisz pamiętać o limicie, który pozwoli odpowiednio go zwiększyć.
Limity Content API
W Content API obowiązują pewne ograniczenia związane z określonymi funkcjami. Zapoznaj się z opublikowanymi limitami, aby dowiedzieć się więcej na ten temat i dowiedzieć się, jak złożyć wniosek o zwiększenie limitu.
Schema.org (zalecane, ale nie wymagane)
Schema.org pokazuje, jak wdrożyć znaczniki danych strukturalnych w danych produktów. Dzięki temu Google może pobierać ze stron docelowych produktów odpowiednie informacje, np. dokładne informacje o cenie i dostępności:
Zanim zaczniesz, przeczytaj artykuł Informacje o znacznikach danych strukturalnych w Merchant Center i sprawdź, czy witryny sprzedawców spełniają wymagania.
Ogólne wytyczne dotyczące danych strukturalnych niezwiązanych tylko z Merchant Center znajdziesz we wprowadzeniu na schema.org. Zalecamy również korzystanie z Search Console do rozwiązywania problemów z uporządkowanymi danymi oraz do pomiaru ruchu z wyszukiwarki i wydajności witryny.
Dodatkowe wskazówki znajdziesz w artykule na temat uporządkowanych danych produktów w wyszukiwarce, a zwłaszcza w sekcjach poświęconych informacjom sprzedawcy.
Kanały kontaktu
Jeśli masz pytania, zapoznaj się z tymi opcjami:
Pomoc dotycząca interfejsu Content API for Shopping: aby uzyskać pomoc techniczną, możesz skontaktować się z zespołem pomocy Content API for Shopping.
Pomoc Google Merchant Center: ten kanał pomocy jest przeznaczony głównie dla sprzedawców, którzy potrzebują pomocy w związku z Merchant Center i płatnymi reklamami.
Osoba kontaktowa Google: jeśli współpracujesz z osobą kontaktową w Google, która zajmie się Twoją integracją, w razie pytań skontaktuj się bezpośrednio z tą osobą.
