시작하기 전에 기본 요건 및 필수 정보
시작하기 전에 먼저 필요한 모든 기본 요건과 필수 정보가 설정되어 있는지 확인하는 것이 중요합니다.
Merchant Center
Google 계정 만들기: 시작하기 전에 판매자 센터에 가입하려면 Google 계정이 필요합니다. Google 계정이 없는 경우 accounts.google.com으로 이동하여 '계정 만들기'를 클릭합니다.
판매자 센터 계정 만들기: Google 계정을 만든 후 판매자 센터에 액세스하고 Google 계정으로 로그인하여 판매자 센터 하위 계정을 만듭니다. 2개의 하위 계정을 만드는 것이 좋습니다. 하나는 테스트용이고 다른 하나는 통합을 위한 공식 MCA 계정으로 전환하기 위한 계정입니다.
판매자 센터 계정을 MCA (멀티 클라이언트 계정)로 전환: 멀티 클라이언트 계정 (MCA)은 판매자 계정을 관리하고 계정 연결을 통해 기존 판매자 센터 계정에 연결하는 데 필요합니다. MC를 MCA로 변환하는 방법에 대한 자세한 내용은 단계별 안내를 참조하세요. 통합 작업을 수행하는 사용자를
admin및reporting manager액세스 권한으로 MCA 및 초기 테스트 계정에 추가하는 것이 좋습니다. 이렇게 하면 Content API를 사용하고 판매자 센터에 액세스하여 통합을 개발할 수 있는 액세스 권한이 부여됩니다. 판매자 센터에서 직접 개인을 추가하는 방법에 대해 자세히 알아보세요.Merchant Center Next: 2023년 Google은 비즈니스가 Google에 제품이 표시되는 방식을 관리할 수 있는 간소화된 플랫폼인 Merchant Center Next를 출시했습니다. 판매자 센터 Next (MC Next)를 사용하면 Google에서 제품이 표시되는 방식을 더 쉽게 제어하고 비즈니스, 제품, 시장에 관한 유용한 정보를 얻을 수 있습니다. MC Next는 이미 신규 사용자를 대상으로 출시를 시작했으며 2024년 전 세계 출시를 완료할 계획입니다. 새 환경이 준비되면 판매자 센터에서 직접 알림을 받을 수 있습니다. 판매자 센터 Next에서는 별도의 조치를 취하지 않아도 모든 것이 계속 작동합니다.
판매자 센터 Next 혜택
더 쉬운 제품 관리: 웹사이트의 제품 데이터를 자동으로 연결하고 Google에서 제품이 표시되는 방식을 관리합니다. 오프라인 상점이 있는 경우 판매자 센터의 오프라인 위치에 제품을 추가하여 Google 검색 및 지도에 매장 제품을 표시합니다.
안내를 통해 신속하게 문제 해결: 제품이 Google에서 발생할 수 있는 잠재 클릭수를 기준으로 수정할 제품의 우선순위를 지정합니다. 가장 큰 영향을 미치는 문제를 한눈에 살펴보고 확인이 필요한 모든 제품의 목록을 확인하세요.
전반적인 실적 이해: 종합적인 실적 보고서로 비즈니스, 제품, 시장 등에 대한 유용한 정보를 얻으세요. 필요한 정보가 간단한 개요든 심층 분석이든 성능 관련 질문에 대한 답을 찾을 수 있습니다.
계정 연결
사용 설정하고 액세스하려면 계정 연결을 참고하세요. Google 담당자에게 문의하는 것이 좋습니다
OAuth 및 Google Cloud Platform (GCP) 프로젝트 생성
Storebuilder에서 OAuth 2.0을 설정하려면 Google Cloud Platform 프로젝트가 필요합니다. GCP는 API 인증 및 승인에 OAuth 2.0을 활용합니다. GCP 프로젝트를 만들려면 Google Cloud Platform 계정이 있어야 합니다.
계정이 있으면 Google Cloud Platform 콘솔에서 프로젝트를 만들고 아래 단계에 따라 프로세스를 완료할 수 있습니다.
새 Google Cloud 프로젝트 만들기
관리 계정으로 Google Cloud Developer Console에 로그인하여 클라우드 프로젝트를 만들거나 기존 클라우드 프로젝트에 추가합니다. 사용하려는 기존 프로젝트가 있는 경우 왼쪽 상단의 드롭다운에서 프로젝트를 선택하면 됩니다. 또는 왼쪽 상단의 드롭다운을 선택하여 모달을 표시합니다. 그런 다음 '새 프로젝트'를 선택합니다.
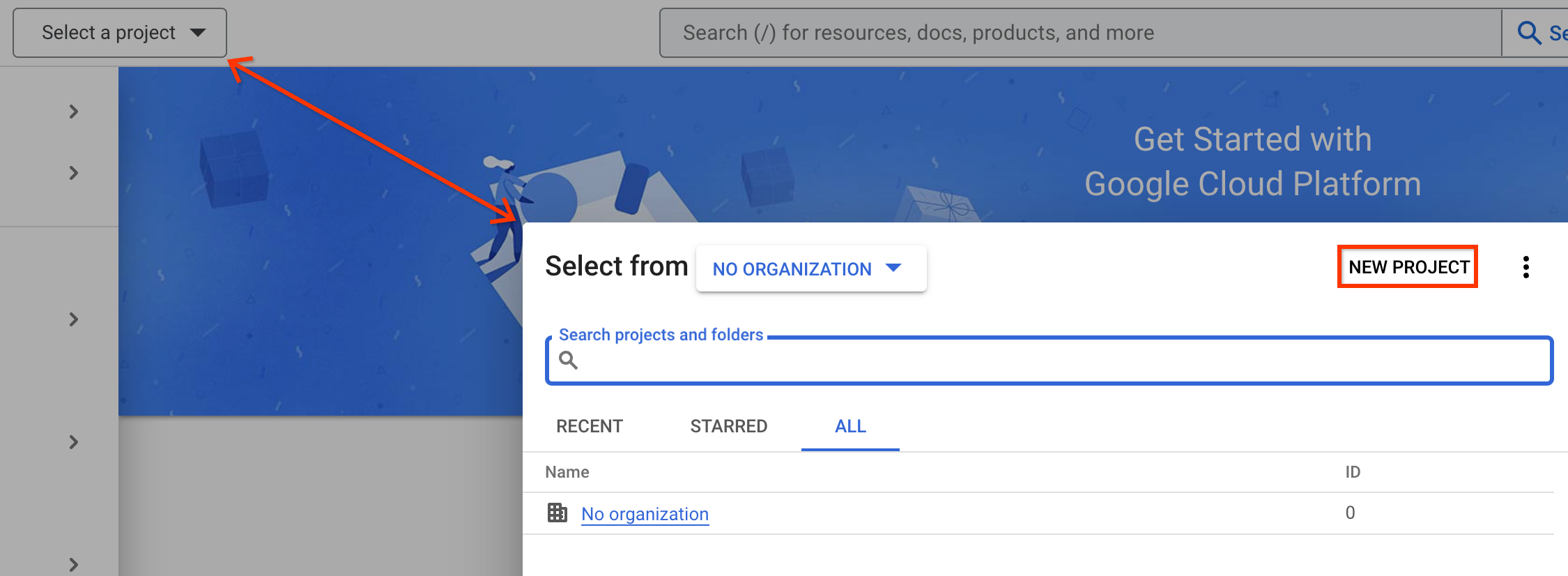
새 프로젝트 구성에서 프로젝트 이름을 입력합니다. 기존 조직에 속한 경우 해당 조직을 선택합니다. 그런 다음 프로젝트가 저장된 위치를 선택합니다. 마지막으로 '만들기'를 선택합니다.
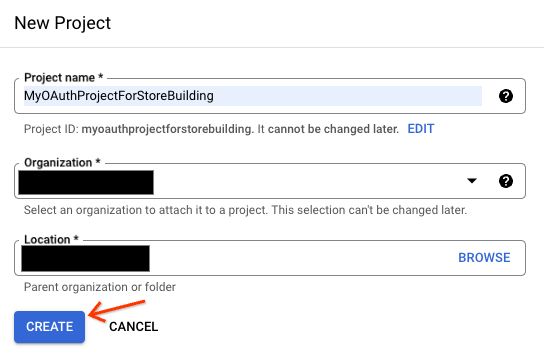
프로젝트가 만들어지는 데 1분 정도 걸리며 프로젝트가 생성되면 알림 메뉴에 알림이 표시됩니다. 화면 오른쪽 상단에 있는 알림의 '종 모양 아이콘'을 선택하여 프로젝트가 생성되었음을 표시합니다. 여기에서 새 프로젝트를 선택할 수 있습니다.
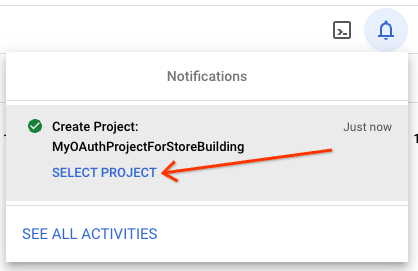
다음으로 새 프로젝트에서 Google 쇼핑용 Content API를 구성합니다.
Content API for Shopping 사용 설정
OAuth를 구성하기 전에 Content API for Shopping을 사용 설정해야 합니다. 이렇게 하면 애플리케이션의 OAuth 사용자 인증 정보를 만드는 단계로 전환할 수 있습니다.
왼쪽 상단의 드롭다운에서 프로젝트를 선택합니다. 그런 다음 왼쪽 탐색 메뉴에서 'API + 서비스 사용 설정'을 선택합니다. 상단의 프로젝트 드롭다운 바로 아래에서 '+ API 및 서비스 사용 설정' 버튼을 선택합니다.
검색 필드에 'Content API'를 입력하면 자동 완성이 '쇼핑용 content api'로 표시됩니다. 'Content api for Shopping'(쇼핑용 Content API)을 선택합니다.
그런 다음 API를 선택하여 API 메뉴에 액세스합니다. '사용 설정'이라는 파란색 버튼이 있습니다. API를 사용 설정하려면 '사용 설정'을 선택하세요.
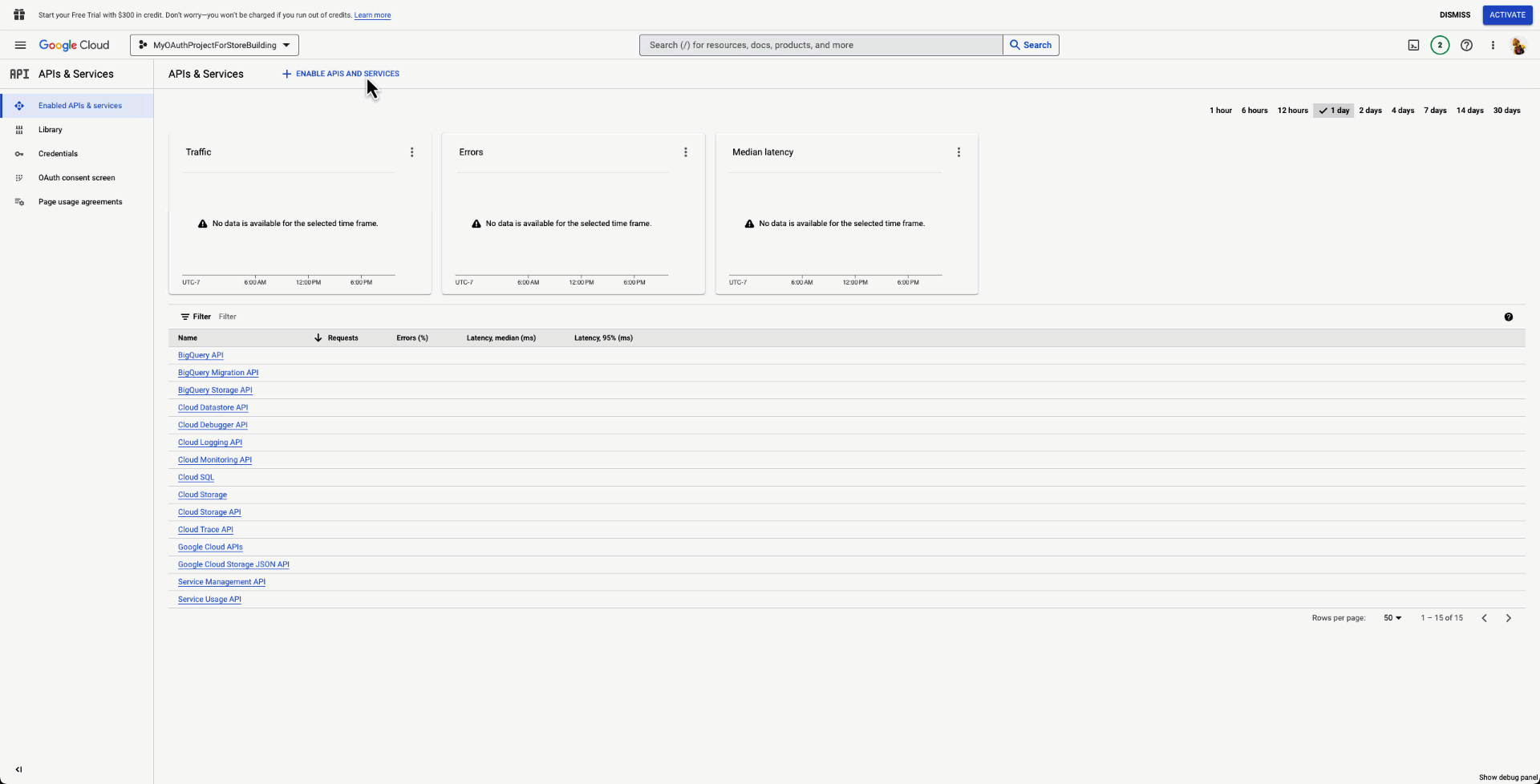
Google Cloud 프로젝트에서 OAuth 사용자 인증 정보 구성
Content API for Shopping이 사용 설정되면 이제 개발용 사용자 인증 정보를 만들 수 있습니다.
Content API 대시보드가 로드되면 오른쪽 상단의 '사용자 인증 정보 만들기'라는 파란색 버튼을 선택하여 OAuth용 사용자 인증 정보 생성 마법사를 시작합니다. 첫 번째 섹션에서 '사용자 데이터' 라디오 버튼을 선택하고 다음을 선택합니다.
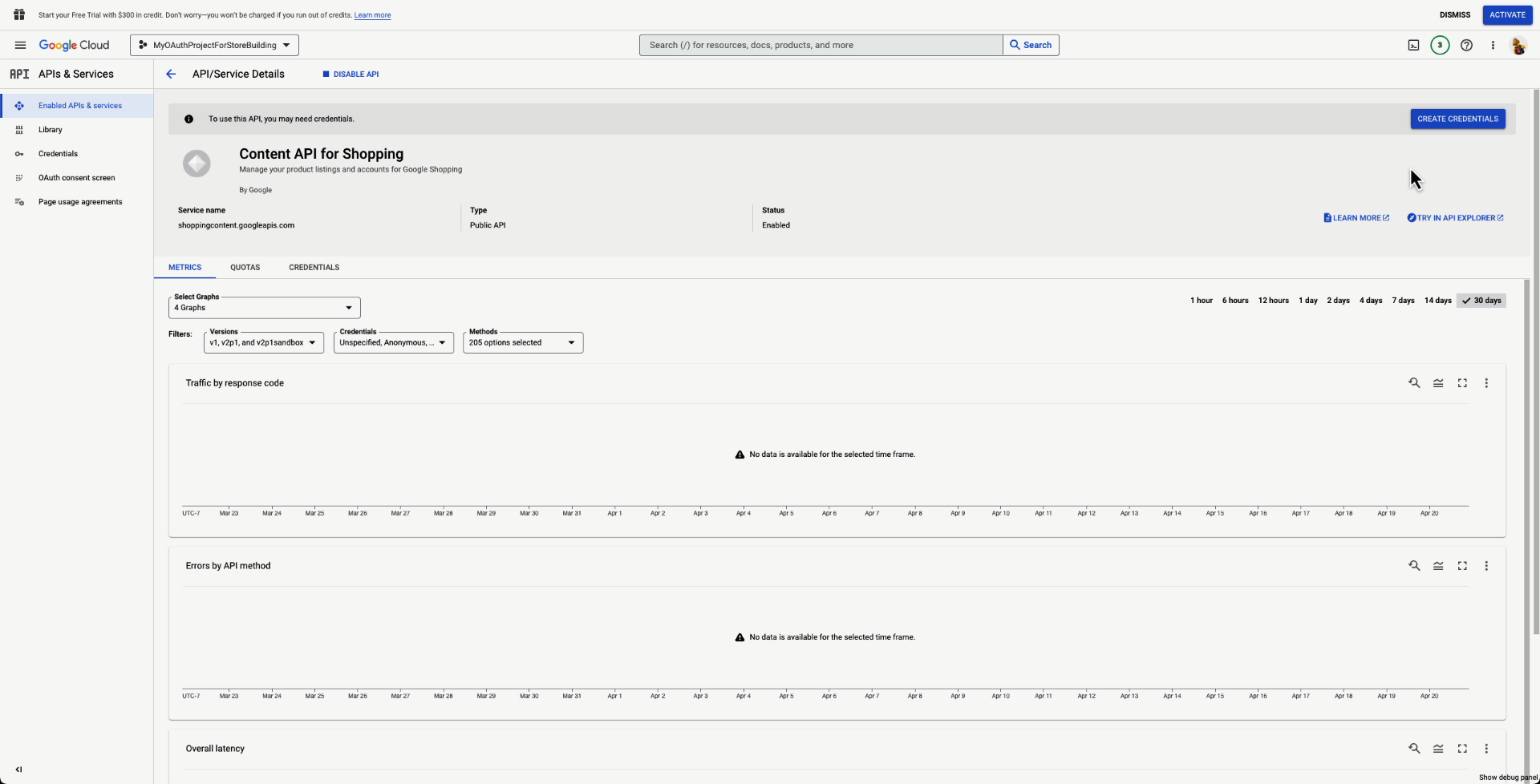
다음 섹션에서는 사용자에게 애플리케이션을 식별합니다. 여기에서 애플리케이션의 이름을 정의합니다. 사용자 지원 이메일, 애플리케이션 로고, 개발자 연락처 이메일 주소도 제공합니다. 완료되면 '저장하고 계속하기'를 선택합니다.
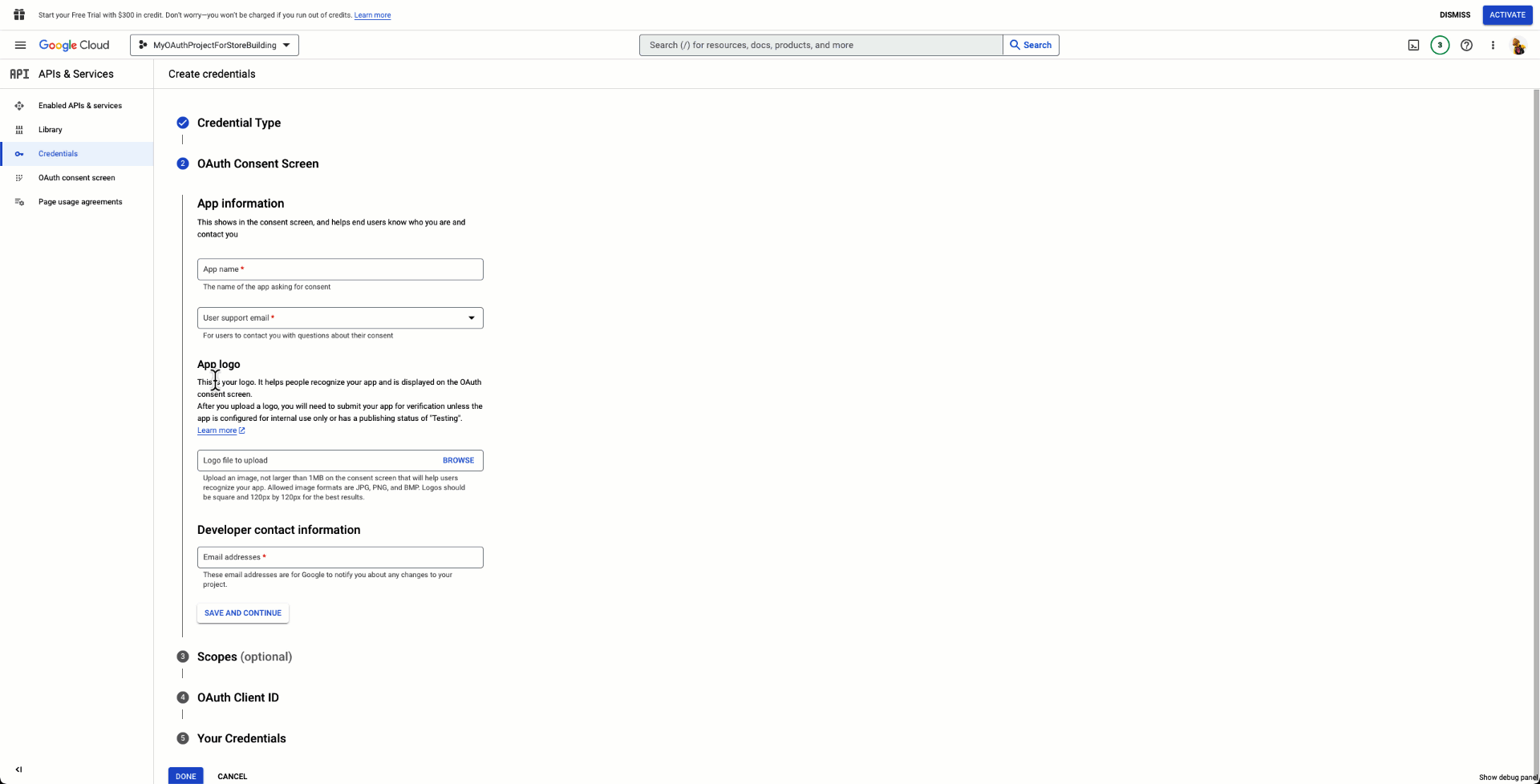
이 섹션에서는 범위를 선택해야 합니다. 이를 통해 사용자는 애플리케이션이 Content API와의 상호작용을 위해 사용자 인증 정보를 사용하는 방법을 더 세부적으로 제어할 수 있습니다. '범위 추가 또는 삭제'를 선택하면 화면 오른쪽에 팝업 메뉴가 표시됩니다. '필터'에 'Content API'를 입력하고 Content API for Shopping을 선택합니다. 두 가지 옵션이 표시되며 두 옵션을 모두 확인해야 합니다. '저장하고 계속하기'를 선택합니다.
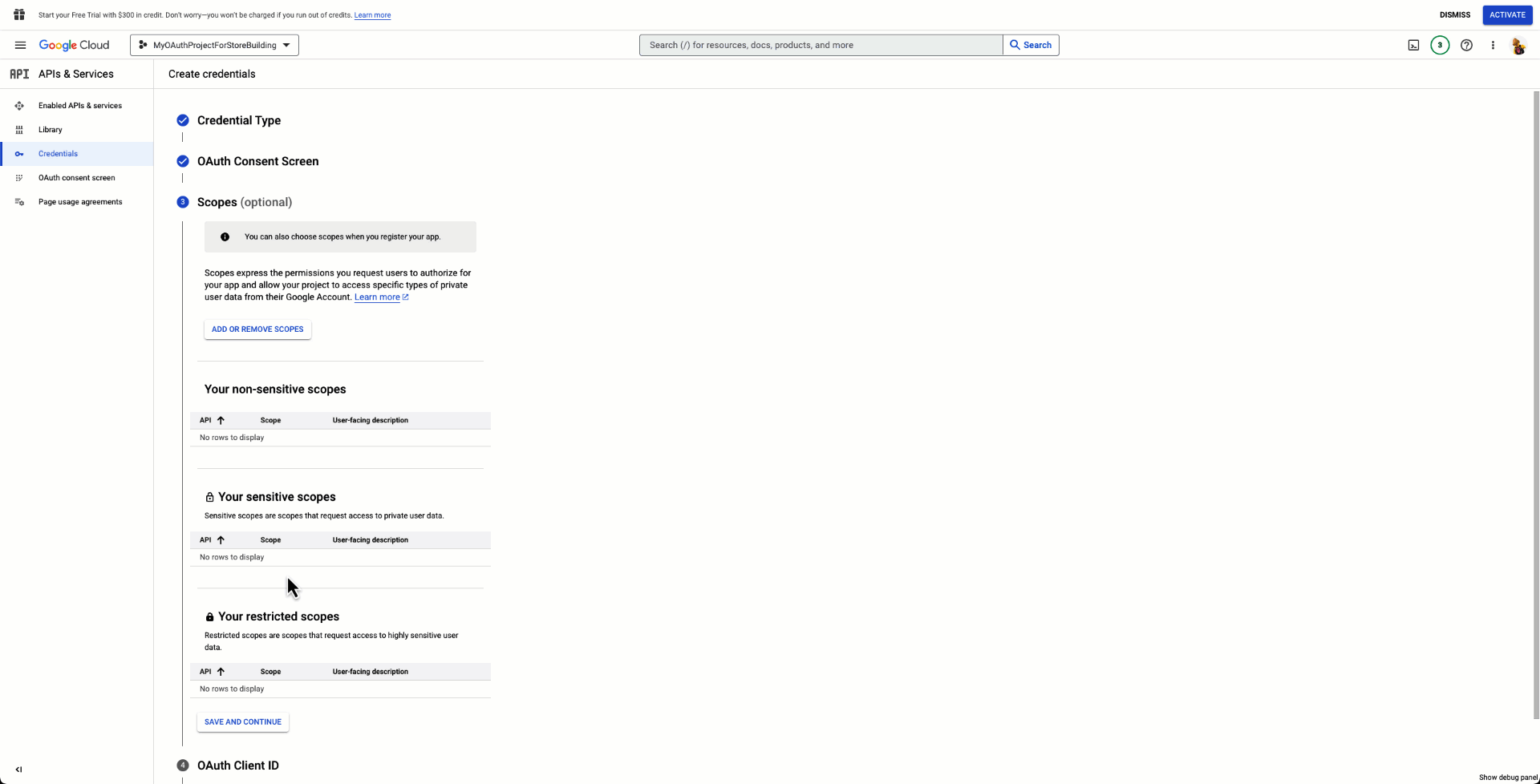
나중에 필요에 따라 애플리케이션에 범위를 더 추가할 수 있습니다.OAuth 클라이언트 ID에서 먼저 애플리케이션 유형을 '웹 애플리케이션'으로 선택합니다. 그런 다음 웹 애플리케이션의 이름을 지정합니다. 그런 다음 '승인된 자바스크립트 출처'를 몇 개 추가합니다. 승인된 자바스크립트 출처는 OAuth 클라이언트에 호스팅된 엔드포인트가 OAuth 애플리케이션을 호출할 수 있음을 알려줍니다. 두 개 이상 추가할 수 있습니다. 예를 들어 아직 개발 중이면
http://localhost를 옵션으로 추가할 수 있습니다.
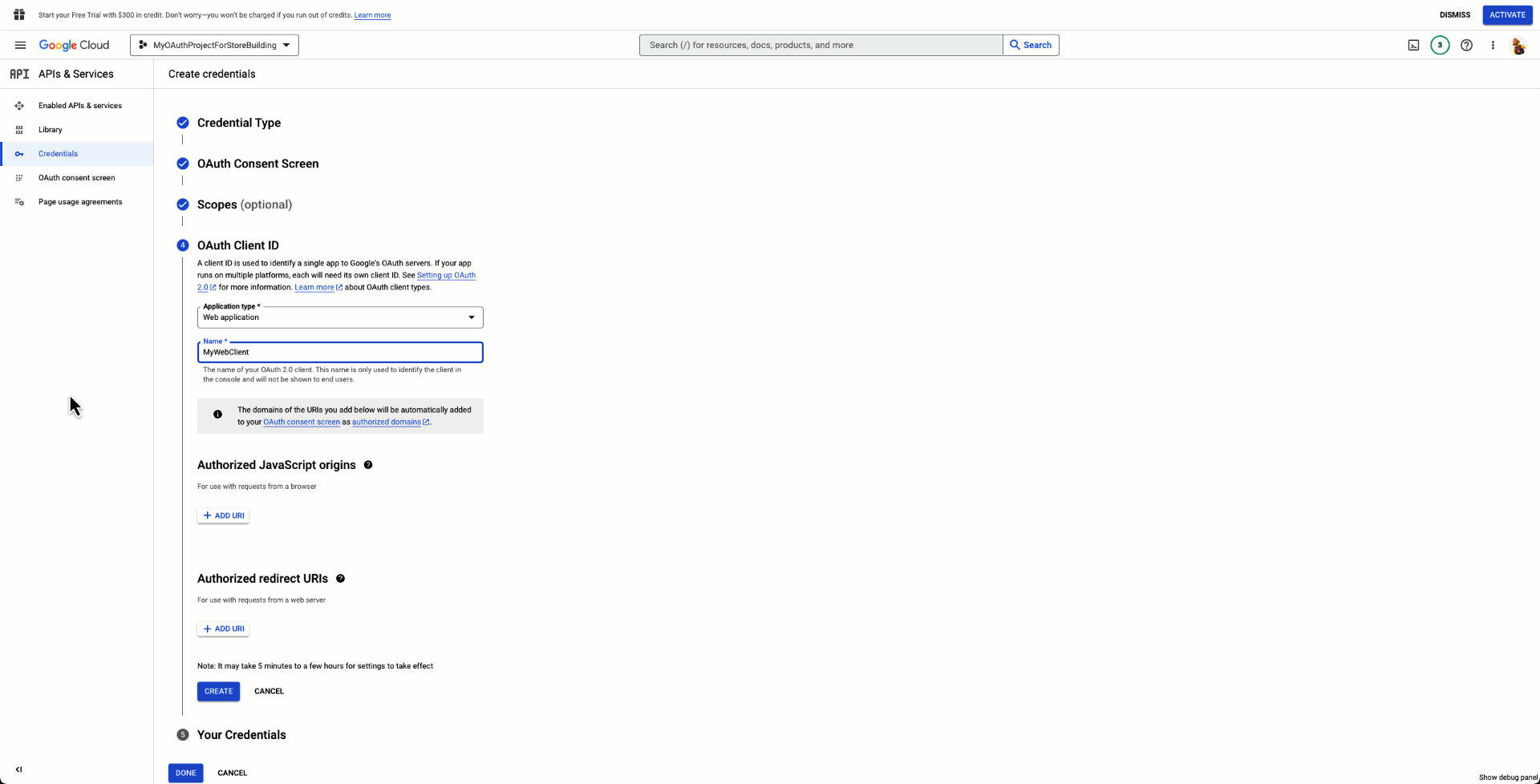
마찬가지로 승인된 리디렉션 URL을 추가하려고 합니다. 승인된 리디렉션 URL은 애플리케이션 로드가 완료된 후 OAuth 애플리케이션에 사용자를 보낼 위치를 알려줍니다. 예를 들어 개발 중이면http://localhost/authenticated와 같은 엔드포인트로 리디렉션할 수 있습니다. 이미 공개 도메인이 있는 경우 이를 추가할 수 있습니다. 그러나 공개 도메인의 경우 HTTPS 프로토콜을 사용해야 합니다. 마지막으로 '만들기'를 선택합니다.
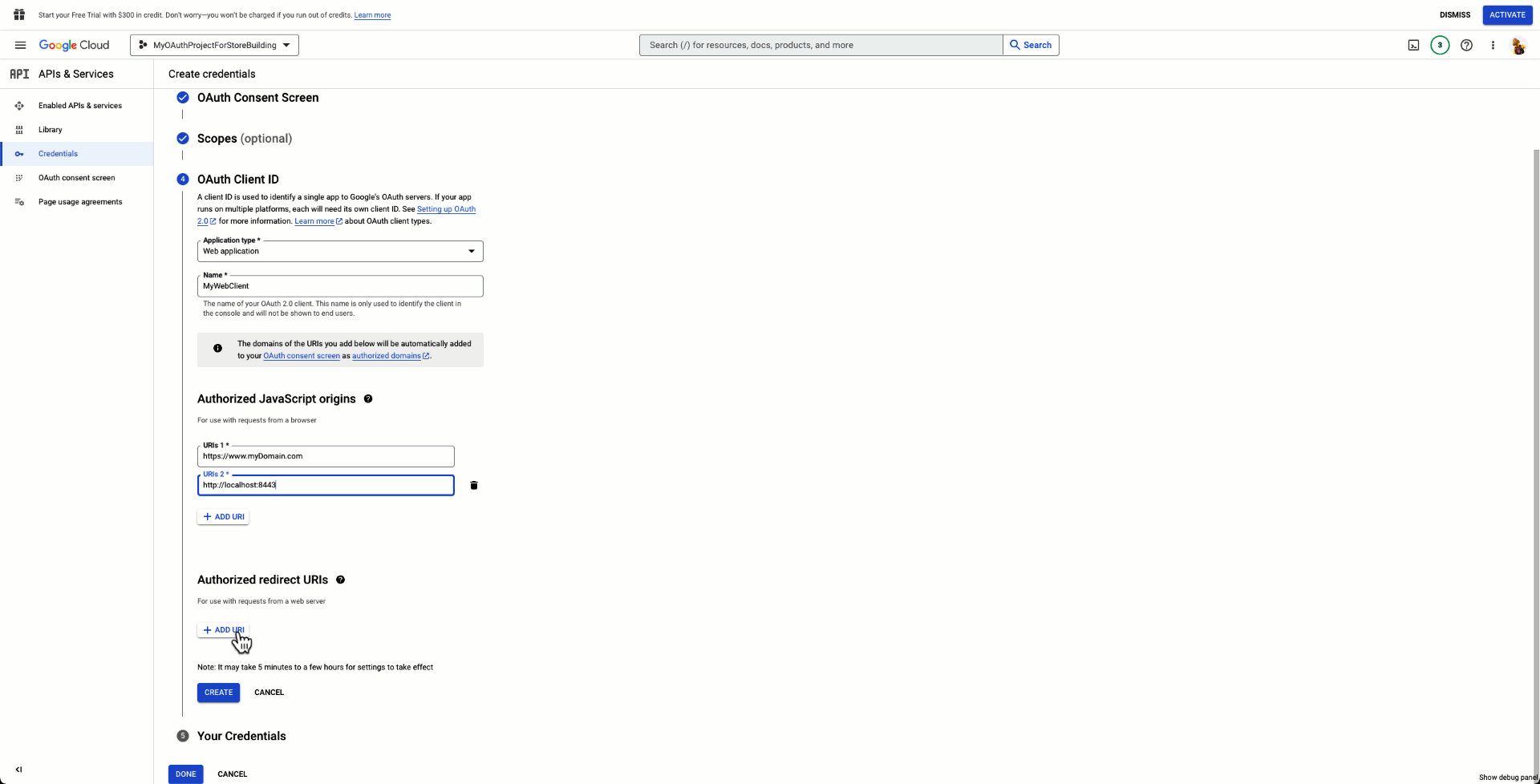
사용자 인증 정보가 생성됩니다. 클라이언트 ID 프로필을 다운로드하고 애플리케이션 내에서 이 사용자 인증 정보를 활용하여 코드 예와 함께 사용할 수 있습니다.
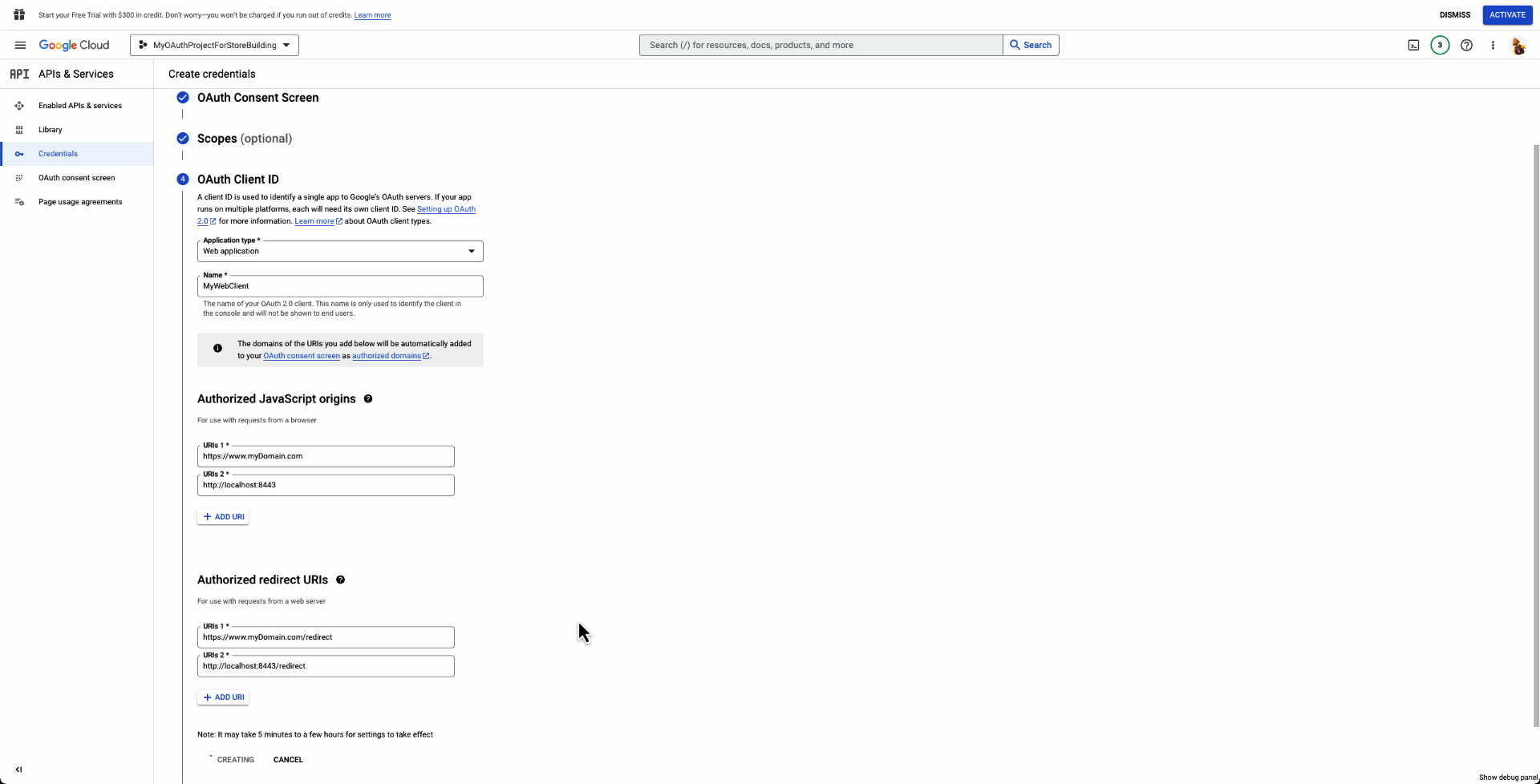
테스트 사용자 추가
애플리케이션이 아직 게시되지 않은 경우 테스트 사용자를 추가하여 통합을 테스트해야 합니다. 테스트 사용자를 추가하지 않으면 OAuth 클라이언트를 활용할 수 없습니다.
Cloud 개발자 대시보드 내에서 API 및 서비스로 이동합니다.
'OAuth 동의 화면'을 클릭합니다.
테스트 사용자에서 '+사용자 추가'를 선택합니다.
테스트 사용자의 이메일 주소를 입력하고 '저장'을 선택합니다.
테스트 사용자가 추가되며 애플리케이션 인증 없이 최대 100명의 사용자를 추가할 수 있습니다.

유료 광고
통합 결제 시스템과 통합하려면 승인을 받아야 합니다. 자세한 내용은 이 가이드의 직접 결제 옵션 섹션을 참고하세요.
지속적인 관리
초기 하위 계정, 초기 할당량 제안, 지속적인 할당량 상향 프로세스
MCA로 생성된 판매자 센터 하위 계정의 경우 이러한 판매자에게 MCA 할당량이 적용됩니다. 하위 계정, 혜택, 피드 등의 할당량이 여기에 해당합니다. 할당량 유형 및 수량에 대한 자세한 내용은 가이드의 할당량 관리 섹션과 할당량 증가를 요청하거나 Google 담당자에게 문의하는 방법을 참조하세요.
몇 개의 테스트 계정을 만든 후 할당량을 늘리는 것이 좋습니다. 이렇게 하면 파일럿 또는 게시 시 발생하는 문제를 방지할 수 있습니다. 더 많은 판매자와 제품을 추가하여 통합이 진행됨에 따라 할당량을 상향 조정하려면 이 할당량을 알아야 합니다.
Content API 할당량
Content API에는 특정 기능에 대한 한도와 할당량이 있습니다. 게시 한도를 검토하여 이에 대한 자세한 내용과 상향 조정을 신청하는 방법을 알아보세요.
Schema.org (권장되나 필수는 아님)
Schema.org는 제품 데이터에 구조화된 데이터 마크업을 구현하는 방법을 보여줍니다. 이를 통해 Google은 제품 방문 페이지에서 정확한 가격 및 재고 정보와 같은 관련 정보를 추출할 수 있습니다.
시작하기 전에 판매자 센터의 구조화된 데이터 마크업 정보를 검토하고 판매자 사이트가 요구사항을 충족하는지 확인하세요.
판매자 센터 제품 데이터 외의 구조화된 데이터에 관한 일반적인 가이드라인은 schema.org의 시작 가이드를 참조하세요. 또한 Search Console을 사용하여 구조화된 데이터 관련 문제를 해결하고 사이트의 검색 트래픽 및 실적을 측정하는 것이 좋습니다.
추가 안내는 제품 검색 구조화된 데이터 문서, 특히 판매자 등록정보의 섹션을 참고하세요.
연락 채널
궁금한 점이 있으면 아래 옵션을 참고하세요.
Content API for Shopping 지원: 기술 지원이 필요하면 Content API for Shopping 지원팀에 문의하세요.
Google 판매자 지원: 이 지원 채널은 주로 판매자 센터 및 유료 광고에 대한 지원이 필요한 판매자를 위한 것입니다.
Google 담당자 (POC): 통합을 지원하는 전담 Google 담당자가 있는 경우 궁금한 점이 있으면 Google 담당자에게 직접 문의하시기 바랍니다.
