開始前の前提条件と重要な情報
始める前に、必要な前提条件と重要な情報がすべて設定されていることを確認することが重要です。
Merchant Center
Google アカウントを作成する: 開始する前に、Merchant Center に登録する Google アカウントが必要です。Google アカウントをお持ちでない場合は、accounts.google.com にアクセスして [アカウントを作成] をクリックします。
Merchant Center アカウントの作成: Google アカウントを作成したら、Merchant Center にアクセスし、Google アカウントでログインして Merchant Center サブアカウントを作成します。テスト用と、統合の公式 MCA アカウントに変換するための 2 つのサブアカウントを作成することをおすすめします。
Merchant Center アカウントを MCA(マルチクライアント アカウント)に変換する: 販売者アカウントを管理し、アカウントのリンクを使用して既存の Merchant Center アカウントに接続するには、マルチクライアント アカウント(MCA)が必要です。MC を MCA に変換する方法の詳細については、手順をご覧ください。
adminとreporting managerがユーザーにアクセスするユーザーを MCA アカウントと初期テスト アカウントとして、統合に携わるユーザーを追加することをおすすめします。これにより、Content API を使用したり、Merchant Center にアクセスして統合を開発したりできます。詳しくは、Merchant Center で個人を直接追加する方法をご覧ください。Merchant Center Next: 2023 年、Google は Merchant Center Next を導入しました。これは、企業が Google で商品の表示方法を管理できる、シンプルなプラットフォームです。Merchant Center Next(MC Next)はより簡単になり、Google の各種サービスでの商品の表示方法を制御し、ビジネス、商品、市場に関する貴重な分析情報を得ることができます。MC Next はすでに新規ユーザーへのロールアウトが開始されており、2024 年に全世界へのロールアウトが完了する予定です。リニューアル版の準備が整うと、Merchant Center に直接通知が届きます。Merchant Center Next では、特に何もしなくても、すべてが機能します。
Merchant Center Next のメリット
商品の管理が簡単に: ウェブサイトの商品データを自動的に接続し、Google の各種サービスに商品を表示する方法を管理できます。実店舗がある場合は、店舗の商品を Merchant Center の実店舗に追加して、Google 検索と Google マップに表示できます。
ガイダンスに沿って問題を迅速に修正する: Google で獲得可能なクリック数に基づいて、修正する商品の優先順位付けを行います。特に影響の大きい問題を一目で把握し、注意が必要なプロダクトの一覧を表示できます。
全体的なパフォーマンスを把握する: 包括的なパフォーマンス レポートを使用して、ビジネス、プロダクト、市場などに関する有益な分析情報を取得できます。簡単な概要や詳細な分析など、パフォーマンスに関する疑問の答えを見つけることができます。
アカウントのリンク
有効にしてアクセスする方法については、アカウントのリンクをご覧ください。Google の POC に問い合わせることをおすすめします。
OAuth と Google Cloud Platform(GCP)プロジェクトの作成
ストアビルダーが OAuth 2.0 を設定するには、Google Cloud Platform プロジェクトが必要です。GCP は API の認証と認可に OAuth 2.0 を活用します。GCP プロジェクトを作成するには、Google Cloud Platform アカウントが必要です。
アカウントを作成したら、Google Cloud Platform Console でプロジェクトを作成し、以下の手順に沿ってプロセスを完了できます。
新しい Google Cloud プロジェクトを作成する
管理者アカウントで Google Cloud Developer Console にログインし、クラウド プロジェクトを作成するか、既存のクラウド プロジェクトに追加します。使用する既存のプロジェクトがある場合は、左上のプルダウンからプロジェクトを選択します。それ以外の場合は、左上のプルダウンを選択してモーダルを表示します。[新しいプロジェクト] を選択します。
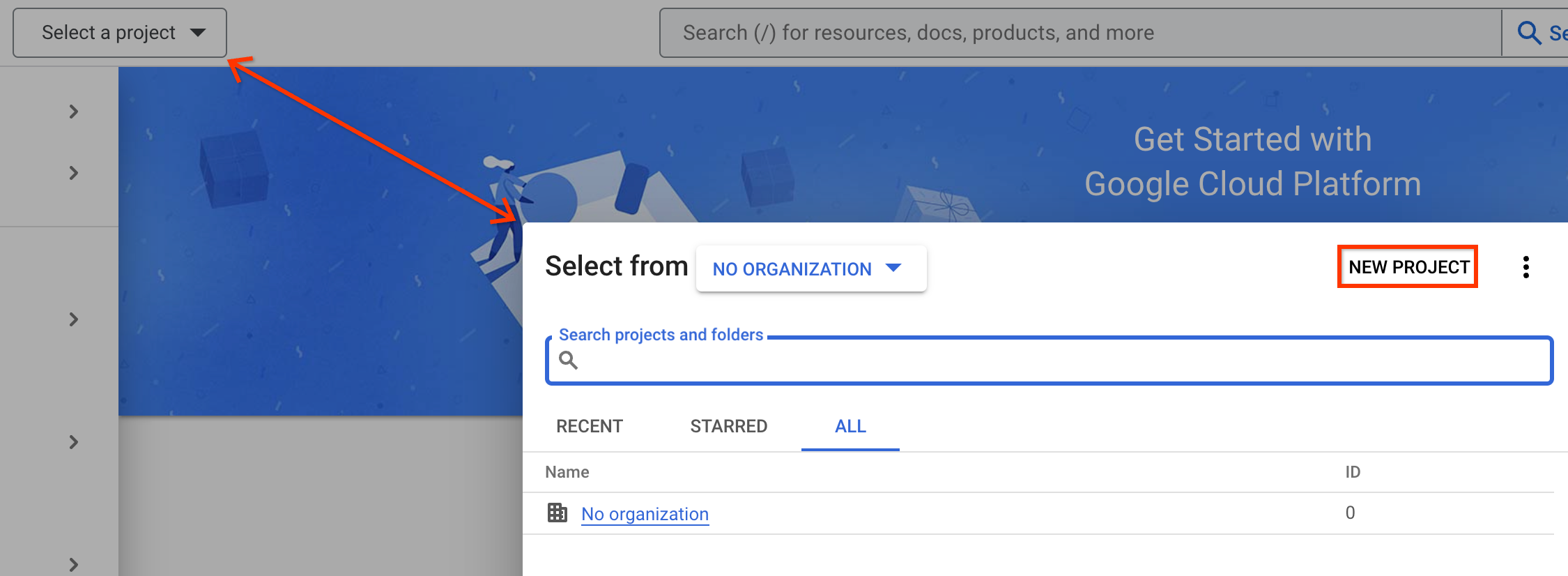
[新しいプロジェクト] 構成で、プロジェクトの名前を入力します。既存の組織に属している場合は、その組織を選択します。次に、プロジェクトが保存されているロケーションを選択します。最後に [作成] を選択します。
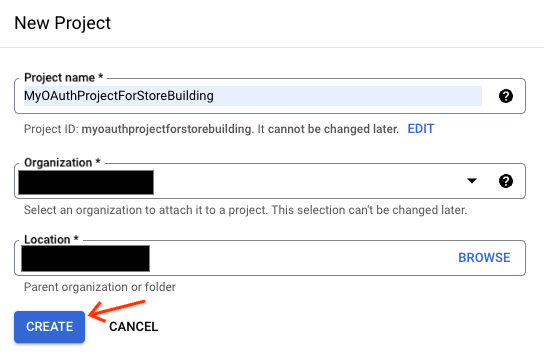
プロジェクトの作成には 1 分かかり、プロジェクトが作成されると通知メニューに通知が表示されます。画面右上の通知の「ベルのアイコン」を選択し、プロジェクトが作成されたことを確認します。そこから新しいプロジェクトを選択できます。
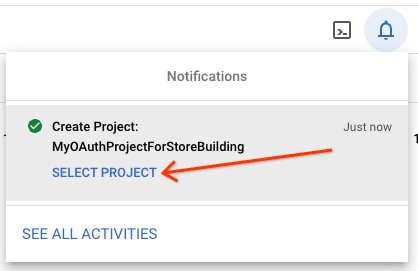
次に、新しいプロジェクトで、Content API for Google Shopping を設定します。
Content API for Shopping を有効にする
OAuth を設定する前に、Content API for Shopping を有効にする必要があります。これにより、アプリケーションの OAuth 認証情報の作成に移行できます。
左上のプルダウンからプロジェクトを選択します。次に、左側のナビゲーション メニューで [API + サービスを有効にする] を選択します。上部のプロジェクト プルダウンのすぐ下で、[+ API とサービスの有効化] ボタンを選択します。
検索フィールドに「Content API」と入力します。オートコンプリートによって「content api for shopping」が出力されます。[Content API for Shopping] を選択します。
次に、API メニューにアクセスして API を選択します。「有効にする」という青いボタンがあります。[有効にする] を選択して API を有効にします。
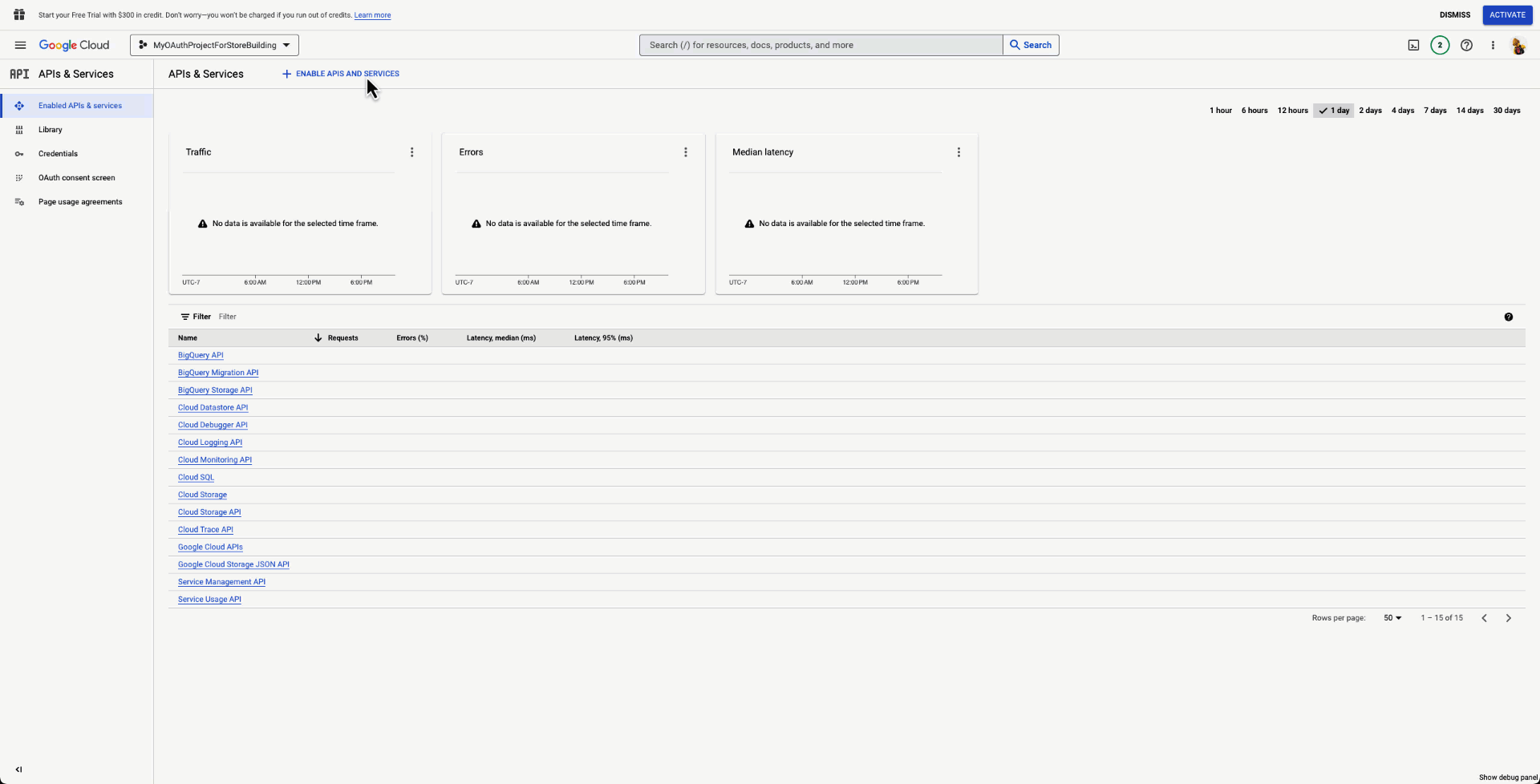
Google Cloud プロジェクトで OAuth 認証情報を構成する
Content API for Shopping を有効にすると、開発用の認証情報を作成できるようになります。
Content API ダッシュボードが読み込まれたら、右上の [認証情報を作成] という青いボタンを選択して、OAuth 用の認証情報作成ウィザードを開始します。最初のセクションで [ユーザーデータ] ラジオボタンを選択し、[次へ] を選択します。
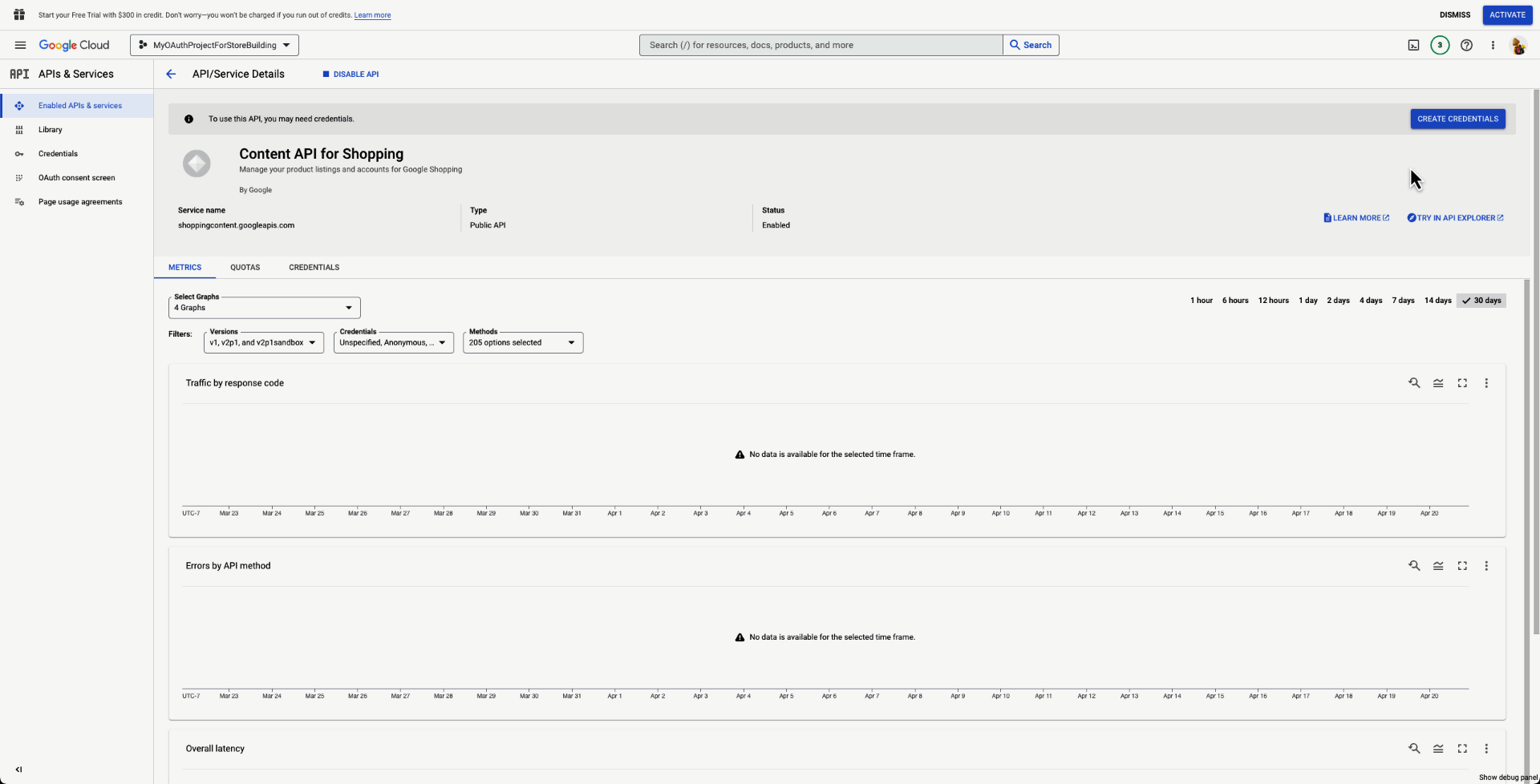
次のセクションでは、ユーザー向けにアプリケーションを特定します。ここでは、アプリケーションの名前を定義します。ユーザー サポートのメールアドレス、アプリケーションのロゴ、デベロッパーの連絡先メールアドレスも指定します。完了したら、[保存して次へ] を選択します。
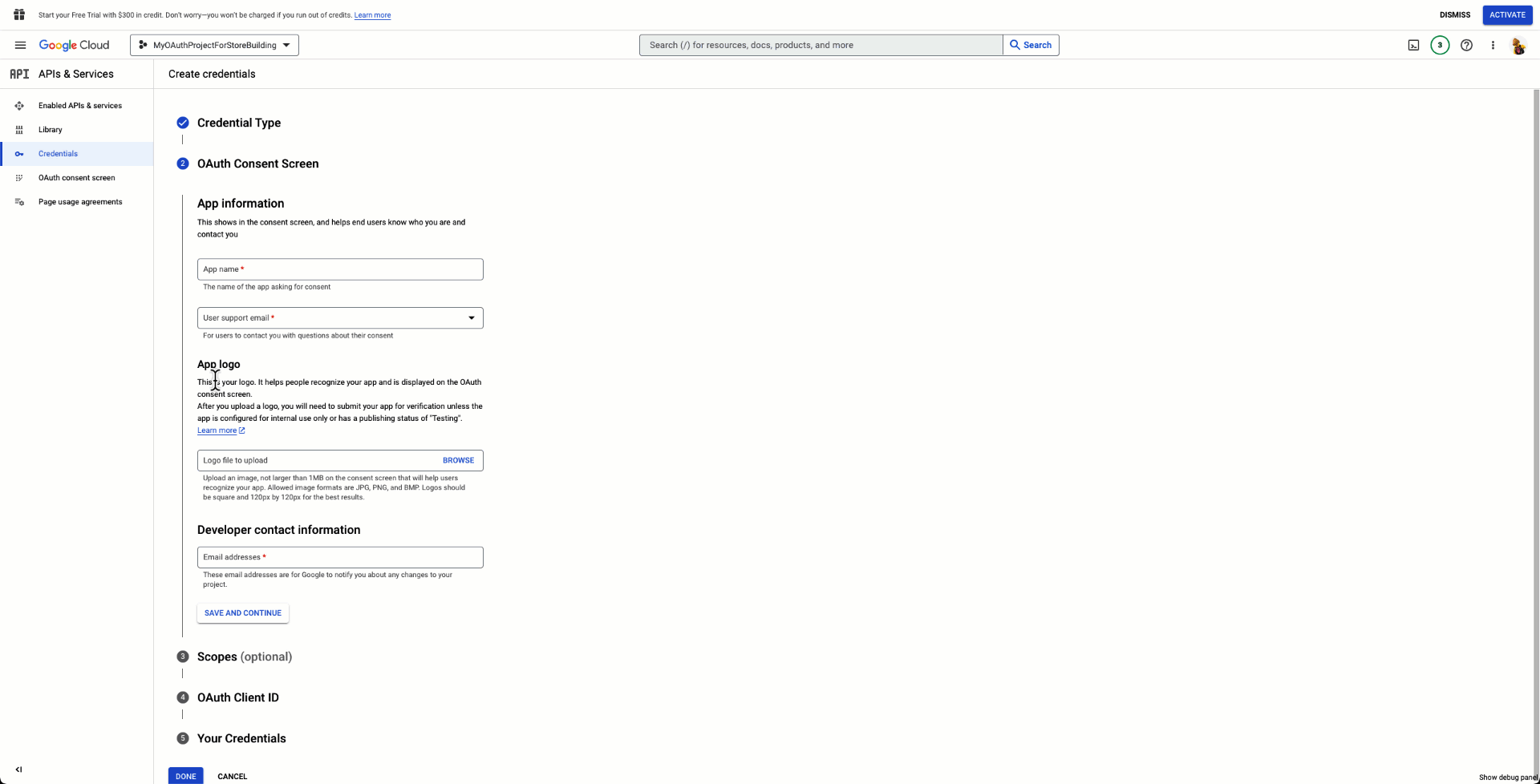
このセクションでは、スコープを選択する必要があります。これにより、Content API とやり取りするためにアプリがユーザーの認証情報をどのように使用するかをより詳細に制御できます。[スコープの追加と削除] を選択すると、画面の右側にポップイン メニューが表示されます。[フィルタ] に「Content API」と入力し、[Content API for Shopping] を選択します。2 つのオプションが表示されるので、両方を確認する必要があります。[保存して次へ] を選択します。
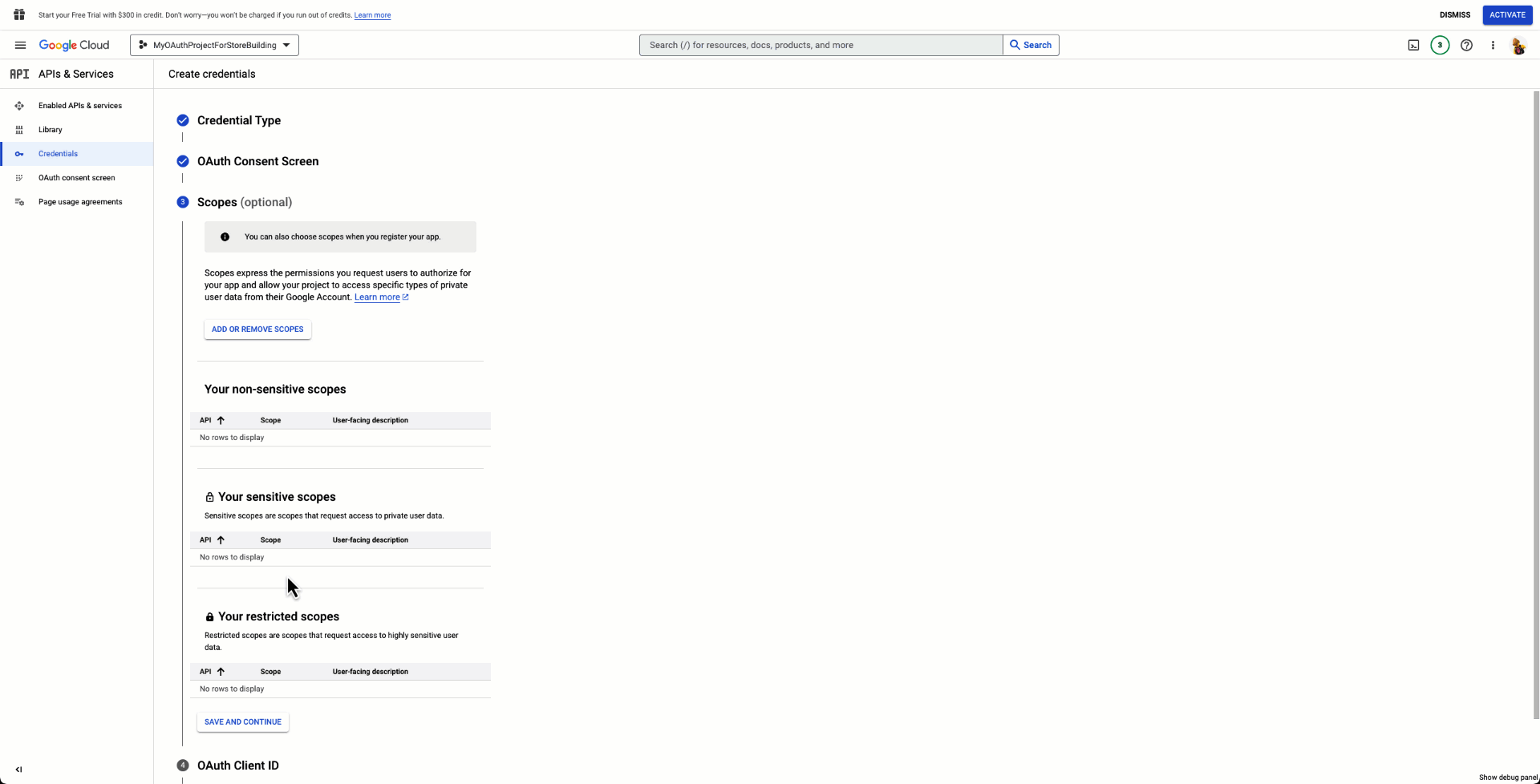
今後、必要に応じてアプリケーションにスコープを追加できます。[OAuth クライアント ID] で、まずアプリケーションの種類として [ウェブ アプリケーション] を選択します。次に、ウェブ アプリケーションに名前を付けます。次に、「承認済みの JavaScript 生成元」をいくつか追加します。承認済みの JavaScript 生成元により、OAuth クライアントでホストされているエンドポイントが OAuth アプリケーションを呼び出せることが通知されます。複数追加できます。まだ開発中の場合は、たとえば、
http://localhostをオプションとして追加できます。

同様に、承認済みのリダイレクト URL を追加します。承認済みのリダイレクト URL により、アプリケーションの読み込み完了後に OAuth アプリケーションにユーザーの送信先が伝えられます。したがって、開発中の場合は、http://localhost/authenticatedなどのエンドポイントにリダイレクトできます。パブリック ドメインがすでにある場合は、それも追加できます。ただし、パブリック ドメインの場合は、HTTPS プロトコルを使用する必要があります。最後に [作成] を選択します。
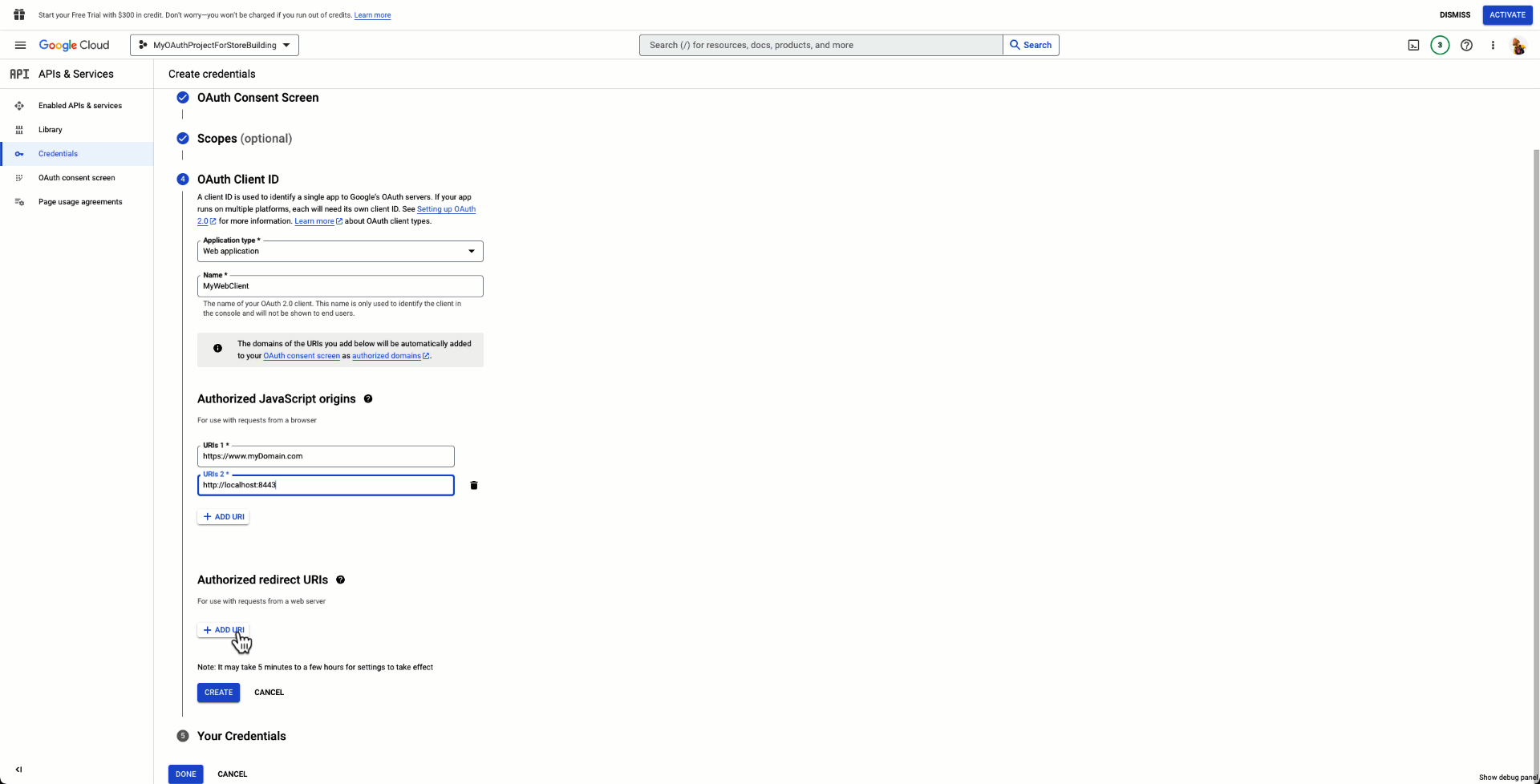
認証情報が作成されます。クライアント ID プロファイルをダウンロードし、アプリケーション内からこれらの認証情報を利用して、コード例で使用できます。
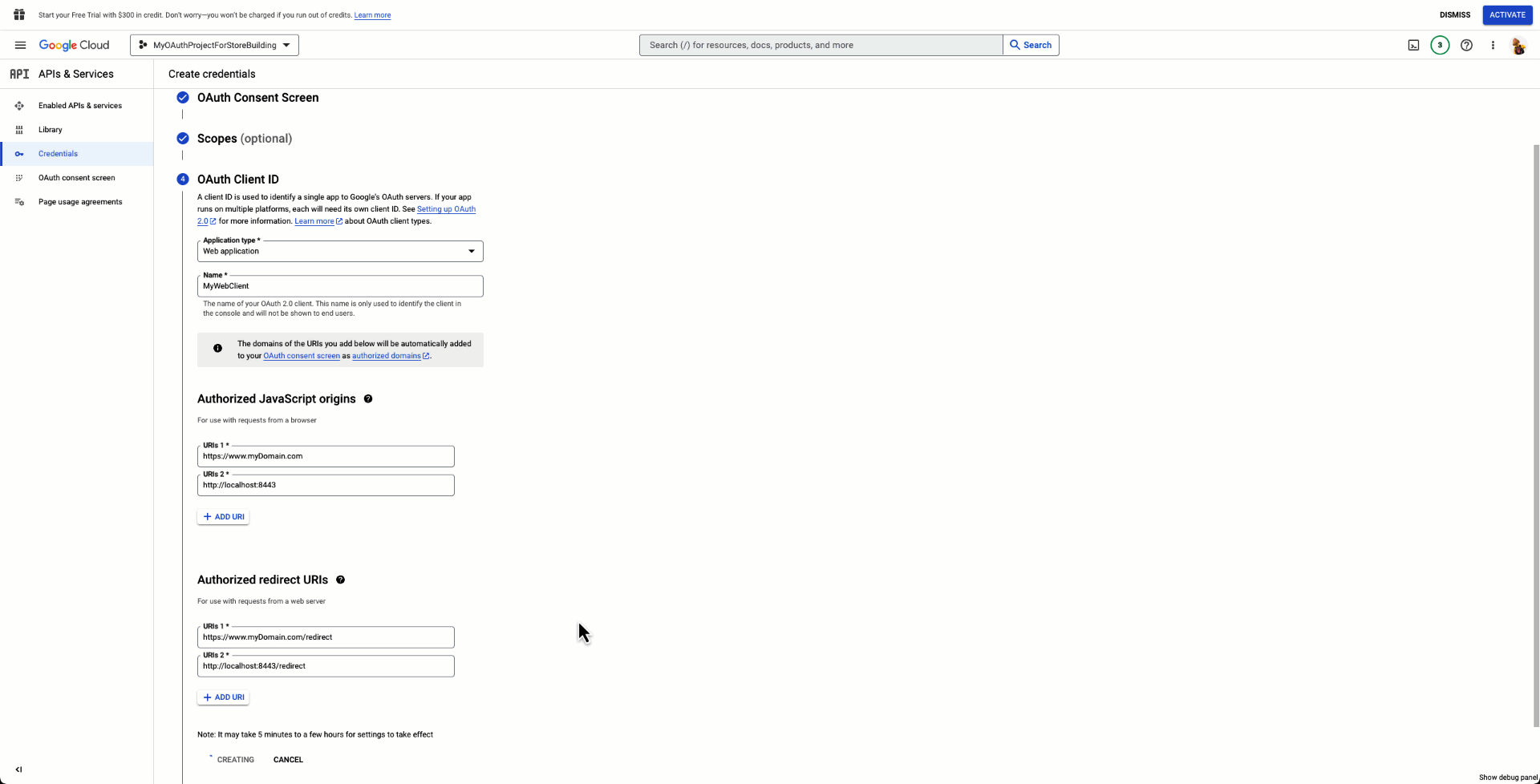
テストユーザーを追加する
アプリがまだ公開されていない場合は、テストユーザーを追加して統合をテストする必要があります。テストユーザーを追加しないと、OAuth クライアントを使用できません。
クラウド デベロッパー ダッシュボードの [API とサービス] に移動します。
[OAuth 同意画面] をクリックします。
[テストユーザー] の下の [+ ユーザーを追加] を選択します。
テストユーザーのメールアドレスを入力し、[保存] を選択します。
テストユーザーが追加されます。アプリケーションの確認なしで最大 100 人のユーザーを追加できます。
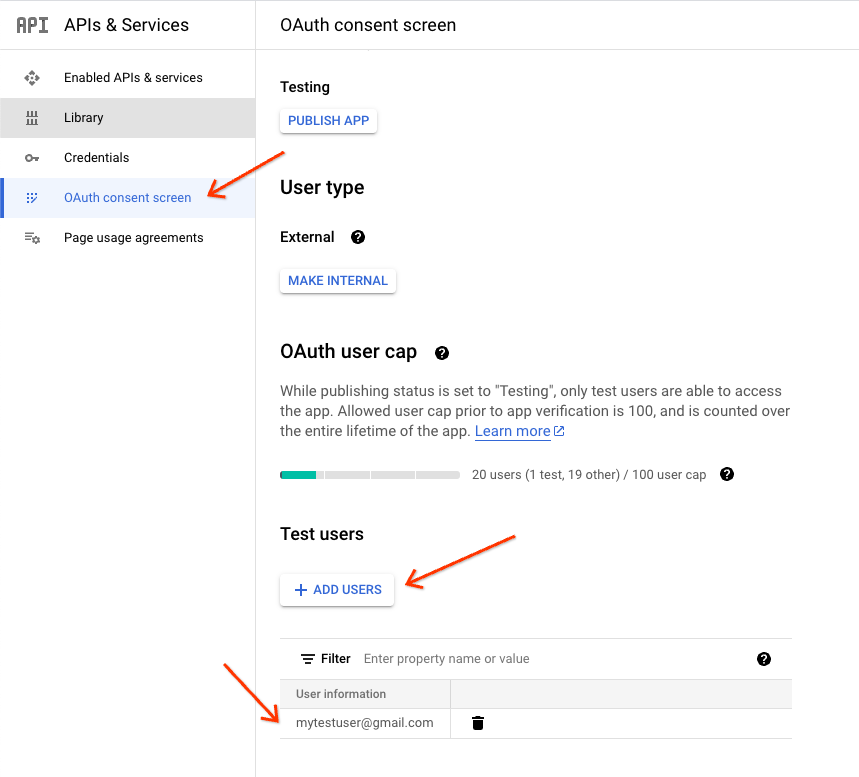
有料広告
統合請求システムを統合する場合は、承認を受ける必要があります。詳しくは、このガイドの直接請求セクションをご覧ください。
継続的な管理
最初のサブアカウント、最初の割り当てのオファー、継続的な割り当て増加プロセス
MCA で作成された Merchant Center サブアカウントの場合、これらの販売者には MCA の割り当てが適用されます。これは、サブアカウント、オファー、フィードなどの割り当てです。割り当てのタイプと数量の詳細については、ガイドの割り当て管理セクションをご覧ください。割り当ての増加をリクエストするか、Google POC にお問い合わせください。
テスト アカウントの数を減らしたら、割り当てを増やすことをおすすめします。これにより、試験運用や本番稼働時の問題を回避できます。販売者とオファーの追加に伴って統合が進展する場合は、それに応じて割り当てを増やすために、この割り当てに注意する必要があります。
Content API の割り当て
Content API には、特定の機能に関する制限と割り当てがあります。公開された上限の詳細と上限の引き上げを申請する方法を確認します。
Schema.org(推奨、必須ではありません)
Schema.org では、商品データ用に構造化データのマークアップを実装する方法を説明しています。これにより、Google は正確な価格や在庫状況などの関連情報を商品のランディング ページから抽出できます。
最初に、Merchant Center 用の構造化データのマークアップについてのページを確認して、販売者のサイトが要件を満たしていることをご確認ください。
Merchant Center の商品データ以外の構造化データに関する一般的なガイドラインについては、schema.org のスタートガイドをご覧ください。また、Search Console を使用して構造化データに関連する問題のトラブルシューティングを行い、サイトの検索トラフィックとパフォーマンスを測定することをおすすめします。
詳しくは、Google 検索における Product の構造化データに関する記事、特に販売者のリスティングに関するセクションをご覧ください。
連絡先チャネル
ご不明な点がございましたら、以下の選択肢をご参照ください。
Content API for Shopping のサポート: 技術サポートについては、Content API for Shopping サポートチームにお問い合わせください。
Google Merchant サポート: このサポート チャネルは主に、Merchant Center と有料広告のサポートが必要な販売者を対象としています。
Google の担当者(POC): 統合をサポートする専任の Google POC がいる場合は、不明な点について直接問い合わせることをおすすめします。
