Prasyarat dan Informasi Penting Sebelum Memulai
Sebelum memulai, sebaiknya pastikan Anda sudah menyiapkan semua prasyarat dan informasi penting yang diperlukan.
Merchant Center
Membuat Akun Google: Sebelum memulai, Anda memerlukan Akun Google untuk mendaftar ke Merchant Center. Jika belum memiliki Akun Google, buka accounts.google.com lalu klik "Buat akun".
Pembuatan Akun Merchant Center: Setelah membuat Akun Google, akses Merchant Center dan login dengan Akun Google Anda untuk membuat sub-akun Merchant Center. Sebaiknya buat 2 sub-akun: satu untuk pengujian dan satu lagi untuk dikonversi menjadi akun MCA resmi untuk integrasi Anda.
Mengonversi akun Merchant Center ke MCA (Akun Multiklien): Akun Multiklien (MCA) diperlukan untuk mengelola akun penjual dan terhubung ke akun Merchant Center yang ada melalui penautan akun. Untuk membaca lebih lanjut cara mengonversi MC ke MCA, baca petunjuk langkah demi langkah. Sebaiknya tambahkan individu yang mengerjakan integrasi sebagai
admindanreporting manageryang mengakses pengguna ke MCA dan akun pengujian awal Anda. Tindakan ini memberi mereka akses untuk menggunakan Content API dan mengakses Merchant Center untuk mengembangkan integrasi. Pelajari lebih lanjut cara menambahkan individu langsung di Merchant Center.Merchant Center Next: Pada tahun 2023, Google memperkenalkan Merchant Center Next, platform yang disederhanakan bagi bisnis untuk mengelola cara produk mereka ditampilkan di Google. Merchant Center Next (MC Next) lebih mudah, sehingga Anda dapat mengontrol tampilan produk di Google, dan memberi Anda insight berharga tentang bisnis, produk, dan pasar Anda. MC Next sudah mulai diluncurkan untuk pengguna baru dengan rencana untuk menyelesaikan peluncuran global pada tahun 2024. Penjual akan diberi tahu langsung di Merchant Center saat pengalaman baru sudah tersedia untuk mereka. Saat berada di Merchant Center Next, semuanya akan tetap berfungsi tanpa tindakan lebih lanjut dari pihak Anda.
Manfaat Merchant Center Next
Mengelola produk dengan lebih mudah: Menghubungkan data produk dari situs Anda secara otomatis dan mengontrol tampilan produk di Google. Jika Anda memiliki toko fisik, tampilkan produk di toko Anda di Google Penelusuran dan Maps dengan menambahkannya ke lokasi fisik di Merchant Center.
Perbaiki masalah dengan cepat menggunakan panduan: Prioritaskan produk yang akan diperbaiki berdasarkan jumlah klik potensial yang dapat diperoleh produk di Google. Lihat masalah Anda yang paling berdampak secara sekilas dan daftar semua produk yang perlu Anda perhatikan.
Pahami performa Anda secara keseluruhan: Dapatkan insight berharga tentang bisnis, produk, pasar, dan lainnya dengan laporan performa yang holistik. Temukan jawaban atas pertanyaan terkait performa, baik Anda memerlukan ringkasan singkat maupun analisis yang lebih mendalam.
Penautan akun
Untuk mengaktifkan dan mengakses, lihat Penautan Akun. Sebaiknya Anda menghubungi POC Google Anda.
Pembuatan Project OAuth dan Google Cloud Platform (GCP)
Project Google Cloud Platform diperlukan agar Storebuilder dapat menyiapkan OAuth 2.0. GCP memanfaatkan OAuth 2.0 untuk autentikasi dan otorisasi API. Untuk membuat project GCP, Anda harus memiliki akun Google Cloud Platform.
Setelah memiliki akun, Anda dapat membuat project di Google Cloud Platform Console dan mengikuti langkah-langkah di bawah untuk menyelesaikan prosesnya.
Buat Project Google Cloud Baru
Login ke Google Cloud Developer Console dengan akun administratif untuk membuat atau menambahkan project cloud yang sudah ada. Jika Anda sudah memiliki project yang ingin digunakan, cukup pilih project dari drop down di sudut kiri atas. Jika tidak, pilih drop-down di pojok kiri atas untuk menampilkan modal. Kemudian pilih, "New Project".
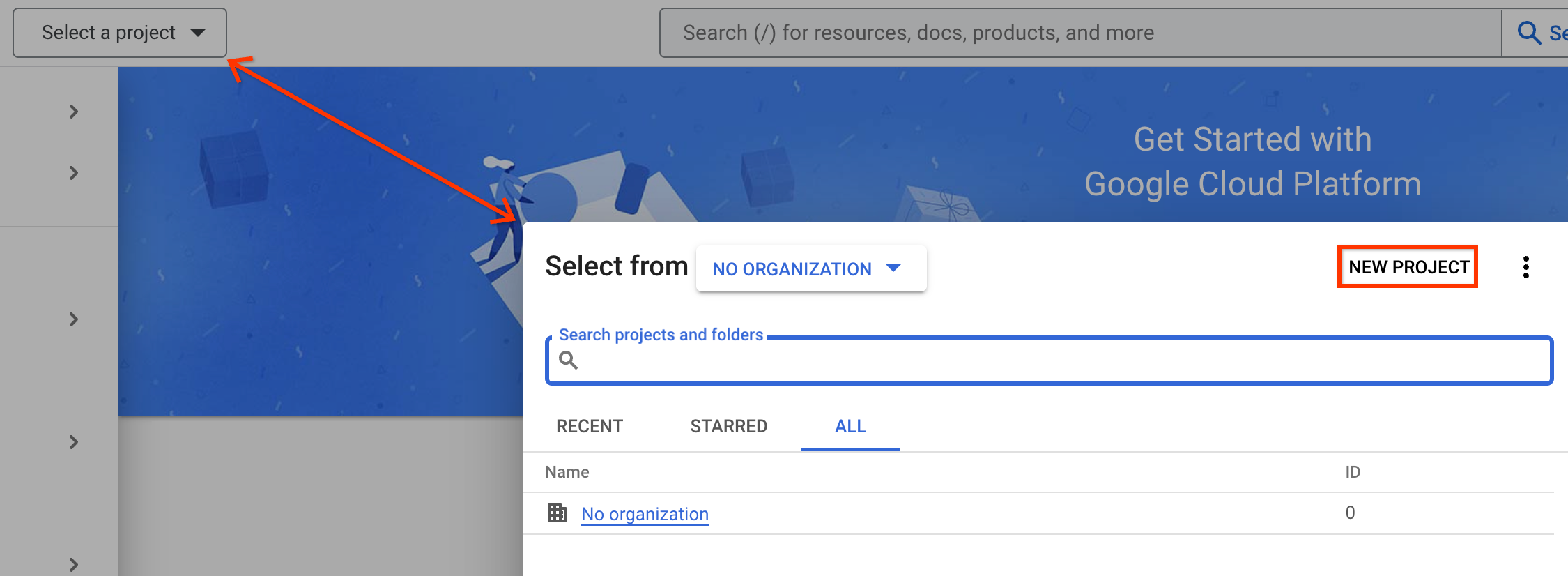
Di konfigurasi New Project, beri nama project Anda. Jika Anda adalah bagian dari organisasi yang sudah ada, pilih organisasi tersebut. Kemudian, pilih Lokasi tempat project Anda disimpan. Terakhir, pilih "Create".
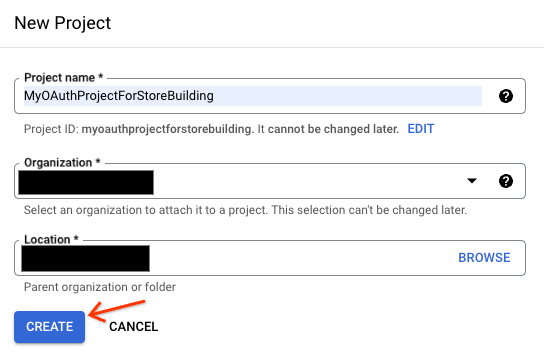
Perlu waktu satu menit untuk membuat Project Anda dan menu notifikasi akan mengumumkan kapan project Anda telah dibuat. Pilih "ikon lonceng" notifikasi di pojok kanan atas layar untuk mengungkapkan bahwa project Anda telah dibuat. Anda dapat memilih project baru dari sana.
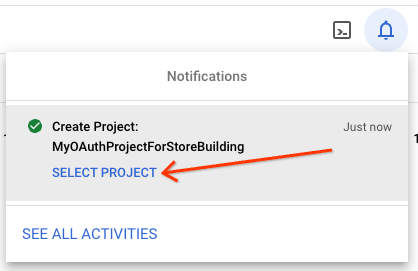
Selanjutnya, di project baru, Anda mengonfigurasi Content API untuk Google Shopping.
Mengaktifkan Content API for Shopping
Sebelum mengonfigurasi OAuth, Anda harus mengaktifkan Content API for Shopping. Hal ini memungkinkan Anda beralih untuk membuat kredensial OAuth untuk aplikasi Anda.
Pilih Project Anda dari menu drop-down di sudut kiri atas. Kemudian, di menu navigasi sebelah kiri, pilih Aktifkan API + Layanan. Tepat di bawah drop-down Project di bagian atas, pilih tombol yang bertuliskan, "+ ENABLE APIS AND SERVCES".
Di kolom penelusuran, ketik "Content API", dan pelengkapan otomatis akan menampilkan "content api for shopping". Pilih "content api for shopping".
Selanjutnya, Pilih API untuk mengakses Menu API. Terdapat tombol biru yang bertuliskan, "Enable". Pilih "Aktifkan" untuk mengaktifkan API.
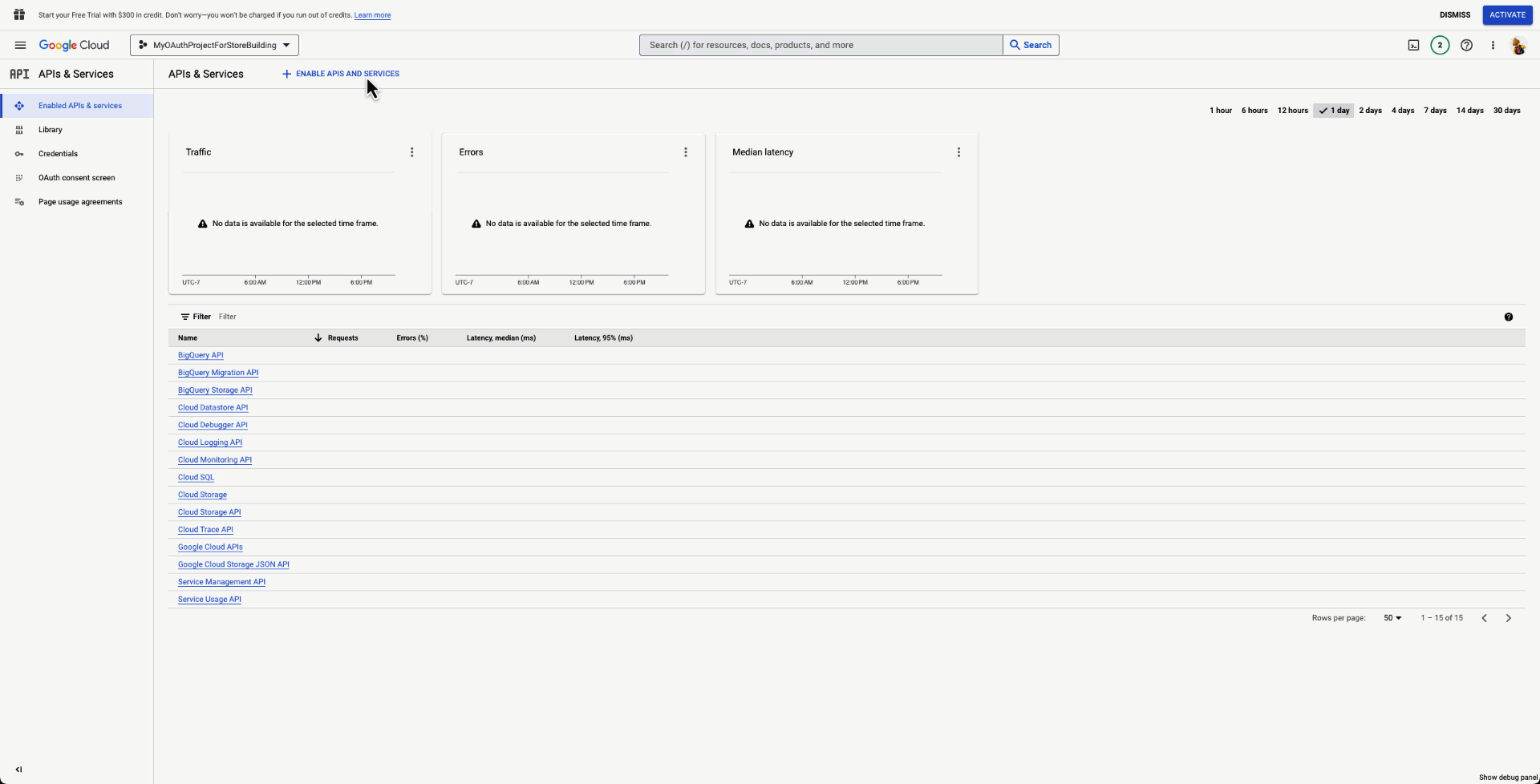
Mengonfigurasi Kredensial OAuth di Project Google Cloud
Setelah Content API for Shopping diaktifkan, Anda kini dapat membuat kredensial untuk pengembangan.
Saat Dasbor Content API dimuat, pilih tombol biru di handcorner kanan atas yang disebut "Create Credentials" untuk memulai Wizard Pembuatan Kredensial untuk OAuth. Di bagian pertama, pilih tombol pilihan "Data Pengguna", lalu pilih berikutnya.
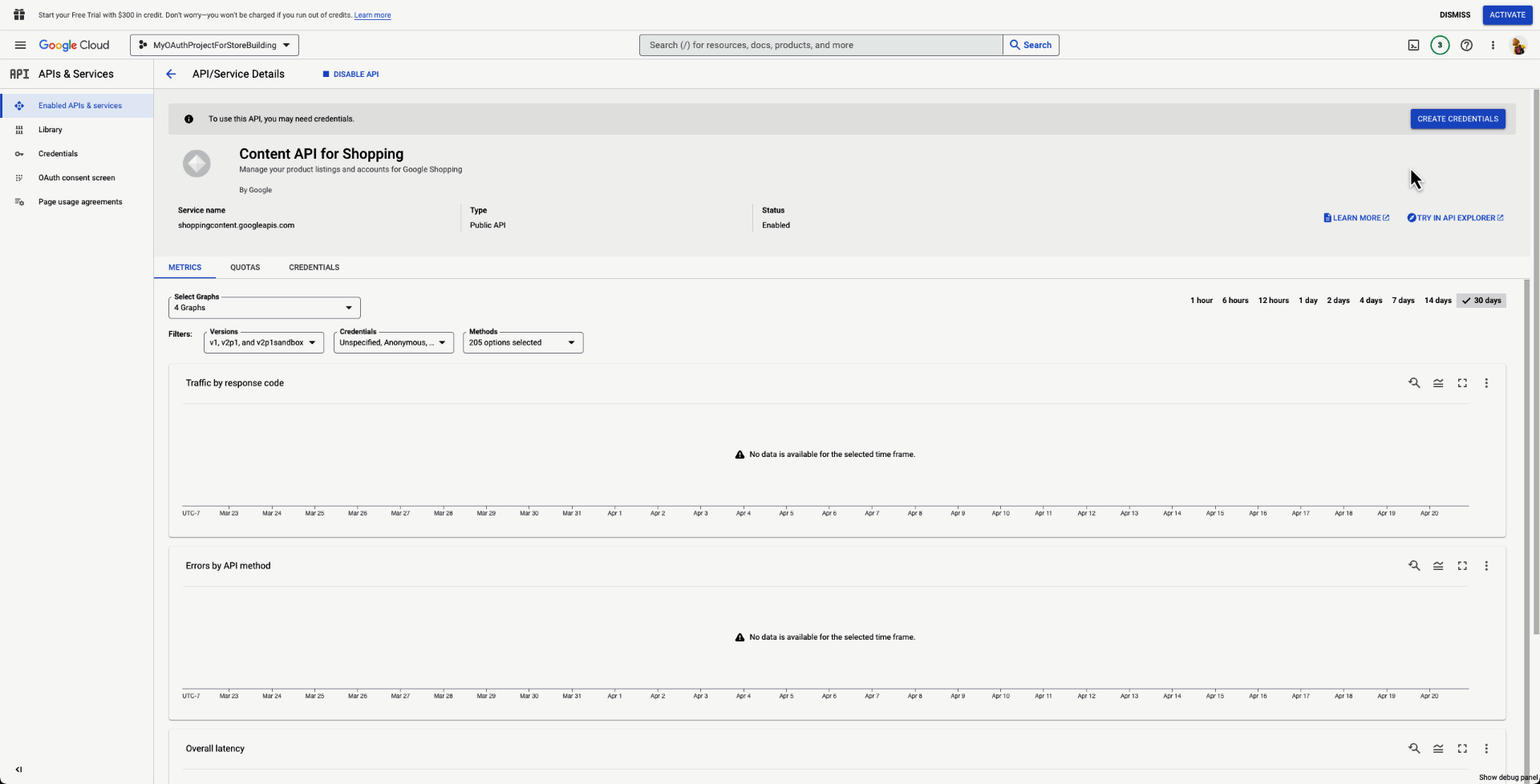
Bagian berikutnya akan mengidentifikasi aplikasi Anda kepada pengguna. Di sini, Anda menentukan nama aplikasi. Anda juga perlu menyediakan email dukungan pengguna, logo aplikasi, dan alamat email kontak developer. Setelah selesai, pilih "Simpan dan Lanjutkan".
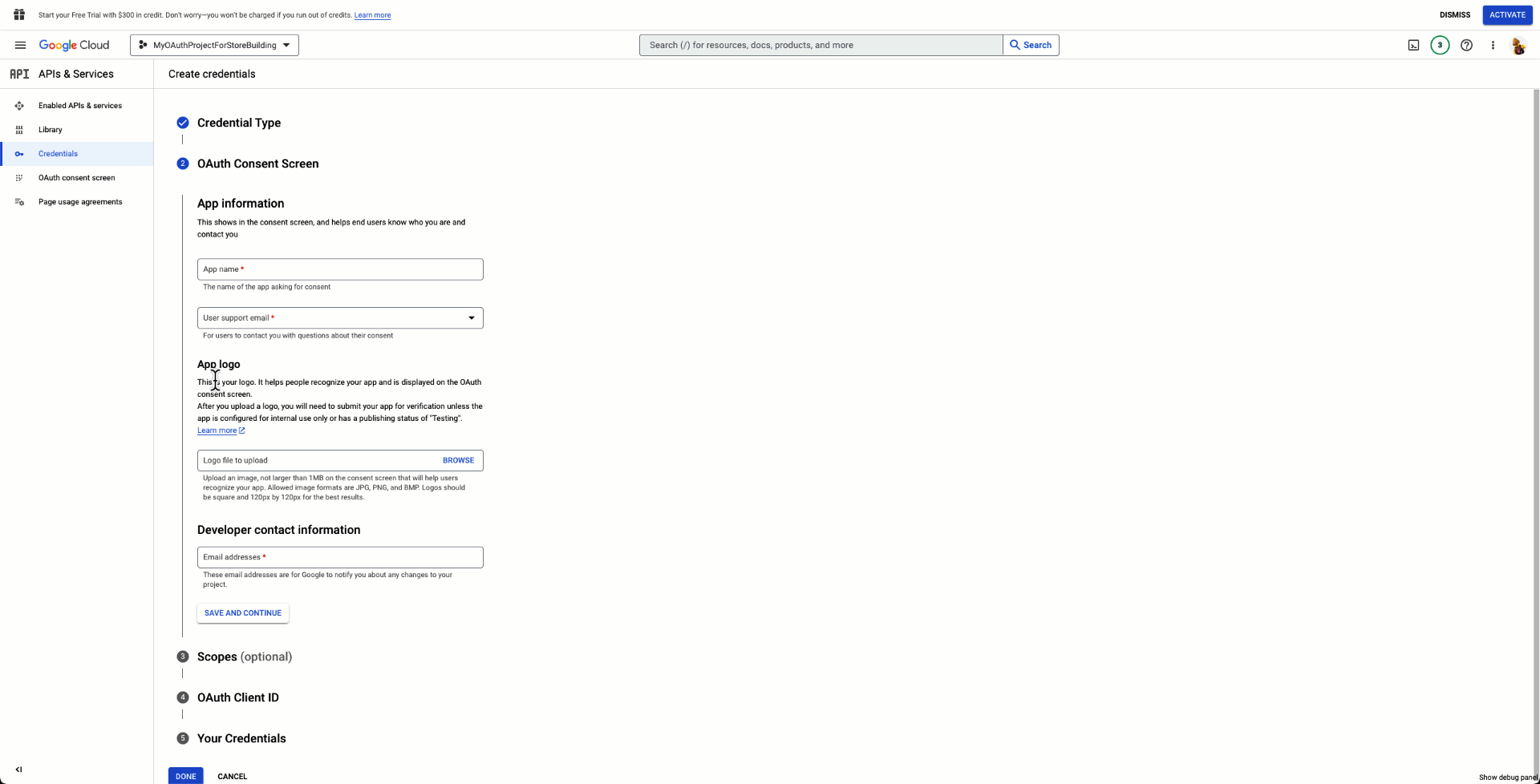
Bagian ini mengharuskan Anda memilih cakupan. Hal ini memberi pengguna lebih banyak kontrol tentang cara aplikasi Anda menggunakan kredensial mereka untuk berinteraksi dengan Content API. Pilih "Add or Remove Scopes", dan menu pop-in akan muncul di sisi kanan layar. Dalam "filter", mulai ketik "Content API", dan pilih Content API for Shopping. Dua opsi akan muncul, dan Anda perlu memeriksa keduanya. Pilih "Simpan dan Lanjutkan".
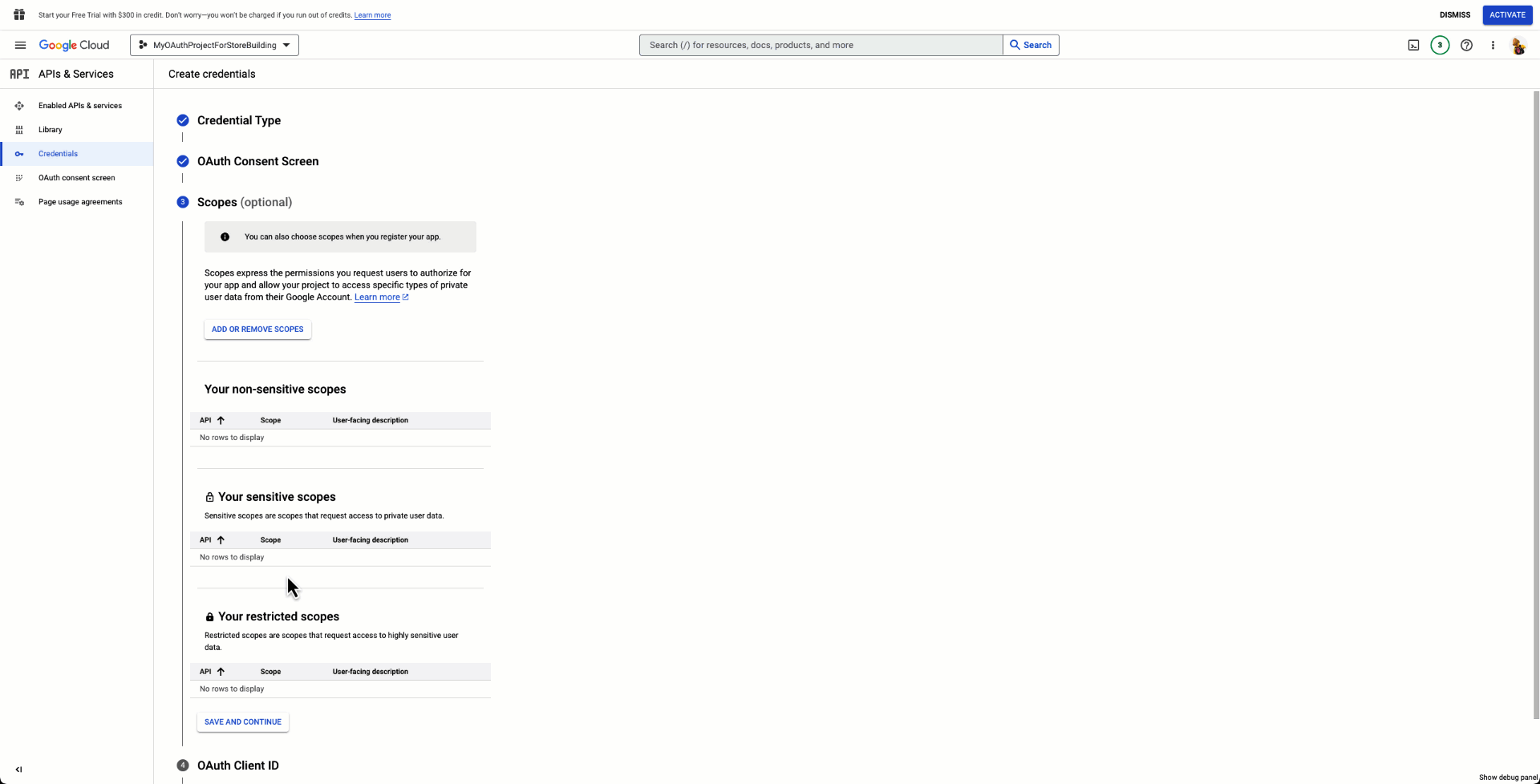
Anda dapat menambahkan cakupan lainnya ke aplikasi pada masa mendatang jika diperlukan.Untuk Client ID OAuth, pertama-tama Anda memilih jenis aplikasi, "Web Application". Kemudian, beri nama Aplikasi Web Anda. Selanjutnya, tambahkan beberapa "Asal JavaScript Resmi". Asal JavaScript resmi memberi tahu Klien OAuth bahwa endpoint yang dihosting dapat memanggil Aplikasi OAuth Anda. Anda dapat menambahkan lebih dari satu. Jika masih dalam pengembangan, Anda dapat menambahkan
http://localhostsebagai opsi, misalnya.
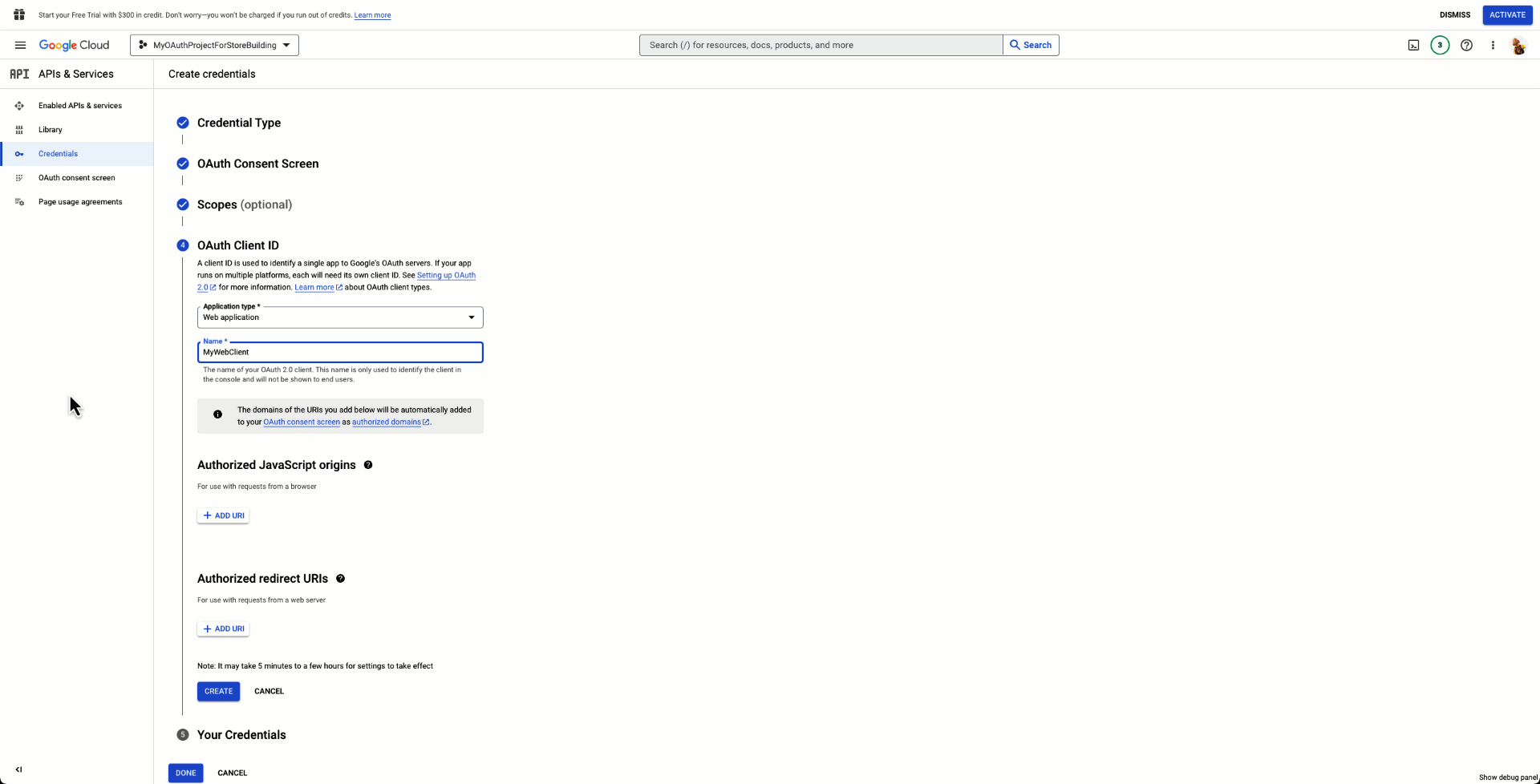
Demikian pula, Anda ingin menambahkan URL Pengalihan yang sah. URL pengalihan yang diotorisasi memberi tahu aplikasi OAuth tempat pengguna akan diarahkan setelah aplikasi selesai dimuat. Jadi, misalnya, jika sedang dalam pengembangan, Anda dapat mengalihkan ke endpoint sepertihttp://localhost/authenticated. Jika sudah memiliki domain publik, Anda juga dapat menambahkannya; namun, untuk domain publik, Anda harus menggunakan protokol HTTPS. Terakhir, pilih "Create".
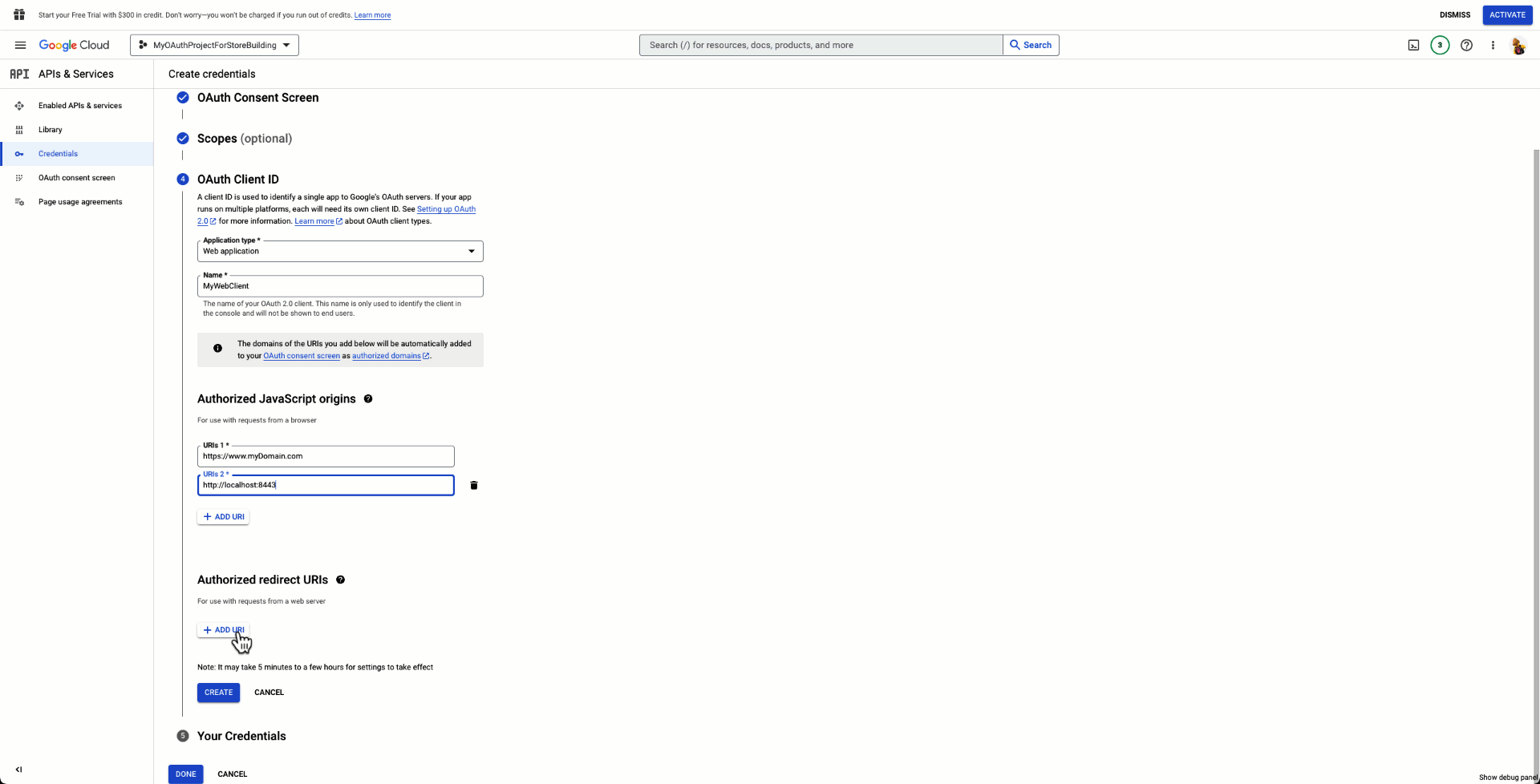
Kredensial Anda telah dibuat. Anda dapat mendownload profil Client ID dan menggunakan kredensial ini dari dalam aplikasi serta menggunakannya dengan contoh kode.
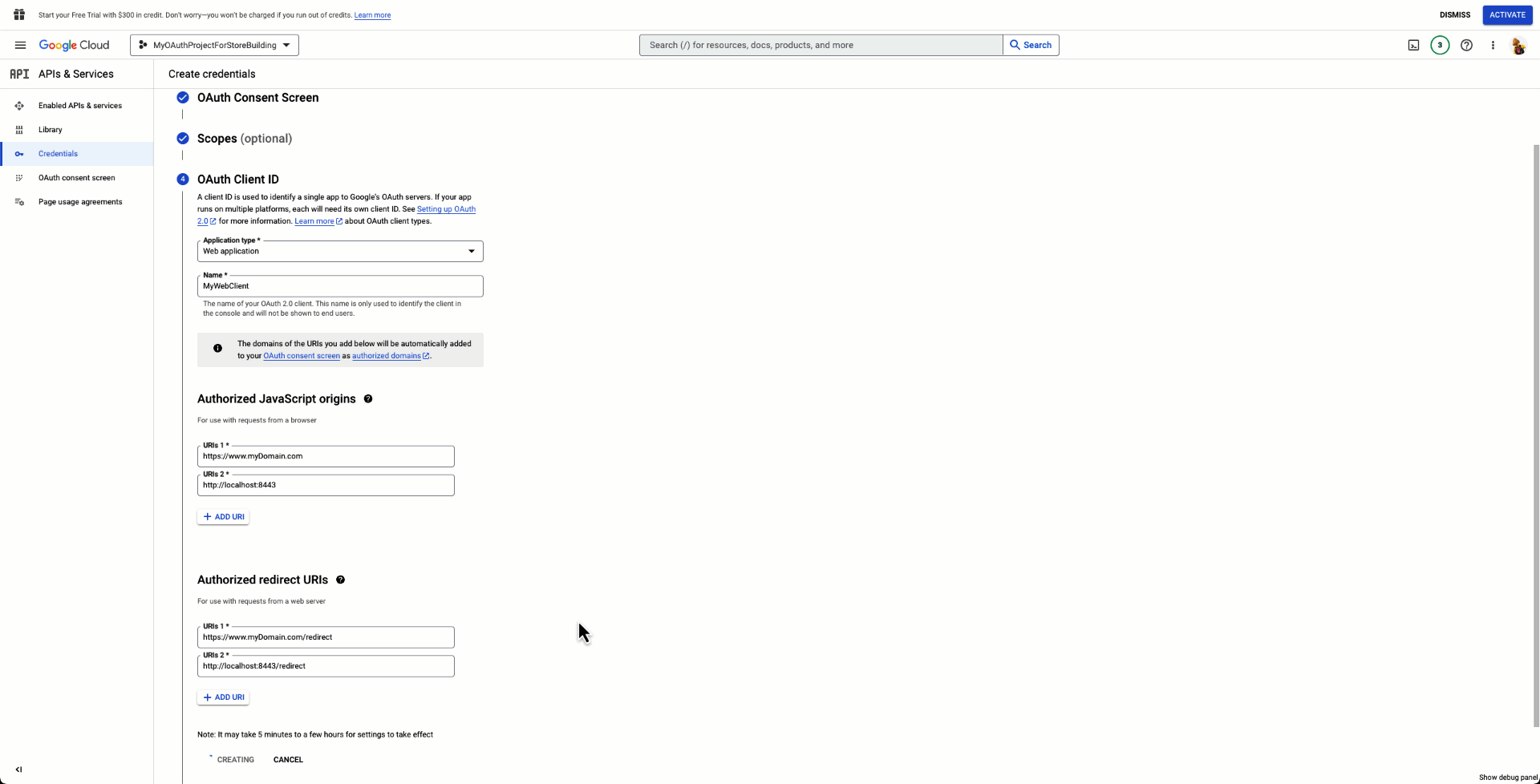
Menambahkan Pengguna Uji Coba
Jika aplikasi belum dipublikasikan, Anda harus menambahkan Pengguna Uji untuk menguji integrasi Anda. Jika tidak menambahkan pengguna pengujian, Anda tidak dapat memanfaatkan klien OAuth.
Buka API & Layanan di Dasbor Developer Cloud Anda.
Klik "OAuth consent screen".
Di bagian Pengguna pengujian, pilih "+Tambahkan Pengguna".
Masukkan alamat email pengguna uji coba, lalu pilih "Simpan".
Pengguna uji coba akan ditambahkan, dan Anda dapat menambahkan maksimal 100 pengguna tanpa verifikasi aplikasi.
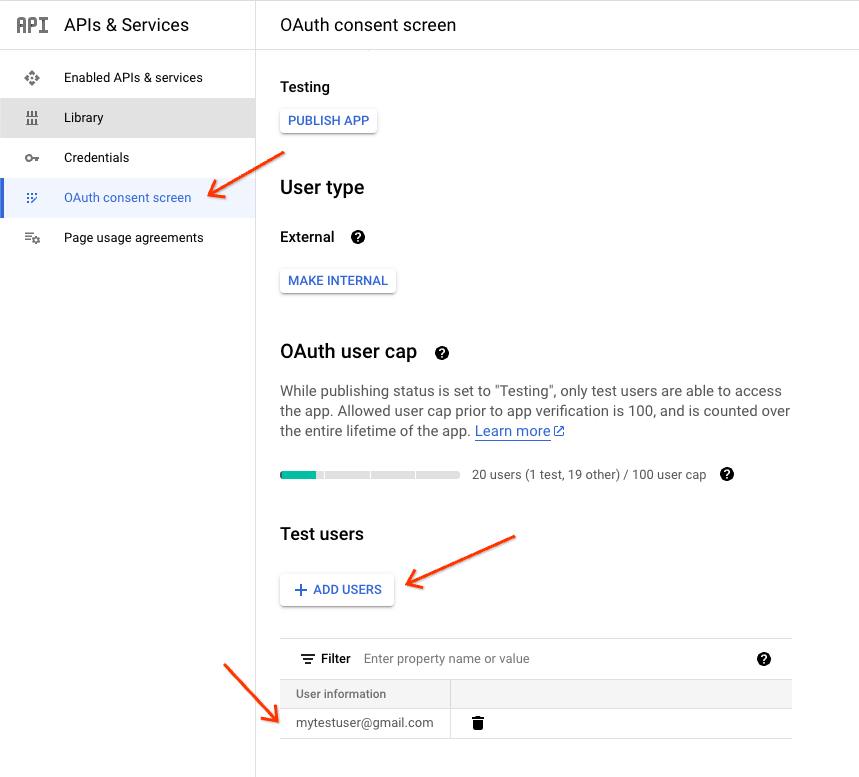
Iklan Berbayar
Perhatikan, jika memutuskan untuk berintegrasi dengan sistem penagihan gabungan, Anda perlu mendapatkan persetujuan. Pelajari hal ini lebih lanjut di bagian Opsi Penagihan Langsung dalam Panduan ini.
Manajemen Berkelanjutan
Sub-akun awal, penawaran kuota awal, dan proses penambahan kuota yang berkelanjutan
Untuk sub-akun Merchant Center yang dibuat berdasarkan MCA Anda, penjual ini tunduk pada kuota MCA Anda. Batas ini mencakup kuota seperti sub-akun, penawaran, dan feed. Untuk mengetahui informasi selengkapnya tentang jenis dan jumlah kuota, lihat bagian Pengelolaan Kuota di panduan ini dan cara meminta penambahan kuota atau hubungi POC Google Anda.
Sebaiknya tingkatkan kuota setelah Anda membuat beberapa akun pengujian. Hal ini mencegah masalah saat Anda melakukan uji coba atau melakukan live streaming. Seiring berkembangnya integrasi Anda dengan penambahan lebih banyak penjual dan penawaran, Anda perlu mengetahui kuota ini agar meningkat.
Kuota Content API
Content API memiliki batasan dan kuota dengan fitur tertentu. Tinjau Batas yang Dipublikasikan untuk memahami hal ini secara lebih mendetail dan cara mengajukan peningkatan.
Schema.org (direkomendasikan tetapi tidak wajib)
Schema.org menunjukkan cara menerapkan markup data terstruktur untuk data produk. Dengan demikian, Google dapat mengekstrak informasi yang relevan dari halaman landing produk, seperti informasi harga & ketersediaan yang akurat:
Sebelum memulai, tinjau Tentang markup data terstruktur untuk Merchant Center dan pastikan situs penjual Anda memenuhi persyaratan.
Sebagai pedoman umum untuk data terstruktur di luar data produk Merchant Center Anda, lihat Panduan memulai schema.org. Kami juga merekomendasikan penggunaan Search Console untuk memecahkan masalah terkait data terstruktur, serta untuk mengukur traffic penelusuran dan performa situs Anda.
Panduan tambahan dapat ditemukan di artikel data terstruktur Produk Penelusuran, khususnya bagian di Listingan Penjual.
Menghubungi Channel
Lihat opsi di bawah jika ada pertanyaan:
Dukungan Content API for Shopping: Anda dapat menghubungi Tim Dukungan Content API for Shopping guna mendapatkan dukungan teknis.
Dukungan Google Merchant: Saluran dukungan ini terutama ditujukan untuk penjual yang memerlukan dukungan terkait Merchant Center dan Iklan Berbayar.
Kontak (POC) Google): Jika Anda memiliki POC Google khusus untuk mendukung integrasi, sebaiknya hubungi mereka secara langsung jika ada pertanyaan.
