最后更新时间:2024 年 3 月 29 日
- 被测设备(“DUT”)必须是出厂时完全清除的设备(即 DUT) 不能是个人设备或包含任何个人 信息)。
- 此处提供的测试材料(例如流程、指南和其他 均属于 Google 服务, 且遵守《Google 服务条款》(网址为 http://www.google.com/accounts/TOS 就像是“软件”)。
1. 认证准备
1.1 定义
初始配对是指在支持快速配对功能的设备与 手机,也就是用户首次登录 Google 账户时使用的手机, 手机会检测设备中的广告并识别 设备。然后,用户按照弹出式通知中显示的说明操作 来连接设备(在本准则中,“设备”指蓝牙耳机 或扬声器,而不是参照电话)
后续配对是指前一个设备之间的较晚配对 首次配对的设备以及使用同一个 Google 账号的另一部手机 已登录账号,并且手机检测到广告并识别其账号 密钥。然后,用户按照 通知以连接设备。
1.2 要求
搭载 Android v11 及更高版本 Android OS 的参考手机。
- 建议可覆盖所有 Android OS 版本的参考手机:
<ph type="x-smartling-placeholder">
- </ph>
- Google Pixel 8 (Android 14)
- Google Pixel 7(Android 13)
- Google Pixel 6 (Android 12)
- Google Pixel 5(Android 11)
- 搭载 Android 12 或 13 的 Samsung S20 或更高版本
- 应连接到互联网并开启蓝牙和位置信息服务 。
- 应登录同一个 Google 账号。
- 参考手机是指市场上人口较多的手机 用户。
- 建议可覆盖所有 Android OS 版本的参考手机:
<ph type="x-smartling-placeholder">
支持快速配对 2.0 的蓝牙设备。
本指南中的屏幕截图是从搭载 Android P 的手机截取的。
1.3 查看 Google Play 服务版本
目的:确认我们使用正确版本的快速配对模块进行测试
转到设置 >Google >右上角的问号 >三个点已打开 “版本信息”,然后查看 Google Play 服务版本 (应为
22.XX.XX或更高版本)。
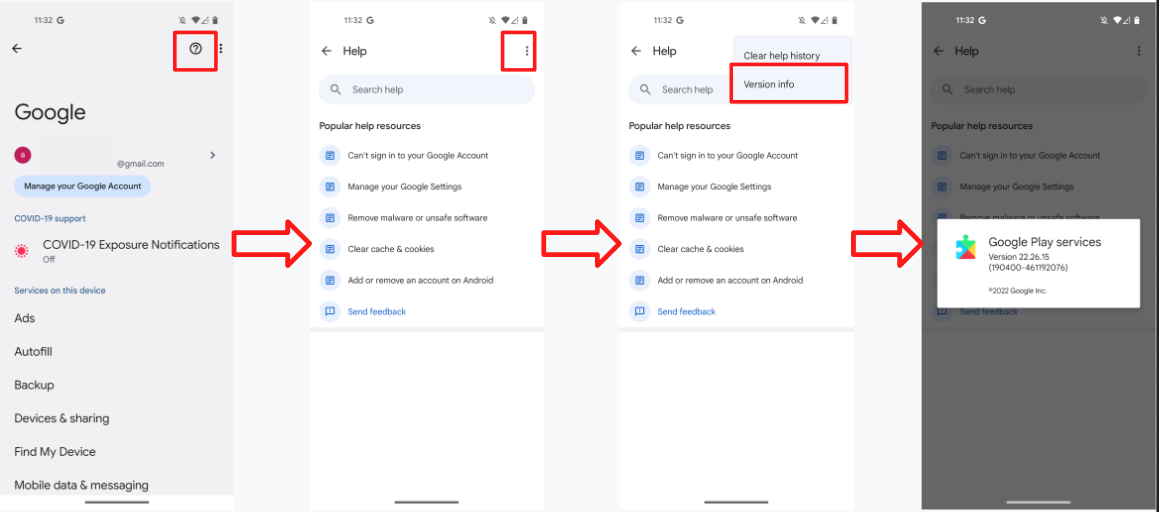
1.4 启用调试模式 ID
- 提供给您的模型 ID 是调试模式 ID。要启用它,请转到 设置 >Google >设备和分享 >设备以启用“Include debug” 结果”。如果选择了“包含调试结果”选项某个网页上的内容缺失, 验证是否启用了 Seeker 中的“Developer options”。
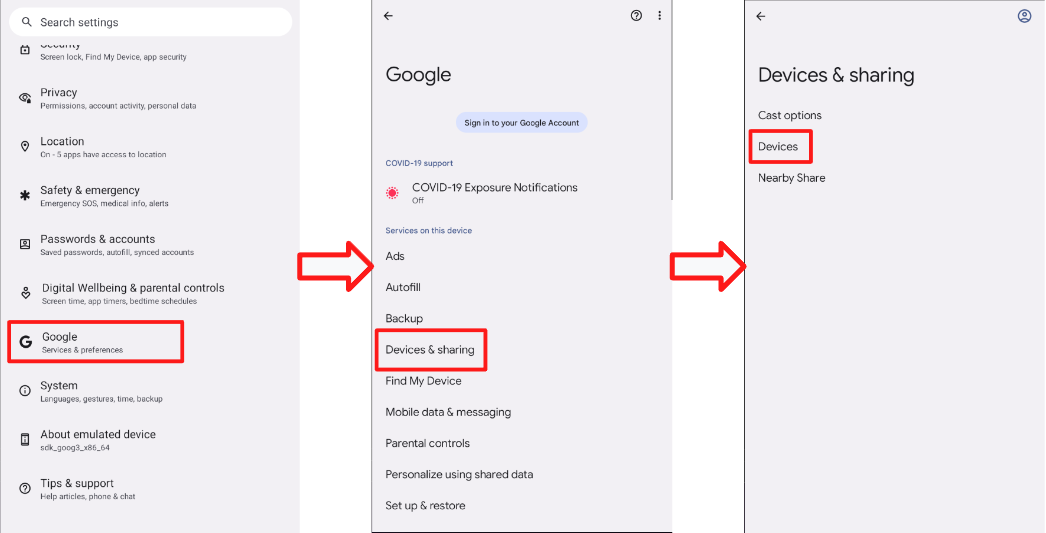
1.5 启用 Google Play 服务通知
- 转到设置 >通知 >应用设置 >Google Play 服务和 确保“通知”开关已打开。
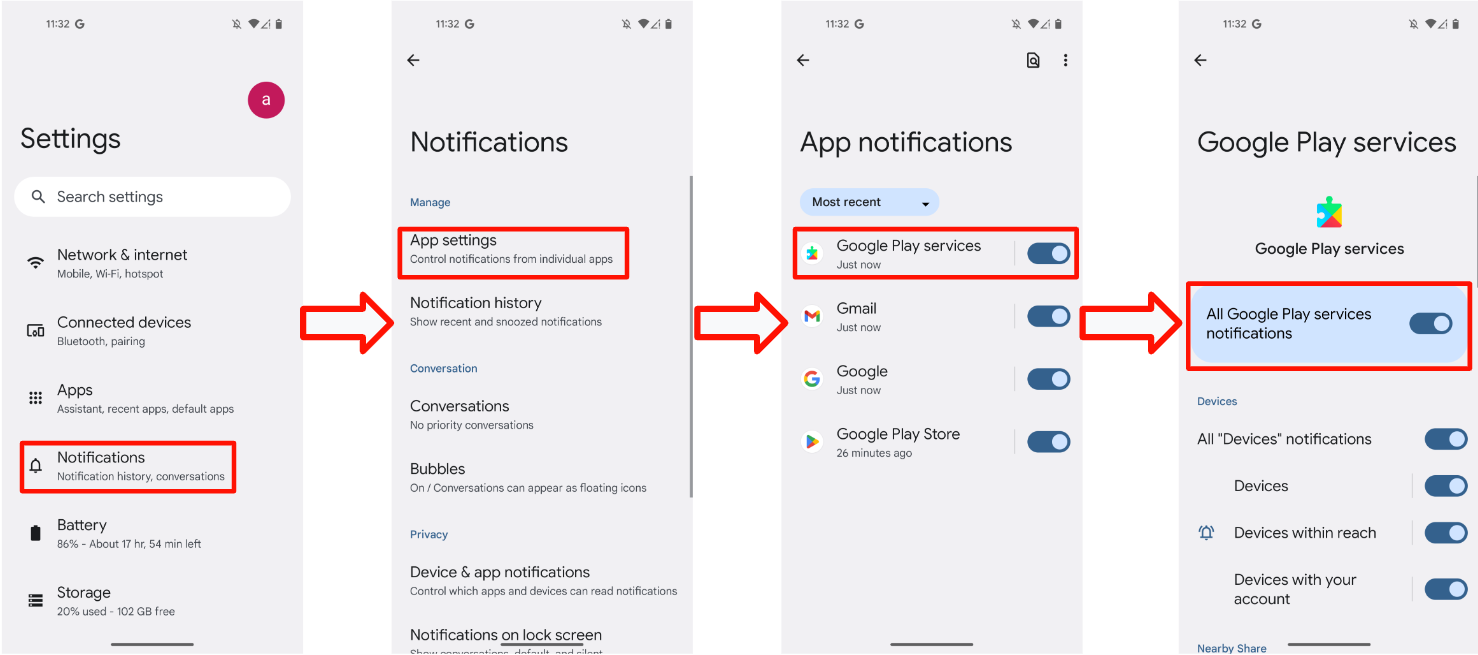
1.6 确保您可以访问测试结果服务器
部分测试数据会直接上传到 Google 服务器。必须收集这些数据才能 在开始实验室认证之前完成自测。确保您的测试 手机配备:
- 一个已登录且已加入 FP 测试组的测试账号。
- 能够在 25 小时内保持开机和联网 以及运行初始和后续配对测试后的结果。手机将 在此期间尝试上传测试数据和结果。
- 与 自测报告。
- 使用情况和测试设备上启用的诊断设置。我们可以对此进行验证 设置 >Google >右上角的 3 个点 >使用情况和 诊断 >打开使用情况和诊断
2. 认证标准
2.1 定义
- “所有手机”作为操作系统为 Android 11.x 及更高版本的测试参考手机 Android 版本。
- “平均配对时间”表示为(所有成功配对时间的总和)/(10 - 配对失败的数量)。开始计算配对时间的时间 当用户点按快速配对通知时触发,并于用户点按“快速配对”通知时结束 蓝牙设备已成功通过蓝牙连接并显示 通知。
- “成功率”(在 1 分钟 /10 秒内弹出通知的数量 距离测试)
2.2 初始配对的弹出式通知窗口
- 该通知应该会在 5 秒内弹出。
2.3 配对的认证规范
初始和后续配对通过率 测试距离为 0.3 米时, 测试初始配对和后续配对。
对于所有参考手机,初始及后续通过率必须达到 80% 分别为 80%。
初始和后续配对时间 测试时,测试距离为 0.3 米 初始配对和后续配对。
每部参照手机都将进行初始配对和后续配对测试 10 。
平均配对时间应在 12 秒内。
所有参考手机的初始配对时间和后续配对时间的 80% 必须满足 条件。
2.4 距离认证规范
- 0.3 米处的成功率必须为 100%,这意味着每个参考资料上 手机进行 10 次测试后,应该能够在该范围内 100% 显示通知 距离为 0.3 米
- 1.2 米处的配对通知显示频率必须小于或 等于 20%。
- 2 米处的成功率必须为 100%,这意味着在每部参照手机上 在 2 米的范围内进行 10 次测试时,应完全不显示通知 就能在 1 分钟内完成升级
- 对于每部参照手机,每个距离将测试 10 次。
- 在所有参照手机中,80% 的参照手机在距离用户 3 个距离 (0.3) 的距离处弹出通知 米、1.2 米和 2 米)都必须符合条件。
3. 快速配对 2.0 测试指南
3.1 界面
下图介绍了 4 种不同的配对流程:
- 在未下载设备的配套应用的情况下进行初始配对。
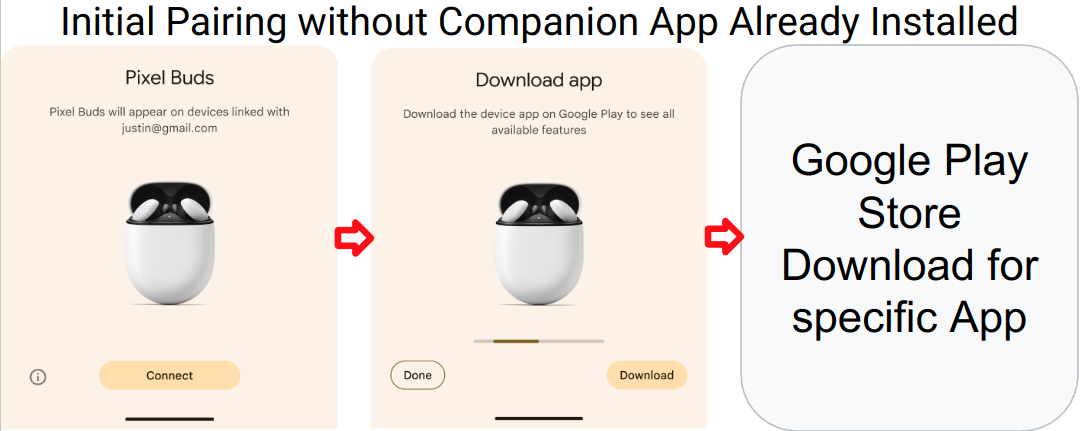
- 与下载的设备的配套应用进行初始配对。
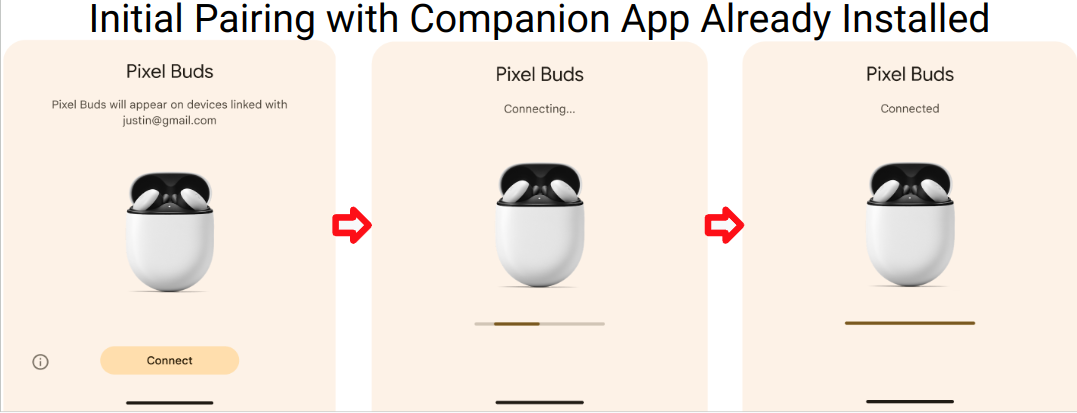
- 下载了与设备的配套应用配对的后续配对内容。
在未下载设备的配套应用的情况下进行后续配对。
案例 3 和 4 使用相同的流程。
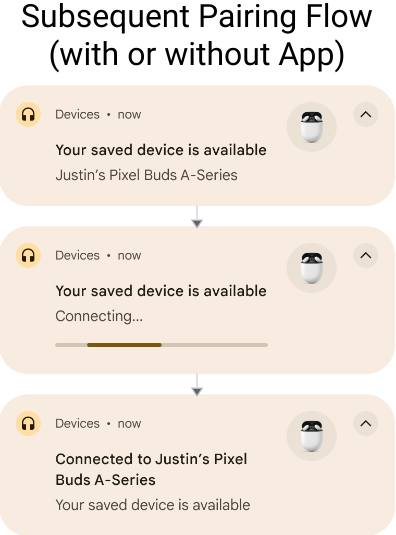
- 错误状态
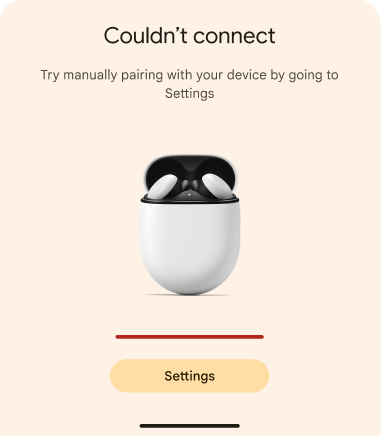
如果模型 ID 未与配套应用链接相关联,测试人员将不会看到 当“设备已连接”时显示通知。通过 测试人员在“设备已连接”下方只会看到设备名称他们会看到 在后续配对中。
3.2 测试用例 1:初始配对
3.2.1 设置和测试
- 确保蓝牙设备之前没有与任何手机配对 您已登录了 Google 账号。否则,在手机中 A,前往蓝牙设置,选择“忽略设备”,切换飞行模式 因为这有助于重置蓝牙状态。
- 确保“自动保存设备”处于“开启”状态。此开关默认处于关闭状态。 您可以在设置 >Google >设备 >保存的设备 手机 A 的
- 将蓝牙设备设为配对模式。
- 将蓝牙设备放在距离手机 A 0.3 米处。
- 等待参考手机 A 中弹出通知。通知 会在 5 秒内弹出
- 从点按初始通知到您看到 弹出式通知“设备已连接”手机 A。
- 在测试报告的初始配对部分记录时间。
3.2.2 预期行为
- 系统会显示初始配对半张工作表:
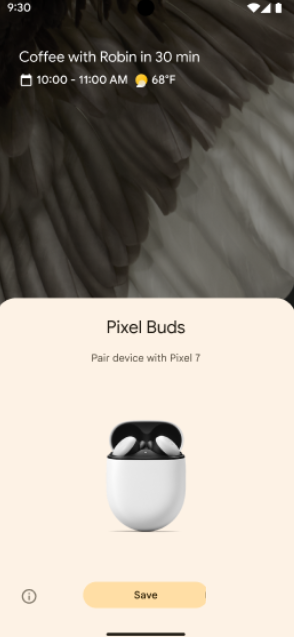
- 点按该通知即可开始快速配对。通知中将显示 进度:
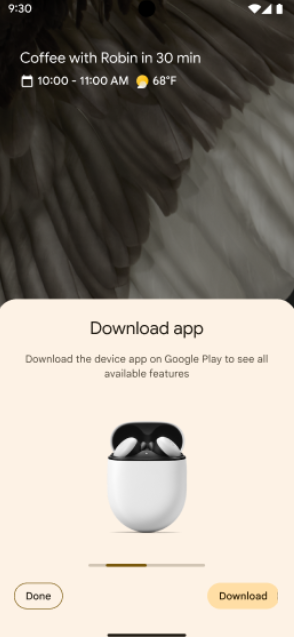
- 快速配对配对完成后,您将看到以下内容 通知。如果设备制造商发布了配套应用,请点按链接 即可前往 Google Play 进行下载。
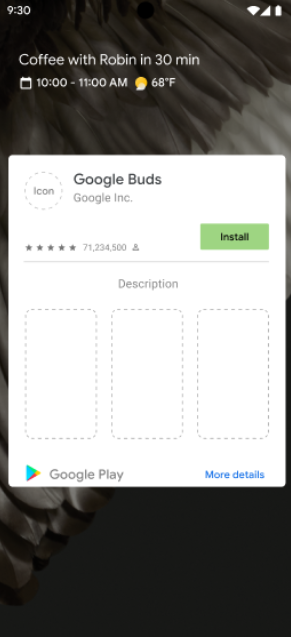
- 如果快速配对失败,对应的半张工作表将如下所示:
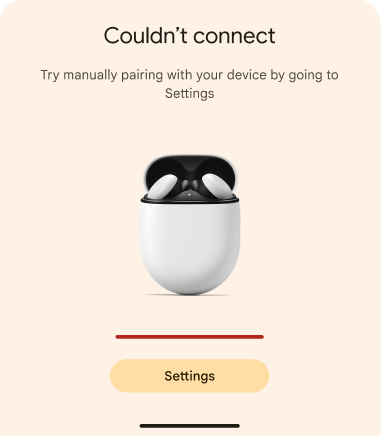
3.3 测试用例 2:将此设备与同一 Google 账号所关联的其他参考手机配对(后续配对)
3.3.1 设置和测试
确保蓝牙设备之前已与另一手机配对 (手机 A)登录同一 Google 账号。
- 如何确认蓝牙设备是否与同一个 Google 设备配对
账号电话 A 之前?
- 首先,查看已完成与 设备并转到设置 >Google >设备和共享(或设备 连接)>设备 >保存的设备。您会看到已配对的 设备显示在账号下,如以下屏幕截图所示:
- 如何确认蓝牙设备是否与同一个 Google 设备配对
账号电话 A 之前?
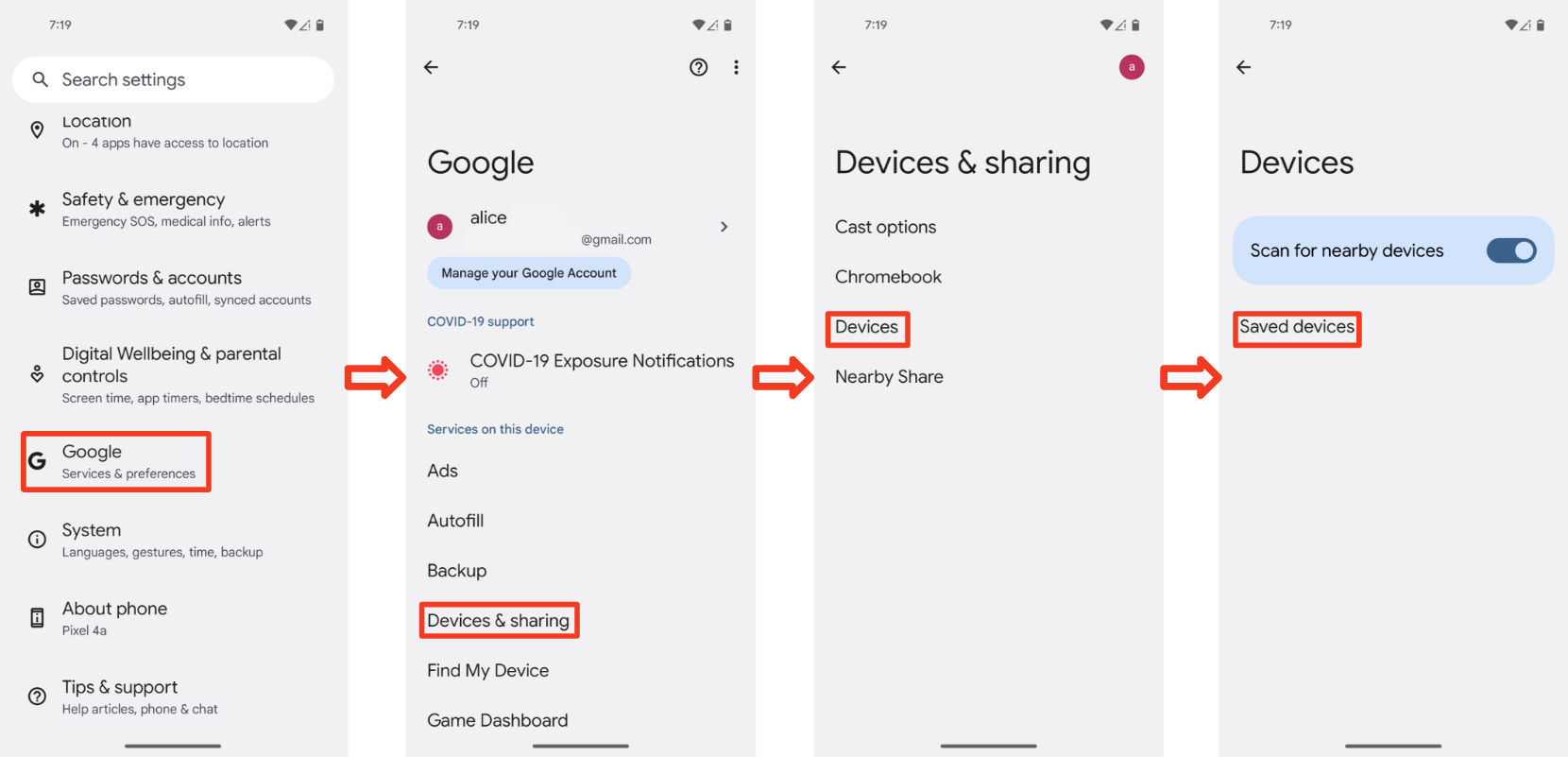
* Second, check the phone B for subsequent pairing test. Still, go to
**Settings > Google > Devices & sharing (or Device connections) >
Devices > Saved devices**. If you see the paired device synced to this
phone B, then subsequent pairing notification should be able to pop up.
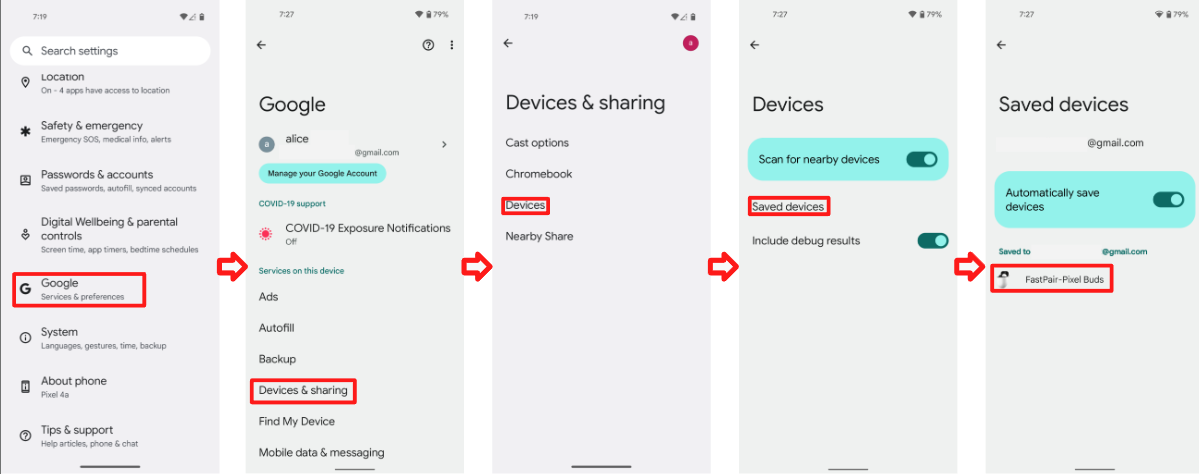
- 基本上,在使用手机 A 运行测试用例 1(初始配对)后,您可以使用 使用同一账号的另一个参考电话号码 B 来验证此测试用例 2 (后续配对)。
- 将蓝牙设备放在距离手机 0.3 米处。
- 等待设备名称同步到账号:依次转到设置 >Google > 设备和共享(或设备连接)>设备 >待检查的已保存设备 是否显示设备名称。设备显示后,请离开此页面 留在首页。
- 等待系统弹出后续通知。
- 从点按手机 B 上的后续通知开始计时,直至您 您会看到“设备已连接”弹出的通知。
- 在“后续”部分中为此手机 B 记录时间。
- 按照以下步骤清除已保存的记录,这是
下一个测试。
- 在蓝牙设置中清除已连接的设备。
- 转到设置 >Google >设备和共享(或设备连接)> 设备 >保存的设备。关闭“自动保存设备”和 返回上一页,然后开启“自动保存设备” 即可看到以下结果显示为“无设备”
- 转动设备以进入配对模式。
3.3.2 预期行为
- 系统会弹出之前关联设备的配对通知
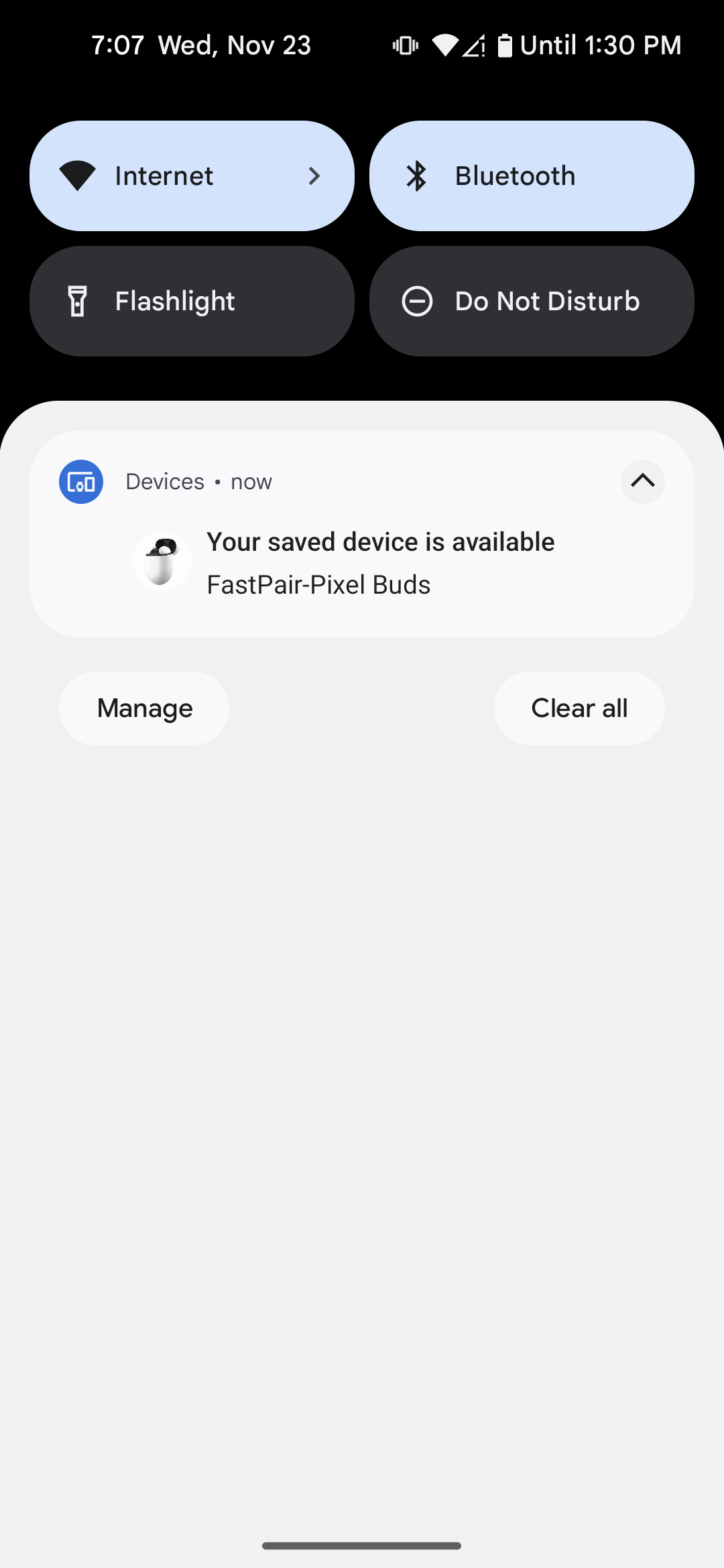
- 轻击通知以开始后续配对。通知中将显示 进度:
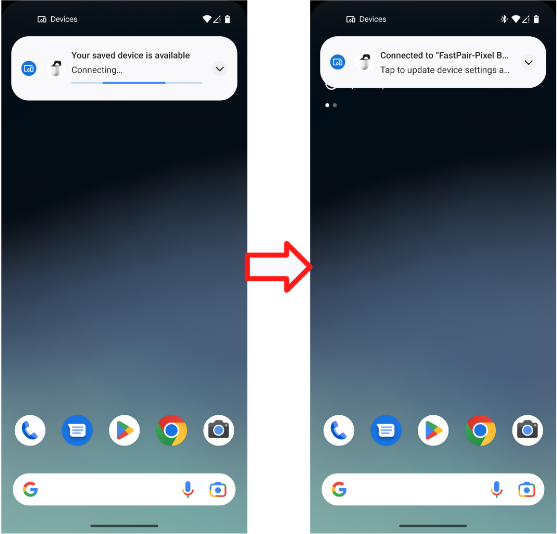
- 快速配对配对完成后,您将看到以下内容 通知:
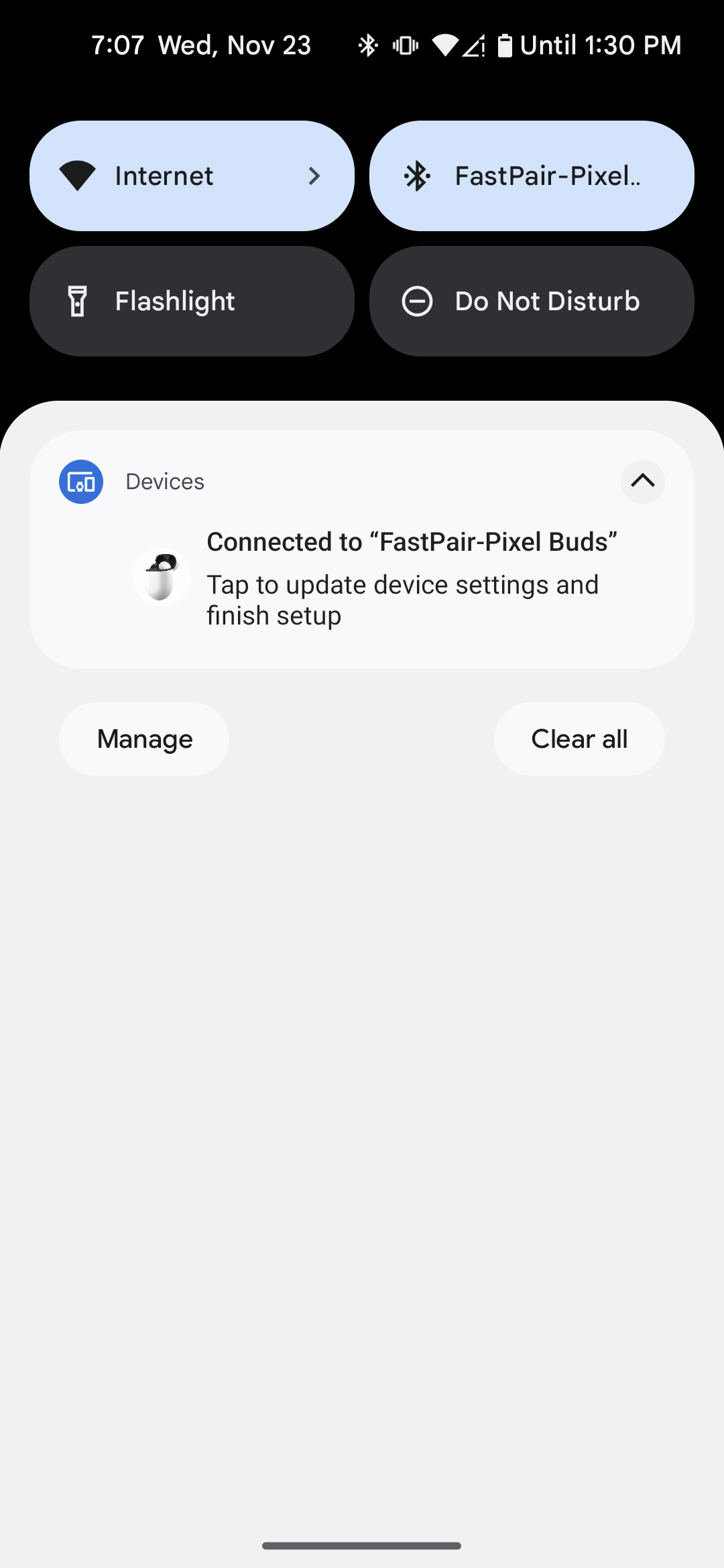
- 如果快速配对配对失败,通知将如下所示:
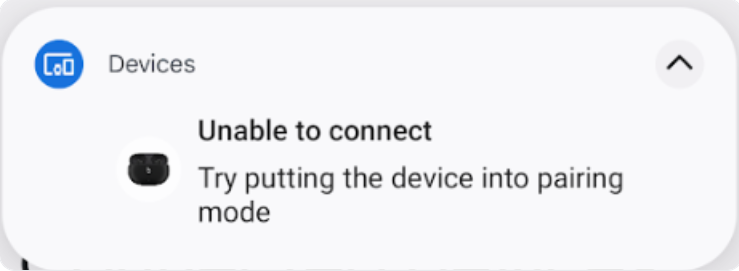
3.4 测试用例 3:检查 BLE 账号密钥是否仍在广播
- 确保耳机在下列情况下仍会广播账号数据: 它被用户发现,例如:在完成初始配对并且 已连接(除非耳机已关机)。
- 选择一部参照手机,至少测试 30 分钟一次。
3.5 测试用例 4:距离标准
- 每个距离(0.3 米、1.2 米和 2 米)分别测试 10 次。
- 如果参考手机检测到信号并且弹出通知,则可将其 记录为“0.3 米 - 是 (7/10)”,表示“通知 将在 0.3 米处弹出 7 次(共 10 次测试)
3.6 如何捕获调试日志
3.6.1 重现 bug 之前...
请注意,在重现 bug。为了使日志记录变得更轻松,建议每次都运行这些命令 在设备重新启动后才开始测试。
如需开启日志记录功能并获取 bug 报告,请运行以下命令:
adb logcat -G 16M
请确保您已开启“用于调试的蓝牙 HCI 信息收集日志”, 如下所述。
启用开发者选项和 HCI 信息收集日志。其目的是 用于调试的蓝牙 HCI 信息收集日志。以 Pixel 手机为例。前往 设置 >系统 >关于手机 >版本号,然后点按“版本号”用于 7 次,系统会显示一个消息框,指出开发者选项已打开。前往 转到设置 >系统 >高级下,您会看到“开发者选项” 出现了。
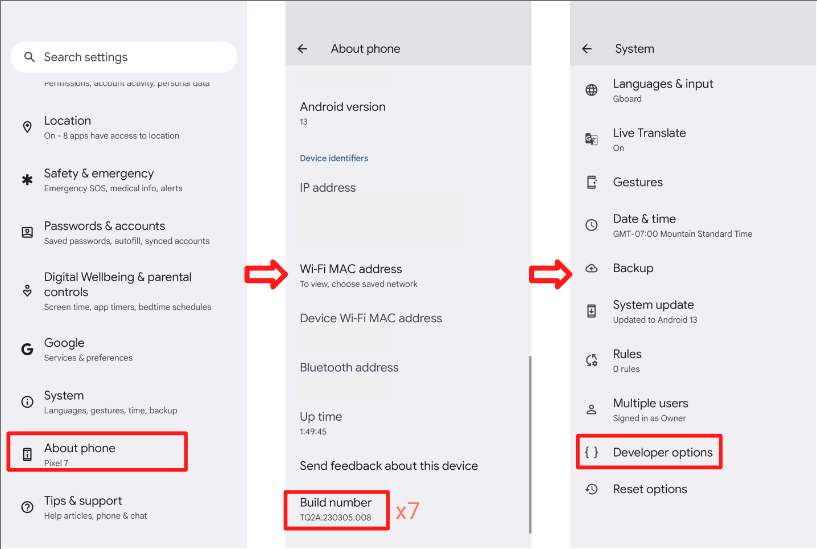
- 启用 HCI 信息收集日志。点按“开发者选项”并启用 蓝牙 HCI 信息收集日志”以获取用于调试的 HCI 数据包日志文件 分析。
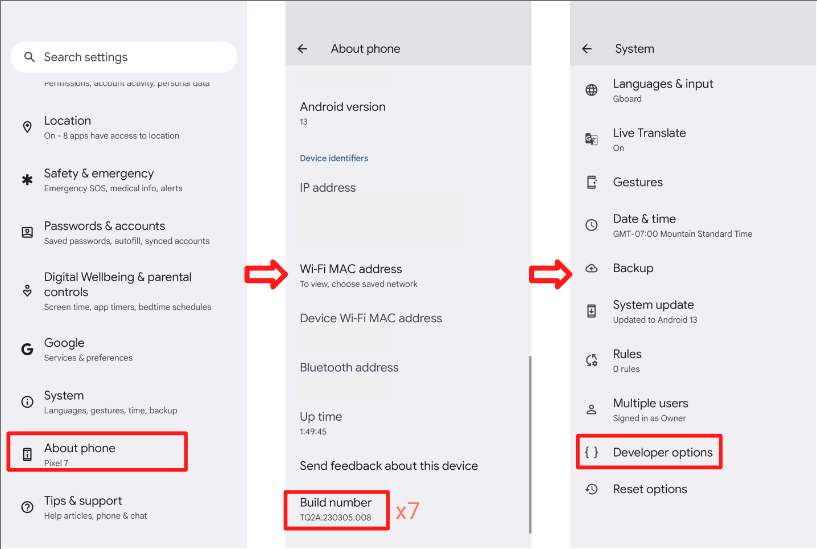
- 启用和停用飞行模式才能使其生效
3 .6.2 如何获取 logcat 日志文件
- 运行
adb devices以显示 终端。 - 运行
adb -s {device serial number} logcat > {logcat name}.txt(您可以任意命名 logcat 文件, ) - 重现错误后...
- 运行
Ctrl+C以停止 logcat。 - 运行
adb bugreport生成一个 ZIP 文件,其中应包含所有的 数据。这可能需要几分钟时间。 - 运行以下命令以获取 btsnoop_hci.log(设备需要设置为
已启用 root 权限)
<ph type="x-smartling-placeholder">
- </ph>
- 对于 Android O (8.0) 或更高版本:
adb pull data/misc/bluetooth/logs/btsnoop_hci.log - 对于 Android N:
adb pull sdcard/btsnoop_hci.log - 如果之前的路径不包含 hci.log:
adb shell; find hci.log以获取位置。
- 对于 Android O (8.0) 或更高版本:
4. 功能认证标准:
需要通过以下所有测试用例,只有对于以下测试项目,电池通知才是强制性的 真正的无线耳机。
4.1 电池通知
4.1.1 显示左侧 + 右侧 + 充电盒电池通知。
步骤:
- 将测试手机与真正的无线耳机配对。
- 关闭案例
- 创建支持请求并进行验证。
确认:
- 电池通知显示了 3 张图片,分别是左侧、充电盒、右侧和电池 正确。(左右耳机上带有充电图标)
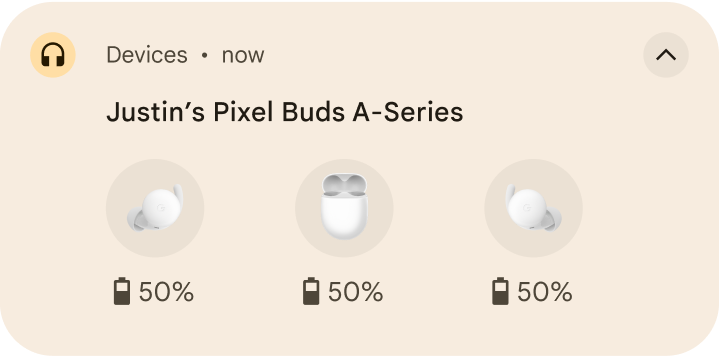
4.1.2 电池电量变化后,应更新电池信息。
步骤:
- 将测试手机与真正的无线耳机配对。
- 使用真正的无线耳机播放任何视频 10 分钟。(为了减少 power.)
- 转到设置 >Google >设备和共享(或设备连接)> 设备 >保存的设备 >耳机名称。
确认:
- 电池电量变化后,应更新电池信息。
- 电池电量应与 蓝牙快捷方式(下拉快速设置栏),电池电量应 对齐其中一侧耳机的电池电量,最好显示最低的电池电量。
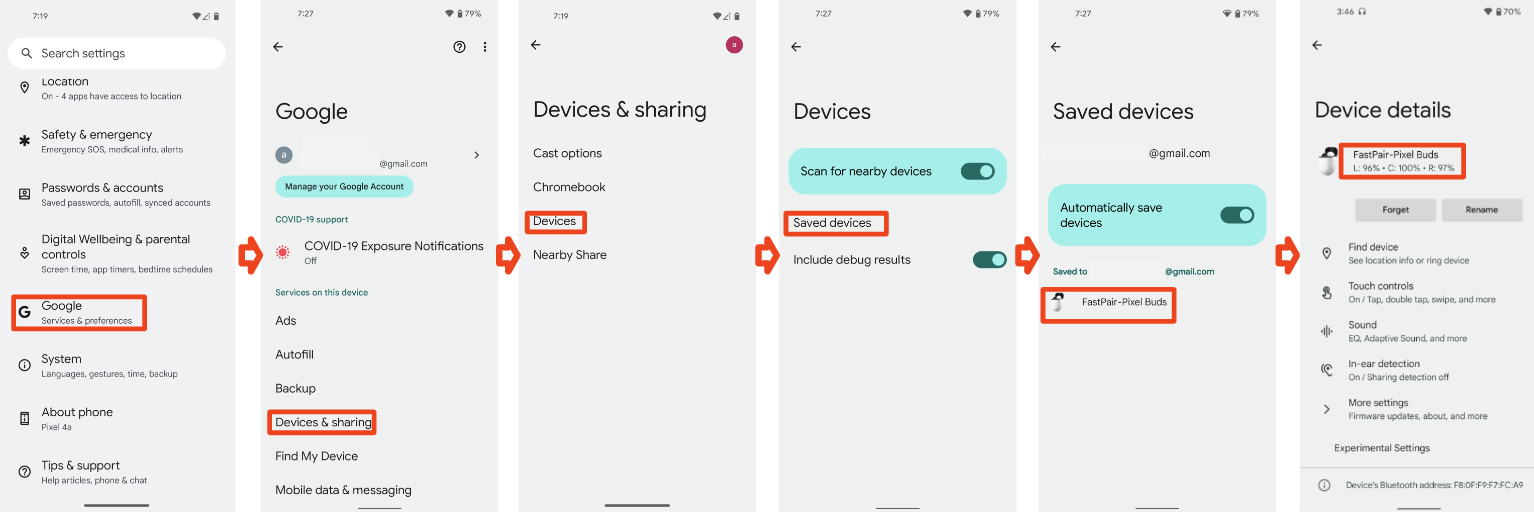
4.1.3 抑制通知,应关闭 HUN(关闭案例)
步骤:
- 将测试手机与真正的无线耳机配对。
- 打开支持请求。
- 当 HUN 显示时,关闭案例。
确认:
- 电池浮动通知在 3 秒内关闭。
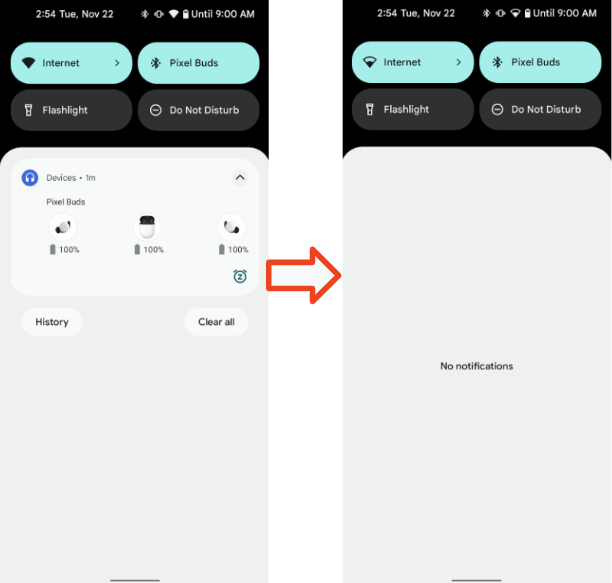
4.2 个性化姓名
4.2.1 耳机底座 1、手机 1、账号 A、初始对
前提条件:
- 手机 1 从未与耳机配对(如果手机具有缓存的别名)
- 请在测试前将耳机恢复出厂设置。
步骤:
- 使用 Gmail 账号 A 登录手机 1。将手机 1 与耳机配对。错误做法 配对后更改设备名称。
- 请查看以下 3 个地点。
确认:
- 配对后,手机 1 应在 3 个位置显示用户账号 A 的 名字 + 耳机信息。采用 [用户的名字] 的形式 [设备名称]。
- 检查 3 个位置的名称
<ph type="x-smartling-placeholder">
- </ph>
- 设置 >Google >设备和分享 >已保存的设备:
<ph type="x-smartling-placeholder">
</ph> 
- 快速设置蓝牙图标文字(下拉快速设置栏):
<ph type="x-smartling-placeholder">
</ph> 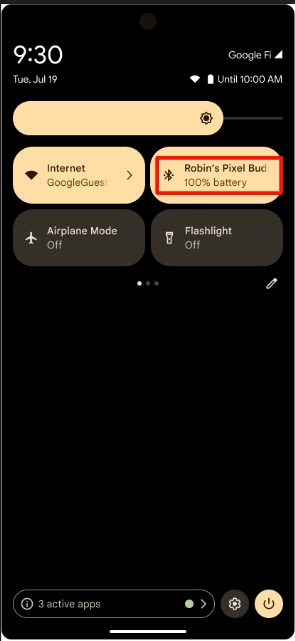
- 蓝牙设置:
<ph type="x-smartling-placeholder">
</ph> 
- 设置 >Google >设备和分享 >已保存的设备:
<ph type="x-smartling-placeholder">
4.2.2 耳机底座 2、手机 2、账号 B、初始对 >修改设备名称
步骤:
- 从基于耳机的案例 1(共 3 个)继续。
- 手机 2,账号 B,初始配对成功。
- 查看 3 个地点。
- 转到蓝牙设置 >齿轮图标 >铅笔图标 >更换设备 名称。
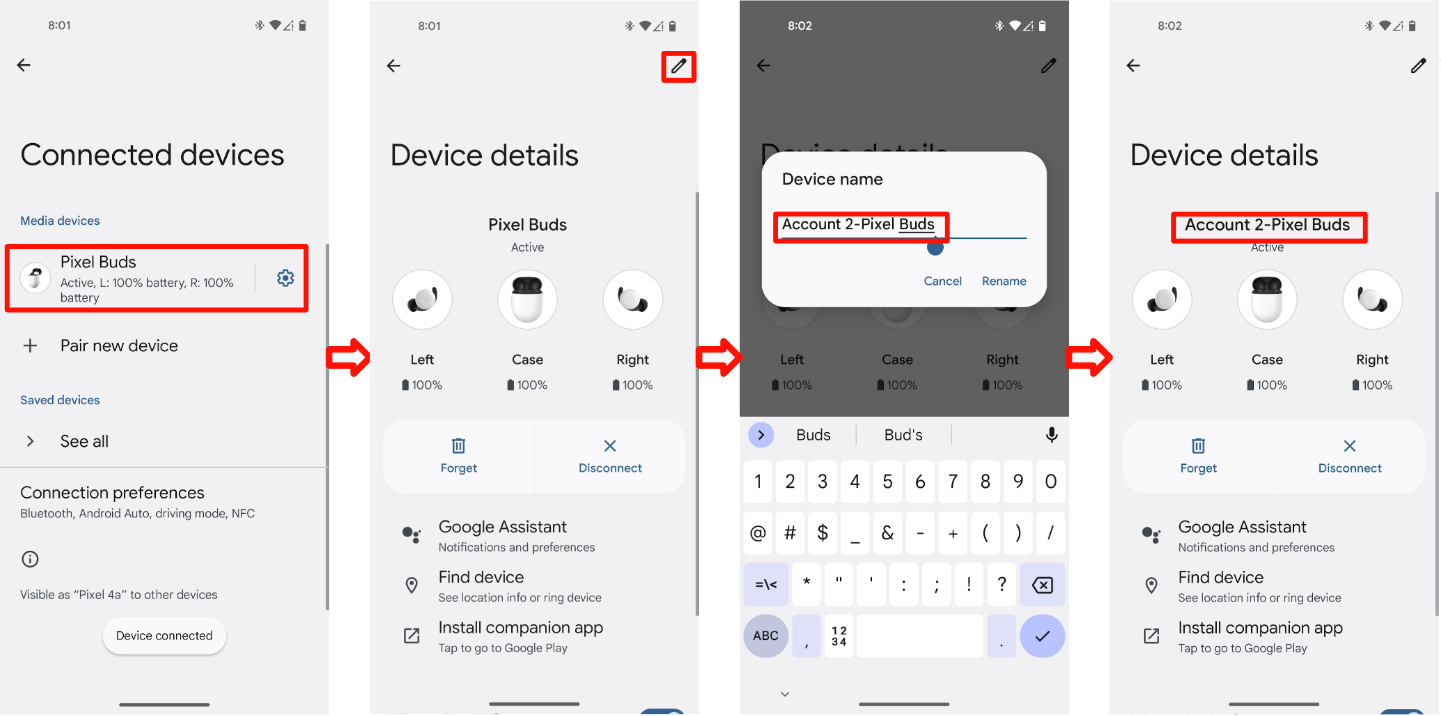
确认:
- 配对后,应显示账号 A 的用户的名字和耳机信息
以下位置:
<ph type="x-smartling-placeholder">
- </ph>
- 设置 >Google >设备和分享 >已保存的设备:
<ph type="x-smartling-placeholder">
</ph> 
- 快速设置蓝牙图标文字(下拉快速设置栏):
<ph type="x-smartling-placeholder">
</ph> 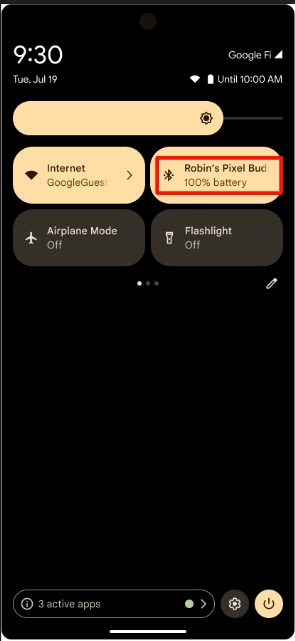
- 蓝牙设置:
<ph type="x-smartling-placeholder">
</ph> 
- 设置 >Google >设备和分享 >已保存的设备:
<ph type="x-smartling-placeholder">
- 更改设备名称后,新名称应显示在以下内容中
地点:
<ph type="x-smartling-placeholder">
- </ph>
- 设置 >Google >设备和分享 >已保存的设备:
<ph type="x-smartling-placeholder">
</ph> 
- 快速设置蓝牙图标文字(下拉快速设置栏):
<ph type="x-smartling-placeholder">
</ph> 
- 蓝牙设置:
<ph type="x-smartling-placeholder">
</ph> 
- 设置 >Google >设备和分享 >已保存的设备:
<ph type="x-smartling-placeholder">
4.2.3 耳机底座 3、手机 3、账号 C、初始对
步骤:
- 从基于耳机的案例 2(共 3 个)继续。
- 手机 3,账号 C,初始配对成功。
- 请查看以下 3 个地方:
<ph type="x-smartling-placeholder">
- </ph>
- 设置 >Google >设备和分享 >已保存的设备:
<ph type="x-smartling-placeholder">
</ph> 
- 快速设置蓝牙图标文字(下拉快速设置栏):
<ph type="x-smartling-placeholder">
</ph> 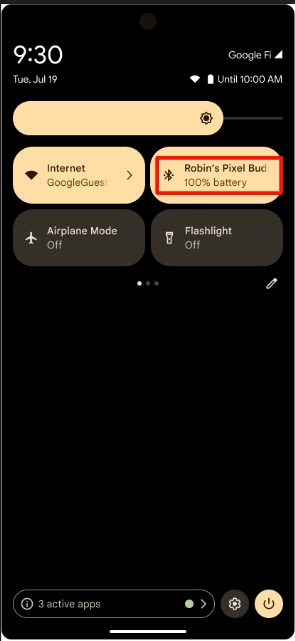
- 蓝牙设置:
<ph type="x-smartling-placeholder">
</ph> 
- 设置 >Google >设备和分享 >已保存的设备:
<ph type="x-smartling-placeholder">
验证:
- 手机 3 应在所列的 3 个地方显示手机 2 的新设备名称 “订单记录”部分。
4.3 查找设备 - 环形耳机
4.3.1 让设备响铃的耳机功能
步骤:
- 已成功将手机与耳机配对。
- 转到设置 >Google >设备和共享(或设备连接)>
设备 >保存的设备 >耳机名称 >查找设备。

- 点按“让设备响铃”按钮(如果测试耳机有左右耳机,
应分别显示左右两个按钮)
<ph type="x-smartling-placeholder">
</ph> 
- 点按“将设备静音”按钮。

确认:
- 耳机名称下方的状态应显示为“已连接”。
- 点按此带有自定义铃声的按钮时,耳机应响铃。 (真正的无线耳机应该在左右两侧都能响铃)
- 耳机应立即静音,没有任何延迟。
4.4 追溯写入账号密钥
4.4.1 可追溯的配对和确认
步骤:
- 将快速配对设备设为配对模式
<ph type="x-smartling-placeholder">
- </ph>
- 您将看到一条浮动通知,请勿点按。
- 转到设置 >已连接的设备 >与新设备配对,点按即可配对
<ph type="x-smartling-placeholder">
</ph> 
- 稍等片刻,您会看到关于追溯配对的通知。
- 点按该通知即可将耳机保存到您的账号。

- 转到设置 >Google >设备和共享(或设备连接)> 设备 >保存的设备
确认:
- 应显示追溯性配对通知。

- 您会看到该设备显示在已保存的设备列表中。该设备现在具有
全面支持快速配对。


