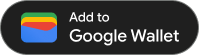Depois de criar um cartão e codificá-lo em um JWT, você poderá emitir no seu app Android. Para isso, verifique se a API Google Wallet está disponível no dispositivo do usuário, apresente um botão "Adicionar à Carteira do Google" e salve o cartão na Carteira do Google quando o usuário tocar no botão.
Pré-requisitos
Antes de emitir um cartão, verifique se você concluiu o seguinte:
- Concluí todas as etapas do guia de integração.
- Crie pelo menos uma classe de cartões e passes.
- Crie pelo menos um objeto de cartão.
- Codifique a classe e o objeto de cartão em um JWT.
1. Instalar o SDK do Android da Carteira do Google
Para usar o SDK da Carteira do Google para Android, adicione com.google.android.gms:play-services-pay à seção dependencies do arquivo build.gradle no nível do app:
implementation "com.google.android.gms:play-services-pay:16.5.0"
2. Verificar a disponibilidade da API Google Wallet
Antes de salvar o novo objeto, confira se a API Google Wallet está
disponível no dispositivo de destino chamando o método getPayApiAvailabilityStatus na classe PayClient.
Comece adicionando uma variável de membro à atividade em que você vai mostrar o botão e instanciá-la quando a atividade for criada:
Kotlin
import com.google.android.gms.pay.PayClient
private lateinit var walletClient: PayClient
override fun onCreate(savedInstanceState: Bundle?) {
super.onCreate(savedInstanceState)
walletClient = Pay.getClient(this)
// Additional logic in your onCreate method
}Java
import com.google.android.gms.pay.PayClient;
private final PayClient walletClient;
@Override
protected void onCreate(Bundle savedInstanceState) {
super.onCreate(savedInstanceState);
walletClient = Pay.getClient(application);
// Additional logic in your onCreate method
}Se você estiver usando outros padrões de design, considere usar a lógica de negócios específica do domínio de maneira adequada. Por exemplo, se você estiver usando o padrão MVVM, coloque a lógica de negócios relacionada à interface na sua atividade ou fragmento (por exemplo, elementos da IU, resultado da atividade) e lógica operacional no modelo de visualização (por exemplo, instanciação do cliente, gatilhos de chamadas de rede).
Em seguida, use o PayClient para verificar se a API está disponível:
Kotlin
import com.google.android.gms.pay.PayApiAvailabilityStatus
private fun fetchCanUseGoogleWalletApi() {
walletClient
.getPayApiAvailabilityStatus(PayClient.RequestType.SAVE_PASSES)
.addOnSuccessListener { status ->
if (status == PayApiAvailabilityStatus.AVAILABLE) {
// The API is available, show the button in your UI
} else {
// The user or device is not eligible for using the Pay API
}
}
.addOnFailureListener {
// Hide the button and optionally show an error message
}
}Java
import com.google.android.gms.pay.PayApiAvailabilityStatus;
private void fetchCanAddPassesToGoogleWallet() {
walletClient
.getPayApiAvailabilityStatus(PayClient.RequestType.SAVE_PASSES)
.addOnSuccessListener(status -> {
if (status == PayApiAvailabilityStatus.AVAILABLE) {
// The API is available, show the button in your UI
} else {
// The user or device is not eligible for using the Pay API
};
})
.addOnFailureListener(exception -> {
// Google Play Services is too old, or API availability not verified
// Hide the button and optionally show an error message
});
}Por fim, chame o método que você acabou de definir no aplicativo quando precisar determinar a disponibilidade da API.
Gerenciar quando a API está indisponível
Alguns motivos para a API não estar disponível incluem as versões do Android ou do Google Play Services estarem desatualizadas ou a Carteira do Google estar indisponível no país do usuário.
Se a API não estiver disponível, oculte o botão e use uma integração diferente (por, exemplo, usar um link JWT). É possível que o usuário se qualifique para usar a API no futuro.
3. Adicionar o botão "Adicionar à Carteira do Google"
A Carteira do Google oferece um botão conhecido que pode ser usado para acionar o fluxo "Adicionar à Carteira do Google" no aplicativo. Os recursos vetoriais do botão estão disponíveis nas Diretrizes de botões.
É possível importar recursos vetoriais no Android Studio em File > New > Vector Asset. Selecione "Arquivo local" no assistente, adicione um nome (por exemplo,
add_to_google_wallet_button.xml) e encontre o arquivo no drive local para importar.
Agora, é possível usar o drawable importado para adicionar o botão à interface do usuário:
<ImageButton android:id="@+id/addToGoogleWalletButton" android:layout_width="match_parent" android:layout_height="48dp" android:minWidth="200dp" android:clickable="true" android:src="@drawable/add_to_google_wallet_button" />
O botão tem um layout_height de 48 dp e precisa ter pelo menos 200 dp de largura.
4. Adicionar um cartão à Carteira do Google de um usuário
O EventObject pode ser adicionado transmitindo um JWT não assinado para o método savePasses.
É possível iniciar a operação de adição clicando no botão
"Carteira do Google".
Kotlin
import android.os.Bundle
import android.view.View
import com.google.android.gms.samples.wallet.databinding.ActivityCheckoutBinding
private val addToGoogleWalletRequestCode = 1000
private lateinit var layout: ActivityCheckoutBinding
private lateinit var addToGoogleWalletButton: View
override fun onCreate(savedInstanceState: Bundle?) {
super.onCreate(savedInstanceState)
// Use view binding to access the UI elements
layout = ActivityCheckoutBinding.inflate(layoutInflater)
setContentView(layout.root)
addToGoogleWalletButton = layout.addToGoogleWalletButton
addToGoogleWalletButton.setOnClickListener {
walletClient.savePasses(newObjectJson, this, addToGoogleWalletRequestCode)
}
// Additional logic in your onCreate method
}Java
import android.os.Bundle;
import android.view.View;
import com.google.android.gms.samples.wallet.databinding.ActivityCheckoutBinding;
private static final int ADD_TO_GOOGLE_WALLET_REQUEST_CODE = 999;
private ActivityCheckoutBinding layout:
private View addToGoogleWalletButton;
@Override
protected void onCreate(Bundle savedInstanceState) {
super.onCreate(savedInstanceState);
// Use view binding to access the UI elements
layout = ActivityCheckoutBinding.inflate(getLayoutInflater());
setContentView(layout.getRoot());
addToGoogleWalletButton = layout.addToGoogleWalletButton;
addToGoogleWalletButton.setOnClickListener(v -> {
walletClient.savePasses(newObjectJson, this, ADD_TO_GOOGLE_WALLET_REQUEST_CODE);
});
// Additional logic in your onCreate method
}Processamento de resultados
O método savePasses aciona o fluxo de salvamento e, depois que ele é concluído, invoca o método
onActivityResult. A implementação do onActivityResult precisa ser semelhante a esta:
Kotlin
import android.content.Intent
override fun onActivityResult(requestCode: Int, resultCode: Int, data: Intent?) {
super.onActivityResult(requestCode, resultCode, data)
if (requestCode == addToGoogleWalletRequestCode) {
when (resultCode) {
RESULT_OK -> {
// Pass saved successfully
}
RESULT_CANCELED -> {
// Save operation canceled
}
PayClient.SavePassesResult.SAVE_ERROR -> data?.let { intentData ->
val errorMessage = intentData.getStringExtra(PayClient.EXTRA_API_ERROR_MESSAGE)
// Handle error
}
else -> {
// Handle unexpected (non-API) exception
}
}
}
}Java
import android.content.Intent;
@Override
protected void onActivityResult(int requestCode, int resultCode, @Nullable Intent data) {
super.onActivityResult(requestCode, resultCode, data);
if (requestCode == ADD_TO_GOOGLE_WALLET_REQUEST_CODE) {
switch (resultCode) {
case RESULT_OK: {
// Pass saved successfully
break;
}
case RESULT_CANCELED: {
// Save operation canceled
break;
}
case PayClient.SavePassesResult.SAVE_ERROR: {
if (data != null) {
String apiErrorMessage = data.getStringExtra(PayClient.EXTRA_API_ERROR_MESSAGE);
// Handle error
}
break;
}
default: {
// Handle unexpected (non-API) exception
}
}
}
}Quando o cartão é adicionado, o resultCode tem o valor de Activity.RESULT_OK.