רמת הקידוד: בינונית
משך: 30 דקות
סוג הפרויקט: תוסף ל-Google Workspace
מטרות
- להבין מה הפתרון עושה.
- הסבר על הפעולות של שירותי Apps Script בפתרון.
- מגדירים את הסביבה.
- מגדירים את הסקריפט.
- מריצים את הסקריפט.
מידע על הפתרון הזה
העתקה ידנית של פקודות מאקרו של Google Sheets מגיליון אלקטרוני אחד לגיליון אלקטרוני אחר עלולה להיות ארוכה ומייגעת, וגם להוביל לשגיאות. התוסף הזה ל-Google Workspace מעתיק באופן אוטומטי פרויקט של סקריפט ומצרף אותו לגיליון אלקטרוני שהמשתמש מציין. הפתרון הזה מתמקד במאקרו ב-Sheets, אבל אפשר להשתמש בו כדי להעתיק ולשתף כל סקריפט שמשויך למאגר.
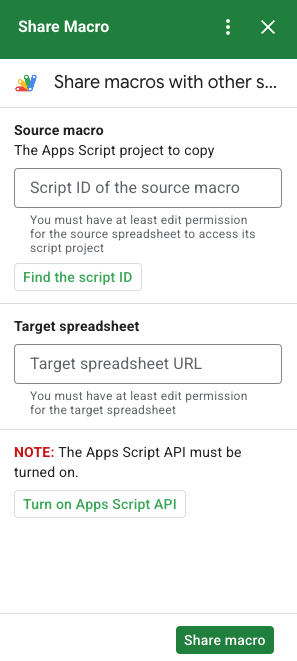
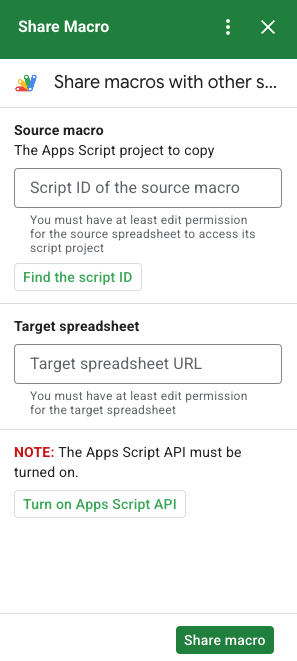
איך זה עובד
הסקריפט מעתיק את פרויקט Apps Script שמקושר לגיליון האלקטרוני המקורי ויוצר פרויקט Apps Script כפול שמקושר לגיליון האלקטרוני שצוין על ידי המשתמש.
שירותי Apps Script
הפתרון הזה משתמש בשירותים הבאים:
- שירות אחזור של כתובות אתרים – מתחבר ל-Apps Script API כדי להעתיק את פרויקט המקור וליצור עותק.
- שירות Script – מאשר את Apps Script API כדי למנוע הצגת בקשת אישור שנייה.
- שירות הגיליונות האלקטרוניים – פותח את הגיליון האלקטרוני של היעד כדי להוסיף את פרויקט Apps Script שהועתק.
- שירות כרטיסים – יוצר את ממשק המשתמש של התוסף.
דרישות מוקדמות
כדי להשתמש בדוגמה הזו, אתם צריכים לעמוד בדרישות המוקדמות הבאות:
- חשבון Google (יכול להיות שחשבונות Google Workspace ידרשו אישור אדמין).
דפדפן אינטרנט עם גישה לאינטרנט.
Google Apps Script API מופעל בהגדרות מרכז הבקרה של Apps Script.
הגדרת הסביבה
פותחים את פרויקט Cloud במסוף Google Cloud
אם הוא לא פתוח, פותחים את פרויקט Cloud שבו רוצים להשתמש בדוגמה הזו:
- נכנסים לדף Select a project במסוף Google Cloud.
- בוחרים את הפרויקט ב-Google Cloud שבו רוצים להשתמש. לחלופין, לוחצים על Create project ופועלים לפי ההוראות במסך. אם יוצרים פרויקט ב-Google Cloud, יכול להיות שיהיה צורך להפעיל את החיוב בפרויקט.
הפעלת Google Apps Script API
במדריך הזה לתחילת העבודה נעשה שימוש ב-Google Apps Script API.
לפני שאתם משתמשים בממשקי Google API, אם צריכים להפעיל אותם בפרויקט ב-Google Cloud. בכל פרויקט אפשר להפעיל ממשק API אחד או יותר.בפרויקט ב-Cloud, מפעילים את Google Apps Script API.
מגדירים את מסך ההסכמה של OAuth
כדי להשתמש בתוספים ל-Google Workspace, צריך להגדיר מסך הסכמה. הגדרת מסך ההסכמה של OAuth בתוסף קובעת מה Google מציגה למשתמשים.
- במסוף Google Cloud, עוברים אל תפריט > Google Auth platform > Branding.
- אם כבר הגדרתם את Google Auth platform, אתם יכולים לקבוע את ההגדרות הבאות של מסך ההסכמה ל-OAuth בקטעים Branding, Audience וData Access. אם מופיעה ההודעה Google Auth platform not configured yet, לוחצים על Get Started:
- בקטע App Information בשדה App name, מזינים שם לאפליקציה.
- בקטע User support email, בוחרים כתובת אימייל לתמיכה שאליה משתמשים יפנו אם יש להם שאלות לגבי ההסכמה שלהם.
- לוחצים על Next.
- בקטע Audience, לוחצים על Internal.
- לוחצים על Next.
- בקטע Contact Information, מזינים כתובת אימייל שאליה אפשר לשלוח התראות על שינויים בפרויקט.
- לוחצים על Next.
- בקטע Finish, קוראים את המדיניות של Google בנושא נתוני משתמשים בשירותי API. אם אתם מסכימים, מסמנים את התיבה I agree to the Google API Services: User Data Policy.
- לוחצים על Continue.
- לוחצים על Create.
- כרגע אתם יכולים לדלג על הוספת היקפי הרשאות. בעתיד, כשתיצרו אפליקציה לשימוש מחוץ לארגון שלכם ב-Google Workspace, תצטרכו לשנות את סוג המשתמש ל-External. לאחר מכן מוסיפים את היקפי ההרשאות שהאפליקציה דורשת. למידע נוסף, אפשר לעיין במדריך המלא בנושא הגדרת הסכמה ל-OAuth.
הגדרת הסקריפט
יצירת פרויקט Apps Script
- לוחצים על הלחצן הבא כדי לפתוח את פרויקט Apps Script של שיתוף מאקרו.
פתיחת הפרויקט - לוחצים על סקירה כללית .
- בדף הסקירה הכללית, לוחצים על סמל יצירת העותק
.
מעתיקים את מספר הפרויקט ב-Cloud
- במסוף Google Cloud, לוחצים על סמל התפריט > IAM & Admin > Settings.
- מעתיקים את הערך בשדה מספר הפרויקט.
הגדרת פרויקט Cloud לפרויקט Apps Script
- בפרויקט Apps Script שהעתקתם,
לוחצים על Project Settings (הגדרות הפרויקט)
.
- בקטע פרויקט Google Cloud Platform (GCP), לוחצים על שינוי הפרויקט.
- בקטע מספר הפרויקט ב-GCP, מדביקים את מספר הפרויקט ב-Google Cloud.
- לוחצים על הגדרת פרויקט.
התקנת פריסת בדיקה
- בפרויקט Apps Script שהעתקתם, לוחצים על עורך .
- פותחים את קובץ
UI.gsולוחצים על הפעלה. כשמוצגת בקשה, מאשרים את הסקריפט. - לוחצים על פריסה > בדיקת פריסות.
- לוחצים על התקנה > סיום.
קבלת סקריפט המאקרו ופרטי הגיליון האלקטרוני
- פותחים גיליון אלקטרוני ב-Sheets שיש בו מאקרו ושיש לכם הרשאת עריכה. כדי להשתמש בגיליון אלקטרוני לדוגמה, יוצרים עותק של גיליון אלקטרוני עם מאקרו לדוגמה.
- לוחצים על תוספים > Apps Script.
- בפרויקט Apps Script, לוחצים על Project settings (הגדרות הפרויקט)
.
- מתחת למזהה הסקריפט, לוחצים על העתקה.
- שומרים את מזהה התסריט לשימוש בשלב מאוחר יותר.
- פותחים גיליון אלקטרוני קיים או יוצרים גיליון אלקטרוני חדש שרוצים להוסיף לו את המאקרו. צריכה להיות לכם הרשאה לערוך את הגיליון האלקטרוני.
- מעתיקים את כתובת ה-URL של הגיליון האלקטרוני ושומרים אותה לשימוש בשלב מאוחר יותר.
הפעלת הסקריפט
מוודאים שממשק Google Apps Script API מופעל בהגדרות מרכז הבקרה. כדי להריץ את הסקריפט, צריך לפעול לפי השלבים שמפורטים בקטעים הבאים.
העתקת המאקרו
- ב-Sheets, בסרגל הצד השמאלי, פותחים את התוסף Share Macro
 .
. - בקטע Source macro (מאקרו של מקור), מדביקים את מזהה הסקריפט.
- בקטע גיליון אלקטרוני ליעד, מדביקים את כתובת ה-URL של הגיליון האלקטרוני.
- לוחצים על שיתוף מאקרו.
- לוחצים על אישור גישה ומאשרים את התוסף.
- חוזרים על שלבים 2-4.
פתיחת המאקרו שהועתק
- אם הגיליון האלקטרוני שאליו העתקתם את המאקרו לא פתוח, פותחים אותו.
- לוחצים על תוספים > Apps Script.
- אם פרויקט Apps Script שהעתקתם לא מופיע, צריך לוודא ש-Google Apps Script API מופעל בהגדרות של לוח הבקרה ולחזור על השלבים שמפורטים בקטע העתקת המאקרו.
בדיקת הקוד
כדי לבדוק את קוד Apps Script של הפתרון הזה, לוחצים על הצגת קוד המקור למטה:
הצגת קוד המקור
Code.gs
UI.gs
appsscript.json
תורמים
הדוגמה הזו מתוחזקת על ידי Google בעזרת מומחי Google לפיתוח.
