Poziom kodowania: średnio zaawansowany
Czas trwania: 30 minut
Typ projektu: dodatek do Google Workspace
Cele
- Dowiedz się, co robi rozwiązanie.
- Dowiedz się, jakie funkcje pełnią usługi Apps Script w ramach rozwiązania.
- Skonfiguruj środowisko.
- Skonfiguruj skrypt.
- Uruchom skrypt.
Informacje o rozwiązaniu
Ręczne kopiowanie makr Arkuszy Google z jednego arkusza kalkulacyjnego do drugiego może być czasochłonne i podatne na błędy. Ten dodatek do Google Workspace automatycznie kopiuje projekt skryptu i dołącza go do arkusza kalkulacyjnego wskazanego przez użytkownika. Chociaż to rozwiązanie koncentruje się na makrach Arkuszy, możesz go używać do kopiowania i udostępniania dowolnego skryptu powiązanego z kontenerem.
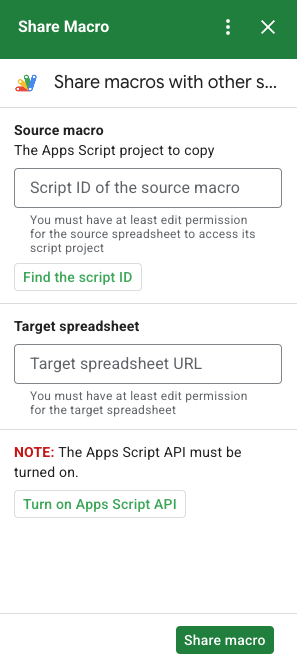
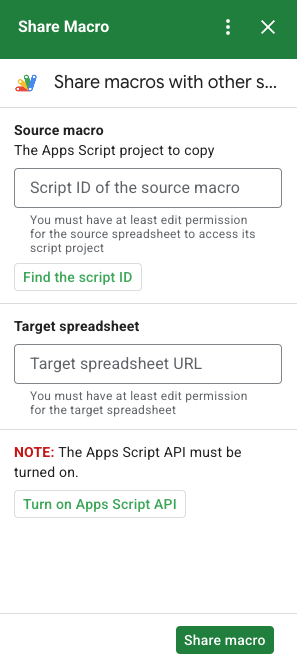
Jak to działa
Skrypt kopiuje projekt Apps Script powiązany z oryginalnym arkuszem kalkulacyjnym i tworzy zduplikowany projekt Apps Script powiązany z arkuszem kalkulacyjnym określonym przez użytkownika.
Usługi Apps Script
To rozwiązanie korzysta z tych usług:
- Usługa pobierania danych z adresów URL – łączy się z interfejsem Apps Script API, aby skopiować projekt źródłowy i utworzyć jego kopię.
- Usługa skryptu – autoryzuje interfejs Apps Script API, aby uniknąć drugiego monitu o autoryzację.
- Usługa Arkuszy – otwiera arkusz docelowy, aby dodać skopiowany projekt Apps Script.
- Usługa karty – tworzy interfejs użytkownika dodatku.
Wymagania wstępne
Aby użyć tego przykładu, musisz spełnić te wymagania wstępne:
- Konto Google (w przypadku kont Google Workspace może być wymagana zgoda administratora).
przeglądarkę internetową z dostępem do internetu,
Interfejs Google Apps Script API włączony w ustawieniach panelu Apps Script.
Konfigurowanie środowiska
Otwórz projekt w Google Cloud Console.
Otwórz projekt w Google Cloud, którego chcesz użyć w tym przykładzie:
- W konsoli Google Cloud otwórz stronę Wybierz projekt.
- Wybierz projekt Google Cloud, którego chcesz użyć. Możesz też kliknąć Utwórz projekt i postępować zgodnie z instrukcjami wyświetlanymi na ekranie. Jeśli utworzysz projekt Google Cloud, może być konieczne włączenie płatności za ten projekt.
Włączanie interfejsu Google Apps Script API
W tym krótkim wprowadzeniu użyjemy interfejsu Google Apps Script API.
Zanim zaczniesz korzystać z interfejsów Google API, musisz je włączyć w projekcie Google Cloud. W jednym projekcie Google Cloud możesz włączyć co najmniej 1 interfejs API.Włącz interfejs Google Apps Script API w projekcie Cloud.
Konfigurowanie ekranu zgody OAuth
Dodatki do Google Workspace wymagają konfiguracji ekranu zgody. Skonfigurowanie ekranu zgody OAuth dodatku określa, co Google wyświetla użytkownikom.
- W konsoli Google Cloud otwórz Menu > Google Auth platform > Branding.
- Jeśli masz już skonfigurowany Google Auth platform, możesz skonfigurować te ustawienia ekranu zgody OAuth w sekcjach Branding, Odbiorcy i Dostęp do danych. Jeśli zobaczysz komunikat Google Auth platform Jeszcze nie skonfigurowano, kliknij Rozpocznij:
- W sekcji Informacje o aplikacji w polu Nazwa aplikacji wpisz nazwę aplikacji.
- W sekcji Adres e-mail pomocy dla użytkowników wybierz adres e-mail, na który użytkownicy mogą pisać, jeśli mają pytania dotyczące ich zgody.
- Kliknij Dalej.
- W sekcji Odbiorcy wybierz Wewnętrzny.
- Kliknij Dalej.
- W sekcji Dane kontaktowe wpisz adres e-mail, na który będziesz otrzymywać powiadomienia o wszelkich zmianach w projekcie.
- Kliknij Dalej.
- W sekcji Zakończ zapoznaj się z zasadami dotyczącymi danych użytkownika w usługach interfejsów API Google i jeśli się z nimi zgadzasz, kliknij Akceptuję zasady dotyczące danych użytkownika w usługach interfejsów API Google.
- Kliknij Dalej.
- Kliknij Utwórz.
- Na razie możesz pominąć dodawanie zakresów. W przyszłości, gdy będziesz tworzyć aplikację do użytku poza organizacją Google Workspace, musisz zmienić Typ użytkownika na Zewnętrzny. Następnie dodaj zakresy autoryzacji wymagane przez aplikację. Więcej informacji znajdziesz w pełnym przewodniku Konfigurowanie zgody OAuth.
Konfigurowanie skryptu
Tworzenie projektu Apps Script
- Kliknij ten przycisk, aby otworzyć projekt Udostępnij makro w Apps Script.
Otwórz projekt - Kliknij Przegląd .
- Na stronie przeglądu kliknij Utwórz kopię
.
Skopiuj numer projektu Cloud
- W konsoli Google Cloud kliknij Menu > Administracja > Ustawienia.
- W polu Numer projektu skopiuj wartość.
Ustawianie projektu Cloud w projekcie Apps Script
- W skopiowanym projekcie Apps Script kliknij Ustawienia projektu
.
- W sekcji Projekt Google Cloud Platform (GCP) kliknij Zmień projekt.
- W sekcji Numer projektu GCP wklej numer projektu Google Cloud.
- Kliknij Ustaw projekt.
Instalowanie wdrożenia testowego
- W skopiowanym projekcie Apps Script kliknij Edytor .
- Otwórz plik
UI.gsi kliknij Uruchom. Gdy pojawi się odpowiedni komunikat, autoryzuj skrypt. - Kliknij Wdróż > Testuj wdrożenia.
- Kliknij Zainstaluj > Gotowe.
Pobieranie skryptu makra i informacji o arkuszu kalkulacyjnym
- Otwórz arkusz kalkulacyjny w Arkuszach, który zawiera makro i do którego masz uprawnienia do edycji. Aby użyć przykładowego arkusza kalkulacyjnego, utwórz kopię przykładowego arkusza kalkulacyjnego z makrem.
- Kliknij Rozszerzenia > Apps Script.
- W projekcie Apps Script kliknij Ustawienia projektu
.
- Pod identyfikatorem skryptu kliknij Kopiuj.
- Zapisz identyfikator skryptu, aby użyć go w kolejnym kroku.
- Otwórz lub utwórz nowy arkusz kalkulacyjny, do którego chcesz dodać makro. Musisz mieć uprawnienia do edytowania arkusza kalkulacyjnego.
- Skopiuj adres URL arkusza kalkulacyjnego i odłóż go na bok, aby użyć go w późniejszym kroku.
Uruchamianie skryptu
Sprawdź, czy interfejs Google Apps Script API jest włączony w ustawieniach panelu. Aby uruchomić skrypt, wykonaj czynności opisane w sekcjach poniżej.
Kopiowanie makra
- W Arkuszach na pasku bocznym po prawej stronie otwórz dodatek Udostępnij makro.

- W sekcji Makro źródłowe wklej identyfikator skryptu.
- W sekcji Docelowy arkusz kalkulacyjny wklej adres URL arkusza kalkulacyjnego.
- Kliknij Udostępnij makro.
- Kliknij Autoryzuj dostęp i autoryzuj dodatek.
- Powtórz kroki 2–4.
Otwieranie skopiowanego makra
- Jeśli arkusz kalkulacyjny, do którego skopiowano makro, nie jest jeszcze otwarty, otwórz go.
- Kliknij Rozszerzenia > Apps Script.
- Jeśli nie widzisz skopiowanego projektu Apps Script, upewnij się, że interfejs Google Apps Script API jest włączony w ustawieniach panelu, i powtórz czynności opisane w sekcji Kopiowanie makra.
Sprawdź kod
Aby sprawdzić kod Apps Script tego rozwiązania, kliknij poniżej Wyświetl kod źródłowy:
Pokaż kod źródłowy
Code.gs
UI.gs
appsscript.json
Współtwórcy
Ten przykład jest obsługiwany przez Google przy pomocy ekspertów Google ds. programowania.
Dalsze kroki
- Rozszerzanie Google Workspace za pomocą dodatków
- Tworzenie dodatków do Google Workspace
- Publikowanie aplikacji
