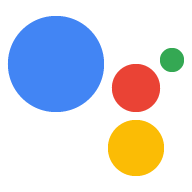LUFS(相对于完整刻度的音量单位)是一种标准, 针对许多类型和制作风格进行标准化。LUFS 是一个复杂的 一种基于人类听觉在舒适环境下感知到的音量的算法 并让音频制作者能够 避免用户需要不断调整音量的幅度激增。 LUFS 也称为 LKFS(响度,K 加权,相对于全标度)
使用 SSML 播放音频文件时,平均音量应 -16 LUFS(全标度音量单位), 与 Google 助理 TTS 输出的平均音量一致。这个 音量控制能很好地平衡 声控扬声器,提供可调节材料的充足余量 动态范围(与 Google 助理相比)。
对于单声道音频内容,平均音量应为 -19 LUFS, 而非 -16 LUFS。单声道音频内容的音量目标为 与立体声音频内容不同,因为单声道音频内容 会转换为立体声 这会使信号的能量加倍 这对应于 LUFS 测量结果中的 3.01 响度增大 单位 (LU)。反之,当一个立体声信号转换为单声道时 单声道信号通常由 计算每个渠道的信号平均值,然后该转换 LUFS 测量结果完全相同,即 3.01 LU。所以音量 单声道和立体声内容的测量结果无法直接比较, 但需要偏移 3.01 LUFS。
有些响度计针对这种差异提供校正选项;
例如,如果您使用的是 ffmpeg(见下文),则可以使用
dual_mono(或 dualmono)选项,如下所示。
如果您使用的是提供此类选项的音量计,并且已启用
那么响度目标应为 -16 LUFS,不论
内容是立体声还是单声道。
我们建议您通过以下两种方式测量和调整音频音量:
使用 DAW 和 LUFS 表
以下步骤介绍了如何确保您的音频符合 -16 LUFS 标准 建议:
- 以始终如一的高音量均衡(均衡)音量创建所有音频, 确保整个音频不会出现高峰或低谷 音量。
- 设置数字音频工作站 (DAW) 和 LUFS 计量表 来测量相较于 Google TTS 音量参考。
- 测量和调整 因此,综合平均音量约为 -16 LUFS (如果内容为单声道,则为 -19 LUFS)。
- 将音量与音频的音量进行比较, Google TTS 音量参考。
设置 DAW 和 LUFS 表
市面上有很多 DAW 和 LUFS 仪表的免费软件和商用电表 产品。如果您已有首选的 DAW 和 LUFS 计量表,则可以使用它们。 否则,我们建议使用适用于 Windows 和 Linux 的 Audacity 或适用于 Mac 的 Reaper DAW 和 TBProAudio dpMeter II(适用于 LUFS 计量器)。以下部分假设 使用这些工具的情况
获取文件
- 下载并安装 DAW: <ph type="x-smartling-placeholder">
- 下载并安装 dpMeter II。此工具可作为 VST 与 Audacity 和 Reaper 搭配使用 (Virtual Studio Technology) 插件。
- 下载 Google TTS 音量参考 音频文件。TTS 音频显示:“这个句子的综合音量是 大约 -16 LUFS”。此文件可用作电表的测试音频以及 耳检查参考。
配置 dpMeter II for Audacity (Windows/Linux)
- 在 Audacity 中打开 Google TTS 音量参考音频文件。
- 点击 Effect 标签页打开 dpMeter II 插件 选择添加/删除插件。
- 在列表中找到 dpMeter2,点击 Enable,然后点击 OK。dpMeter II Effect 下拉菜单中会显示该插件。
点击 Effect 下拉菜单中的 dpMeter2 以打开该插件。 dpMeter II 默认使用 RMS 模式(橙色配色方案)。将模式更改为 EBU r128(蓝色配色方案)测量 LUFS。
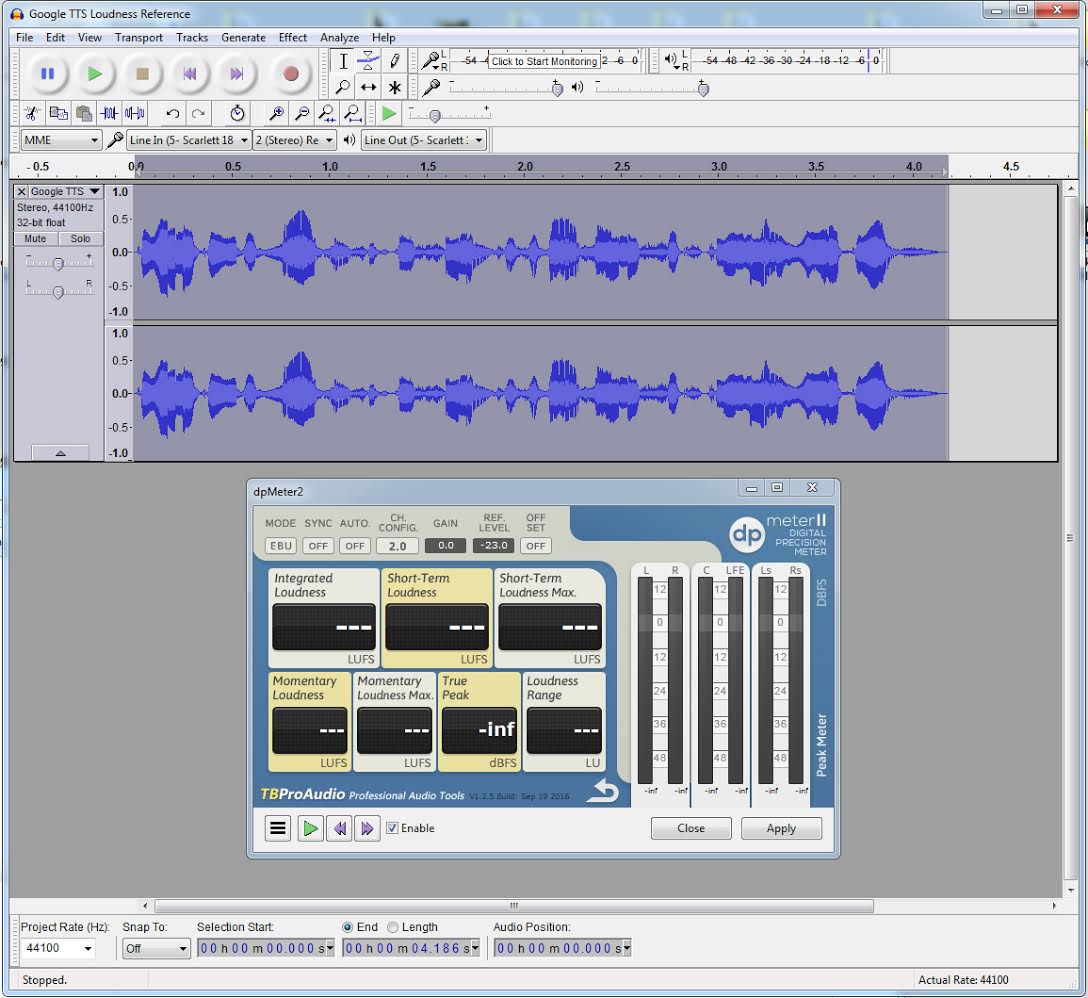
为 Reaper 配置 dpMeter II (Mac)
- 通过点击打开 Google TTS 音量参考音频 插入 >媒体文件....
点击绿色的 FX 按钮,打开 dpMeter II 插件 (上图中数字 1)。一个 FX 窗口 。
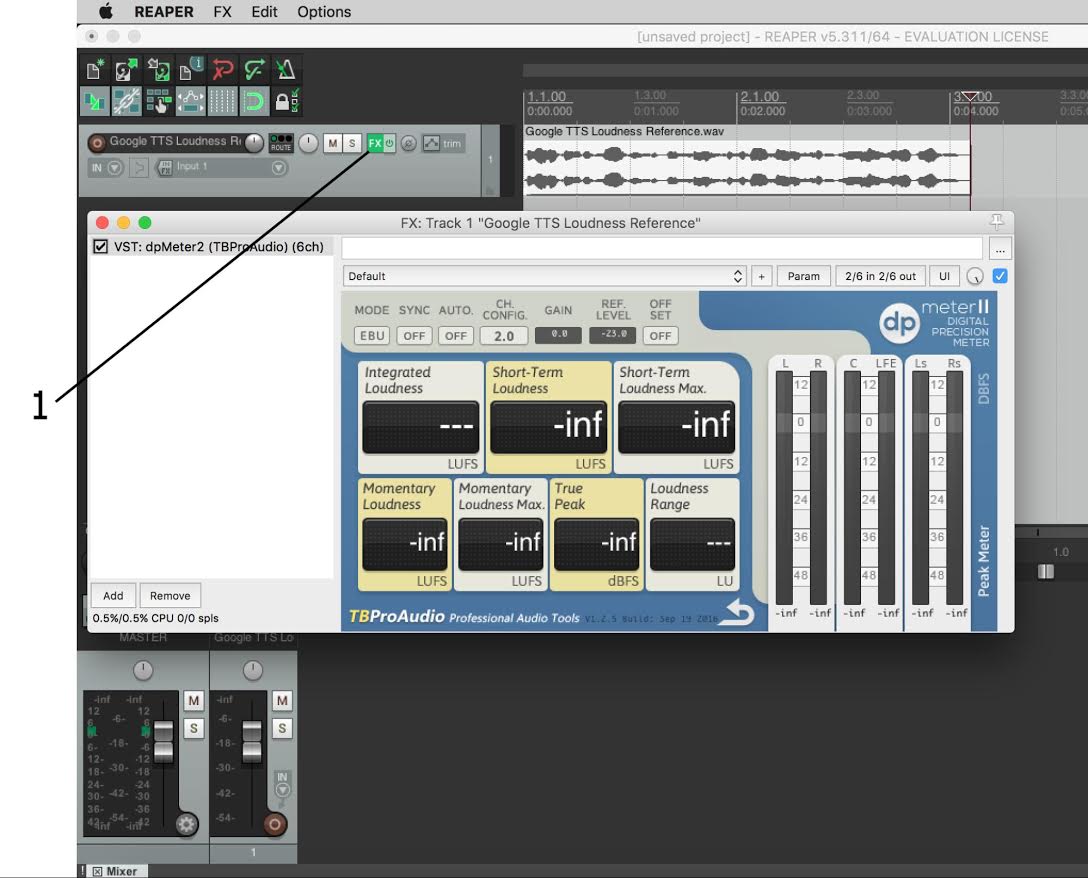
点击列表中的 dpMeter2。dpMeter II 默认使用 RMS 模式(橙色 架构)。将模式更改为 EBU r128(蓝色配色方案)以测量 LUFS。
测量和调整音量
不同 DAW 中不同的电表给出的读数略有不同。 Audacity 倾向于测量 Google TTS 响度参考的音量 其他 DAW 的读数为 -15.1 LUFS,而 Reaper 给出的读数为 -16.0 LUFS。 只要您的 DAW 测量 Google TTS 音量参考信息的音量 在 +/-2 LUFS 的 -16 以内, 音频。
测量和调整音量的基本步骤如下:
- 使用 dpMeter II 测量 Google TTS 音量 用于建立基准 LUFS 读数的引用。如果您的 DAW 测量的值较高 或小于 -16 LUFS(针对 Google TTS 音量参考),匹配 将音频调整到 DAW 的基线例如,在 Audacity 中,dpMeter II 所测量的集成音量为 -15.1 LUFS,因此 您的程序应为 -15.1 LUFS。
- 在建立基线后,调整音频以匹配基线 阅读。
测量 Google TTS 音量参考
点击 dpMeter II 中的绿色播放按钮,或在 DAW 中按“播放”(空格键) (下方数字 4)测量文件的音量。
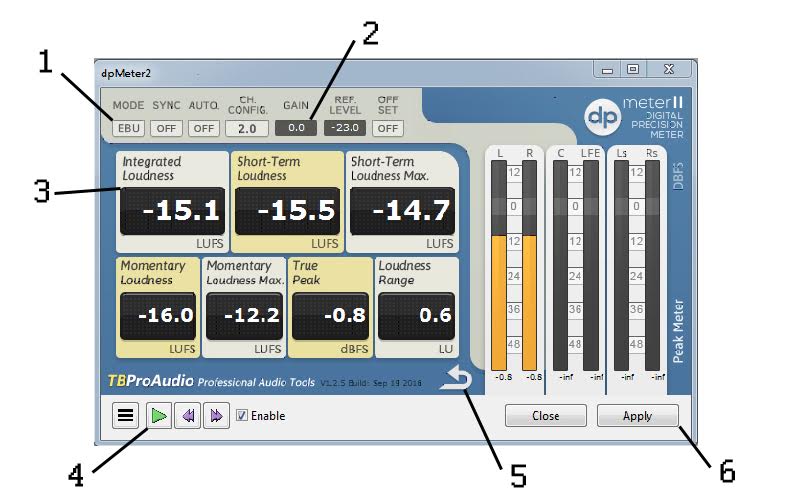
以下列表介绍了您可以在 dpMeter II 中使用的主要功能:
- 模式:设置为 EBU(而不是 RMS)以测量 LUFS 中的音量
- 增益控制:在准备好进行更改之前,请务必将该值设为 0.0 程序的音量
- 集成音量:该指标用于衡量设备 自重置按钮 (5) 重置后,插件已分析的音频 。请在每次响度测量前点击重置按钮 (5),确保 而是只测量当前所选项目的音量
- 播放:选择此选项会开始分析音频文件的音量。(此按钮 并不适用于所有 DAW。点击工具栏中的主播放按钮(空格键) DAW 应该具有相同的效果。)
- 重置:在响度测量之间点击此按钮。
- 应用:当您准备好更改节目资料的音量时 与 Google TTS 音量参考相匹配,此按钮将 由增益控制 (2) 设置。
将音量与 Google TTS 音量参考信息进行匹配
现在,您已经测量了 Google TTS 音量参考音量, 您可以测量和调整音频的音量:
- 打开音频文件,然后从 Effect(效果)菜单中选择 dpMeter2。
- 点击 Play 按钮,然后将集成的音量值设为 音频文件的平均值。
- 整合的音量与 Google TTS 的音量不同 参考,调整音频的增益以匹配参考。例如,如果 如果您的音频音量是 -12,那么声音太大,因此请降低 将增益控制设置为 -4db,然后点击 Apply 以调整增益 设定为 Google TTS 音量参考的目标范围 (-16 LUFS)。 您可能需要测量并调整增益以获得目标音量,因为 只能近似 LUFS。
使用 ffmpeg
FFmpeg 是一个带有命令行 工具进行媒体转化。该工具包括一个 名为 loudnorm 的过滤器,用于 响度归一化。你可以使用 loudnorm 输出某个版本的音频 使用双通模式以适当的-16 LUFS 音量
- 下载并安装 FFmpeg。
进入安装目录,然后使用 loudnorm 运行 FFmpeg 对输入文件进行过滤。请务必启用
dual_mono选项。./ffmpeg -i /path/to/input.wav \ -af loudnorm=I=-16:dual_mono=true:TP=-1.5:LRA=11:print_format=summary \ -f null -这将指示 FFmpeg 测量媒体文件的音频值,而不使用 创建输出文件。您会看到一系列值,表示为 如下:
Input Integrated: -27.2 LUFS Input True Peak: -14.4 dBTP Input LRA: 0.1 LU Input Threshold: -37.7 LUFS Output Integrated: -15.5 LUFS Output True Peak: -2.7 dBTP Output LRA: 0.0 LU Output Threshold: -26.2 LUFS Normalization Type: Dynamic Target Offset: -0.5 LU上面的示例值指明了有关传入事件和 媒体。例如,显示的
Input Integrated值表示 声音太大了。Output Integrated值更接近 -16.0。Input True Peak和Input LRA(响度范围)值高于 我们所提供的上限,在标准化版本中将会有所降低。最后,Target Offset表示输出中使用的偏移增益。对 loudnorm 过滤器进行第二次遍历,提供第 1 步中得到的值 按“衡量”指定具体的 Lovenorm 选项。
./ffmpeg -i /path/to/input.wav -af loudnorm=I=-16:TP=-1.5:LRA=11:measured_I=-27.2:measured_TP=-14.4:measured_LRA=0.1:measured_thresh=-37.7:offset=-0.5:linear=true:print_format=summary output.wav创建文件
output.wav,其中包含经过归一化的音量 不同版本的输入文件。
聆听以下 ffmpeg 前后的音频文件示例 音量归一化,了解该工具的工作原理。
之前
之后
用耳朵检查音频
进行耳朵检查,确保相较于 Google TTS,您的音频音质较好 音量参考。为此,你可以选择收听文件 音量或平衡的任何跳动,并根据需要调整耳增益。
音量为 -16 LUFS(立体声)时,说话内容的音量应保持一致 或 -19 LUFS(单声道)。但是,如果音频的频率范围是 过高(如鸟鸣)或过低(如雷声) 将音量设为 -16 LUFS(立体声)或 -19 LUFS(单声道) 音频声音与 Google TTS 音量参考信息不一致。在本课中, 耳朵检查功能特别有助于平衡 。