O SDK da plataforma de mensagens aos usuários (UMP) do Google é uma ferramenta de privacidade e mensagens para ajudar você a gerenciar as opções de privacidade. Para mais informações, consulte Sobre a página "Privacidade e mensagens".
Criar um tipo de mensagem
Crie mensagens para o usuário com um dos Tipos de mensagens para o usuário disponíveis na guia Privacidade e mensagens da sua conta da AdMob. O SDK da UMP tenta mostrar uma mensagem de privacidade criada com base no ID do aplicativo da AdMob definido no seu projeto.
Para mais detalhes, consulte Sobre privacidade e mensagens.
Importar o SDK
CocoaPods (preferencial)
A maneira mais fácil de importar o SDK para um projeto do iOS é usar o CocoaPods. Abra o Podfile do projeto e adicione esta linha ao destino do app:
pod 'GoogleUserMessagingPlatform'
Em seguida, execute o comando:
pod install --repo-updateSe você não conhece o CocoaPods, consulte Como usar o CocoaPods para saber como criar e usar Podfiles.
Gerenciador de pacotes do Swift
O SDK da UMP também é compatível com o Gerenciador de pacotes do Swift. Siga estas etapas para importar o pacote Swift.
No Xcode, instale o pacote Swift do SDK da UMP acessando File > Add Packages….
No comando exibido, pesquise o repositório do GitHub do pacote Swift do SDK da UMP:
https://github.com/googleads/swift-package-manager-google-user-messaging-platform.gitSelecione a versão do pacote Swift do SDK UMP que você quer usar. Para novos projetos, recomendamos usar a opção Up to Next Major Version.
Em seguida, o Xcode resolve as dependências do pacote e faz o download delas em segundo plano. Para mais detalhes sobre como adicionar dependências de pacote, consulte o artigo da Apple.
Download manual
A outra maneira de importar o SDK é fazer isso manualmente.
Em seguida, arraste o framework para seu projeto do Xcode e selecione Copiar itens, se necessário.
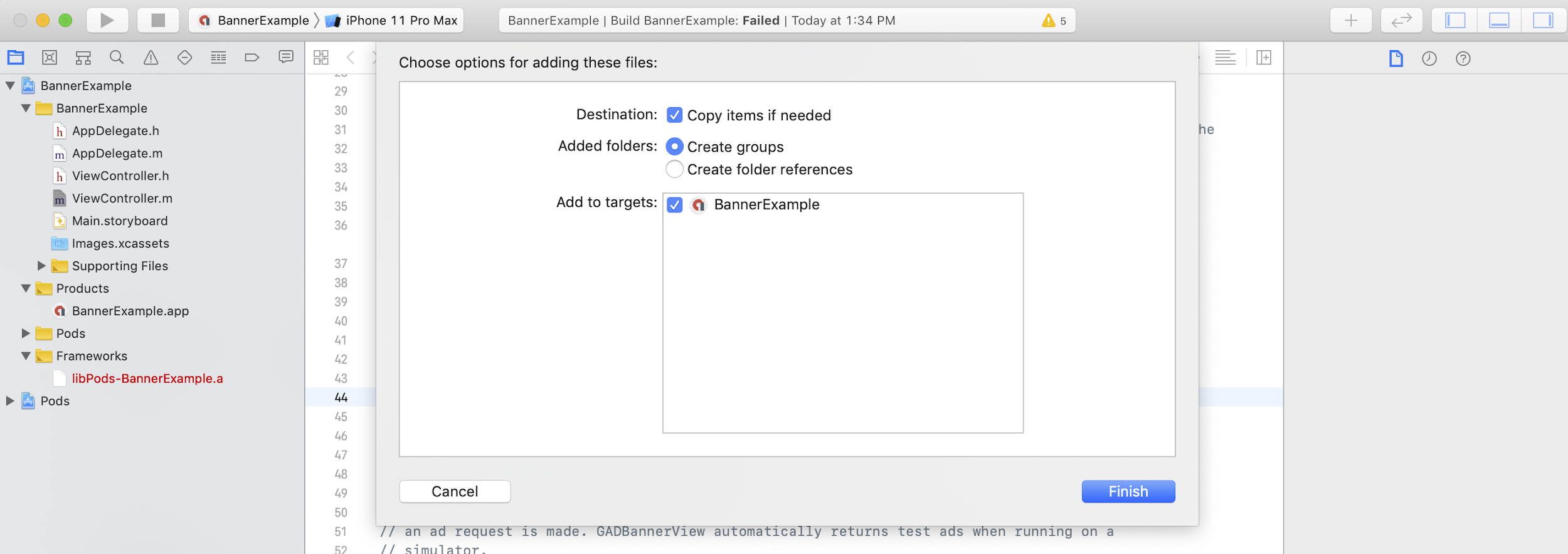
Em seguida, inclua a estrutura em qualquer arquivo necessário usando:
Swift
import UserMessagingPlatform
Objective-C
#include <UserMessagingPlatform/UserMessagingPlatform.h>
Adicionar o ID do aplicativo
Você encontra o ID do aplicativo na
interface da AdMob.
Adicione o ID ao seu
Info.plist
com o seguinte snippet de código:
<key>GADApplicationIdentifier</key>
<string>ca-app-pub-xxxxxxxxxxxxxxxx~yyyyyyyyyy</string>
Receber as informações de consentimento do usuário
Você precisa solicitar uma atualização das informações de consentimento do usuário a cada inicialização do app usando
requestConsentInfoUpdate(with:completionHandler:). Essa solicitação verifica o seguinte:
- Se o consentimento é obrigatório. Por exemplo, o consentimento é necessário pela primeira vez ou a decisão de consentimento anterior expirou.
- Se um ponto de entrada de opções de privacidade é necessário. Algumas mensagens de privacidade exigem que os apps permitam que os usuários modifiquem as opções de privacidade a qualquer momento.
Swift
// Requesting an update to consent information should be called on every app launch.
ConsentInformation.shared.requestConsentInfoUpdate(with: parameters) {
requestConsentError in
// ...
}
SwiftUI
// Requesting an update to consent information should be called on every app launch.
ConsentInformation.shared.requestConsentInfoUpdate(with: parameters) {
requestConsentError in
// ...
}
Objective-C
// Requesting an update to consent information should be called on every app launch.
[UMPConsentInformation.sharedInstance
requestConsentInfoUpdateWithParameters:parameters
completionHandler:^(NSError *_Nullable requestConsentError) {
// ...
}];
Carregar e apresentar o formulário de mensagem de privacidade
Depois de receber o status de consentimento mais atualizado, chame
loadAndPresentIfRequired(from:) para carregar os formulários necessários para
coletar o consentimento do usuário. Depois de carregados, os formulários aparecem imediatamente.
Swift
try await ConsentForm.loadAndPresentIfRequired(from: viewController)
SwiftUI
try await ConsentForm.loadAndPresentIfRequired(from: nil)
Objective-C
[UMPConsentForm
loadAndPresentIfRequiredFromViewController:viewController
completionHandler:^(NSError *_Nullable loadAndPresentError) {
// Consent gathering process is complete.
}];
Opções de privacidade
Alguns formulários de mensagens de privacidade são apresentados em um ponto de entrada de opções de privacidade renderizado pelo editor, permitindo que os usuários gerenciem as opções de privacidade a qualquer momento. Para saber mais sobre qual mensagem é exibida aos usuários no ponto de entrada das opções de privacidade, consulte Tipos de mensagens disponíveis para o usuário.
Verificar se um ponto de entrada de opções de privacidade é necessário
Depois de chamar
requestConsentInfoUpdate(with:completionHandler:), verifique
UMPConsentInformation.sharedInstance.privacyOptionsRequirementStatus para determinar se um ponto de entrada de opções de privacidade é necessário para seu app. Se for, adicione um elemento de interface visível e interativo ao app que apresente o formulário de opções de privacidade. Se um ponto de entrada de privacidade não for necessário,
configure o elemento da interface para não ficar visível e interativo.
Swift
var isPrivacyOptionsRequired: Bool {
return ConsentInformation.shared.privacyOptionsRequirementStatus == .required
}
Objective-C
- (BOOL)isPrivacyOptionsRequired {
return UMPConsentInformation.sharedInstance.privacyOptionsRequirementStatus ==
UMPPrivacyOptionsRequirementStatusRequired;
}
Para conferir a lista completa de status de requisitos das opções de privacidade, consulte
UMPPrivacyOptionsRequirementStatus.
Apresentar o formulário de opções de privacidade
Quando o usuário interagir com seu elemento, apresente o formulário de opções de privacidade:
Swift
try await ConsentForm.presentPrivacyOptionsForm(from: viewController)
SwiftUI
try await ConsentForm.presentPrivacyOptionsForm(from: nil)
Objective-C
[UMPConsentForm presentPrivacyOptionsFormFromViewController:viewController
completionHandler:completionHandler];
Solicitar anúncios com o consentimento do usuário
Antes de solicitar anúncios, use
UMPConsentInformation.sharedInstance.canRequestAds para verificar se você
obteve o consentimento do usuário:
Swift
ConsentInformation.shared.canRequestAds
Objective-C
UMPConsentInformation.sharedInstance.canRequestAds;
Confira a seguir os locais em que você pode pedir anúncios enquanto coleta consentimento:
- Depois que o SDK da UMP coletar o consentimento na sessão atual.
- Imediatamente depois de chamar
requestConsentInfoUpdate(with:completionHandler:). O SDK da UMP pode ter recebido consentimento na sessão anterior do app.
Se ocorrer um erro durante o processo de coleta de consentimento, verifique se é possível solicitar anúncios. O SDK da UMP usa o status de consentimento da sessão anterior do app.
Evitar trabalho repetitivo na solicitação de anúncio
Ao verificar
UMPConsentInformation.sharedInstance.canRequestAds depois de coletar o consentimento e chamar
requestConsentInfoUpdate(with:completionHandler:), garanta que sua lógica impeça solicitações de anúncios redundantes que
podem resultar em ambas as verificações retornando true. Por exemplo, com uma variável booleana.
Teste
Se você quiser testar a integração no app durante o desenvolvimento, siga estas etapas para registrar seu dispositivo de teste de maneira programática. Remova o código que define esses IDs de dispositivo de teste antes de lançar o app.
- Ligue para a
requestConsentInfoUpdate(with:completionHandler:). Procure uma mensagem semelhante a este exemplo na saída do log. Ela mostra o ID do dispositivo e como adicioná-lo como um dispositivo de teste:
<UMP SDK>To enable debug mode for this device, set: UMPDebugSettings.testDeviceIdentifiers = @[2077ef9a63d2b398840261c8221a0c9b]Copie o ID do dispositivo de teste para a área de transferência.
Modifique o código para chamar
UMPDebugSettings().testDeviceIdentifierse transmita uma lista dos IDs dos dispositivos de teste.Swift
let parameters = RequestParameters() let debugSettings = DebugSettings() debugSettings.testDeviceIdentifiers = ["TEST-DEVICE-HASHED-ID"] parameters.debugSettings = debugSettings // Include the UMPRequestParameters in your consent request. ConsentInformation.shared.requestConsentInfoUpdate( with: parameters, completionHandler: { error in // ... })Objective-C
UMPRequestParameters *parameters = [[UMPRequestParameters alloc] init]; UMPDebugSettings *debugSettings = [[UMPDebugSettings alloc] init]; debugSettings.testDeviceIdentifiers = @[ @"TEST-DEVICE-HASHED-ID" ]; parameters.debugSettings = debugSettings; // Include the UMPRequestParameters in your consent request. [UMPConsentInformation.sharedInstance requestConsentInfoUpdateWithParameters:parameters completionHandler:^(NSError *_Nullable error){ // ... }];
Forçar uma região geográfica
O SDK da UMP oferece uma maneira de testar o comportamento do app como se o dispositivo estivesse localizado em várias regiões, como o EEE ou o Reino Unido, usando geography. As configurações de depuração só funcionam em dispositivos de teste.
Swift
let parameters = RequestParameters()
let debugSettings = DebugSettings()
debugSettings.testDeviceIdentifiers = ["TEST-DEVICE-HASHED-ID"]
debugSettings.geography = .EEA
parameters.debugSettings = debugSettings
// Include the UMPRequestParameters in your consent request.
ConsentInformation.shared.requestConsentInfoUpdate(
with: parameters,
completionHandler: { error in
// ...
})
Objective-C
UMPRequestParameters *parameters = [[UMPRequestParameters alloc] init];
UMPDebugSettings *debugSettings = [[UMPDebugSettings alloc] init];
debugSettings.testDeviceIdentifiers = @[ @"TEST-DEVICE-HASHED-ID" ];
debugSettings.geography = UMPDebugGeographyEEA;
parameters.debugSettings = debugSettings;
// Include the UMPRequestParameters in your consent request.
[UMPConsentInformation.sharedInstance
requestConsentInfoUpdateWithParameters:parameters
completionHandler:^(NSError *_Nullable error){
// ...
}];
Redefinir o estado de consentimento
Ao testar o app com o SDK da UMP, pode ser útil redefinir o
estado do SDK para simular a experiência de primeira instalação de um usuário.
O SDK fornece o método reset para fazer isso.
Swift
ConsentInformation.shared.reset()
Objective-C
[UMPConsentInformation.sharedInstance reset];
Exemplos no GitHub
Confira um exemplo completo da integração do SDK da UMP abordada nesta página em
