本指南介绍如何在植入了广告的应用中接收测试广告。在开发过程中使用测试广告非常重要,这样您就可以在不向 Google 广告客户收费的情况下点击广告。如果您在测试模式之外点击过多广告,可能会导致您的账号因为无效活动而被举报。
获得测试广告的方法有两种:
前提条件
- 完成入门指南的学习。
演示广告单元
启用测试的最快方法是使用 Google 提供的演示广告单元。这些广告单元未与您的 AdMob 账号相关联,因此在使用这些广告单元时,您的账号不会产生无效流量。
下面列出了多个演示广告单元,分别对应一种格式的特定测试广告素材:
| 广告格式 | 演示广告单元 ID |
|---|---|
| 开屏广告 | ca-app-pub-3940256099942544/5575463023 |
| 自适应横幅广告 | ca-app-pub-3940256099942544/2435281174 |
| 固定尺寸的横幅广告 | ca-app-pub-3940256099942544/2934735716 |
| 插页式广告 | ca-app-pub-3940256099942544/4411468910 |
| 激励广告 | ca-app-pub-3940256099942544/1712485313 |
| 插页式激励广告 | ca-app-pub-3940256099942544/6978759866 |
| 原生广告 | ca-app-pub-3940256099942544/3986624511 |
| 原生视频广告 | ca-app-pub-3940256099942544/2521693316 |
启用测试设备(测试模式)
如果您希望使用实际投放的广告进行更严格的测试,那么您现在可以将您的设备配置为测试设备,并使用您在 AdMob 界面中自行创建的广告单元 ID。您可以在 AdMob 界面中添加测试设备,也可以使用 Google 移动广告 SDK 以程序化方式进行添加。
请按照以下步骤操作,将您的设备添加为测试设备。
在 AdMob 界面中添加测试设备
要通过简单的非编程方式添加测试设备并测试新的或现有的应用 build,请使用 AdMob 界面。点此可了解具体方法。
以编程方式添加测试设备
如果您希望在应用开发过程中测试广告,请按照以下步骤以编程方式注册您的测试设备。
- 加载您的已植入广告的应用,并发出广告请求。
- 检查控制台,以查找像下面这样的消息:
<Google> To get test ads on this device, set: GADMobileAds.sharedInstance.requestConfiguration.testDeviceIdentifiers = @[ @"2077ef9a63d2b398840261c8221a0c9b" ];
- 修改代码,通过
testDeviceIdentifiers设置测试设备 ID:
Swift
let testDeviceIdentifiers = ["2077ef9a63d2b398840261c8221a0c9b"]
MobileAds.shared.requestConfiguration.testDeviceIdentifiers = testDeviceIdentifiers
Objective-C
NSArray *testDeviceIdentifiers = @[ @"2077ef9a63d2b398840261c8221a0c9b" ];
GADMobileAds.sharedInstance.requestConfiguration.testDeviceIdentifiers = testDeviceIdentifiers;
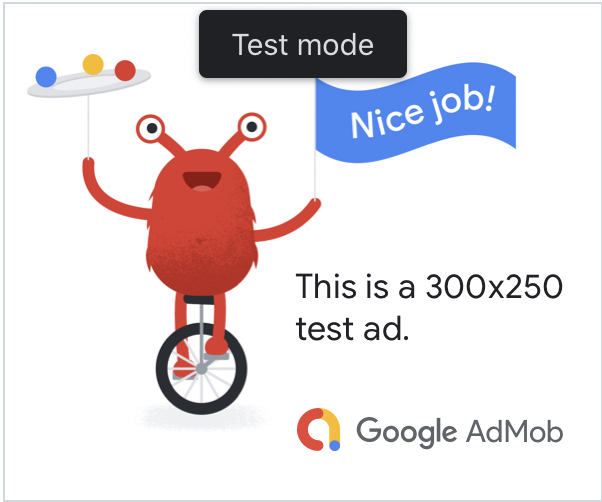
For native advanced ads, the headline asset is prepended with the string
**Test mode**.
<img class="screenshot" src="/admob/images/native-testad-ios.png"
style="max-width:400px;"/>
Ads with this **Test mode** label are safe to click. Requests, impressions, and
clicks on ads in test mode will not show up in your account's reports.
<aside>Mediated ads do <em>NOT</em> render a **Test mode** label. See the section
below for details.</aside>
用中介进行测试
Google 的演示广告单元只展示 Google 广告。要测试中介配置,您必须使用“启用测试设备”的做法。
参与中介的广告不会呈现测试模式标签。所以,您要负责确保为每个中介广告联盟启用测试模式,以便这些广告联盟不会因为无效活动而举报您的账号。如需了解详情,请参阅每个广告资源网各自的中介指南。
如果您不确定某个中介广告联盟适配器是否提供测试模式,则最安全的做法是避免在开发期间点击来自该广告联盟的广告。您可以对所有广告格式使用 adNetworkClassName 属性,以确定哪个广告联盟投放了当前广告。