AI-generated Key Takeaways
-
Deprecated Feature: Google Mobile Ads Unity plugin's Ad Placements feature is deprecated and will not be included in the public release.
-
Ad Placement Creation: Create ad placements for banners, interstitials, and rewarded ads through the Unity Editor (Assets > Google Mobile Ads > Ad Placements).
-
AdGameObject Integration: Add AdGameObjects to your scene to represent ads and configure them using the Inspector view, ensuring each AdGameObject has a unique name.
-
Initialization: Initialize the Mobile Ads SDK using
MobileAds.Initialize()before loading ads, ideally at app launch, for the auto-load feature to work. -
Scripting Control: Access and control AdGameObjects through scripts, including loading ads, showing/hiding banners, and displaying interstitials/rewarded ads when ready.
This guide shows you how to use the Google Mobile Ads Unity plugin's Ad Placements feature to create and display ads for your app.
Prerequisites
Unity 2017.4 or higher.
Download and import the early build of GMA Unity plugin.
Set your AdMob app ID in the Unity Editor.
Initialize Google Mobile Ads SDK
Before loading ads, initialize Google Mobile Ads SDK by calling
MobileAds.Initialize(), with an Action<InitializationStatus> callback. This
needs to be done only once, ideally at app launch.
using GoogleMobileAds.Api;
using System.Collections.Generic;
...
public class GoogleMobileAdsDemoScript : MonoBehaviour
{
...
public void Start()
{
// Initialize Google Mobile Ads SDK.
MobileAds.Initialize((initStatus) =>
{
// SDK initialization is complete
});
...
}
}
Creating ad placements
The first step in displaying a banner with Google Mobile Ads is to create and configure an ad placement. You can select an ad placement of Banner, Interstitial, or Rewarded format from Assets > Google Mobile Ads > Ad Placements in the Unity Editor. Three demo ad placements are then set up and ready for use.
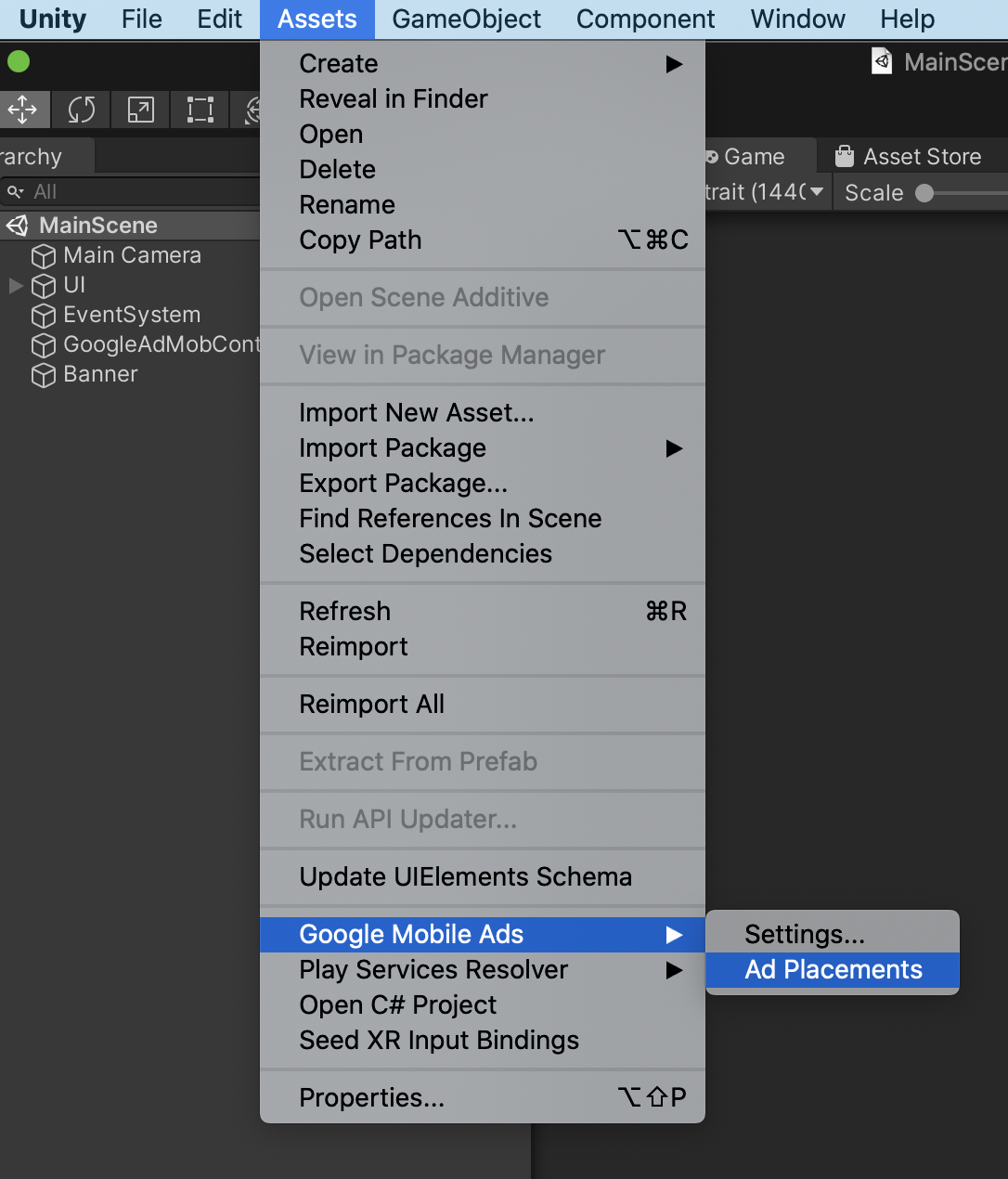
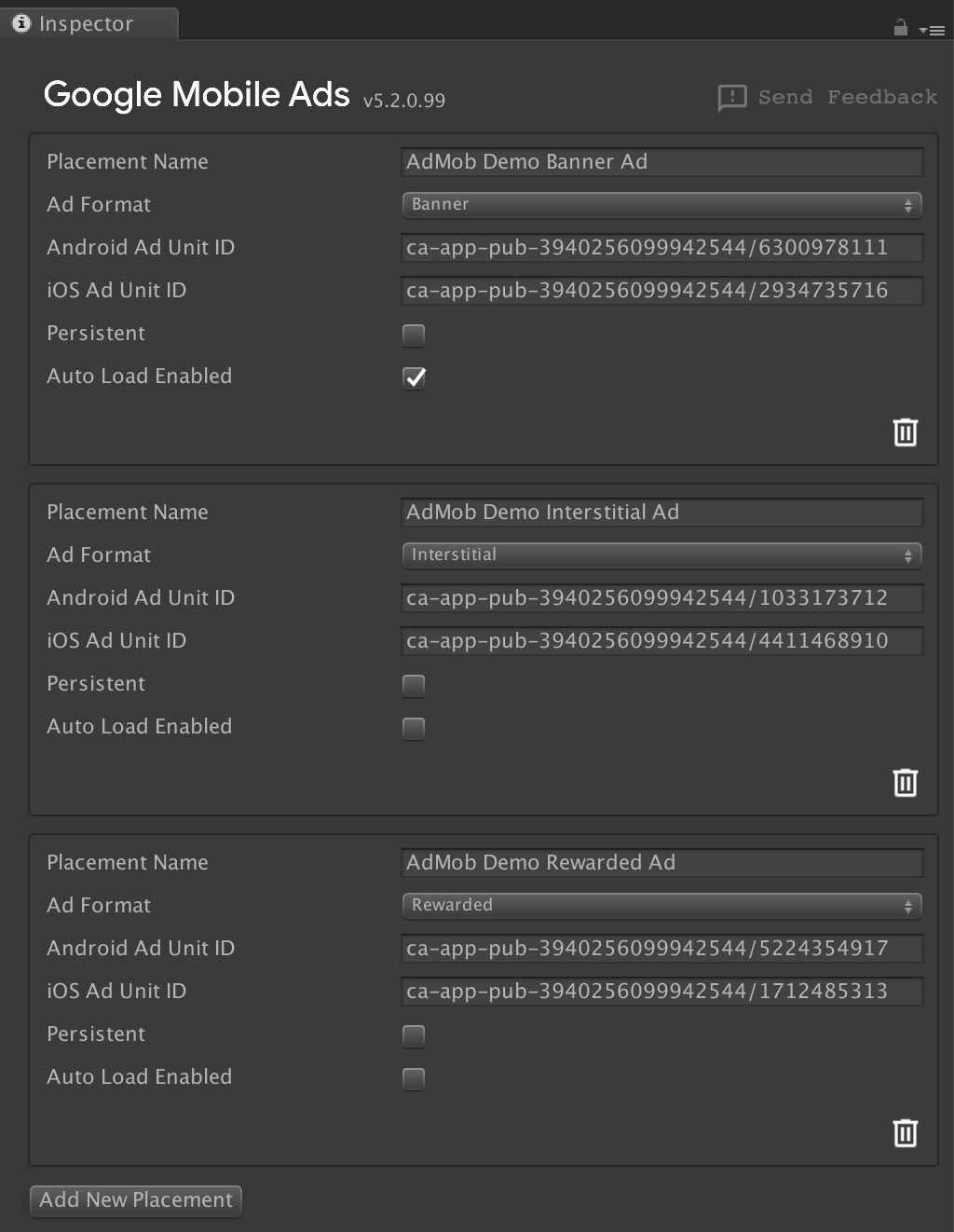
To add a new Ad Placement, click the Add New Placement button at the end of the list. You can configure the ad placement from the Inspector view.
Ad placement configuration
Each placement has the following properties:
- Placement Name
- Name of the placement. Used to identify placements when setting up ads in a scene.
- Ad Format
- Banner, Rewarded, Interstitial. Type of the ad.
- Ad unit ID
- Provide your banner ad unit ID for Android and iOS. You need to provide at least one ad unit ID.
- Persistent across scenes
- When checked, the banner will persist on the screen regardless of scene
changes (same behavior as
DontDestroyOnLoad). - Auto Load Enabled
- When checked, an ad will be loaded automatically when a scene associated with the ad placement is loaded.
The following screenshot shows an example of an Ad Placement named My Awesome Banner.
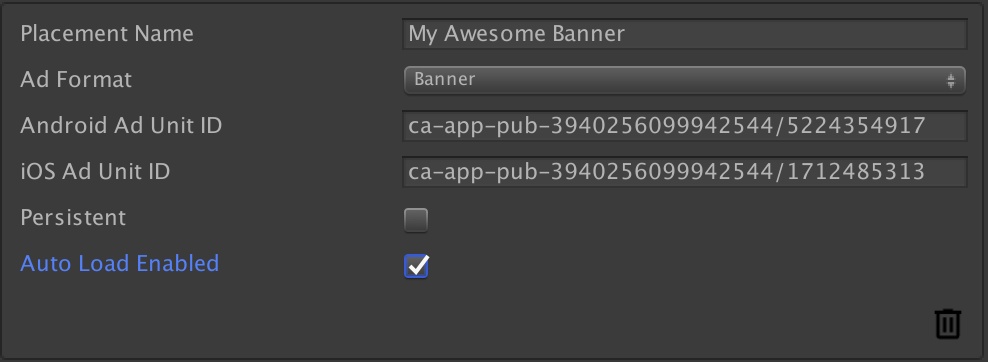
Adding an AdGameObject to the scene
You can add an AdGameObject for Banner, Interstitial, or Rewarded formats to your scene using GameObject > Google Mobile Ads in the Unity Editor. Select the format to add a placement to the active scene.
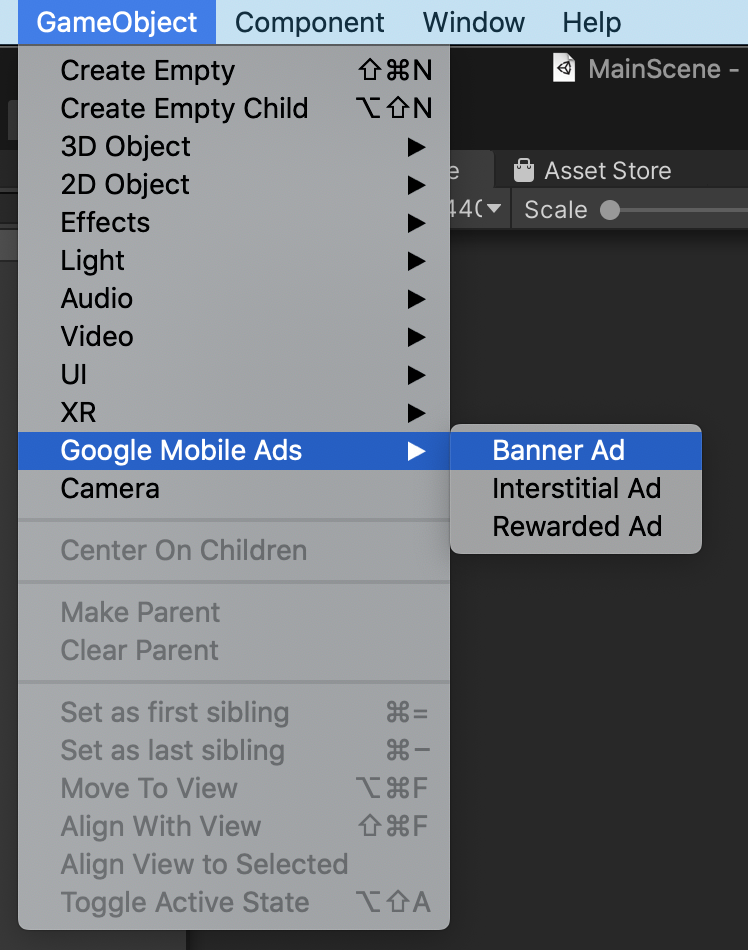
Once you've added an AdGameObject to the scene, you'll see a GameObject representing the ad in the Hierarchy view of the Unity Editor.
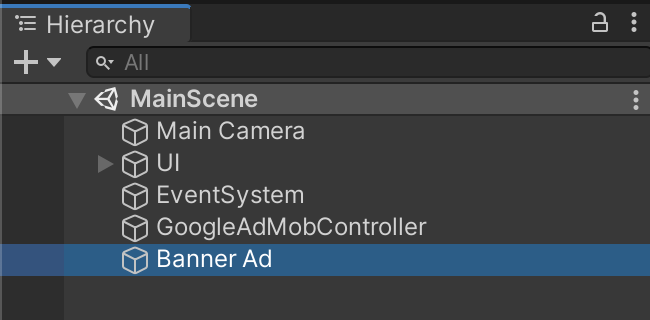
You can change the name of the placement by changing the name of the GameObject itself. The following screenshot shows an example of an AdGameObject named Banner Ad.

AdGameObject settings
You can configure the AdGameObject in your scene from the Inspector view in the settings for the Ad Game Object (Script) component.
- Ad Placement
Select the ad placement from the drop-down list of configured placements. The list will only have ad units for the right format. For example, for banner ad game objects the dropdown will show only configured banner ad placements.
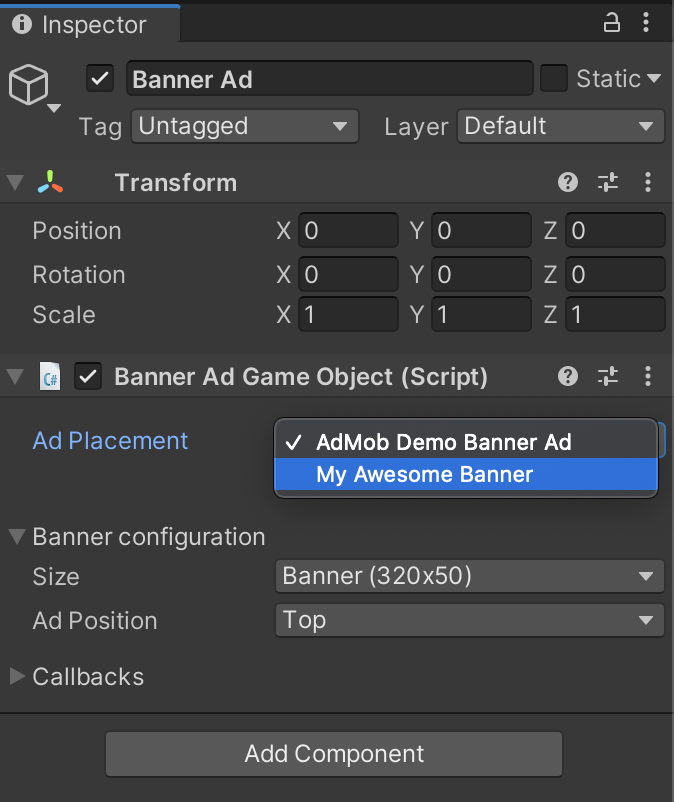
BannerAdGameObjectconfiguration (banner only)
- Size - Select the size of the banner that you want to use.
- Anchored Adaptive Banner provides a few more options:
- Orientation - Select device orientation used to calculate the ad height.
- Use full screen width - When checked, the banner will occupy full screen width. You can adjust % width of the screen (50~99%) if you uncheck the Use full screen width option.
- Custom allows you to provide the banner width and height.
- Anchored Adaptive Banner provides a few more options:
- Ad Position - Select the position where the banner should be placed.
Callbacks
You can implement functions that correspond to ad callbacks. For example, if you want to handle when a banner ad fails to load:
Create a function compatible with the ad callback.
public void OnBannerAdFailedToLoad(string reason) { Debug.Log("Banner ad failed to load: " + reason); }Attach the script which contains the above function to any GameObject in the scene.
Click the + button, then drag & drop the GameObject that you've attached the script to.

Select the function that you want to link to the ad callback. For the parameterized ad callbacks, select the function to accept the dynamic variable so you can get the parameter value from the SDK.
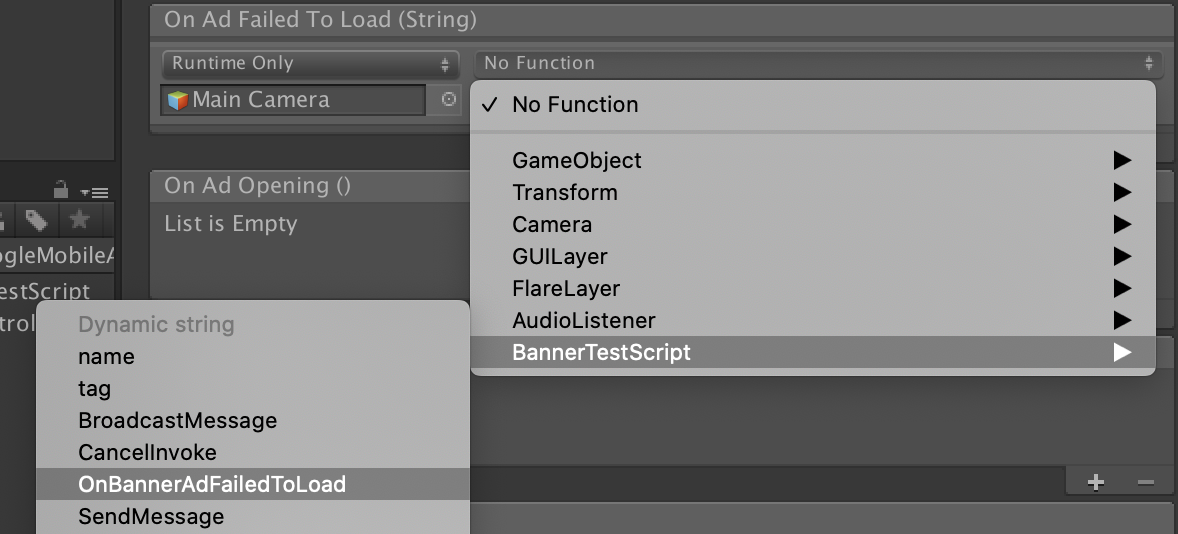
Use AdGameObject from script
Get the AdGameObject instance from the script
All AdGameObject objects have the convenience method LoadAd(). This will load
an ad with a plain, untargeted AdRequest. To apply targeting, you should use
LoadAd(AdRequest adRequest) using your own configured ad request.
To get the instance of an AdGameObject use the following method for each format:
Banner
MobileAds.Instance.GetAd<BannerAdGameObject>("AD_GAMEOBJECT_NAME");
The returned BannerAdGameObject object also has convenience methods
Hide() and Show().
Interstitial
MobileAds.Instance.GetAd<InterstitialAdGameObject>("AD_GAMEOBJECT_NAME");
The returned InterstitialAdGameObject object has a convenience method
ShowIfLoaded().
Rewarded
MobileAds.Instance.GetAd<RewardedAdGameObject>("AD_GAMEOBJECT_NAME");
The returned RewardedAdGameObject object has a convenience method
ShowIfLoaded().
For example, you can get an instance of a BannerAdGameObject and load it as
follows:
using UnityEngine;
using GoogleMobileAds.Api;
using GoogleMobileAds.Placement;
public class BannerTestScript : MonoBehaviour
{
BannerAdGameObject bannerAd;
void Start()
{
bannerAd = MobileAds.Instance
.GetAd<BannerAdGameObject>("AD_GAMEOBJECT_NAME");
bannerAd.LoadAd();
...
}
...
}
If there is a BannerAdGameObject named BannerAd, you can get an instance of
it like this:
MobileAds.Instance.GetAd<BannerAdGameObject>("BannerAd");
Access underlying ad object in AdGameObject
These snippets demonstrate how to access the underlying ad object associated with the AdGameObject.
Banner
BannerAdGameObject bannerAd = MobileAds.Instance
.GetAd<BannerAdGameObject>("AD_GAMEOBJECT_NAME");
// Access BannerView object
BannerView bannerView = bannerAd.BannerView;
Interstitial
InterstitialAdGameObject interstitialAdGameObject = MobileAds.Instance
.GetAd<InterstitialAdGameObject>("AD_GAMEOBJECT_NAME");
// Access InterstitialAd object
InterstitialAd interstitialAd = interstitialAdGameObject.InterstitialAd;
Rewarded
RewardedAdGameObject rewardedAdGameObject = MobileAds.Instance
.Get<RewardedAdGameObject>("AD_GAMEOBJECT_NAME");
// Access RewardedAd object
RewardedAd rewardedAd = rewardedAdGameObject.RewardedAd;
Examples
Show an interstitial ad
Here is an example of how to configure a game to load and show an interstitial ad using an AdGameObject.
Add an InterstitialAdGameObject to the scene and turn on the Auto Load
Enabled feature, so that the ad is loaded automatically when the scene loads.
Next, make sure you've initialized the SDK using as follows. Note that the Auto Load feature in AdGameObject will not work if you forget to initialize the SDK.
Then display an interstitial ad between a screen transition by calling the
InterstitialAdGameObject.ShowIfLoaded() function. The following code shows an
example of displaying an interstitial ad between a scene transition.
using UnityEngine;
using UnityEngine.SceneManagement;
using GoogleMobileAds.Api;
using GoogleMobileAds.Placement;
public class MainScene : MonoBehaviour
{
InterstitialAdGameObject interstitialAd;
void Start()
{
interstitialAd = MobileAds.Instance
.GetAd<InterstitialAdGameObject>("interstitial");
MobileAds.Initialize((initStatus) => {
Debug.Log("Initialized MobileAds");
});
}
public void OnClickShowGameSceneButton()
{
// Display an interstitial ad
interstitialAd.ShowIfLoaded();
// Load a scene named "GameScene"
SceneManager.LoadScene("GameScene");
}
}
Since you've enabled the Auto Load feature in the ad placement, you don't need to request an ad explicitly. When the scene changes, an interstitial ad will appear if one is ready.
If you want to manually request an ad, disable the Auto Load feature from
the ad placements inspector and call the InterstitialAdGameObject.LoadAd()
function instead. The following code snippet shows how to manually request an
ad.
public class MainScene : MonoBehaviour
{
InterstitialAdGameObject interstitialAd;
void Start()
{
interstitialAd = MobileAds.Instance
.GetAdGameObject<InterstitialAdGameObject>("interstitial");
MobileAds.Initialize((initStatus) => {
Debug.Log("MobileAds initialized");
// Load an interstitial ad after the SDK initialization is complete
interstitialAd.LoadAd();
});
}
...
}
Handle "watch a rewarded ad" button state
Here is an example of how to enable a "watch a rewarded ad" button by using ad placements.
Add a Button GameObject (named Button in this example) to the scene, which will be used to display a rewarded ad. We'll make this button available only when a rewarded ad is available.
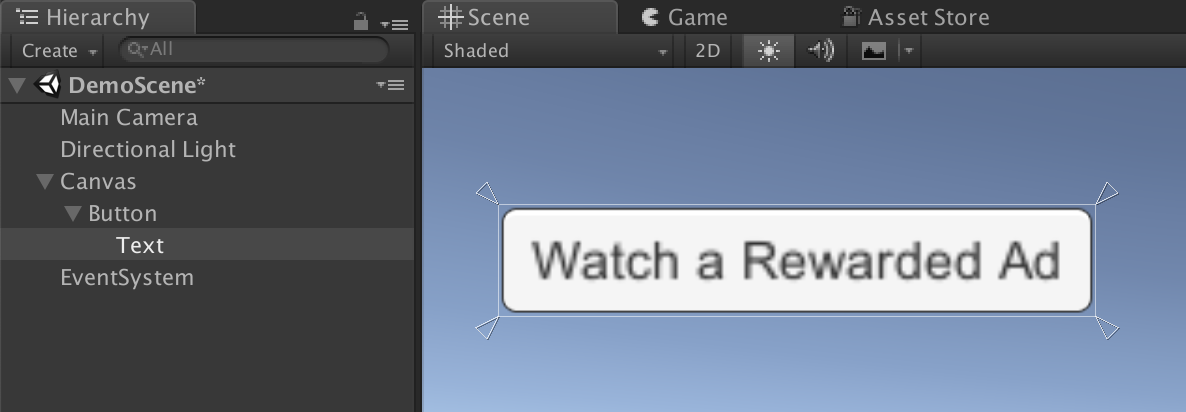
In the Start() method, change the active state of the Button to false. This
will make the button disappear from the scene.
public class MainScene : MonoBehaviour
{
...
void Start()
{
GameObject.Find("Button").SetActive(false);
...
}
}
Add a RewardedAdGameObject to the scene and select the AdMob Demo Rewarded
Ad Ad Placement from the dropdown.
Under the Callbacks section in the RewardedAdGameObject inspector, click
the + button from On Ad Loaded() to enable the function to be called
when a rewarded ad is loaded.
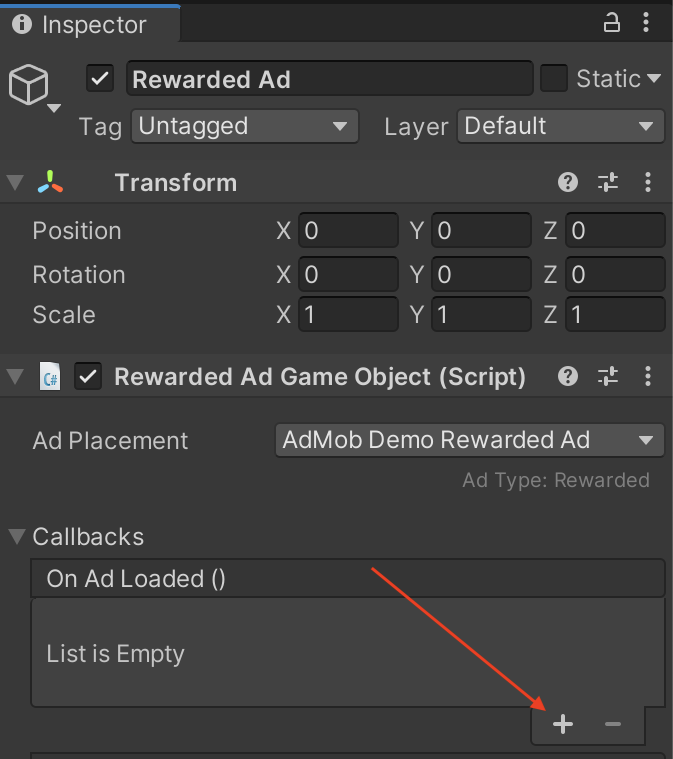
Drag and drop the Button GameObject that you added in the previous step to
the None (Object) field. Select a function to be called from the dropdown.
Click No Function > GameObject > SetActive(bool), then click the checkbox so
it sends true as a parameter (calls SetActive(true)).
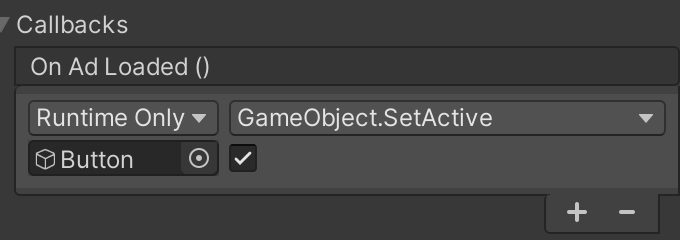
In this Callbacks section, you can also link up an event that will be called
when the RewardedAd.OnUserEarnedReward event is fired. For more details,
refer to this section.
Next, make the button to display a rewarded ad when clicked. From the On Click() Callbacks section in the button inspector, click the + button and drag and drop the Rewarded Ad Placement GameObject (named Rewarded Ad in this example) to the None (Object) field.
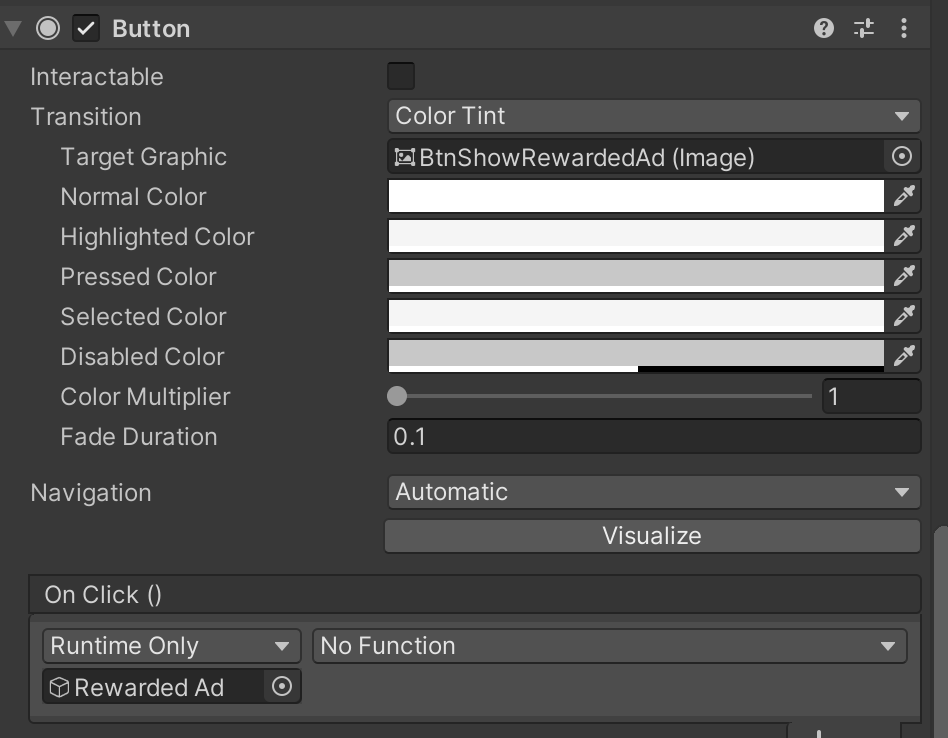
Then, attach the RewardedAdGameObject.ShowIfLoaded() function to the button's
On Click() callback.
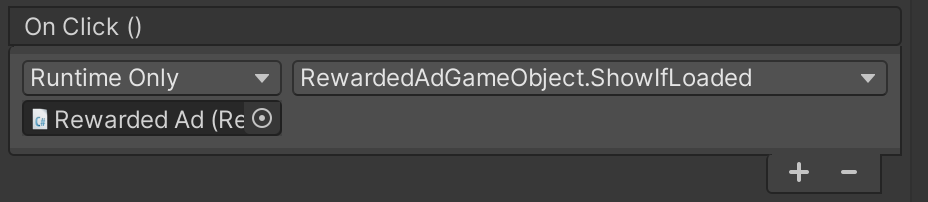
Lastly, don't forget to initialize the SDK. The following code snippet is the complete code for the scene used in this example:
using UnityEngine;
using GoogleMobileAds.Api;
public class MainScene : MonoBehaviour
{
void Start()
{
GameObject.Find("Button").SetActive(false);
MobileAds.Initialize((initStatus) => {
Debug.Log("Initialized MobileAds");
});
}
}
Once you run the project, you'll see the button displayed on the scene when a rewarded ad is loaded and ready to be shown.
Configure a reward callback for a RewardedAdGameObject
Here is an example of how to configure a rewarded callback to a rewarded ad placement, so you can give a reward to a user when a callback function is called.
Create a new script and define a function which accepts Reward as a parameter
as follows.
using UnityEngine;
using GoogleMobileAds.Api;
class RewardedTestScript : MonoBehaviour {
...
public void OnUserEarnedReward(Reward reward) {
Debug.Log("OnUserEarnedReward: reward=" +
reward.Type + ", amount=" + reward.Amount);
}
...
}
Attach the RewardedTestScript script to any GameObject (except the Ad
Placement GameObject) in the scene. In this example, it is attached to the Main
Camera GameObject.
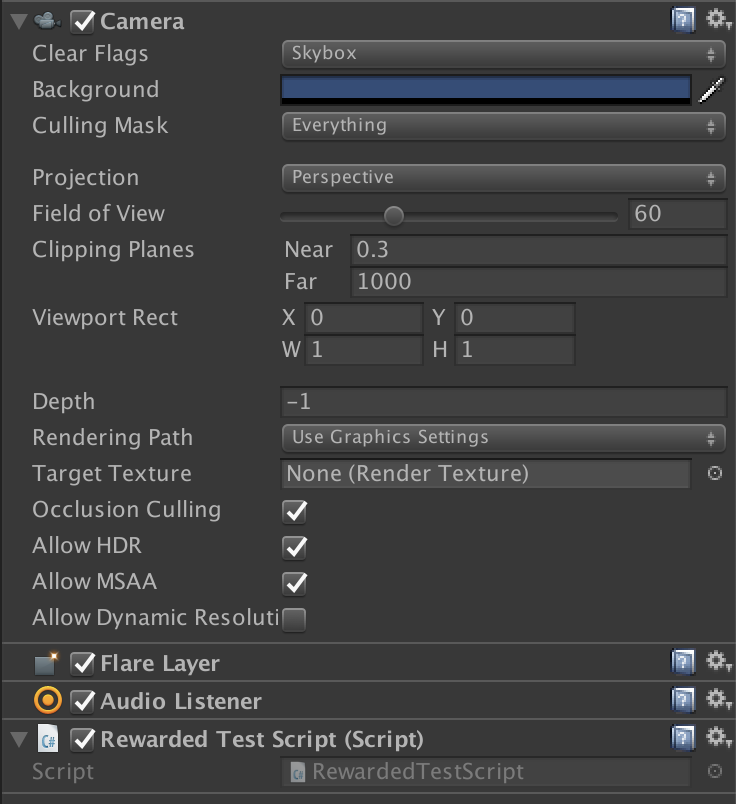
Add a RewardedAdGameObject to the scene. Then, under the Callbacks section
in the RewardedAdGameObject inspector, click the + button on On User
Earned Reward (Reward) to enable the function to be called when a reward is
granted to a user.
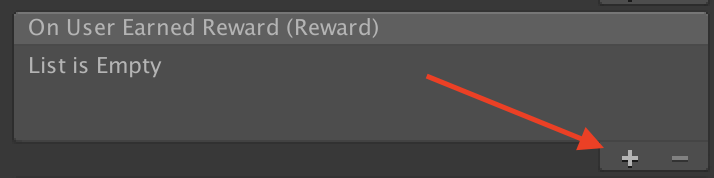
Drag and drop the Main Camera GameObject that you've added in the previous step to the None (Object) field. Select a function to be called from the dropdown. Click No Function > RewardedTestScript > OnUserEarnedReward.
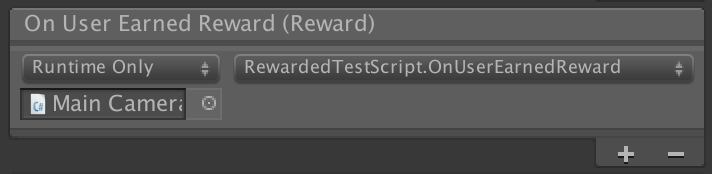
Once you run the project and watch a rewarded ad,
RewardedTestScript.OnUserEarnedReward() will be invoked when you are to be
rewarded for interacting with the ad.