Google Apps Script vous permet de faire des choses nouvelles et intéressantes avec Google Sheets. Vous pouvez utiliser Apps Script pour ajouter des menus personnalisés, des boîtes de dialogue et des barres latérales à Google Sheets. Il vous permet également d'écrire des fonctions personnalisées pour Sheets, ainsi que d'intégrer Sheets à d'autres services Google comme Agenda, Drive et Gmail.
La plupart des scripts conçus pour Google Sheets manipulent des tableaux pour interagir avec les cellules, les lignes et les colonnes d'une feuille de calcul. Si vous ne connaissez pas les tableaux en JavaScript, Codecademy propose un excellent module de formation sur les tableaux. (Notez que ce cours n'a pas été développé par Google et n'y est pas associé.)
Pour une introduction rapide à l'utilisation d'Apps Script avec Google Sheets, consultez le guide de démarrage rapide de cinq minutes sur les macros, les menus et les fonctions personnalisées.
Commencer
Apps Script inclut des API spéciales qui vous permettent de créer, de lire et de modifier des feuilles de calcul Google de manière programmatique. Apps Script peut interagir avec Google Sheets de deux manières générales : tout script peut créer ou modifier une feuille de calcul si l'utilisateur du script dispose des autorisations appropriées pour la feuille de calcul. Un script peut également être lié à une feuille de calcul, ce qui lui confère des capacités spéciales pour modifier l'interface utilisateur ou répondre lorsque la feuille de calcul est ouverte. Pour créer un script lié, sélectionnez Extensions > Apps Script dans Google Sheets.
Le service Spreadsheet traite Google Sheets comme une grille et fonctionne avec des tableaux bidimensionnels. Pour récupérer les données de la feuille de calcul, vous devez accéder à la feuille de calcul où les données sont stockées, obtenir la plage de la feuille de calcul contenant les données, puis obtenir les valeurs des cellules. Apps Script facilite l'accès aux données en lisant les données structurées de la feuille de calcul et en créant des objets JavaScript pour celles-ci.
Lire des données
Supposons que vous disposiez d'une liste de noms et de numéros de produits que vous stockez dans une feuille de calcul, comme illustré dans l'image ci-dessous.
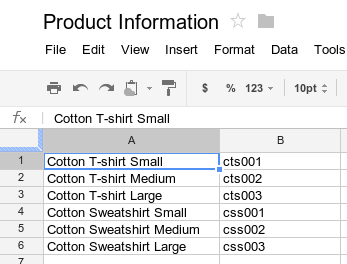
L'exemple ci-dessous montre comment récupérer et consigner les noms et les numéros de produits.
function logProductInfo() {
var sheet = SpreadsheetApp.getActiveSheet();
var data = sheet.getDataRange().getValues();
for (var i = 0; i < data.length; i++) {
Logger.log('Product name: ' + data[i][0]);
Logger.log('Product number: ' + data[i][1]);
}
}
Afficher les journaux
Pour afficher les données enregistrées, cliquez sur Journal d'exécution en haut de l'éditeur de script.
Écrire des données
Pour stocker des données, comme le nom et le numéro d'un nouveau produit, dans la feuille de calcul, ajoutez le code suivant à la fin du script.
function addProduct() {
var sheet = SpreadsheetApp.getActiveSheet();
sheet.appendRow(['Cotton Sweatshirt XL', 'css004']);
}
Le code ci-dessus ajoute une ligne en bas de la feuille de calcul, avec les valeurs spécifiées. Si vous exécutez cette fonction, une nouvelle ligne est ajoutée à la feuille de calcul.
Menus et interfaces utilisateur personnalisés
Vous pouvez personnaliser Google Sheets en ajoutant des menus, des boîtes de dialogue et des barres latérales personnalisés. Pour apprendre à créer des menus, consultez le guide sur les menus. Pour savoir comment personnaliser le contenu d'une boîte de dialogue, consultez le guide du service HTML.
Vous pouvez également associer une fonction de script à une image ou un dessin dans une feuille de calcul. La fonction s'exécutera lorsqu'un utilisateur cliquera sur l'image ou le dessin. Pour en savoir plus, consultez Images et dessins dans Google Sheets.
Si vous prévoyez de publier votre interface personnalisée dans un module complémentaire, suivez le guide de style pour assurer la cohérence avec le style et la mise en page de l'éditeur Google Sheets.
Se connecter à Google Forms
Apps Script vous permet d'associer Google Forms à Google Sheets via les services Forms et Spreadsheet. Cette fonctionnalité permet de créer automatiquement un formulaire Google Forms à partir des données d'une feuille de calcul.
Apps Script vous permet également d'utiliser des déclencheurs, tels que onFormSubmit, pour effectuer une action spécifique après qu'un utilisateur a répondu au formulaire.
Pour en savoir plus sur l'association de Google Sheets à Google Forms, essayez le démarrage rapide de cinq minutes Gérer les réponses pour Google Forms.
Mise en forme
La classe Range comporte des méthodes telles que setBackground(color) pour accéder au format d'une cellule ou d'une plage de cellules et le modifier. L'exemple suivant montre comment définir le style de police d'une plage :
function formatMySpreadsheet() {
// Set the font style of the cells in the range of B2:C2 to be italic.
var ss = SpreadsheetApp.getActiveSpreadsheet();
var sheet = ss.getSheets()[0];
var cell = sheet.getRange('B2:C2');
cell.setFontStyle('italic');
}
Validation des données
Apps Script vous permet d'accéder aux règles de validation des données existantes dans Google Sheets ou d'en créer de nouvelles. Par exemple, l'exemple suivant montre comment définir une règle de validation des données qui n'autorise que les nombres compris entre 1 et 100 dans une cellule.
function validateMySpreadsheet() {
// Set a rule for the cell B4 to be a number between 1 and 100.
var cell = SpreadsheetApp.getActive().getRange('B4');
var rule = SpreadsheetApp.newDataValidation()
.requireNumberBetween(1, 100)
.setAllowInvalid(false)
.setHelpText('Number must be between 1 and 100.')
.build();
cell.setDataValidation(rule);
}
Pour en savoir plus sur l'utilisation des règles de validation des données, consultez SpreadsheetApp.newDataValidation(), DataValidationBuilder et Range.setDataValidation(rule).
Graphiques
Apps Script vous permet d'intégrer des graphiques dans une feuille de calcul qui représentent les données d'une plage spécifique. L'exemple suivant génère un graphique à barres intégré, en supposant que vous disposiez de données graphiques dans les cellules A1:B15 :
function newChart() {
// Generate a chart representing the data in the range of A1:B15.
var ss = SpreadsheetApp.getActiveSpreadsheet();
var sheet = ss.getSheets()[0];
var chart = sheet.newChart()
.setChartType(Charts.ChartType.BAR)
.addRange(sheet.getRange('A1:B15'))
.setPosition(5, 5, 0, 0)
.build();
sheet.insertChart(chart);
}
Pour savoir comment intégrer un graphique dans votre feuille de calcul, consultez EmbeddedChart et les outils de création de graphiques spécifiques, comme EmbeddedPieChartBuilder.
Fonctions personnalisées dans Google Sheets
Une fonction personnalisée est semblable à une fonction de feuille de calcul intégrée telle que =SUM(A1:A5), sauf que vous définissez le comportement de la fonction avec Apps Script. Par exemple, vous pouvez créer une fonction personnalisée, in2mm(), qui convertit une valeur en pouces en millimètres, puis utiliser la formule dans votre feuille de calcul en saisissant =in2mm(A1) ou =in2mm(10) dans une cellule.
Pour en savoir plus sur les fonctions personnalisées, essayez le démarrage rapide de cinq minutes Menus et fonctions personnalisées ou consultez le guide plus détaillé sur les fonctions personnalisées.
Macros
Les macros sont un autre moyen d'exécuter du code Apps Script à partir de l'interface utilisateur de Google Sheets. Contrairement aux fonctions personnalisées, vous les activez à l'aide d'un raccourci clavier ou du menu Google Sheets. Pour en savoir plus, consultez Macros Google Sheets.
Modules complémentaires pour Google Sheets
Les modules complémentaires sont des projets Apps Script spécialement empaquetés qui s'exécutent dans Google Sheets et peuvent être installés depuis la galerie de modules complémentaires Google Sheets. Si vous avez développé un script pour Google Sheets et que vous souhaitez le partager avec le monde entier, Apps Script vous permet de le publier en tant que module complémentaire afin que d'autres utilisateurs puissent l'installer depuis la galerie de modules complémentaires.
Déclencheurs
Les scripts associés à un fichier Google Sheets peuvent utiliser des déclencheurs simples tels que les fonctions onOpen() et onEdit() pour répondre automatiquement lorsqu'un utilisateur ayant accès à la modification de la feuille de calcul l'ouvre ou la modifie.
Comme les déclencheurs simples, les déclencheurs installables permettent à Google Sheets d'exécuter automatiquement une fonction lorsqu'un événement spécifique se produit. Toutefois, les déclencheurs installables offrent plus de flexibilité que les déclencheurs simples et sont compatibles avec les événements suivants : ouverture, modification, changement, envoi de formulaire et déclenchement temporel (horloge).
