Sobald du eine Version deiner Aktion in einer Release-Version (Alpha, Beta oder Produktion) veröffentlicht hast und Nutzer deine Aktion aufgerufen haben, werden in der Regel innerhalb von 24 Stunden Analysedaten in der Actions Console angezeigt. Diese Analysen liefern Informationen über die Nutzung, den Zustand, die Erkennung und die Verzeichnisliste deiner Aktion.
Nutzung
Die Seite Nutzung enthält drei Diagramme, die sich auf die Nutzungsdaten deiner Aktion beziehen. Sie können Daten in den folgenden Diagrammen im CSV-Format exportieren.
Nutzungstrends
Dieses Diagramm zeigt die Nutzung im Zeitverlauf.

So passen Sie die angezeigten Daten an:
Klicken Sie oben im Diagramm auf die entsprechende Schaltfläche, um die tägliche, wöchentliche und monatliche Nutzung aufzurufen.
Klicken Sie links unten in der Grafik auf den Zeitraum, um bestimmte Zeiträume für die Anzeige festzulegen.
- Die Gesamtzahl der einzelnen Nutzer für den ausgewählten Zeitraum wird unten im Diagramm angezeigt.
Klicken Sie auf Filter, um die Grafik anhand der folgenden Daten zu ändern:
- Oberfläche: Filtern Sie die Nutzung nach der verwendeten Oberfläche (z. B. Mobilgerät, intelligenter Lautsprecher, Smart Display, Fernseher, Wearable, Auto, Feature-Phone usw.).
- Aktion: Filtern Sie die Nutzung nach einem bestimmten Intent.
- Sprache: Du kannst die Nutzung nach bestimmten Sprachen filtern, für die deine Aktion verfügbar ist.
- Land / Region: Du kannst die Nutzung nach bestimmten Ländern und Regionen filtern, für die deine Aktion verfügbar ist.
Sie können Daten aus den Diagrammen im CSV-Format exportieren. Klicken Sie dazu auf die Schaltfläche Exportieren.
Nutzerbindung
Dieses Diagramm zeigt die Nutzerbindung der letzten fünf Wochen. Dazu gehören alle Nutzer (einschließlich neuer Nutzer), die deine Aktion verwendet haben.

So passen Sie die angezeigten Daten an:
Klicken Sie auf Filter, um die Grafik anhand der folgenden Daten zu ändern:
- Oberfläche: Filtern Sie die Nutzung nach der verwendeten Oberfläche (z. B. Mobilgerät, intelligenter Lautsprecher, Smart Display, Fernseher, Wearable, Auto, Feature-Phone usw.).
- Aktion: Filtern Sie die Nutzung nach einem bestimmten Intent.
- Sprache: Du kannst die Nutzung nach bestimmten Sprachen filtern, für die deine Aktion verfügbar ist.
- Land / Region: Du kannst die Nutzung nach bestimmten Ländern und Regionen filtern, für die deine Aktion verfügbar ist.
Sie können Daten aus den Diagrammen im CSV-Format exportieren. Klicken Sie dazu auf die Schaltfläche Exportieren.
Konversationsdaten
Dieses Diagramm zeigt Unterhaltungsdaten im Zusammenhang mit deiner Aktion und enthält die folgenden Tabs:
- Unterhaltungen: Die Anzahl der Unterhaltungen, die Nutzer mit deiner Aktion geführt haben. Eine Unterhaltung ist eine einzelne, vollständige Interaktion mit deiner Aktion, die vom Aufruf beginnt und damit endet, wenn der Nutzer den Kontext deiner Aktion verlässt.
- Nachrichten: Die Anzahl der Unterhaltungsrunden für alle Unterhaltungen.
- Durchschn. Länge: Die durchschnittliche Dauer in Sekunden, die Nutzer mit Ihrer Aktion interagiert haben, bevor sie die Unterhaltung verlassen haben.
- Abbruchrate: Der Prozentsatz der Zeit, in der Nutzer eine Unterhaltung mit Ihrer Aktion verlassen oder abgebrochen haben.

So passen Sie die angezeigten Daten an:
- Klicken Sie links unten in der Grafik auf den Zeitraum, um die anzuzeigenden Zeiträume festzulegen.
Klicken Sie auf Filter, um die Grafik anhand der folgenden Daten zu ändern:
- Oberfläche: Filtern Sie die Nutzung nach der verwendeten Oberfläche (z. B. Mobilgerät, intelligenter Lautsprecher, Smart Display, Fernseher, Wearable, Auto, Feature-Phone usw.).
- Aktion: Filtern Sie die Nutzung nach einem bestimmten Intent.
- Sprache: Du kannst die Nutzung nach bestimmten Sprachen filtern, für die deine Aktion verfügbar ist.
- Land / Region: Du kannst die Nutzung nach bestimmten Ländern und Regionen filtern, für die deine Aktion verfügbar ist.
Sie können Daten aus den Diagrammen im CSV-Format exportieren. Klicken Sie dazu auf die Schaltfläche Exportieren.
Nutzer-Engagement
Das Nutzer-Engagement-Diagramm zeigt, wie deine Nutzer im ausgewählten Monat mit deiner Aktion interagiert haben. Diese Grafik wird allgemein als Poweruser-Kurve bezeichnet. Mit dieser Grafik kannst du sehen, wie viele deiner Nutzer „Poweruser“ sind. Das sind engagierte Nutzer, die regelmäßig mit deiner Aktion interagieren. Dazu wird der Prozentsatz der Nutzer, die mit deiner Aktion interagieren, nach den Tagen des Monats dargestellt.

Jede Zahl auf der X-Achse steht für die Anzahl der Tage in einem Monat, die Nutzer mit deiner Aktion interagieren. Die Spalte 4 enthält beispielsweise den Prozentsatz der Nutzer, die an vier Tagen im Monat mit Ihrer Aktion interagiert haben. Wenn Sie den Mauszeiger auf eine Spalte bewegen, wird ein Pop-up mit diesen Informationen angezeigt, wie im folgenden Screenshot dargestellt:

Sie können die angezeigten Daten folgendermaßen anpassen:
- Klicken Sie auf den Zeitraum in der Ecke der Grafik, um den Monat anzugeben, für den Sie Daten aufrufen möchten.
Sie können Daten aus den Diagrammen im CSV-Format exportieren. Klicken Sie auf Exportieren, um diese Daten zu exportieren.
Zustand
Im Bereich „Zustand“ kannst du die folgenden Messwerte zur Qualität und Integrität deiner Aktion im Blick behalten:

Fehler: Die Anzahl der Fehler, die der Cloud-Endpunkt deiner Aktion an einem bestimmten Tag zurückgegeben hat. Bei einer großen Anzahl von Fehlern können Sie in Ihren Logs herausfinden, was den Absturz des Endpunkts oder das unerwartete Verhalten verursacht.
- Wählen Sie den Link Logs ansehen aus, um die Logs Ihres Projekts in der Google Cloud Console aufzurufen. Weitere Informationen zum Lesen dieser Logs finden Sie auf der Seite Fehlerbehebung.
Aktionslatenz: Die Latenz des Endpunkts Ihrer Aktion. Wenn die Latenz sehr hoch ist oder regelmäßig ansteigt, kann es bei deinen Nutzern bei der Interaktion mit deiner Aktion zu Verzögerungen kommen.
Vom Nutzer wahrgenommene Latenz: Die Latenz, die ein Nutzer bei jeder Anfrage an Ihre Aktion empfindet. Dieser Messwert gibt an, was Nutzer erleben, wenn sie mit deiner Aktion interagieren.
API-Anfragen (nur Actions Builder): In diesem Diagramm werden die Gesamtzahl der API-Anfragen und deren Status aufgeführt. Eine fehlgeschlagene API-Anfrage bedeutet, dass die richtigen Daten nicht zurückgegeben wurden.
Daten können aus den Diagrammen im CSV-Format exportiert werden.
Wenn Sie auf Filter klicken, haben Sie folgende zusätzliche Anzeigeoptionen:
- Oberfläche: Filtern Sie nach Mobilgeräten, intelligenten Lautsprechern und Smart Displays.
- Aktion: Nach bestimmten Aktionen filtern
- Sprache: Hier kannst du nach den Sprachen filtern, die deine Aktion unterstützt.
- Land/Region: Hier kannst du nach Land/Region filtern, in der deine Aktion verfügbar ist.
Sie können Daten aus den Diagrammen im CSV-Format exportieren. Klicken Sie dazu auf die Schaltfläche Exportieren.
Discovery-Kampagnen
Im Bereich „Auffindbarkeit“ findest du Informationen darüber, wie Nutzer deine Aktion entdecken.

Wenn Nutzer einen Satz zu deiner Aktion sagen, empfiehlt Google dem Nutzer manchmal, deine Aktion auszuprobieren, auch wenn der Nutzer den Aufrufnamen deiner Aktion nicht explizit angegeben hat. Auf der Erkennungsseite wird eine Tabelle mit den Wortgruppen angezeigt, die zur Empfehlung deiner Aktion durch Google geführt haben. Die Spalten in dieser Tabelle sind:
Aufruf: Die Nutzeranfrage, die dazu geführt hat, dass Google deine Aktion empfiehlt. Neben den tatsächlichen Nutzeranfragen enthält diese Liste die folgenden Werte:
BUILT_IN_INTENT: Dieser Eintrag zeigt an, dass deine Aktion über einen integrierten Intent aufgerufen wurde.AUTO_MATCHED_BY_GOOGLE: In dieser Liste wird angegeben, wann ein impliziter Aufruf verwendet wurde.ACTION_LINK: Dieser Eintrag zeigt an, wann deine Aktion über einen Assistant-Link aufgerufen wurde.
Intent: Der Intent, dem die Nutzeranfrage entspricht.
Impression: Gibt an, wie oft diese Wortgruppe zu einer Empfehlung deiner Aktion durch Google geführt hat.
Auswahl: Die Häufigkeit, mit der ein Nutzer deine Aktion aufgerufen hat, nachdem sie von Google empfohlen wurde. Diese Zahl darf die Anzahl der Impressionen dieser Wortgruppe nicht überschreiten.
Auswahlrate: Der Prozentsatz der Impressionen, die zu einer Auswahl geführt haben. Ein niedriger Prozentsatz weist darauf hin, dass viele Nutzer bei dieser Abfrage andere Aktionen verwenden. Ein hoher Prozentsatz weist darauf hin, dass deine Aktion bei dieser Abfrage beliebt ist.
Sie können Daten aus den Diagrammen im CSV-Format exportieren. Klicken Sie dazu auf die Schaltfläche Exportieren.
Verzeichnis
Im Abschnitt „Verzeichnis“ werden der Datenverkehr und die Bewertungen für Ihre Aktion im Assistant-Verzeichnis angezeigt.

- Bewertungsübersicht: Die durchschnittliche Bewertung deiner Aktion, die Gesamtzahl der Bewertungen und die Anzahl der Nutzer, die deine Aktion bei jeder Punktzahl bewertet haben.
- Durchschnittliche Bewertung: Die kumulative durchschnittliche Bewertung deiner Aktion im Zeitverlauf oder der Durchschnitt aller Rezensionen an einem bestimmten Tag.
- Bewertungen im Zeitverlauf: Die Verteilung der kumulativen Bewertungsergebnisse deiner Aktion im Zeitverlauf oder an einem bestimmten Tag.
- Aufrufe der Assistant-Verzeichnisseiten: Gibt an, wie oft die Verzeichnisseite deiner Aktion pro Tag aufgerufen wurde. Datenansichten können nach Land/Region, Sprache und anderen nützlichen Kategorisierungsoptionen gefiltert werden.
- Aus dem Assistant-Verzeichnis initiierte Aufrufe: Die Häufigkeit, mit der Ihre Aktion durch den Nutzer durch Klicken auf die Schaltfläche „Try it“ (Ausprobieren) im Verzeichnis aufgerufen wurde. Aufrufe können nach Aktion, Land/Region und anderen nützlichen Kategorisierungsoptionen gefiltert werden.
Nach BigQuery exportieren
BigQuery ist die vollständig verwaltete, serverlose Data-Warehouse-Lösung von Google. Du kannst festlegen, dass die Analysedaten deiner Aktion täglich in dein BigQuery-Konto exportiert werden. Sobald sich Ihre Daten in BigQuery befinden, können Sie zusätzliche Analysen der Daten durchführen, einschließlich der Erstellung Ihrer eigenen Dashboards und Datenvisualisierungen.
Mit BigQuery verbinden
So verbinden Sie Ihre Aktion mit BigQuery:
- Klicke auf der Seite Analytics im Menü auf der linken Seite auf Exportieren.
- Klicken Sie auf Starten.
Wählen Sie das Datum aus, ab dem der Export beginnen soll.

Klicken Sie auf Exportieren.
Auf einer Übersichtsseite wird der tägliche Status des Exportvorgangs als Ausstehend, Fehlgeschlagen oder Abgeschlossen angezeigt.
Der Exportvorgang wird als Ausstehend angezeigt, bis der Export abgeschlossen ist.
Backfill für Verlaufsdaten
Wenn Sie Daten von einem früheren Datum exportieren möchten, können Sie einen Backfill für Verlaufsdaten ausführen. Gehen Sie dazu folgendermaßen vor:
- Klicken Sie auf der Seite Analytics auf Exportieren.
- Klicken Sie auf das Zahnradsymbol.
- Klicken Sie auf Backfill von Verlaufsdaten.
- Wählen Sie die gewünschte Datumsoption aus.
- Klicken Sie auf Exportieren.
Der Backfill wird als Ausstehend angezeigt, bis der Export abgeschlossen ist.
Export beenden
So beenden Sie den Export nach BigQuery:
- Klicken Sie auf der Seite Analytics auf Exportieren.
- Klicken Sie auf das Zahnradsymbol.
- Klicken Sie auf Verbindung zu BigQuery trennen.
- Klicken Sie zur Bestätigung auf Verbindung trennen.
Zusätzliche Analysetools
Nachdem du deine Aktion bereitgestellt hast, kannst du Dinge wie die Akzeptanz, die Nutzung und die Qualität im Blick behalten, um den aktuellen Status deiner Aktionen zu analysieren und Fragen wie die folgenden zu beantworten:
- Wie viele Nutzer habe ich? Steigen die Nutzerzahlen an?
- Sind Nutzer unsicher, was sie tun sollen, oder sagen sie Dinge, die meine Aktion nicht versteht?
- Verbringen Nutzer viel Zeit mit meiner Aktion oder brechen sie die Unterhaltung regelmäßig ab?
- Welche meiner Aktionen sind am beliebtesten und bei welchen ist die Interaktion gering?
Anhand dieser Daten kannst du Möglichkeiten identifizieren, um den langfristigen Erfolg deiner Aktionen zu verbessern. Damit Sie diese Daten erhalten können, lassen wir Anbieter von Analysetools die Integration in Actions on Google ermöglichen. Die Einrichtung dieser Tools dauert nur fünf Minuten:

|

|
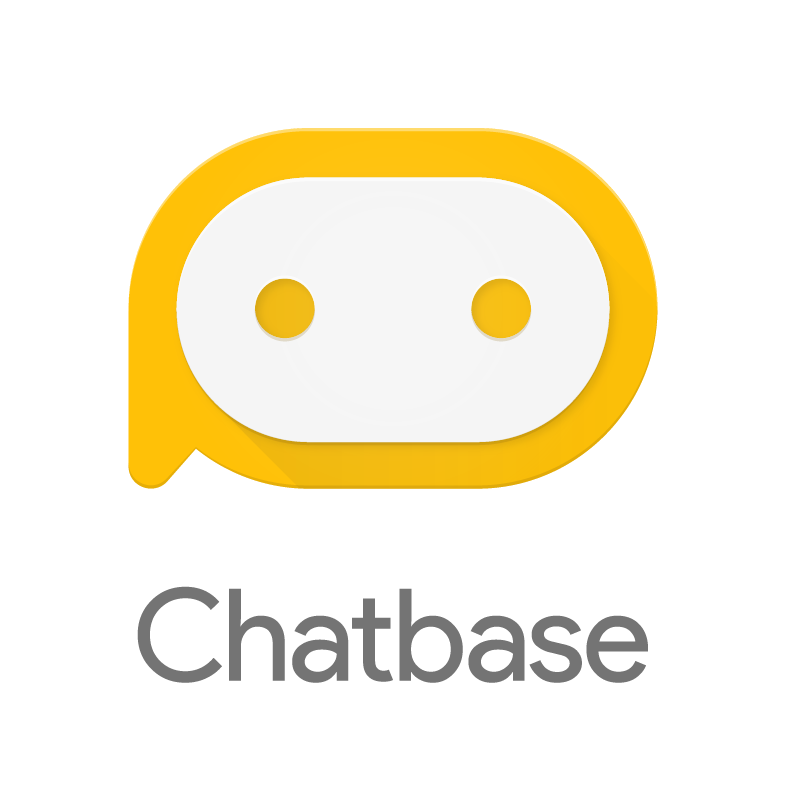
|
Zusätzliche Monitoringtools
Bei der Entwicklung und Bereitstellung Ihrer Aktionen kann es hilfreich sein, Logging, Monitoring und Benachrichtigungen hinzuzufügen. Monitoring- und Benachrichtigungstools verfolgen die Betriebszeit und informieren Sie über Fehler und Ausnahmen. Mit diesen Tools kannst du Aktionen auch mit echten Anfragen von Assistant debuggen und testen. Die folgenden Monitoringtools sind in Actions on Google eingebunden:

|

