Das Cast-Dialogfeld wird immer angezeigt, wenn die Cast-Schaltfläche gedrückt wird. Über das Cast-Dialogfeld können Nutzer eine Verbindung zu Web-Receivern herstellen, sie steuern und die Verbindung trennen.
Wenn Sie eine benutzerdefinierte Implementierung entwickeln oder eine App für iOS oder Chrome erstellen, müssen Sie diesen Dialog einheitlich implementieren, damit Nutzer ihn erkennen und darauf vertrauen, dass er auf allen Geräten, in allen Apps und auf allen Plattformen einheitlich funktioniert. Referenz-Apps
Streaming-Dialogfeld, nicht verbunden (Empfänger verfügbar)
Erforderlich (Standardverhalten von
Android MediaRouter):
A Wenn die Sender-App nicht mit einem Cast-Empfänger verbunden ist, wird durch Tippen auf die Cast-Schaltfläche das Cast-Dialogfeld angezeigt.
B Der Titel des Cast-Dialogfelds „Streamen auf“ wird angezeigt.
C Im Cast-Dialogfeld wird eine Liste der verfügbaren Web Receiver angezeigt.
D Bei jedem Empfänger, der gerade streamt, sollte „Streaming von App-Name“ angezeigt werden.
Hinweise zu Szenarien mit mehreren Nutzern:
- Wenn ein anderer Nutzer eine Verbindung zu einem Empfänger herstellt, der gerade Inhalte aus derselben App und demselben Konto streamt, stellt die Sender-App die Steuerelemente für die gestreamten Inhalte bereit.
- Wenn ein anderer Nutzer eine Verbindung zu einem Empfänger herstellt, der gerade von einer App streamt, die nicht streamt, wird die Verbindung der vorherigen Sender-App getrennt und die neue Sender-App stellt eine Verbindung her.
Android
Streamen-Dialogfeld, nicht verbunden
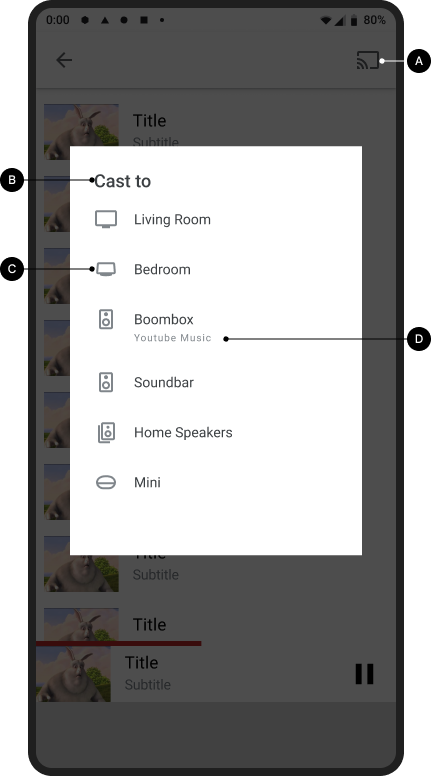
Startbildschirm streamen

iOS
Streamen-Dialogfeld, nicht verbunden
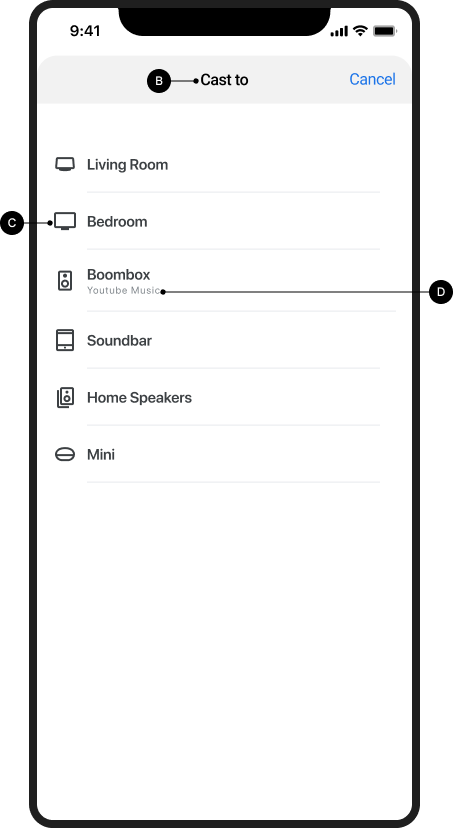
Startbildschirm streamen

Chrome
Streamen-Dialogfeld, nicht verbunden

Startbildschirm streamen

Cast-Dialogfeld, nicht verbunden (nur iOS)
Bei iOS müssen Nutzer beim ersten Streamen die Berechtigung für den Zugriff auf das lokale Netzwerk (Local Network Access, LNA) für Streaminggeräte erteilen. Den Nutzern wird ein Zwischenbildschirm mit Informationen angezeigt, in dem erklärt wird, warum diese Berechtigung erforderlich ist. Danach wird das standardmäßige Apple-Dialogfeld für LNA-Berechtigungen angezeigt.
Wenn nach dem ersten Casten keine Geräte gefunden werden, wenn der Nutzer im WLAN auf die Cast-Schaltfläche tippt, wird ein Hilfebildschirm angezeigt, auf dem erklärt wird, warum Web Receiver möglicherweise nicht verfügbar sind (z. B. wenn der Zugriff auf das lokale Netzwerk deaktiviert ist oder ein Problem mit dem WLAN besteht).
Erforderlich:
A Erstmaliges Streamen: Nachdem der Nutzer zum ersten Mal auf die Cast-Schaltfläche getippt hat, muss eine Interstitial-Anzeige eingeblendet werden, in der ihm erklärt wird, warum er der App den Zugriff auf Geräte im lokalen Netzwerk erlauben sollte. Das Interstitial sollte Informationen dazu enthalten, warum der Zugriff auf das lokale Netzwerk erforderlich ist, um die Wahrscheinlichkeit zu erhöhen, dass der Nutzer den Zugriff auf die lokale Berechtigung akzeptiert.
B Empfänger nicht verfügbar: Wenn der Nutzer auf die Schaltfläche „Streamen“ tippt, wird ein Hilfebildschirm mit möglichen Gründen dafür angezeigt, dass er keine Web Receiver finden kann. Außerdem werden Links zu den Einstellungen angezeigt, über die Probleme mit LNA-Berechtigungen behoben werden können.
Erstes Streamen (iOS)
Erstes Streaming: Interstitial- und Berechtigungen für den Zugriff auf das lokale Netzwerk
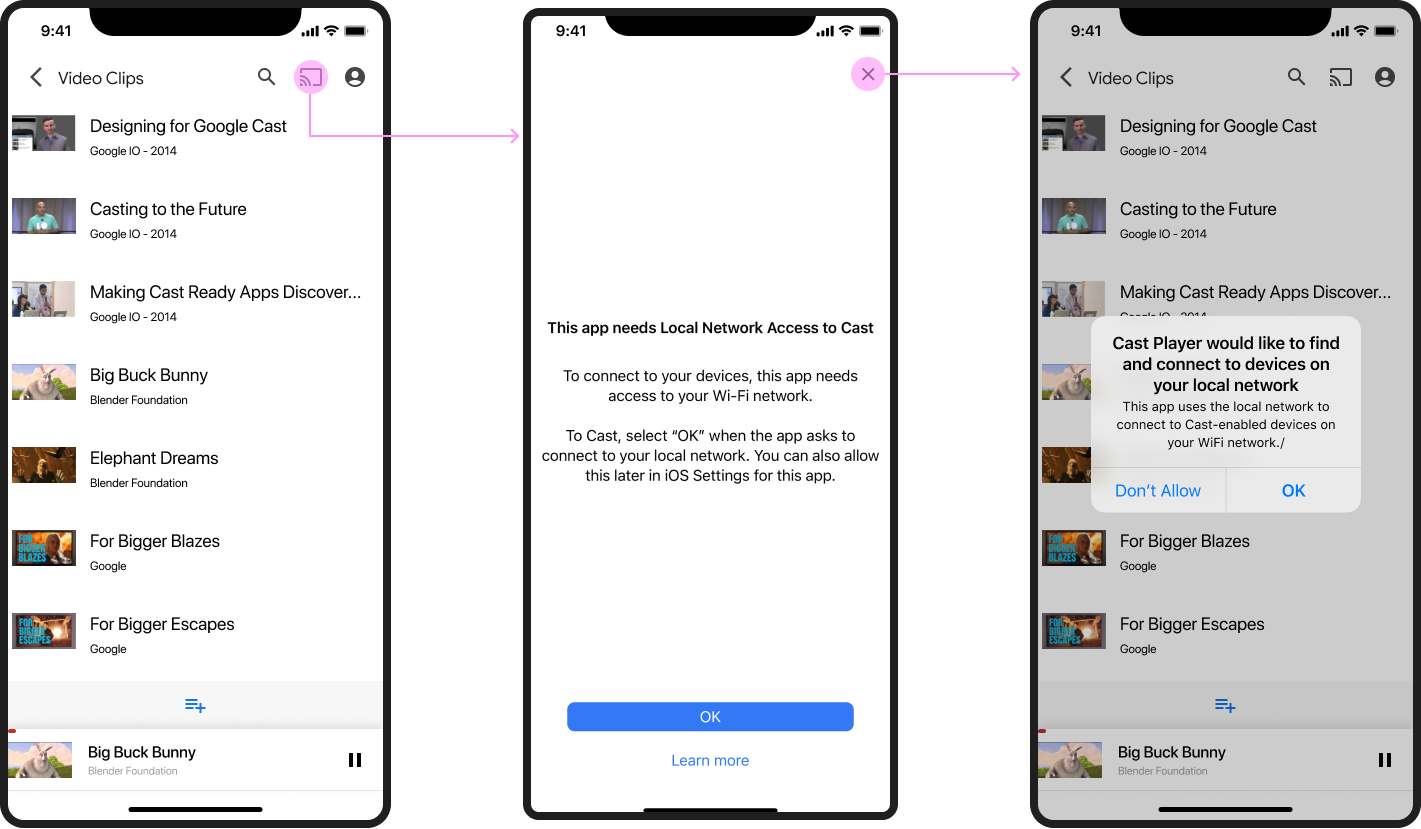
Empfänger nicht verfügbar
Empfänger nicht verfügbar
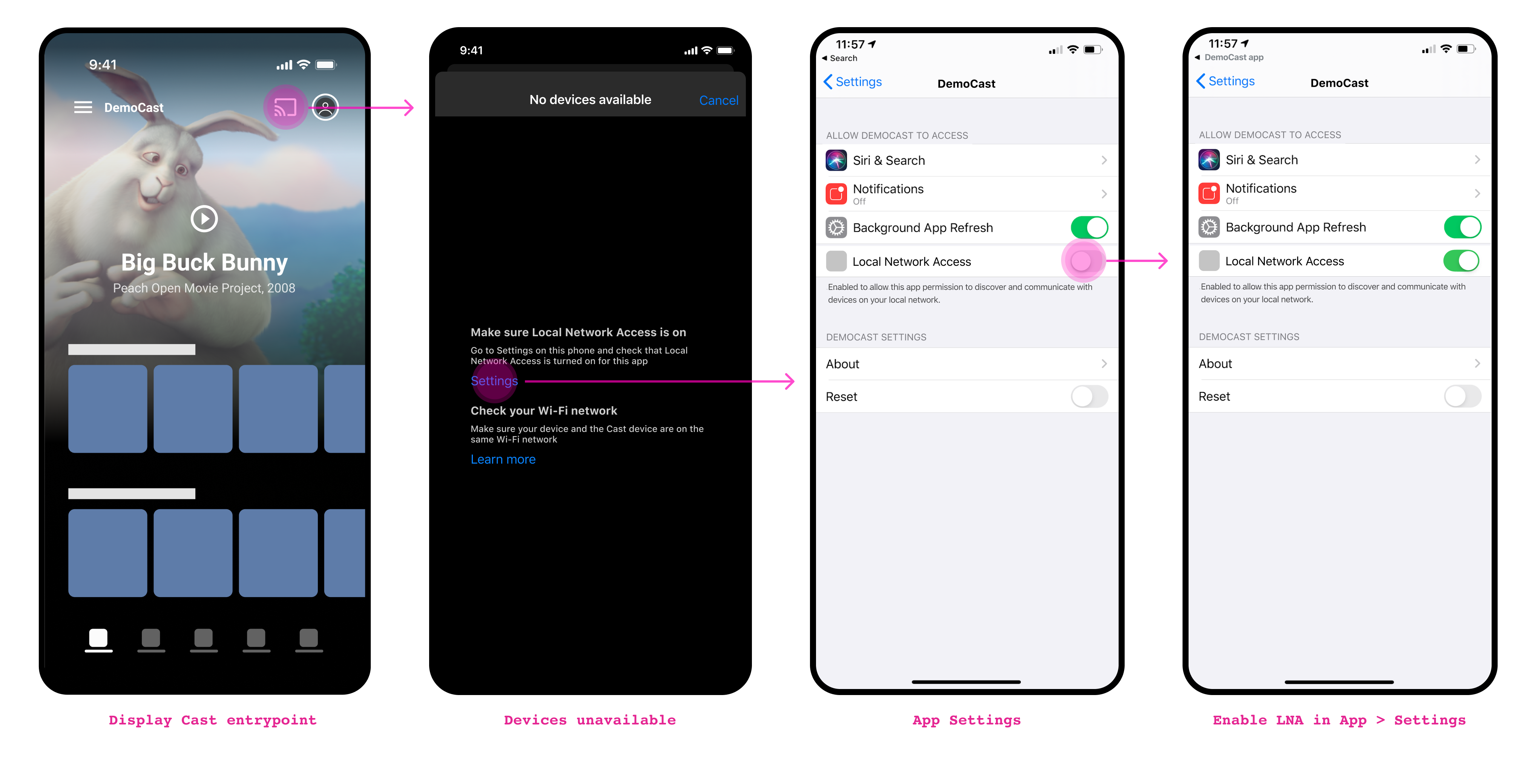
Cast-Dialogfeld, verbunden, aber kein Streaming
Erforderlich
A Wenn die Sender-App mit einem Web Receiver verbunden ist, wird durch Tippen auf die Cast-Schaltfläche das Cast-Dialogfeld angezeigt.
B Der Titel des Cast-Dialogfelds „Name des Empfängers“ wird angezeigt.
C Im Cast-Dialogfeld wird eine Schaltfläche zum Beenden des Streamings angezeigt.
mit der Schaltflächenbeschriftung „STREAMING BEENDEN“ (weitere Informationen zum Trennen der Verbindung finden Sie unter Sender beendet das Streaming).
Android
Cast-Dialogfeld, verbunden, aber kein Streaming
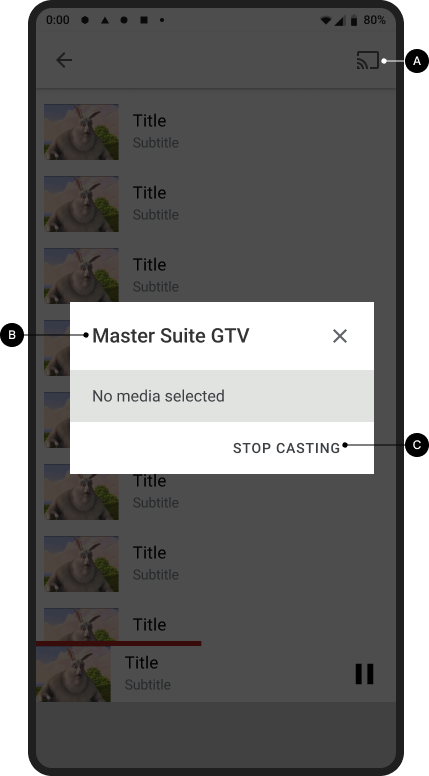
Empfänger-App geladen / im Leerlauf
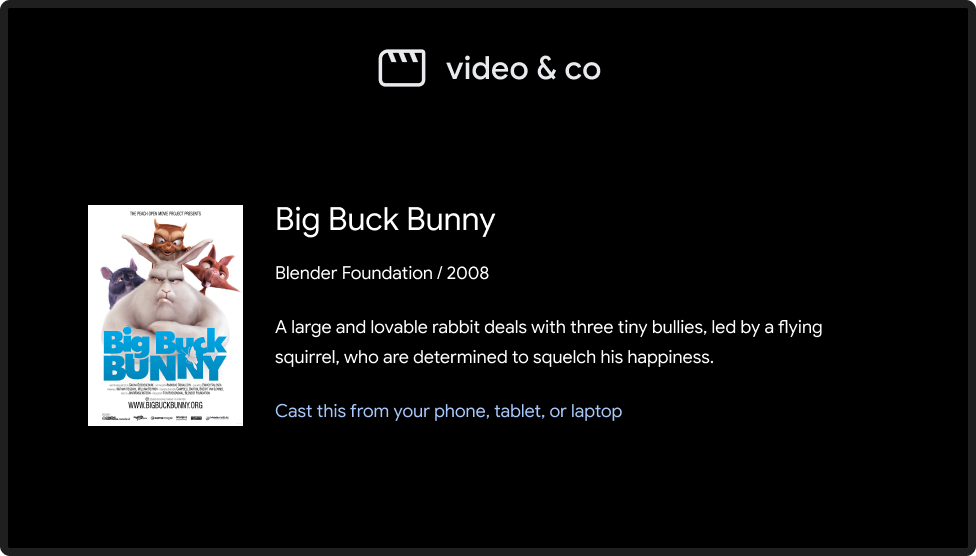
iOS
Cast-Dialogfeld, verbunden, aber kein Streaming
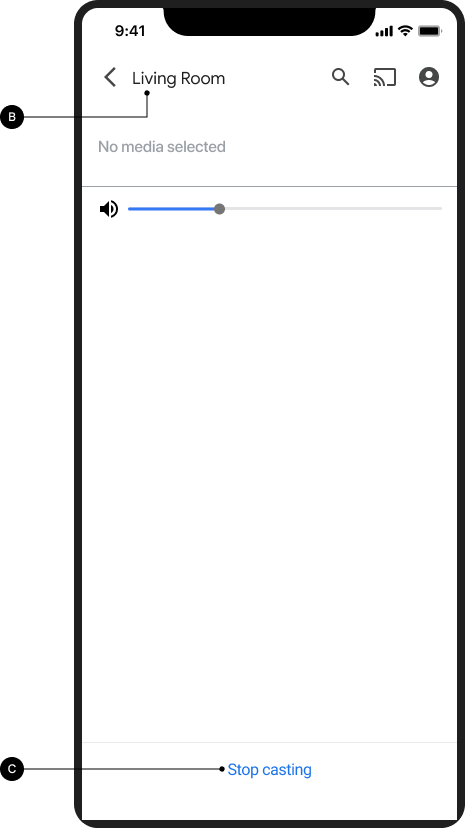
Empfänger-App geladen / im Leerlauf
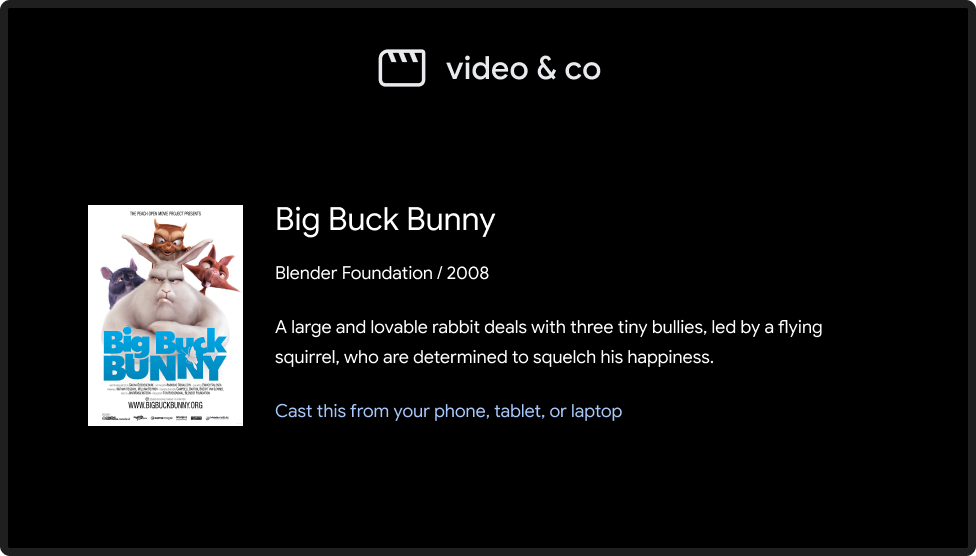
Dialogfeld „Streamen“ beim Streamen
Erforderlich
A Der Titel des Cast-Dialogfelds „Receiver-Name“ wird angezeigt.
B Der Receiver oder die Inhalte, die derzeit übertragen werden, werden unter dem Titel angezeigt.
C Im Cast-Dialogfeld wird die Schaltfläche „ÜBERTRAGUNG BEENDEN“ angezeigt, mit der die Übertragung beendet wird. Weitere Informationen finden Sie unter Übertragung durch Absender beenden.
Best Practice
- Für eine optimale Nutzerfreundlichkeit sollten Sie zusätzlich zu den Steuerelementen im Cast-Dialogfeld dauerhafte Steuerelemente bereitstellen.
Android
Dialogfeld „Streamen“ während des Streamens
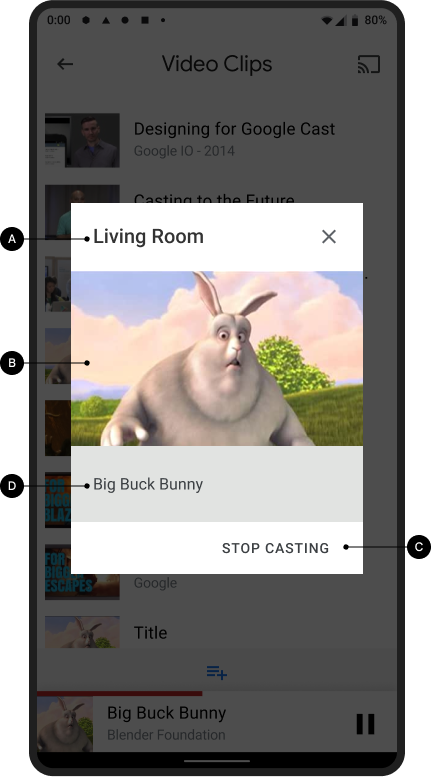
Empfänger spielt Inhalte ab

iOS
Dialogfeld „Streamen“ während des Streamens
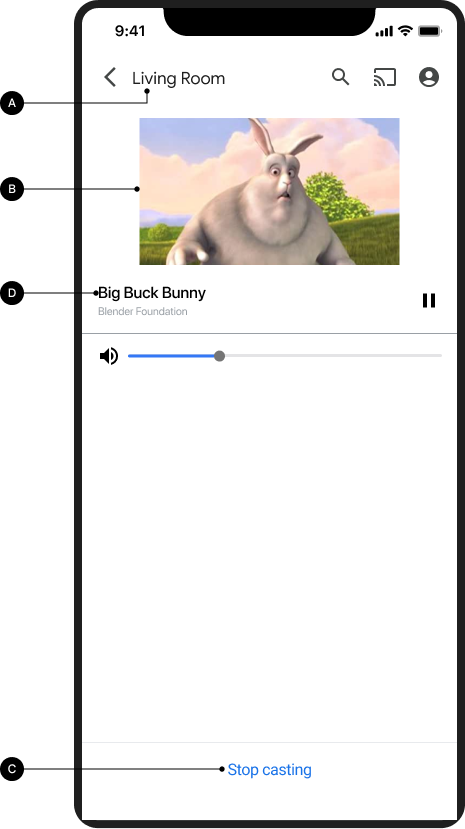
Empfänger spielt Inhalte ab

Chrome
Dialogfeld „Streamen“ während des Streamens
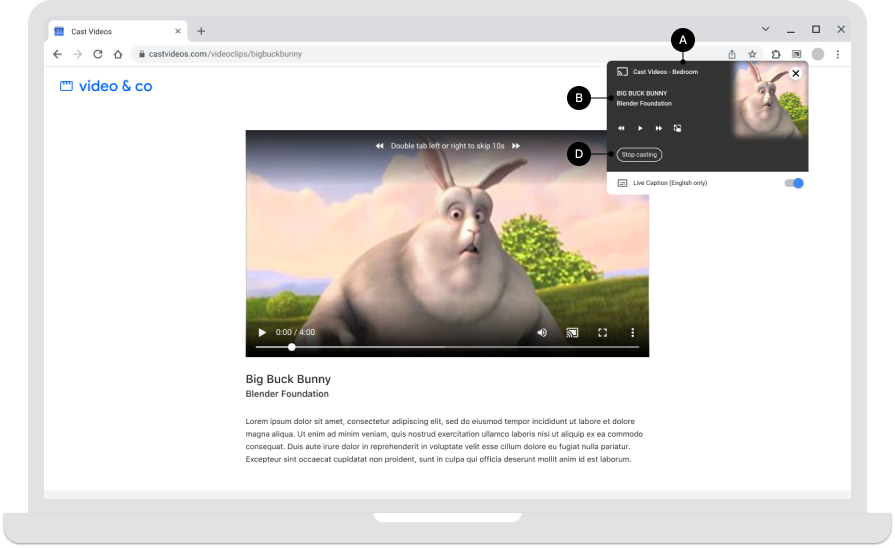
Empfänger spielt Inhalte ab

Die in diesem Designleitfaden verwendeten Bilder wurden mit freundlicher Genehmigung der Blender Foundation zur Verfügung gestellt und unterliegen dem Urheberrecht oder einer Creative Commons-Lizenz.
- Elephant's Dream: (c) Copyright 2006, Blender Foundation / Netherlands Media Art Institute / www.elephantsdream.org
- Sintel: (c) Copyright Blender Foundation | www.sintel.org
- Tears of Steel: (CC) Blender Foundation | mango.blender.org
- Big Buck Bunny: (c) Copyright 2008, Blender Foundation / www.bigbuckbunny.org
