You must register your application if you're using the Styled Media Receiver or building a Custom Receiver. After you've registered your application, you'll receive an application ID, which is used by your sender application to perform API calls, such as to launch a Web Receiver application.
If you use the Default Media Receiver, you do not have to register your application. The Default Media Receiver does not allow you to provide any styling to the media player UI, and uses a provided constant as the application ID.
Also, you must register your Google Cast device so that it may access your Web Receiver application before you publish it. Once you publish your receiver application, it will be available to all Google Cast devices.
Applications
Registering your application allows you to test it against your registered Cast device before you publish the application. Publishing the application makes it available to all Cast devices.
Register your application
You must register a Styled Media Receiver or a Custom Receiver to receive an application ID that's used with API calls from the sender application.
To register your Cast application:
- Sign in to the Google Cast SDK Developer Console.
- From either the Overview page or Applications page, click Add New Application.
Select the type of Web Receiver app you will use:
Custom Receiver
Select this if your app requires user interface components or interaction patterns that are not provided by the Styled Media Receiver. Selecting Custom Receiver may also be necessary if your content type is not listed as one of Styled Media Receiver's supported media types.
Be aware that this option requires that you build a complete web app for the Web Receiver app.
For details, read Custom Receiver Application.
Styled Media Receiver
Select this if your app streams video or audio content using one of the supported media types and you'd like to provide a user interface on the TV that uses either the default media player UI or a set of custom styles on top of the default media player UI.
The custom styles you may provide allow you to define the look for various elements of the player UI (such as the splash screen and progress bar) simply by providing a CSS file—you do not need to build a receiver app.
For details, read Styled Media Receiver.
Fill in the details for your Web Receiver app:
In the Name field, enter your app name.
This is the application name as it appears when the Web Receiver is loading or in the idle state if you are using the Styled Media Receiver. If you're using a Custom Receiver, the value of this field is the default value for the application state, if it is not set using the
setApplicationStatemethod.Specify the Web Receiver app's appearance:
For a Custom Receiver, in the URL field, specify the app URL.
Enter a URL that the Google Cast device should request when loading your Web Receiver app. During development, the URL can use HTTP but when the app is published it has to use HTTPS. The URL may be for an HTML page or other file type accessible from a web browser. It's okay for your Web Receiver to be on an internal (NAT-registered) IP address, but not on localhost, as it is rarely a top level domain. Although the Web Receiver app must be served over SSL (HTTPS) when published, the content loaded on the Web Receiver app may be served over HTTP.
For a Styled Media Receiver, in the Skin URL field, specify the URL for the style sheet.
Provide an HTTPS URL that points to your CSS file located on your own web site. To use the default styles, leave the field empty. You can always edit this later if you want to provide or update your custom styles.
Check or leave unchecked the Supports relay casting checkbox.
Relay casting allows your Web Receiver to support casting from senders not connected to the same WiFi network as the receiver. To disable relay casting for your receiver, uncheck this box.
Check or leave unchecked the Supports casting to audio-only devices checkbox.
To allow your app to discover Google Cast for audio devices, check this box. To disable support for audio-only devices, uncheck this box. See Audio Devices for more information.
Click Save.
Your registration details, including the application ID, name, type, and status are displayed. Make note of the application ID, as you will provide it with your application's Cast API calls.
Click Done to return to the Applications page.
Edit application information
Before you can publish your application, you must provide some additional information. You can also update the information you provided about your application during registration.
To edit application information:
- In the Google Cast SDK Developer Console, from either the Overview page or Applications page, click on the Application ID or click Edit for the application you want to edit.
- In the Name field, update the name you provided when you registered the application.
- For Custom Receiver applications, in the URL field, update the location of the Web Receiver application that you have registered.
- For Styled Receiver applications, in the Skin URL field, update the location of your application's style sheet.
Check or leave unchecked the Supports relay casting checkbox.
Relay casting allows your Web Receiver to support casting from senders not connected to the same WiFi network as the receiver. To disable relay casting for your receiver, uncheck this box.
Check or leave unchecked the Supports casting to audio-only devices checkbox.
To allow your app to discover Google Cast for audio devices, check this box. To disable support for audio-only devices, uncheck this box. See Audio Devices for more information.
In the Sender Details section, provide the following for each platform your app supports:
Android:
- the fully-qualified name of your application package.
iOS:
- the iTunes ID and Bundle ID required by Apple.
- the App Launch URI, using the URI that the Google Home app uses to launch your app. For more information on the required URI format, see Using URL Schemes to Communicate with Apps.
Web:
- the website URL for your application.
In the Listing Details section, choose whether to list your application on Google properties such as chromecast.com/apps.
From the Category drop-down menu, select the category that best describes your application.
Note: Your app must support the media types described here as well as those implied by other settings. For example, if your app supports Google Cast for audio, and you select TV & Movies here, your app must support audio-only devices as described in Audio Devices, as well as the provisions for video playback.
To describe the countries in which your app is available, select either the All countries or Only in selected countries radio button; if specifying countries, check the boxes for those countries in the list that appears.
In the Title field, provide a descriptive title for your application.
Use 50 characters or fewer. For example, "YouTube."
In the Description field, enter a description for your application.
Use 80 characters or fewer. For example, "Enjoy your favorite YouTube channels on the best screen in the house."
In the Graphics section, click the plus sign to upload the icon image for your application.
The image must be 512 X 512 pixels, and may have a transparent background.
Under Add Your Own Translations, if you want to provide translations for the Title and Description fields, select the language from the drop-down menu, click Add, and enter the translated text in the dialog that appears; you can also upload an image for the icon specific to that translation.
When you've finished updating your application information, click Save.
Publish your application
Publishing your application makes your application available to all Cast devices worldwide. It also creates a listing for your application on Google properties such as the chromecast.com/apps listing site, where users can discover and download your app. If you have elected to list your app when you edited application information in step 6, above, it will appear in chromecast.com/apps once it is published.
To publish your application:
In the Google Cast SDK Developer Console, from either the Overview page or Applications page, for the application you want to publish, click Publish.
If your application information is complete, a preview screen appears with the application information you entered in Edit application information. If not, a message appears citing the information you need to provide.
You can click Edit to go back and update any information.
If you're ready to publish your application, click Publish.
Statistics
The Google Cast SDK Developer Console keeps track of your application's performance. For each published application in the Applications or Overview page, you can see performance data by clicking View in the Statistics column.
The following information is presented:
- Number of Cast receivers that launched the application
- Number of sessions launched
- Average media playback time (in minutes) per session
If an Other platform appears in the statistics, it means that the sender hasn't indicated its platform; for example, if an older iOS sender hasn't been updated.
Devices
By default, Google Cast devices (such as a Chromecast or an Android TV device) are not enabled for development and testing. To turn your device into a development device and gain access to your unpublished Web Receiver app during development, you must register the device with your app. Registering also allows the receiver to be accessible from a remote browser window for debugging (see Debugging).
To register your Google Cast device:
Set up your Google Cast device and connect it to the same Wi-Fi network as your computer.
See the Cast Device Setup instructions for more information.
On your computer, open a Cast-supported web browser.
Sign in to the Google Cast SDK Developer Console.
Find the serial number of the device you want to register.
From either the Overview page or Devices page, click Add New Device.
Enter the serial number of your device.
Enter a description, and click OK.
This is just a friendly name for your device (it does not need to match the name you gave to the device during user setup).
Wait fifteen minutes before continuing.
Once registration is complete, the Status for the device will read "Ready for Testing."
Restart your Cast device: disconnect the power or USB cable from the device, then reconnect it.
Find device serial number
To find the serial number of any device, you can cast the Cast Developer Console page to the device:
Click the Cast button (as if you were casting this page).
The prompt displays Cast tab and lists the available devices.
From the drop-down menu, select the device for which you want to obtain the serial number.
- For display devices, the serial number displays on the TV screen and is read aloud on the TV speakers (to help disambiguate 0's and O's).
- For audio devices, the serial number is read aloud on the speaker being cast to.
Android TV software serial number
Android TV (ATV) devices have multiple serial numbers associated with them. The software (Cast) serial number can be obtained either by casting the Cast Developer Console page to the ATV device as outlined above, or by putting the ATV device into developer mode and looking in the Cast settings for the software serial number.
To put your ATV device into developer mode, navigate to Settings > System > About > Android TV OS build, and click on the build several times until the device notifies you that you are in developer mode. To find the serial number once in developer mode, navigate either to Settings > Device Preferences > Chromecast built-in or Settings > System > Cast, depending on your ATV model, and you'll see the software serial number displayed.
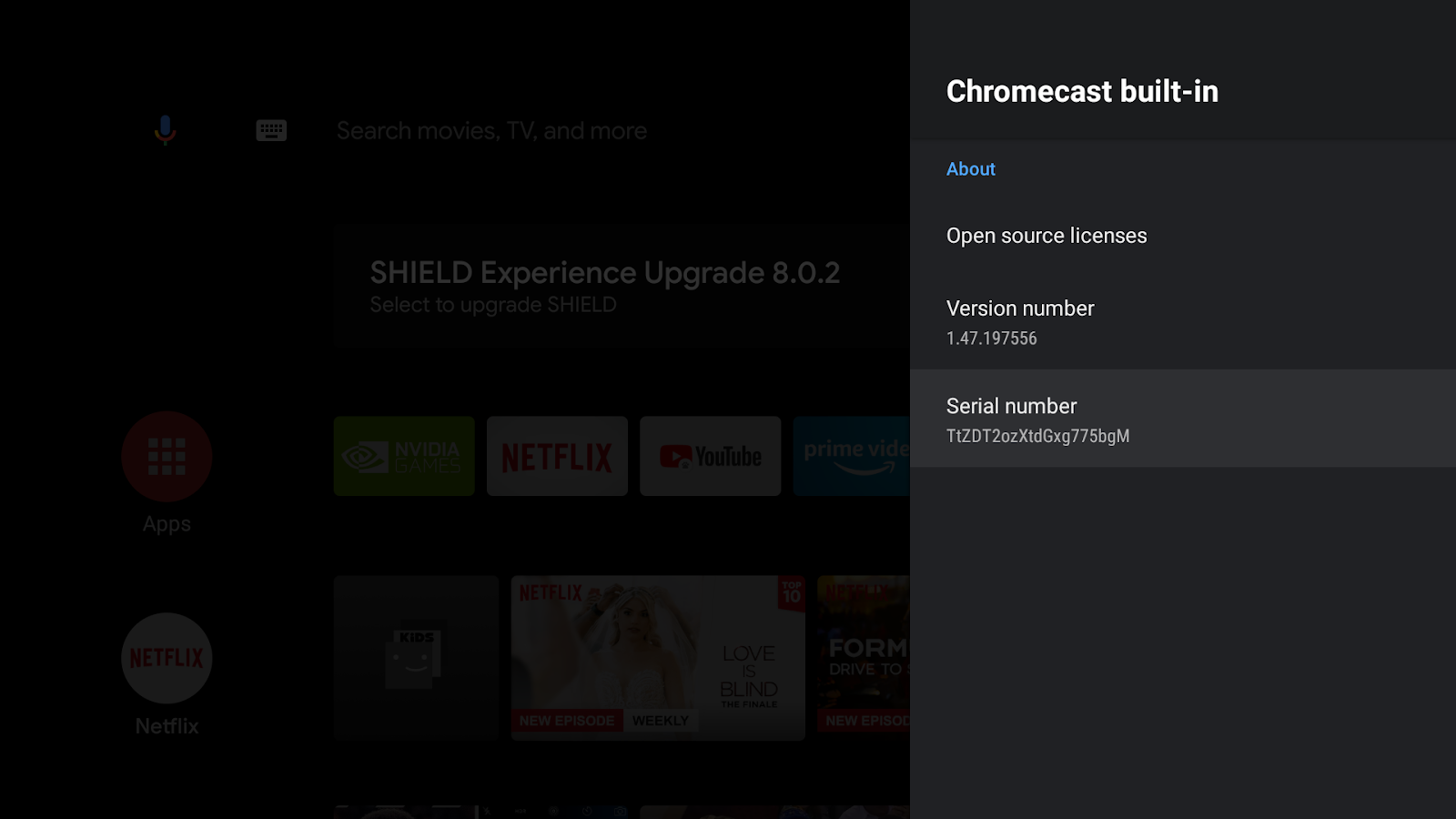
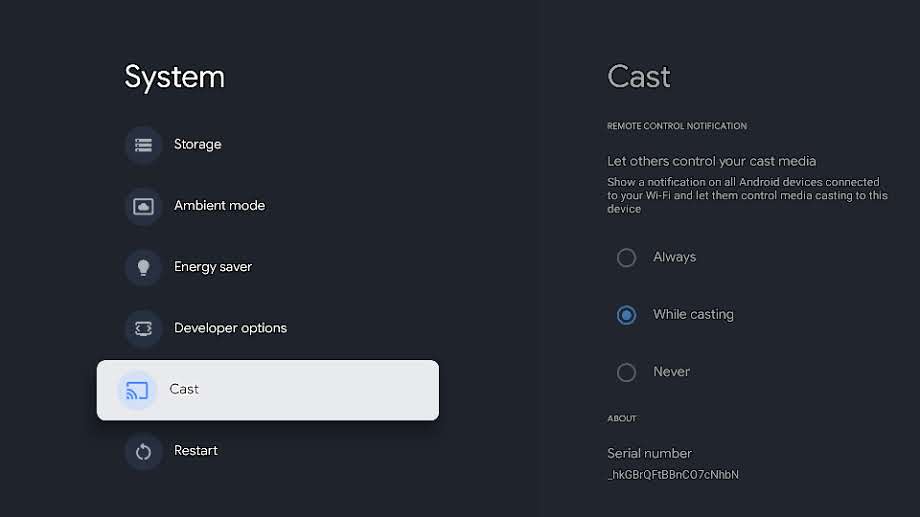
Note that when an ATV device is factory reset, the software serial number will change. After a factory reset, follow the steps above to find the software serial number and reregister the device's new software serial number with the Cast Developer Console.
Account issues
I would like to cancel my Google Cast Developer Console registration
The $5 developer account registration fee is non-refundable.
I am no longer able to access the Google Cast Developer Console
If you've previously received an email from us stating that your developer account has been suspended due to multiple violations of our Terms of Service or Content Policies, reply to that email if you require further clarification.
My app has been removed from Google Cast
Removed applications count as strikes against the good standing of your developer account. Multiple or egregious policy violations may result in termination of your developer account.
A removal means that users will be unable to view or access the removed application. If your developer credentials are still in good standing with Google Cast and the nature of your application allows for it, you may make corrections and publish a new compliant instance of the application.
Do not re-publish a removed application until the policy violation has been remedied.
I want to change the email address associated to my account
You can't change the email address associated to your Google Cast Developer Account. If you work for an organization, we recommend using a team email address to avoid access issues in the future.
I have another issue
Please see the Cast SDK support page.