Les fiches actives apparaissent dans la section "Présentation" de la chronologie. pour afficher les informations pertinentes à l'heure actuelle.
Les fiches actives sont idéales lorsque les utilisateurs est engagé dans une tâche, mais souhaite vérifier régulièrement les lunettes Glass pour obtenir des informations supplémentaires. Par exemple, vérifier leur temps en courant toutes les deux ou trois minutes ou contrôler un lecteur de musique il veut passer une chanson ou la mettre en pause.
S'il s'agit de votre premier développement pour Glass, lisez le guide des tâches en cours. en premier. Ce document explique comment construire un plan complet Glassware avec une carte active, conformément à nos bonnes pratiques de conception.
Fonctionnement
Les cartes actives permettent de les conserver dans le présent de la chronologie tant qu'ils sont pertinents. Contrairement aux cartes statiques, les fiches actives ne sont pas conservées dans la chronologie, et les utilisateurs et les supprimer une fois qu'ils n'en ont plus besoin.
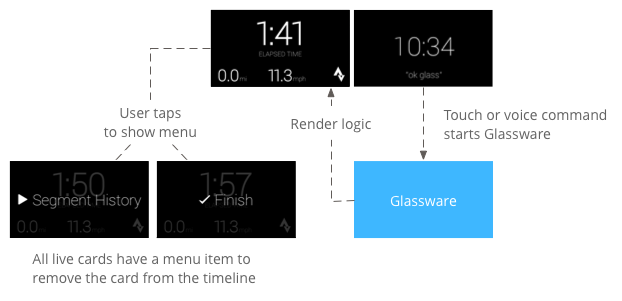
Les utilisateurs lancent généralement les cartes en direct en prononçant une commande vocale au menu principal, qui lance un service d'arrière-plan qui affiche la carte. Il peut ensuite appuyer sur la carte pour afficher des éléments de menu pouvant agir en conséquence. sur la fiche, par exemple en la fermant de la chronologie.
Quand les utiliser
Les fiches actives sont conçues pour les tâches en cours sur lesquelles les utilisateurs peuvent intervenir. et rarement, comme un écran indiquant l'état d'exécution d'une action, une carte animée pendant la navigation ou un lecteur de musique.
Un autre avantage des cartes actives est qu'elles sont adaptées UI nécessitant une interaction en temps réel avec les utilisateurs et des mises à jour en temps réel de l'interface utilisateur.
Lorsque vous utilisez des fiches en temps réel, la chronologie conserve le contrôle de l'utilisateur en balayant une carte vers l'avant ou l'arrière parcourt la timeline au lieu d'agir sur la fiche en temps réel. De plus, l'écran s'allume et s'éteint en fonction du comportement du système (après 5 secondes sans interaction avec l'utilisateur ou pendant un coup de tête).
Cependant, les cartes actives ont accès à de nombreuses fonctionnalités immersion, comme la détection Données GPS. Vous pouvez ainsi toujours créer des expériences attrayantes tout en permettant aux utilisateurs de rester dans la chronologie des choses, comme vérifier les messages.
Architecture

Les fiches actives nécessitent un contexte de longue durée pour en être propriétaires où ils sont visibles. Gérez-les donc dans un service d'arrière-plan.
Vous pouvez ensuite publier et afficher une fiche active dès que le service ou en réponse à d'autres événements surveillés par le service. Vous pouvez afficher les fiches actives à faible fréquence (une fois toutes les quelques secondes). ou à haute fréquence (jusqu'à l'actualisation du système possible).
Lorsque la carte active n'est plus pertinente, détruisez le service pour arrêter le rendu.
Affichage basse fréquence
L'affichage basse fréquence est limité à un petit groupe d'appareils Android et ne peut mettre à jour l'affichage qu'une fois en quelques secondes.
C'est un moyen simple de créer des cartes actives avec un contenu simple qui ne nécessite pas un rendu constant ou des mises à jour fréquentes.
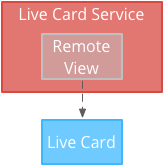
Rendu haute fréquence
Le rendu haute fréquence vous permet d'utiliser davantage d'options disponible dans le framework graphique Android.
Le système vous indique la surface de sauvegarde réelle du une carte en temps réel sur laquelle vous dessinez directement en 2D et des mises en page, ou même des graphismes 3D complexes avec OpenGL.
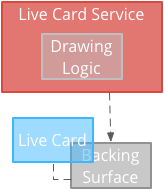
Créer des cartes actives à basse fréquence
Le rendu basse fréquence nécessite une interface utilisateur fournie par un RemoteViews , qui est compatible avec le sous-ensemble suivant de mises en page et de vues Android:
Utilisez le rendu basse fréquence dans les cas suivants:
- Vous n'avez besoin que des API Android View standards listées précédemment.
- Vous n'avez besoin que de mises à jour relativement peu fréquentes (quelques secondes entre s'actualise).
À noter :
- Les cartes actives doivent toujours comporter un
PendingIntentdéclaré parsetAction()pour que la chronologie puisse publier la fiche. - Pour modifier une fiche après sa publication, appelez
setViews()sur la fiche avec les nouvelles vues RemoteViews avant de le publier à nouveau.
Pour créer des cartes actives à basse fréquence:
Créez la mise en page ou la vue que vous souhaitez afficher. L'exemple suivant affiche la mise en page d'un match de basket-ball imaginaire:
<TextView android:id="@+id/home_team_name_text_view" android:layout_width="249px" android:layout_height="wrap_content" android:layout_alignParentRight="true" android:gravity="center" android:textSize="40px" /> <TextView android:id="@+id/away_team_name_text_view" android:layout_width="249px" android:layout_height="wrap_content" android:layout_alignParentLeft="true" android:gravity="center" android:textSize="40px" /> <TextView android:id="@+id/away_score_text_view" android:layout_width="249px" android:layout_height="wrap_content" android:layout_alignLeft="@+id/away_team_name_text_view" android:layout_below="@+id/away_team_name_text_view" android:gravity="center" android:textSize="70px" /> <TextView android:id="@+id/home_score_text_view" android:layout_width="249px" android:layout_height="wrap_content" android:layout_alignLeft="@+id/home_team_name_text_view" android:layout_below="@+id/home_team_name_text_view" android:gravity="center" android:textSize="70px" /> <TextView android:id="@+id/footer_text" android:layout_width="wrap_content" android:layout_height="wrap_content" android:layout_alignParentBottom="true" android:layout_alignParentLeft="true" android:layout_marginBottom="33px" android:textSize="26px" />Créez un service qui gère la fiche active et affiche votre mise en page ou votre vue. Cet exemple de service met à jour le score d'un match de basket-ball imaginaire tous les 30 secondes.
import java.util.Random; import com.google.android.glass.timeline.LiveCard; import com.google.android.glass.timeline.LiveCard.PublishMode; import android.app.PendingIntent; import android.app.Service; import android.content.Intent; import android.os.Handler; import android.os.IBinder; import android.widget.RemoteViews; public class LiveCardService extends Service { private static final String LIVE_CARD_TAG = "LiveCardDemo"; private LiveCard mLiveCard; private RemoteViews mLiveCardView; private int homeScore, awayScore; private Random mPointsGenerator; private final Handler mHandler = new Handler(); private final UpdateLiveCardRunnable mUpdateLiveCardRunnable = new UpdateLiveCardRunnable(); private static final long DELAY_MILLIS = 30000; @Override public void onCreate() { super.onCreate(); mPointsGenerator = new Random(); } @Override public int onStartCommand(Intent intent, int flags, int startId) { if (mLiveCard == null) { // Get an instance of a live card mLiveCard = new LiveCard(this, LIVE_CARD_TAG); // Inflate a layout into a remote view mLiveCardView = new RemoteViews(getPackageName(), R.layout.main_layout); // Set up initial RemoteViews values homeScore = 0; awayScore = 0; mLiveCardView.setTextViewText(R.id.home_team_name_text_view, getString(R.string.home_team)); mLiveCardView.setTextViewText(R.id.away_team_name_text_view, getString(R.string.away_team)); mLiveCardView.setTextViewText(R.id.footer_text, getString(R.string.game_quarter)); // Set up the live card's action with a pending intent // to show a menu when tapped Intent menuIntent = new Intent(this, MenuActivity.class); menuIntent.addFlags(Intent.FLAG_ACTIVITY_NEW_TASK | Intent.FLAG_ACTIVITY_CLEAR_TASK); mLiveCard.setAction(PendingIntent.getActivity( this, 0, menuIntent, 0)); // Publish the live card mLiveCard.publish(PublishMode.REVEAL); // Queue the update text runnable mHandler.post(mUpdateLiveCardRunnable); } return START_STICKY; } @Override public void onDestroy() { if (mLiveCard != null && mLiveCard.isPublished()) { //Stop the handler from queuing more Runnable jobs mUpdateLiveCardRunnable.setStop(true); mLiveCard.unpublish(); mLiveCard = null; } super.onDestroy(); } /** * Runnable that updates live card contents */ private class UpdateLiveCardRunnable implements Runnable{ private boolean mIsStopped = false; /* * Updates the card with a fake score every 30 seconds as a demonstration. * You also probably want to display something useful in your live card. * * If you are executing a long running task to get data to update a * live card(e.g, making a web call), do this in another thread or * AsyncTask. */ public void run(){ if(!isStopped()){ // Generate fake points. homeScore += mPointsGenerator.nextInt(3); awayScore += mPointsGenerator.nextInt(3); // Update the remote view with the new scores. mLiveCardView.setTextViewText(R.id.home_score_text_view, String.valueOf(homeScore)); mLiveCardView.setTextViewText(R.id.away_score_text_view, String.valueOf(awayScore)); // Always call setViews() to update the live card's RemoteViews. mLiveCard.setViews(mLiveCardView); // Queue another score update in 30 seconds. mHandler.postDelayed(mUpdateLiveCardRunnable, DELAY_MILLIS); } } public boolean isStopped() { return mIsStopped; } public void setStop(boolean isStopped) { this.mIsStopped = isStopped; } } @Override public IBinder onBind(Intent intent) { /* * If you need to set up interprocess communication * (activity to a service, for instance), return a binder object * so that the client can receive and modify data in this service. * * A typical use is to give a menu activity access to a binder object * if it is trying to change a setting that is managed by the live card * service. The menu activity in this sample does not require any * of these capabilities, so this just returns null. */ return null; } }
Créer des cartes en direct haute fréquence
Le rendu haute fréquence vous permet de dessiner directement sur la surface de la fiche active.
Utilisez le rendu haute fréquence dans les cas suivants:
- Vous devez mettre à jour la fiche active régulièrement (plusieurs fois par seconde).
- Vous avez besoin de flexibilité quant à ce que vous pouvez afficher. Le rendu haute fréquence vous permet utiliser les vues et mises en page Android pour créer des graphismes OpenGL complexes.
À noter :
- Vous devez toujours créer un service d'arrière-plan à afficher à la surface de la carte en ligne.
- Les cartes actives doivent toujours comporter un
PendingIntentdéclaré parsetAction() - Utilisez
GLRenderersi vous êtes le rendu OpenGL etDirectRenderingCallbackdans tous les autres cas.
Utiliser DirectRenderingCallback
Pour créer des cartes actives avec des vues Android standards et une logique de dessin:
Créer une classe qui implémente
DirectRenderingCallback, La mise en œuvre des rappels dans ces interfaces vous permet d'effectuer des actions lors d'événements importants du cycle de vie de la surface de la carte active.L'exemple suivant crée un thread d'arrière-plan à afficher régulièrement, mais vous peut la mettre à jour en réponse à des événements externes (par exemple, mises à jour des capteurs ou de la position).
public class LiveCardRenderer implements DirectRenderingCallback { // About 30 FPS. private static final long FRAME_TIME_MILLIS = 33; private SurfaceHolder mHolder; private boolean mPaused; private RenderThread mRenderThread; @Override public void surfaceChanged(SurfaceHolder holder, int format, int width, int height) { // Update your views accordingly. } @Override public void surfaceCreated(SurfaceHolder holder) { mPaused = false; mHolder = holder; updateRendering(); } @Override public void surfaceDestroyed(SurfaceHolder holder) { mHolder = null; updateRendering(); } @Override public void renderingPaused(SurfaceHolder holder, boolean paused) { mPaused = paused; updateRendering(); } /** * Start or stop rendering according to the timeline state. */ private void updateRendering() { boolean shouldRender = (mHolder != null) && !mPaused; boolean rendering = mRenderThread != null; if (shouldRender != rendering) { if (shouldRender) { mRenderThread = new RenderThread(); mRenderThread.start(); } else { mRenderThread.quit(); mRenderThread = null; } } } /** * Draws the view in the SurfaceHolder's canvas. */ private void draw() { Canvas canvas; try { canvas = mHolder.lockCanvas(); } catch (Exception e) { return; } if (canvas != null) { // Draw on the canvas. mHolder.unlockCanvasAndPost(canvas); } } /** * Redraws in the background. */ private class RenderThread extends Thread { private boolean mShouldRun; /** * Initializes the background rendering thread. */ public RenderThread() { mShouldRun = true; } /** * Returns true if the rendering thread should continue to run. * * @return true if the rendering thread should continue to run */ private synchronized boolean shouldRun() { return mShouldRun; } /** * Requests that the rendering thread exit at the next opportunity. */ public synchronized void quit() { mShouldRun = false; } @Override public void run() { while (shouldRun()) { draw(); SystemClock.sleep(FRAME_TIME_MILLIS); } } } }Définir une instance de votre
DirectRenderingCallbacken tant queLiveCardRappel deSurfaceHolder. Ce permet à la fiche active de savoir quelle logique utiliser pour s'afficher.// Tag used to identify the LiveCard in debugging logs. private static final String LIVE_CARD_TAG = "my_card"; // Cached instance of the LiveCard created by the publishCard() method. private LiveCard mLiveCard; private void publishCard(Context context) { if (mLiveCard == null) { mLiveCard = new LiveCard(this, LIVE_CARD_TAG); // Enable direct rendering. mLiveCard.setDirectRenderingEnabled(true); mLiveCard.getSurfaceHolder().addCallback( new LiveCardRenderer()); Intent intent = new Intent(context, MenuActivity.class); mLiveCard.setAction(PendingIntent.getActivity(context, 0, intent, 0)); mLiveCard.publish(LiveCard.PublishMode.SILENT); } else { // Card is already published. return; } } private void unpublishCard(Context context) { if (mLiveCard != null) { mLiveCard.unpublish(); mLiveCard = null; } }
Utiliser OpenGL
Créer une classe qui implémente
GlRendererL'implémentation des rappels dans cette interface vous permet d'effectuer des actions lors d'événements importants du cycle de vie de la surface de la carte active. Dans cet exemple, un cube coloré pivote.import com.google.android.glass.timeline.GlRenderer; import android.opengl.GLES20; import android.opengl.Matrix; import android.os.SystemClock; import java.util.concurrent.TimeUnit; import javax.microedition.khronos.egl.EGLConfig; /** * Renders a 3D OpenGL Cube on a {@link LiveCard}. */ public class CubeRenderer implements GlRenderer { /** Rotation increment per frame. */ private static final float CUBE_ROTATION_INCREMENT = 0.6f; /** The refresh rate, in frames per second. */ private static final int REFRESH_RATE_FPS = 60; /** The duration, in milliseconds, of one frame. */ private static final float FRAME_TIME_MILLIS = TimeUnit.SECONDS.toMillis(1) / REFRESH_RATE_FPS; private final float[] mMVPMatrix; private final float[] mProjectionMatrix; private final float[] mViewMatrix; private final float[] mRotationMatrix; private final float[] mFinalMVPMatrix; private Cube mCube; private float mCubeRotation; private long mLastUpdateMillis; public CubeRenderer() { mMVPMatrix = new float[16]; mProjectionMatrix = new float[16]; mViewMatrix = new float[16]; mRotationMatrix = new float[16]; mFinalMVPMatrix = new float[16]; // Set the fixed camera position (View matrix). Matrix.setLookAtM(mViewMatrix, 0, 0.0f, 0.0f, -4.0f, 0.0f, 0.0f, 0.0f, 0.0f, 1.0f, 0.0f); } @Override public void onSurfaceCreated(EGLConfig config) { // Set the background frame color GLES20.glClearColor(0.0f, 0.0f, 0.0f, 1.0f); GLES20.glClearDepthf(1.0f); GLES20.glEnable(GLES20.GL_DEPTH_TEST); GLES20.glDepthFunc(GLES20.GL_LEQUAL); mCube = new Cube(); } @Override public void onSurfaceChanged(int width, int height) { float ratio = (float) width / height; GLES20.glViewport(0, 0, width, height); // This projection matrix is applied to object coordinates in the onDrawFrame() method. Matrix.frustumM(mProjectionMatrix, 0, -ratio, ratio, -1.0f, 1.0f, 3.0f, 7.0f); // modelView = projection x view Matrix.multiplyMM(mMVPMatrix, 0, mProjectionMatrix, 0, mViewMatrix, 0); } @Override public void onDrawFrame() { GLES20.glClear(GLES20.GL_COLOR_BUFFER_BIT | GLES20.GL_DEPTH_BUFFER_BIT); // Apply the rotation. Matrix.setRotateM(mRotationMatrix, 0, mCubeRotation, 1.0f, 1.0f, 1.0f); // Combine the rotation matrix with the projection and camera view Matrix.multiplyMM(mFinalMVPMatrix, 0, mMVPMatrix, 0, mRotationMatrix, 0); // Draw cube. mCube.draw(mFinalMVPMatrix); updateCubeRotation(); } /** Updates the cube rotation. */ private void updateCubeRotation() { if (mLastUpdateMillis != 0) { float factor = (SystemClock.elapsedRealtime() - mLastUpdateMillis) / FRAME_TIME_MILLIS; mCubeRotation += CUBE_ROTATION_INCREMENT * factor; } mLastUpdateMillis = SystemClock.elapsedRealtime(); } }Créer un service qui gère la carte active et les ensembles la classe
CubeRendereren tant que moteur de rendu de la carte active.import com.google.android.glass.timeline.LiveCard; import com.google.android.glass.timeline.LiveCard.PublishMode; import android.app.PendingIntent; import android.app.Service; import android.content.Intent; import android.os.IBinder; /** * Creates a {@link LiveCard} rendering a rotating 3D cube with OpenGL. */ public class OpenGlService extends Service { private static final String LIVE_CARD_TAG = "opengl"; private LiveCard mLiveCard; @Override public IBinder onBind(Intent intent) { return null; } @Override public int onStartCommand(Intent intent, int flags, int startId) { if (mLiveCard == null) { mLiveCard = new LiveCard(this, LIVE_CARD_TAG); mLiveCard.setRenderer(new CubeRenderer()); mLiveCard.setAction( PendingIntent.getActivity(this, 0, new Intent(this, MenuActivity.class), 0)); mLiveCard.publish(PublishMode.REVEAL); } else { mLiveCard.navigate(); } return START_STICKY; } @Override public void onDestroy() { if (mLiveCard != null && mLiveCard.isPublished()) { mLiveCard.unpublish(); mLiveCard = null; } super.onDestroy(); } }
import android.opengl.GLES20;
import java.nio.ByteBuffer;
import java.nio.ByteOrder;
import java.nio.FloatBuffer;
/**
* Renders a 3D Cube using OpenGL ES 2.0.
*
* For more information on how to use OpenGL ES 2.0 on Android, see the
* <a href="//developer.android.com/training/graphics/opengl/index.html">
* Displaying Graphics with OpenGL ES</a> developer guide.
*/
public class Cube {
/** Cube vertices */
private static final float VERTICES[] = {
-0.5f, -0.5f, -0.5f,
0.5f, -0.5f, -0.5f,
0.5f, 0.5f, -0.5f,
-0.5f, 0.5f, -0.5f,
-0.5f, -0.5f, 0.5f,
0.5f, -0.5f, 0.5f,
0.5f, 0.5f, 0.5f,
-0.5f, 0.5f, 0.5f
};
/** Vertex colors. */
private static final float COLORS[] = {
0.0f, 1.0f, 1.0f, 1.0f,
1.0f, 0.0f, 0.0f, 1.0f,
1.0f, 1.0f, 0.0f, 1.0f,
0.0f, 1.0f, 0.0f, 1.0f,
0.0f, 0.0f, 1.0f, 1.0f,
1.0f, 0.0f, 1.0f, 1.0f,
1.0f, 1.0f, 1.0f, 1.0f,
0.0f, 1.0f, 1.0f, 1.0f,
};
/** Order to draw vertices as triangles. */
private static final byte INDICES[] = {
0, 1, 3, 3, 1, 2, // Front face.
0, 1, 4, 4, 5, 1, // Bottom face.
1, 2, 5, 5, 6, 2, // Right face.
2, 3, 6, 6, 7, 3, // Top face.
3, 7, 4, 4, 3, 0, // Left face.
4, 5, 7, 7, 6, 5, // Rear face.
};
/** Number of coordinates per vertex in {@link VERTICES}. */
private static final int COORDS_PER_VERTEX = 3;
/** Number of values per colors in {@link COLORS}. */
private static final int VALUES_PER_COLOR = 4;
/** Vertex size in bytes. */
private final int VERTEX_STRIDE = COORDS_PER_VERTEX * 4;
/** Color size in bytes. */
private final int COLOR_STRIDE = VALUES_PER_COLOR * 4;
/** Shader code for the vertex. */
private static final String VERTEX_SHADER_CODE =
"uniform mat4 uMVPMatrix;" +
"attribute vec4 vPosition;" +
"attribute vec4 vColor;" +
"varying vec4 _vColor;" +
"void main() {" +
" _vColor = vColor;" +
" gl_Position = uMVPMatrix * vPosition;" +
"}";
/** Shader code for the fragment. */
private static final String FRAGMENT_SHADER_CODE =
"precision mediump float;" +
"varying vec4 _vColor;" +
"void main() {" +
" gl_FragColor = _vColor;" +
"}";
private final FloatBuffer mVertexBuffer;
private final FloatBuffer mColorBuffer;
private final ByteBuffer mIndexBuffer;
private final int mProgram;
private final int mPositionHandle;
private final int mColorHandle;
private final int mMVPMatrixHandle;
public Cube() {
ByteBuffer byteBuffer = ByteBuffer.allocateDirect(VERTICES.length * 4);
byteBuffer.order(ByteOrder.nativeOrder());
mVertexBuffer = byteBuffer.asFloatBuffer();
mVertexBuffer.put(VERTICES);
mVertexBuffer.position(0);
byteBuffer = ByteBuffer.allocateDirect(COLORS.length * 4);
byteBuffer.order(ByteOrder.nativeOrder());
mColorBuffer = byteBuffer.asFloatBuffer();
mColorBuffer.put(COLORS);
mColorBuffer.position(0);
mIndexBuffer = ByteBuffer.allocateDirect(INDICES.length);
mIndexBuffer.put(INDICES);
mIndexBuffer.position(0);
mProgram = GLES20.glCreateProgram();
GLES20.glAttachShader(mProgram, loadShader(GLES20.GL_VERTEX_SHADER, VERTEX_SHADER_CODE));
GLES20.glAttachShader(
mProgram, loadShader(GLES20.GL_FRAGMENT_SHADER, FRAGMENT_SHADER_CODE));
GLES20.glLinkProgram(mProgram);
mPositionHandle = GLES20.glGetAttribLocation(mProgram, "vPosition");
mColorHandle = GLES20.glGetAttribLocation(mProgram, "vColor");
mMVPMatrixHandle = GLES20.glGetUniformLocation(mProgram, "uMVPMatrix");
}
/**
* Encapsulates the OpenGL ES instructions for drawing this shape.
*
* @param mvpMatrix The Model View Project matrix in which to draw this shape
*/
public void draw(float[] mvpMatrix) {
// Add program to OpenGL environment.
GLES20.glUseProgram(mProgram);
// Prepare the cube coordinate data.
GLES20.glEnableVertexAttribArray(mPositionHandle);
GLES20.glVertexAttribPointer(
mPositionHandle, 3, GLES20.GL_FLOAT, false, VERTEX_STRIDE, mVertexBuffer);
// Prepare the cube color data.
GLES20.glEnableVertexAttribArray(mColorHandle);
GLES20.glVertexAttribPointer(
mColorHandle, 4, GLES20.GL_FLOAT, false, COLOR_STRIDE, mColorBuffer);
// Apply the projection and view transformation.
GLES20.glUniformMatrix4fv(mMVPMatrixHandle, 1, false, mvpMatrix, 0);
// Draw the cube.
GLES20.glDrawElements(
GLES20.GL_TRIANGLES, INDICES.length, GLES20.GL_UNSIGNED_BYTE, mIndexBuffer);
// Disable vertex arrays.
GLES20.glDisableVertexAttribArray(mPositionHandle);
GLES20.glDisableVertexAttribArray(mColorHandle);
}
/** Loads the provided shader in the program. */
private static int loadShader(int type, String shaderCode){
int shader = GLES20.glCreateShader(type);
GLES20.glShaderSource(shader, shaderCode);
GLES20.glCompileShader(shader);
return shader;
}
}
Placer le curseur sur une carte active
Lorsque vous publiez une fiche active avec LiveCard.publish(), vous lui transmettez un paramètre
pour contrôler si elle est mise en avant immédiatement ou non.
Pour que la chronologie accède à la fiche immédiatement après la publication, utilisez
LiveCard.PublishMode.REVEAL
Pour publier la fiche en mode silencieux et inciter les utilisateurs à y accéder par eux-mêmes, utilisez
LiveCard.PublishMode.SILENT
De plus, le LiveCard.navigate()
vous permet d'accéder à la fiche une fois qu'elle a été publiée. Par exemple, si les utilisateurs essaient de démarrer
dans le menu vocal principal et qu'elle a déjà commencé, vous pouvez passer au direct
à l'aide de cette méthode.
Créer et afficher un menu
Les cartes actives ne peuvent pas afficher leur propre système de menus. Vous devez donc créer une activité pour afficher un menu. pour la fiche active.
L'activité du menu peut alors contenir des éléments pour arrêter la diffusion de la carte, une immersion ou toute autre action que vous souhaitez réaliser. Vous pouvez également ajouter les activités des paramètres système, telles que le contrôle du volume, en tant qu'élément de menu. Pour plus pour en savoir plus, consultez Paramètres de démarrage
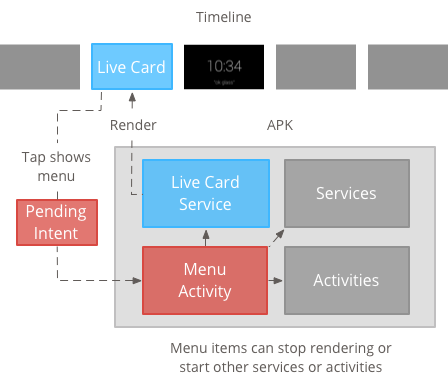
Créer des ressources de menu
La procédure pour créer des ressources de menu est la même que sur la plate-forme Android, mais vous pouvez consignes pour Glass:
- Pour chaque élément de menu, fournissez une icône de 50 × 50 pixels. Menu L'icône doit être blanche sur un fond transparent. Consultez le Icônes des éléments du menu Glass pour un exemple ou de les télécharger pour votre usage personnel.
- Utilisez un nom court qui décrit l'action, en majuscule au début de chaque mot. Un verbe à l'impératif fonctionne (par exemple, Partager ou Répondre à tous).
- Les Google Glass n'affichent pas les cartes actives sans élément de menu. Au minimum, fournissent un élément de menu Arrêter afin que les utilisateurs puissent supprimer la fiche active de la calendrier.
La Widget CheckBox n'est pas pris en charge.
<menu xmlns:android="http://schemas.android.com/apk/res/android"> <item android:id="@+id/menu_item_1" android:title="@string/Menu_Item_1" <!-- must have "Stop" menu item --> android:icon="@drawable/menu_item_1_icon" /> <!-- white on transparent icon --> </menu>
Créer une activité pour gérer les rappels de menu
Vous devez définir une activité de menu que votre carte active appelle lorsque les utilisateurs appuient dessus.
Remplacez les éléments suivants
Méthodes de rappel Activity
pour créer, afficher et fermer correctement les menus de votre activité de menu:
onCreateOptionsMenu()gonfle la ressource de menu XML.onAttachedToWindow()affiche le menu lorsque l'activité est active.onPrepareOptionsMenu()affiche ou masque les éléments de menu si nécessaire. Par exemple, vous pouvez afficher différents éléments de menu en fonction de ce que font les utilisateurs. Par exemple, vous pouvez afficher différents éléments de menu en fonction sur certaines données contextuelles.onOptionsItemSelected()gère la sélection des utilisateurs.onOptionsMenuClosed()pour terminer l'activité, afin qu'elle n'apparaisse plus sur la carte active.
Vous devez terminer l'activité ici pour qu'elle soit correctement terminée lorsque le menu est fermé en effectuant une sélection ou en balayant l'écran vers le bas.
/**
* Activity showing the options menu.
*/
public class MenuActivity extends Activity {
@Override
public void onAttachedToWindow() {
super.onAttachedToWindow();
openOptionsMenu();
}
@Override
public boolean onCreateOptionsMenu(Menu menu) {
MenuInflater inflater = getMenuInflater();
inflater.inflate(R.menu.stopwatch, menu);
return true;
}
@Override
public boolean onOptionsItemSelected(MenuItem item) {
// Handle item selection.
switch (item.getItemId()) {
case R.id.stop:
stopService(new Intent(this, StopwatchService.class));
return true;
default:
return super.onOptionsItemSelected(item);
}
}
@Override
public void onOptionsMenuClosed(Menu menu) {
// Nothing else to do, closing the activity.
finish();
}
}
Rendre l'activité du menu transparente
Pour être cohérent avec le style Glass, faites en sorte que l'activité du menu soit afin que la carte active reste visible en dessous le menu:
Créer un fichier
res/values/styles.xmlet déclarer un style qui rend l'arrière-plan de l'activité transparent:<resources> <style name="MenuTheme" parent="@android:style/Theme.DeviceDefault"> <item name="android:windowBackground">@android:color/transparent</item> <item name="android:colorBackgroundCacheHint">@null</item> <item name="android:windowIsTranslucent">true</item> <item name="android:windowAnimationStyle">@null</item> </style> </resources>Dans votre fichier
AndroidManifest.xml, attribuez le thème à l'activité de menu:<?xml version="1.0" encoding="utf-8"?> <manifest ... > ... <application ... > ... <activity android:name=".MenuActivity" android:theme="@style/MenuTheme" ...> </activity> </application> </manifest>
Afficher le menu
Indiquez un
PendingIntent
pour l'action de la carte à l'aide de setAction(). L'intent en attente sert à lancer
l'activité du menu lorsque les utilisateurs appuient sur la carte:
Intent menuIntent = new Intent(this, MenuActivity.class);
mLiveCard.setAction(PendingIntent.getActivity(this, 0, menuIntent, 0));
mLiveCard.publish(LiveCard.PublishMode.REVEAL); // or SILENT
Compatibilité avec les commandes vocales contextuelles
Indiquez que votre
MenuActivityprend en charge commandes vocales contextuelles:// Initialize your LiveCard as usual. mLiveCard.setVoiceActionEnabled(true); mLiveCard.publish(LiveCard.PublishMode.REVEAL); // or SILENTModifiez votre
MenuActivitypour permettre l'appel via le flux vocal:/** * Activity showing the options menu. */ public class MenuActivity extends Activity { private boolean mFromLiveCardVoice; private boolean mIsFinishing; @Override protected void onCreate(Bundle savedInstanceState) { super.onCreate(savedInstanceState); mFromLiveCardVoice = getIntent().getBooleanExtra(LiveCard.EXTRA_FROM_LIVECARD_VOICE, false); if (mFromLiveCardVoice) { // When activated by voice from a live card, enable voice commands. The menu // will automatically "jump" ahead to the items (skipping the guard phrase // that was already said at the live card). getWindow().requestFeature(WindowUtils.FEATURE_VOICE_COMMANDS); } } @Override public void onAttachedToWindow() { super.onAttachedToWindow(); if (!mFromLiveCardVoice) { openOptionsMenu(); } } @Override public boolean onCreatePanelMenu(int featureId, Menu menu) { if (isMyMenu(featureId)) { getMenuInflater().inflate(R.menu.stopwatch, menu); return true; } return super.onCreatePanelMenu(featureId, menu); } @Override public boolean onPreparePanel(int featureId, View view, Menu menu) { if (isMyMenu(featureId)) { // Don't reopen menu once we are finishing. This is necessary // since voice menus reopen themselves while in focus. return !mIsFinishing; } return super.onPreparePanel(featureId, view, menu); } @Override public boolean onMenuItemSelected(int featureId, MenuItem item) { if (isMyMenu(featureId)) { // Handle item selection. switch (item.getItemId()) { case R.id.stop_this: stopService(new Intent(this, StopwatchService.class)); return true; } } return super.onMenuItemSelected(featureId, item); } @Override public void onPanelClosed(int featureId, Menu menu) { super.onPanelClosed(featureId, menu); if (isMyMenu(featureId)) { // When the menu panel closes, either an item is selected from the menu or the // menu is dismissed by swiping down. Either way, we end the activity. isFinishing = true; finish(); } } /** * Returns {@code true} when the {@code featureId} belongs to the options menu or voice * menu that are controlled by this menu activity. */ private boolean isMyMenu(int featureId) { return featureId == Window.FEATURE_OPTIONS_PANEL || featureId == WindowUtils.FEATURE_VOICE_COMMANDS; } }
Consultez le commandes vocales contextuelles .
Utilitaires du menu
Quelques méthodes d'assistance sont disponibles pour modifier l'apparence et le comportement des menus. Pour en savoir plus, consultez la page MenuUtils.

