هل أنت مستعد لإنشاء قصص ثلاثية الأبعاد جذابة تأخذ المشاهدين في رحلة إلى مواقع جغرافية حقيقية؟ سيوضّح لك هذا الدليل كيفية إنشاء قصة جديدة باستخدام المحرّر المضمّن.
استخدِم واجهتنا البسيطة لتعديل العناوين والأوصاف والصور وزوايا الكاميرا. وهي مثالية للمبتدئين.
فتح أداة تعديل القصص
يتضمّن حلّ "سرد القصص ثلاثي الأبعاد" أداة "محرّر" مدمجة تتيح لك إنشاء القصة من واجهة المستخدم.
يظهر المحرّر على يمين الصفحة. افتحها من خلال النقر على هذا الرمز الصغير:

يمكنك الوصول إلى المحرِّر من خلال الانتقال إلى الإصدار المستضاف من تطبيق "إدارة سرد القصص الثلاثي الأبعاد" أو من خلال تنزيل وتثبيت نسخة Storytelling الخاصة بك من GitHub.
إنشاء صفحة الغلاف
استخدِم قسم "تفاصيل القصة" لضبط العنوان والصورة والوصف والتفاصيل الأخرى. يقدّم هذا المقطع قصتك إلى المشاهد.
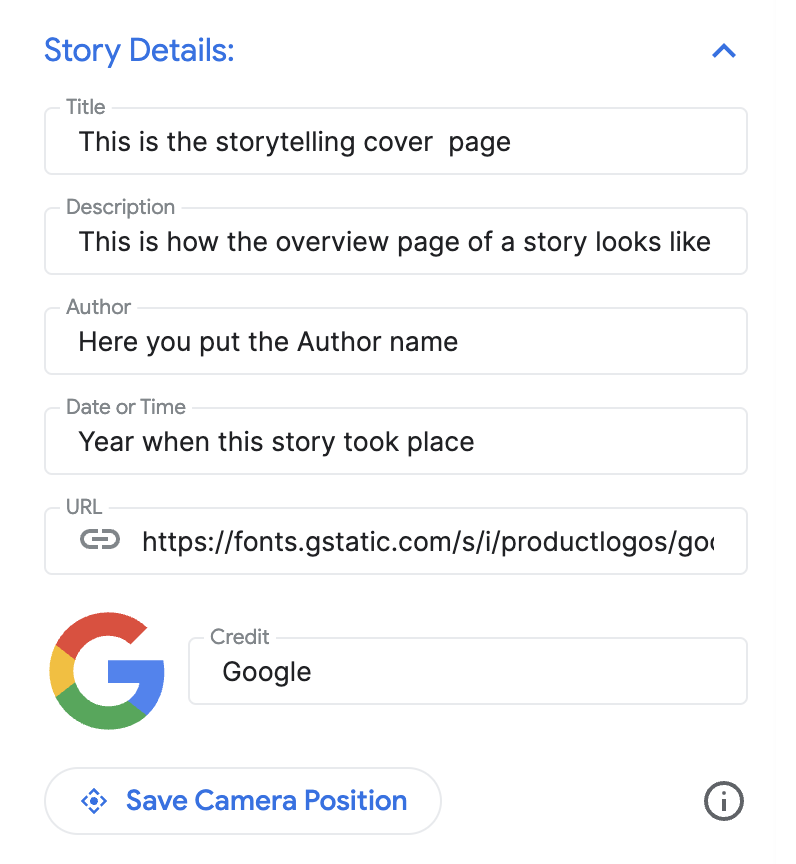
إضافة فصول
كل فصل هو بمثابة محطة في رحلتك. إليك كيفية إضافتها:
ابحث عن موقع جغرافي باستخدام شريط البحث المفعَّل فيه الإكمال التلقائي.
بعد إضافة موقع جغرافي، يمكنك إضافة تفاصيل إلى الفصل من خلال النقر على زر تعديل بجانب الموقع الجغرافي:

انقروا على تعديل لإدخال عنوان ووصف وصورة وتاريخ للفصل.

إذا أردت حذف فصل معيّن، انقر على زر حذف أسفل زر "تعديل" مباشرةً.
يمكنك إعادة ترتيب الفصول من خلال سحبها ونقلها باستخدام رموز النقاط على اليمين:

حفظ الفصل
لحفظ فصل معيّن، ما عليك سوى النقر على الزر الخروج من وضع التعديل. يعمل زر "الخروج من وضع التعديل" كزر حفظ.
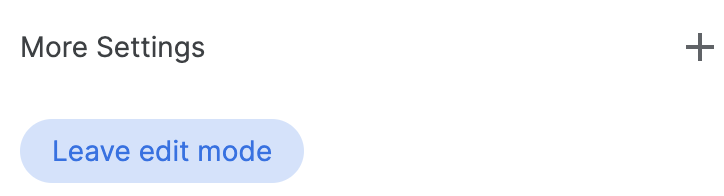
تخصيص إعدادات الكاميرا
يمكنك تخصيص إعدادات مختلفة للكاميرا:
إظهار/إخفاء علامة الموقع الجغرافي قد لا تريد عرض الدبوس في موقع جغرافي معيّن، بل تريد عرض منطقة عامة. ضَع علامة في المربّع "عرض علامة الموقع الجغرافي" أو أزِلها لإظهار دبوس أو إخفائه.
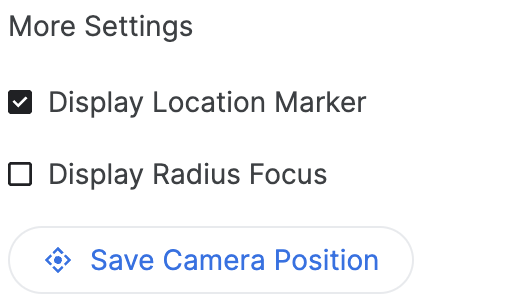
عرض نطاق جغرافي حول منطقة: يمكنك اختيار عرض منطقة حول موقع جغرافي محدّد باستخدام ميزة "عرض النطاق الجغرافي". عند وضع علامة في المربّع، سيظهر شريط تمرير خاص بالنطاق الجغرافي يتيح لك التحكّم في نطاق تركيز الكاميرا.
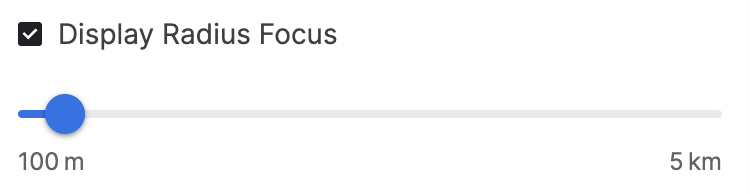

يوضّح هذا المثال كيف تساعد خيارات الكاميرا المتقدّمة في إنشاء تجربة مخصّصة.
تخصيص موقع الكاميرا: يمكنك ضبط زاوية الكاميرا المحدّدة التي تريد عرضها باستخدام عناصر تحكّم سهلة في الكاميرا:
الإمالة: يمكنك الاطّلاع على الخريطة من الأعلى أو من مستوى الأرض. اضغط مع الاستمرار على مفتاح Control (أو Cmd على بعض أجهزة الكمبيوتر) أثناء النقر والسحب للأعلى أو للأسفل باستخدام الماوس.
التدوير: يمكنك تدوير الخريطة للحصول على عرض بزاوية 360 درجة. اضغط مع الاستمرار على مفتاح Control (أو Cmd على بعض أجهزة الكمبيوتر) أثناء النقر والسحب إلى اليمين أو اليسار باستخدام الماوس.
التكبير/التصغير: يمكنك الحصول على عرض عن قُرب أو بزاوية عريضة. استخدِم عجلة التمرير في الماوس أو إيماءات التكبير/التصغير المألوفة.
جرِّب الجمع بين الإمالة والتدوير والتكبير للعثور على الزاوية المثالية لكل موقع جغرافي. قد تختلف عناصر التحكّم قليلاً حسب إعدادات الكمبيوتر.

تعرَّف على كيفية التحكّم في لوحة العرض الثلاثية الأبعاد للحصول على زاوية الكاميرا المثالية.
إكمال التنزيل
بعد إنشاء القصة والفصول، نزِّل ملف الإعدادات.
انقر على تنزيل للحصول على ملف الإعداد المخصّص بتنسيق JSON.
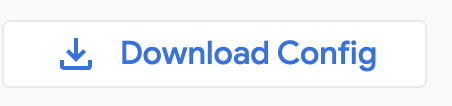
يمكن استخدام هذا الإعداد لإنشاء قصص ثلاثية الأبعاد من خلال إنشاء نسخة من الرمز البرمجي من GitHub.

