Prêt à créer des histoires 3D captivantes qui emmènent les spectateurs dans des lieux réels ? Ce guide vous explique comment créer une histoire à l'aide de l'éditeur intégré.
Utilisez notre interface intuitive pour ajuster les titres, les descriptions, les images et les angles de vue. C'est l'outil idéal pour les débutants !
Ouvrir l'éditeur d'histoire
La solution 3D Storytelling est fournie avec un éditeur intégré qui vous permet de créer l'histoire à partir de l'UI.
L'éditeur se trouve sur la gauche de la page. Pour l'ouvrir, cliquez sur cette petite icône:

Pour accéder à l'éditeur, accédez à la version hébergée de l'application d'administration Storytelling 3D ou téléchargez et installez votre propre instance Storytelling depuis GitHub.
Créer la page de couverture
Utilisez la section "Détails de l'histoire" pour définir un titre, une image, une description et d'autres informations. Il présente votre histoire au spectateur.
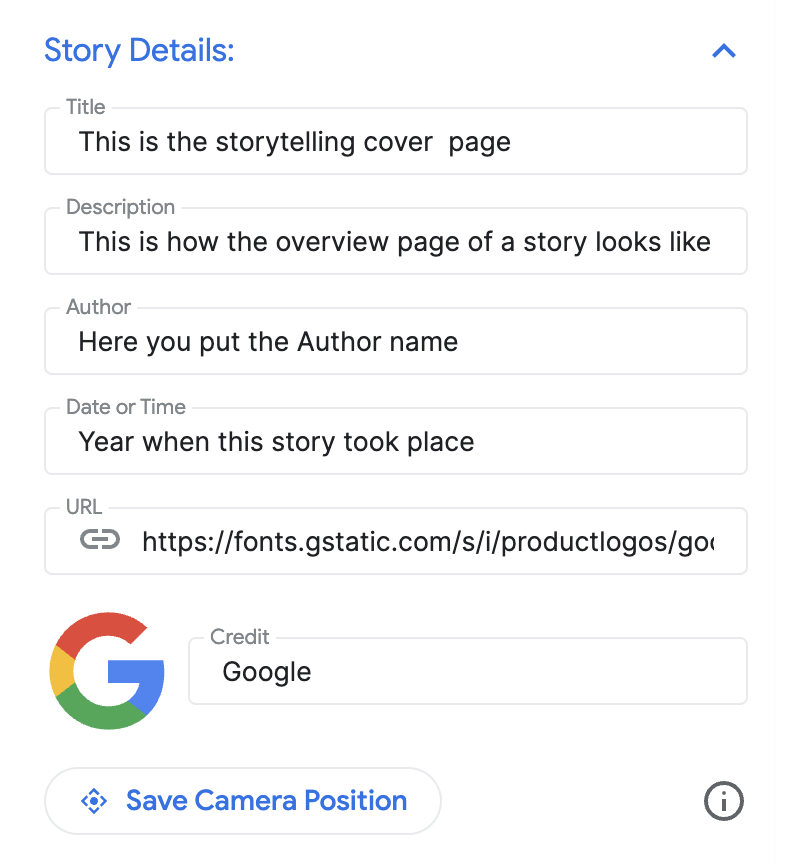
Ajouter des chapitres
Chaque chapitre est comme une étape de votre parcours. Pour les ajouter:
Recherchez un établissement à l'aide de la barre de recherche avec saisie semi-automatique intégrée.
Une fois un lieu ajouté, vous pouvez ajouter des détails au chapitre en cliquant sur le bouton Modifier à côté du lieu:

Cliquez sur Modifier pour saisir le titre, la description, l'image et la date de votre chapitre.

Si vous souhaitez supprimer un chapitre spécifique, un bouton Supprimer s'affiche juste en dessous du bouton "Modifier".
Vous pouvez réorganiser les chapitres en les faisant glisser à l'aide des icônes en pointillés situées à gauche:

Enregistrer le chapitre
Pour enregistrer un chapitre spécifique, il vous suffit de cliquer sur le bouton Quitter le mode Édition. Le bouton "Quitter le mode Édition" sert de bouton d'enregistrement.
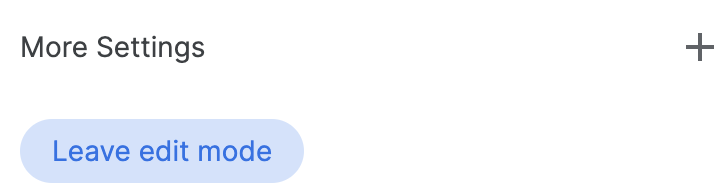
Personnaliser les paramètres de l'appareil photo
Vous pouvez personnaliser différents paramètres de l'appareil photo:
Afficher/Masquer le repère Vous ne souhaitez peut-être pas afficher l'épingle sur un emplacement spécifique, mais plutôt sur une zone générale. Cochez ou décochez la case "Afficher le repère de lieu" pour afficher ou masquer une épingle.
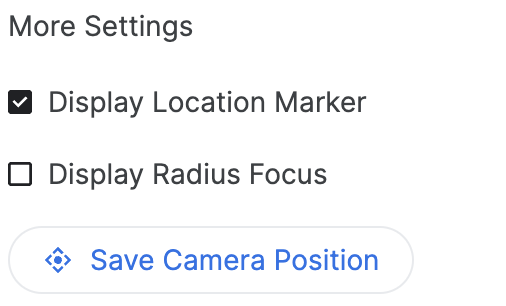
Afficher un rayon autour d'une zone : vous pouvez choisir d'afficher une zone autour d'un emplacement spécifique à l'aide de la fonctionnalité "Afficher le focus du rayon". Si vous cochez cette case, un curseur de rayon s'ouvre et vous permet de contrôler le rayon de la zone de mise au point de la caméra.
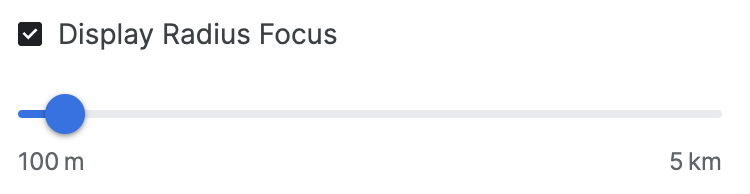

Cela montre comment les options avancées de l'appareil photo permettent de créer une expérience personnalisée.
Personnaliser l'emplacement de la caméra Ajustez l'angle de vue spécifique que vous souhaitez afficher grâce à des commandes de caméra simples:
Inclinaison:affichez la carte du dessus ou au niveau du sol. Maintenez la touche Ctrl (ou Cmd sur certains ordinateurs) enfoncée tout en cliquant et en faisant glisser la souris vers le haut ou vers le bas.
Faire pivoter:faites pivoter la carte pour obtenir une vue à 360 degrés. Maintenez la touche Ctrl (ou Cmd sur certains ordinateurs) enfoncée tout en cliquant et en faisant glisser la souris vers la gauche ou la droite.
Zoom:faites un zoom avant ou un zoom arrière. Utilisez la molette de votre souris ou les gestes de zoom avant/arrière habituels.
Essayez de combiner l'inclinaison, la rotation et le zoom pour trouver l'angle parfait pour chaque emplacement. Les commandes peuvent varier légèrement en fonction de la configuration de votre ordinateur.

Découvrez comment contrôler le canevas 3D pour obtenir l'angle de vue parfait.
Finaliser et télécharger
Une fois l'histoire et les chapitres créés, téléchargez la configuration.
Cliquez sur Télécharger pour obtenir votre configuration personnalisée au format JSON.
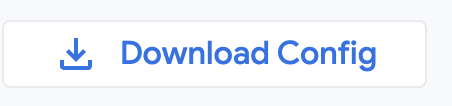
Vous pouvez utiliser cette configuration pour créer votre propre storytelling 3D en créant un fork du code sur GitHub.

