Vuoi creare storie 3D accattivanti che portino gli spettatori in un viaggio in luoghi reali? Questa guida ti mostrerà come creare una nuova storia usando l'editor integrato.
Usa la nostra interfaccia intuitiva per regolare titoli, descrizioni, immagini e angolazioni della fotocamera. È perfetto per i principianti!
Aprire l'editor di storie
La soluzione Storytelling 3D include un editor incorporato che consente di creare la storia dalla UI
L'editor si trova sul lato sinistro della pagina. Apri facendo clic su questa piccola icona:

Puoi accedere all'editor visitando la versione ospitata dell'app per amministratori di Storytelling 3D o scaricando e installando la tua istanza di Storytelling da GitHub
Creare la pagina di copertina
Utilizza la sezione "Dettagli storia" per impostare un titolo, un'immagine, una descrizione e altri dettagli. In questo modo, la tua storia viene presentata allo spettatore.
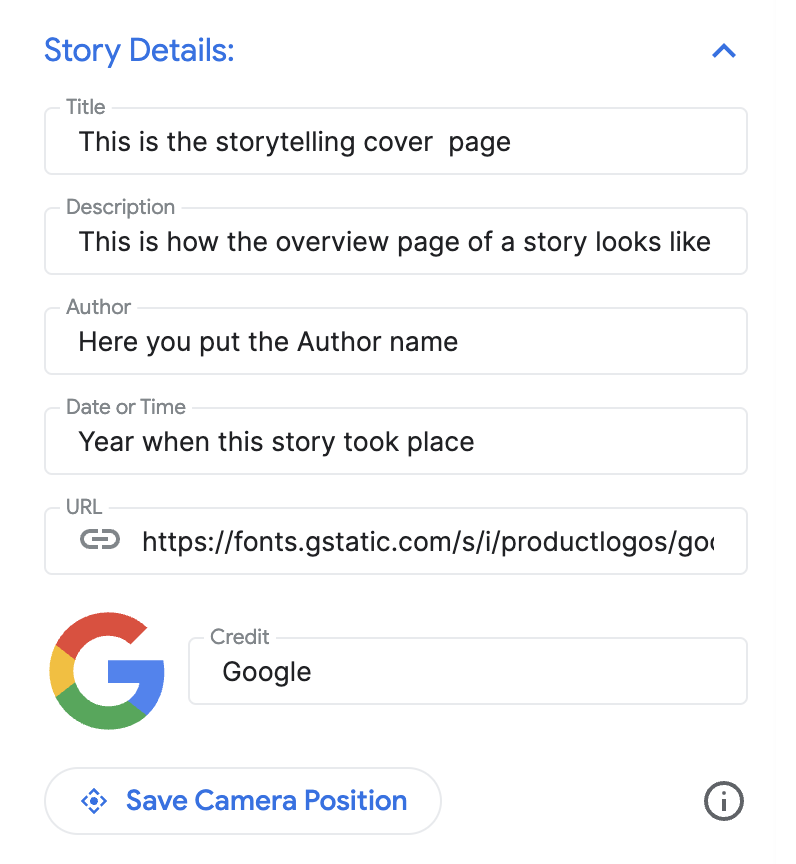
Aggiungi capitoli
Ogni capitolo è come una tappa del viaggio. Ecco come aggiungerli:
Cerca una località utilizzando la barra di ricerca del completamento automatico integrata.
Una volta aggiunta una località, puoi aggiungere dettagli al capitolo facendo clic sul pulsante Modifica accanto alla località:

Fai clic su "Modifica" per inserire titolo, descrizione, immagine e data del capitolo.

Se vuoi eliminare un capitolo specifico, è presente un pulsante Elimina sotto il pulsante Modifica.
Puoi riordinare i capitoli trascinandoli e spostandoli con le icone tratteggiate a sinistra:

Salva il capitolo
Per salvare un capitolo specifico, fai clic sul pulsante "Esci dalla modalità di modifica". Il pulsante Esci dalla modalità di modifica funge da pulsante per il salvataggio.

Personalizzare le impostazioni della videocamera
Puoi personalizzare diverse impostazioni della fotocamera:
Mostrare/nascondere l'indicatore di posizione Se preferisci non mostrare il segnaposto su una località specifica, ma mostrare un'area generale. Seleziona o deseleziona la casella "Mostra indicatore di posizione" per mostrare o nascondere un segnaposto.
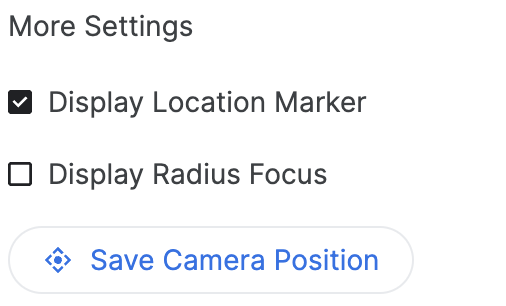
Mostra un raggio intorno a un'area Puoi scegliere di mostrare un'area intorno a una località specifica utilizzando la funzionalità "Mostra Raggio di messa a fuoco". Se selezionata, si aprirà un cursore del raggio che consente di controllare il raggio del limite della messa a fuoco della fotocamera.
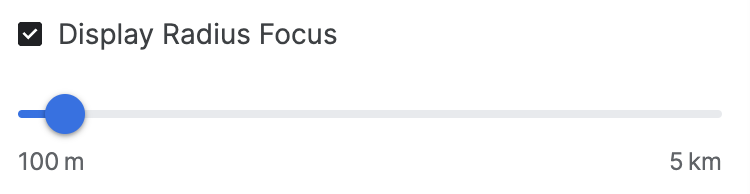

Mostra come le opzioni avanzate della fotocamera contribuiscono a creare un'esperienza personalizzata.
Personalizza la posizione della videocamera. Utilizza i semplici controlli della fotocamera per regolare l'angolazione specifica che vuoi mostrare:
Inclinazione:visualizza la mappa dall'alto o dal livello del suolo. Tieni premuto il tasto Ctrl (o Cmd su alcuni computer) mentre fai clic e trascini verso l'alto o verso il basso con il mouse.
Ruota:ruota la mappa per una visualizzazione a 360 gradi. Tieni premuto il tasto Ctrl (o Cmd su alcuni computer) mentre fai clic e trascini verso sinistra o verso destra con il mouse.
Zoom:esegui un primo piano o una visione grandangolare. Usa la rotellina del mouse o i gesti di zoom avanti e indietro che già conosci.
Prova le combinazioni di inclinazione, rotazione e zoom per trovare l'angolazione perfetta per ogni luogo. I controlli possono variare leggermente a seconda della configurazione del computer.

Scopri come controllare il canvas 3D per ottenere l'angolazione perfetta per la fotocamera.
Finalizza e scarica
Dopo aver creato la storia e i capitoli, scarica la configurazione.
Fai clic su "Scarica" per ottenere la tua configurazione personalizzata in formato JSON.
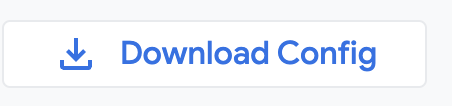
Questa configurazione può essere utilizzata per creare il tuo storytelling 3D eseguendo il foro del codice da GitHub.

