Chcesz tworzyć wciągające historie 3D, które zabiorą widzów w podróż po prawdziwych miejscach? Z tego przewodnika dowiesz się, jak utworzyć nowy artykuł za pomocą wbudowanego edytora.
Korzystaj z intuicyjnego interfejsu, aby dostosowywać tytuły, opisy, obrazy i kąty kamery. To idealne rozwiązanie dla początkujących.
Otwieranie edytora artykułów
Rozwiązanie 3D Storytelling ma wbudowany edytor, który umożliwia tworzenie historii w interfejsie.
Edytor znajduje się po lewej stronie. Otwórz, klikając tę małą ikonę:

Dostęp do edytora możesz uzyskać, otwierając hostowaną wersję aplikacji administracyjnej 3D Storytelling lub pobierając i instalując własną instancję Storytelling z GitHub.
Tworzenie strony tytułowej
W sekcji „Szczegóły historii” ustaw tytuł, obraz, opis i inne szczegóły. W ten sposób przedstawisz swoją historię widzowi.
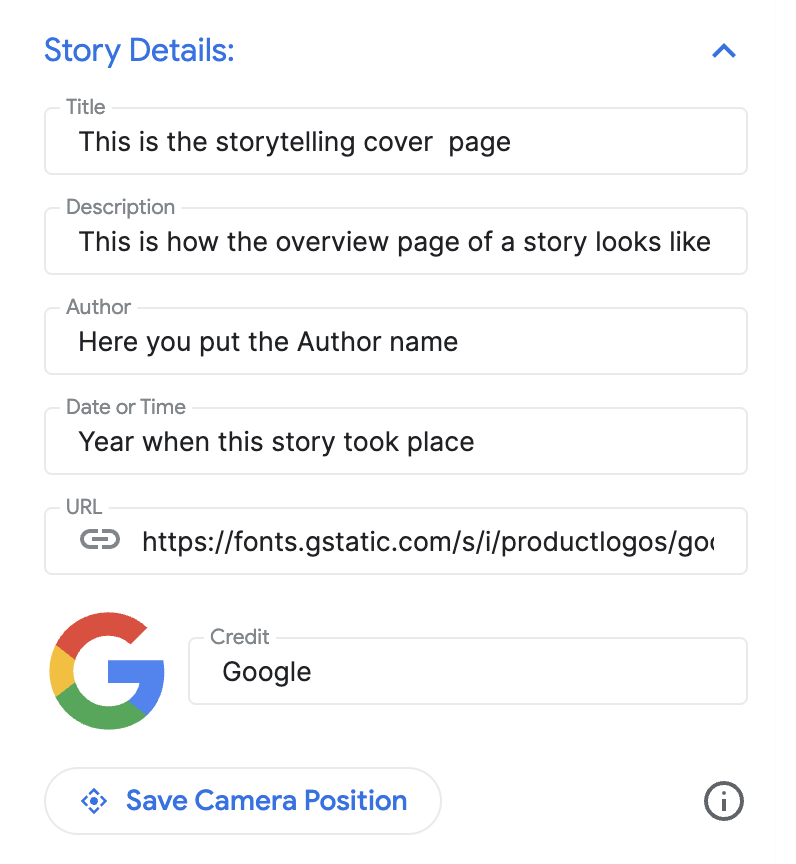
Dodaj rozdziały
Każdy rozdział jest jak przystanek w podróży. Aby je dodać:
Wyszukaj lokalizację za pomocą wbudowanego paska wyszukiwania z autouzupełnianiem.
Po dodaniu lokalizacji możesz dodać szczegóły do rozdziału, klikając przycisk Edytuj obok lokalizacji:

Kliknij „Edytuj”, aby wpisać tytuł, opis, obraz i datę rozdziału.

Jeśli chcesz usunąć konkretny rozdział, kliknij przycisk Usuń, który znajduje się bezpośrednio pod przyciskiem Edytuj.
Możesz zmienić kolejność rozdziałów, przeciągając je za pomocą ikon z kropkami po lewej stronie:

Zapisywanie rozdziału
Aby zapisać konkretny rozdział, kliknij przycisk „Wyjdź z trybu edycji”. Przycisk Wyjdź z trybu edycji działa jak przycisk zapisywania.
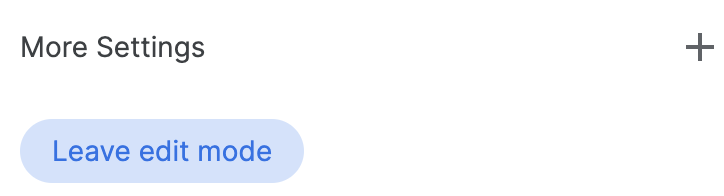
Dostosowywanie ustawień aparatu
Możesz dostosować różne ustawienia aparatu:
Wyświetlanie i ukrywanie znacznika lokalizacji: możesz nie chcieć wyświetlać pinezki w określonej lokalizacji, a zamiast tego pokazywać ogólny obszar. Zaznacz lub odznacz pole „Wyświetlaj znacznik lokalizacji”, aby pokazać lub ukryć pinezkę.
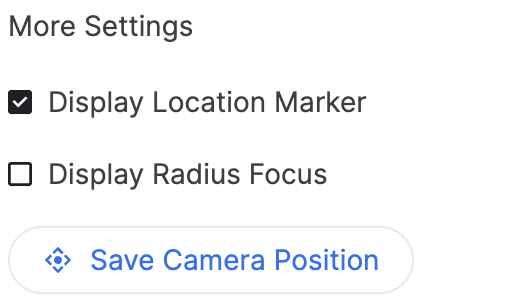
Wyświetlanie obszaru o określonym promieniu wokół danego miejsca Możesz wyświetlić obszar wokół konkretnej lokalizacji, korzystając z funkcji „Wyświetl promień”. Gdy ta opcja jest zaznaczona, pojawi się suwak promienia, który umożliwia kontrolowanie promienia granicznego ostrości kamery.
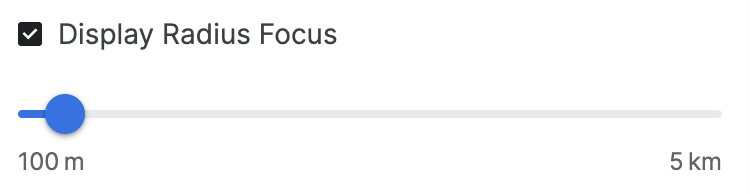

Pokazuje to, jak zaawansowane opcje aparatu pomagają dostosować działanie urządzenia do potrzeb użytkownika.
Dostosowywanie położenia kamery: za pomocą prostych elementów sterujących kamerą możesz precyzyjnie dostosować kąt widzenia kamery:
Pochylenie: wyświetlanie mapy z góry lub z poziomu gruntu. Przytrzymaj klawisz Control (lub Cmd na niektórych komputerach) podczas klikania i przeciągania w górę lub w dół za pomocą myszy.
Obrót: obracaj mapę, aby uzyskać widok 360°. Przytrzymaj klawisz Control (lub Cmd na niektórych komputerach), a następnie kliknij i przeciągnij w lewo lub w prawo za pomocą myszy.
Powiększenie: widok z bliska lub szerokokątny. Użyj kółka przewijania myszy lub znanych gestów powiększania i pomniejszania.
Eksperymentuj z łączeniem pochylenia, obrotu i powiększenia, aby znaleźć idealny kąt dla każdej lokalizacji. Elementy sterujące mogą się nieznacznie różnić w zależności od konfiguracji komputera.

Sprawdź, jak sterować płótnem 3D, aby uzyskać idealny kąt kamery.
Zakończ i pobierz
Po utworzeniu historii i rozdziałów pobierz konfigurację.
Kliknij „Pobierz”, aby pobrać dostosowaną konfigurację w formacie JSON.
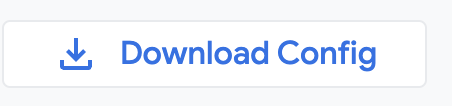
Te ustawienia możesz wykorzystać do stworzenia własnej historii 3D, rozwidlając kod z GitHub.

