Tudo pronto para criar histórias em 3D envolventes que levam os espectadores a uma jornada por lugares do mundo real? Este guia mostra como criar uma nova história usando o editor integrado.
Use nossa interface intuitiva para ajustar títulos, descrições, imagens e ângulos de câmera. É perfeito para iniciantes!
Abrir o editor de histórias
A solução 3D Storytelling vem com um editor integrado que permite criar a história na interface
O editor está no lado esquerdo da página. Abra clicando neste ícone pequeno:

Para acessar o editor, acesse a versão hospedada do app de administrador do Storytelling 3D ou faça o download e instale sua própria instância do Storytelling no GitHub.
Criar a página de rosto
Use a seção "Detalhes da história" para definir um título, uma imagem, uma descrição e outros detalhes. Isso introduz sua história ao espectador.
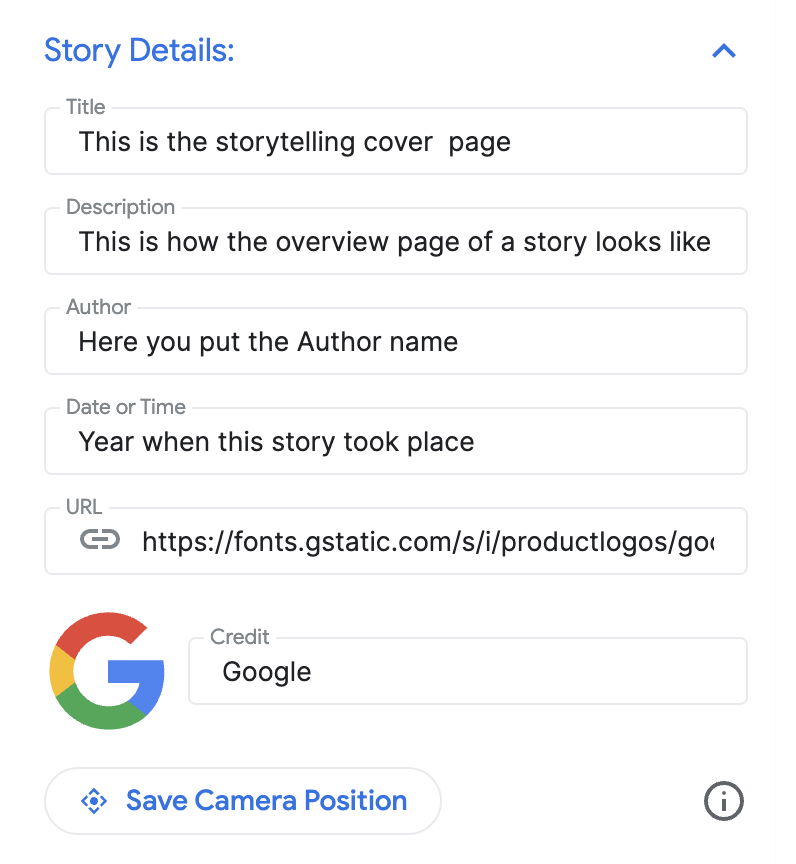
Adicionar capítulos
Cada capítulo é como uma parada na sua jornada. Veja como adicionar:
Pesquise um local usando a barra de pesquisa de preenchimento automático integrada.
Depois de adicionar um local, você pode adicionar detalhes ao capítulo clicando no botão Editar ao lado dele:

Clique em Editar para inserir o título, a descrição, a imagem e a data do capítulo.

Se você quiser excluir um capítulo específico, há um botão excluir logo abaixo do botão "Editar".
Você pode reordenar os capítulos arrastando e movendo usando os ícones pontilhados à esquerda:

Salvar o capítulo
Para salvar um capítulo específico, clique no botão Sair do modo de edição. O botão "Sair do modo de edição" funciona como um botão de salvar.
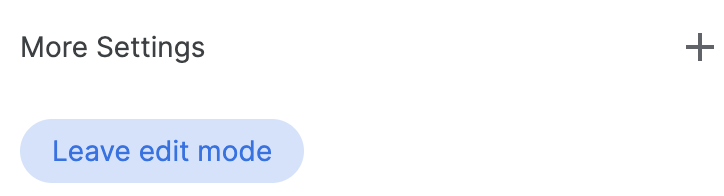
Personalizar as configurações da câmera
É possível personalizar diferentes configurações da câmera:
Mostrar/ocultar o marcador de local Talvez você não queira mostrar o alfinete em um local específico, e sim em uma área geral. Marque ou desmarque a caixa "Mostrar marcador de local" para mostrar ou ocultar um alfinete.
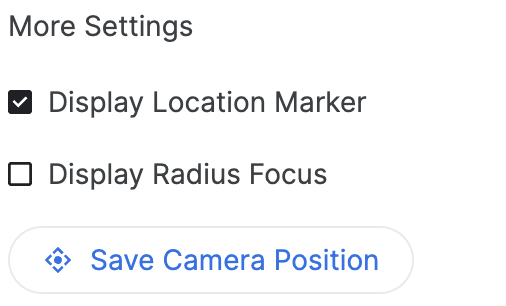
Mostrar um raio em torno de uma área: é possível mostrar uma área em torno de um local específico usando o recurso "Mostrar foco de raio". Quando marcada, ela abre um controle deslizante de raio que permite controlar o raio de limite do foco da câmera.
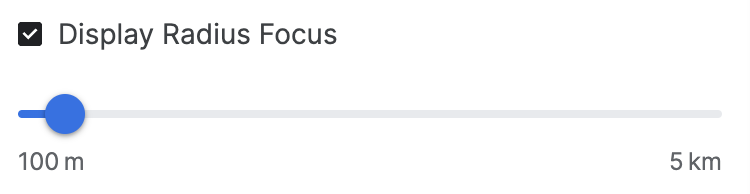

Isso mostra como as opções avançadas da câmera ajudam a criar uma experiência personalizada.
Personalize a localização da câmera: ajuste o ângulo específico que você quer mostrar com controles simples:
Inclinação:veja o mapa de cima ou no nível do solo. Mantenha a tecla Control (ou Cmd em alguns computadores) pressionada enquanto clica e arrasta para cima ou para baixo com o mouse.
Girar:gire o mapa para ter uma visão de 360 graus. Mantenha a tecla Control (ou Cmd em alguns computadores) pressionada enquanto clica e arrasta para a esquerda ou direita com o mouse.
Zoom:tire fotos em close-up ou com grande angular. Use a roda de rolagem do mouse ou gestos de zoom conhecidos.
Combine inclinação, rotação e zoom para encontrar o ângulo perfeito para cada local. Os controles podem variar um pouco dependendo da configuração do computador.

Confira como controlar a tela 3D para conseguir o ângulo de câmera perfeito.
Concluir e fazer o download
Depois que a história e os capítulos forem criados, faça o download da configuração.
Clique em Fazer o download para receber a configuração personalizada no formato JSON.
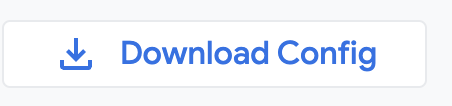
Essa configuração pode ser usada para criar sua própria narrativa em 3D bifurcando o código do GitHub.

