准备好制作引人入胜的 3D 故事,带领观看者畅游真实地点了吗?本指南将向您介绍如何使用内置编辑器制作新故事。
您可以使用直观的界面调整标题、说明、图片和摄像头角度。非常适合新手!
打开故事编辑器
3D 故事叙述解决方案附带内置编辑器,可让您通过界面构建故事
编辑器位于页面左侧。点击此小图标即可打开:

您可以通过访问托管版本 3D 故事片段管理应用或从 GitHub 下载并安装自己的故事片段实例来访问编辑器
创建封面页
使用“故事详情”部分设置标题、图片、说明和其他详细信息。这有助于向观看者介绍您的故事。
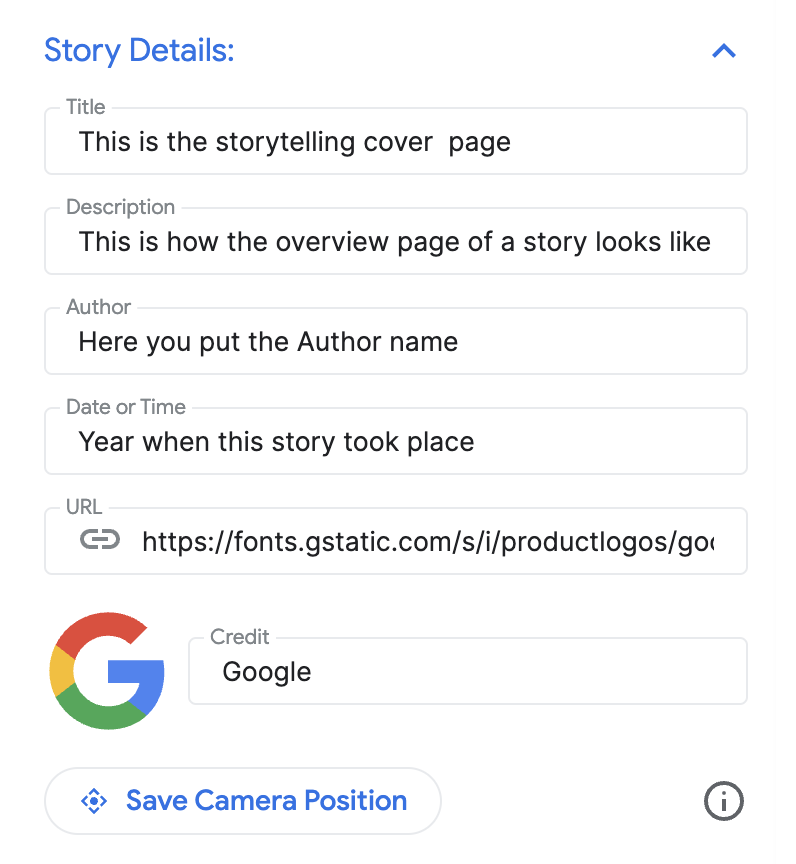
添加章节
每个章节都像是您旅程中的一个站点。添加方法如下:
使用内置的自动补全搜索栏搜索地点。
添加地点后,您可以点击相应地点旁边的修改按钮,为章节添加详细信息:

点击“修改”以输入章节的标题、说明、图片和日期。

如果您想删除特定章节,请点击“修改”按钮正下方的删除按钮。
您可以使用左侧的虚点图标拖动和移动,重新排列章节:

保存章节
如需保存特定章节,只需点击“退出编辑模式”按钮即可。“退出编辑模式”按钮可用作保存按钮。
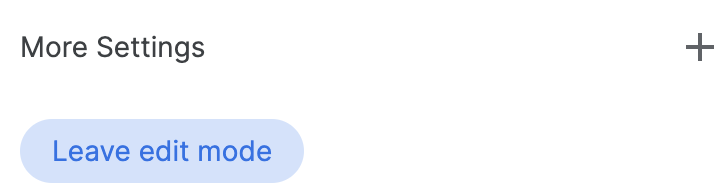
自定义相机设置
您可以自定义不同的摄像头设置:
显示/隐藏地点标记。您可能不想在特定地点显示图钉,而是想展示一个大致区域。选中/取消选中“显示位置标记”复选框,即可显示或隐藏图钉。
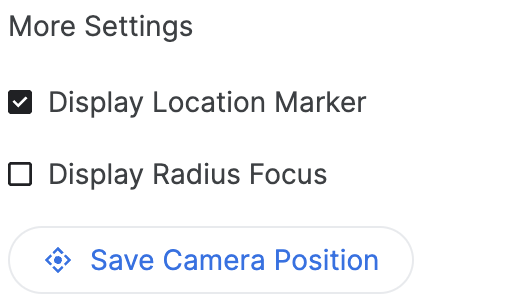
显示某个区域周围的半径:您可以使用“显示半径焦点”功能选择显示特定地理位置周围的区域。选中此选项后,系统会打开一个半径滑块,以便您控制相机对焦的边界半径。
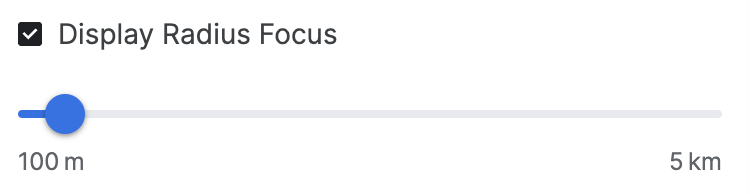

此图展示了高级相机选项如何帮助打造个性化体验。
自定义摄像头位置:使用简单的摄像头控件微调您想要显示的特定摄像头角度:
倾斜:从上方或地面查看地图。按住 Ctrl 键(在某些计算机上为 Cmd 键),然后用鼠标点击并向上或向下拖动。
旋转:旋转地图以查看 360 度全景。按住 Ctrl 键(在某些计算机上为 Cmd 键),然后用鼠标点击并向左或向右拖动。
缩放:获得特写或广角视图。使用鼠标滚轮或熟悉的缩放手势。
尝试结合倾斜、旋转和缩放功能,找到适合每个位置的理想角度。控件可能会因计算机的设置而略有不同。

了解如何控制 3D 画布,以获得理想的摄像头角度。
完成并下载
构建完故事和章节后,下载配置。
点击“下载”以获取 JSON 格式的自定义配置。
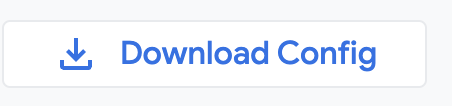
您可以通过从 GitHub 分叉代码,使用此配置创建自己的 3D 故事片段。

