Siap membuat cerita 3D yang menarik dan mengajak penonton melakukan perjalanan melalui lokasi di dunia nyata? Panduan ini akan menunjukkan cara membuat cerita baru menggunakan editor bawaan.
Gunakan antarmuka intuitif kami untuk menyesuaikan judul, deskripsi, gambar, dan sudut kamera. Sangat cocok untuk pemula.
Membuka editor artikel
Solusi Penceritaan 3D dilengkapi dengan Editor bawaan yang memungkinkan Anda membuat cerita dari UI
Editor berada di sisi kiri halaman. Buka dengan mengklik ikon kecil ini:

Anda dapat mengakses editor dengan membuka versi yang dihosting dari aplikasi Admin Storytelling 3D atau dengan mendownload dan menginstal instance Storytelling Anda sendiri dari GitHub
Membuat halaman sampul
Gunakan bagian "Detail cerita" untuk menetapkan judul, gambar, deskripsi, dan detail lainnya. Bagian ini memperkenalkan cerita Anda kepada penonton.
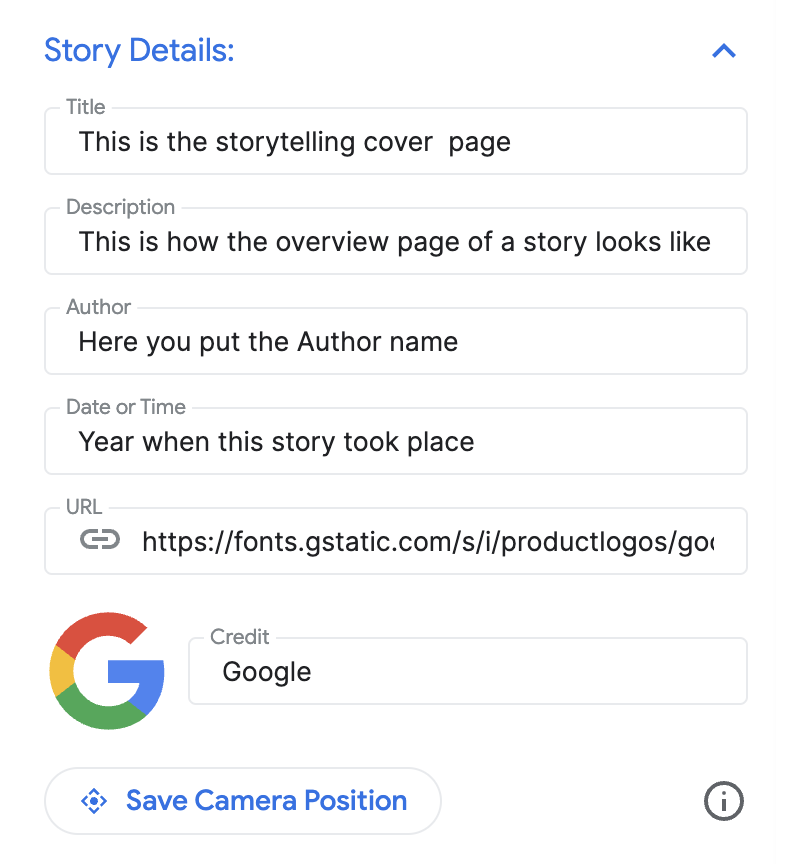
Tambahkan segmen
Setiap bab seperti perhentian dalam perjalanan Anda. Berikut cara menambahkannya:
Telusuri lokasi menggunakan kotak penelusuran Pelengkapan Otomatis bawaan.
Setelah lokasi ditambahkan, Anda dapat menambahkan detail ke bab dengan mengklik tombol Edit di samping lokasi:

Klik "Edit" untuk memasukkan judul, deskripsi, gambar, dan tanggal untuk bab Anda.

Jika Anda ingin menghapus bab tertentu, ada tombol hapus tepat di bawah tombol Edit.
Anda dapat mengurutkan ulang bab dengan menarik dan memindahkan menggunakan ikon berbintik di sebelah kiri:

Menyimpan segmen
Untuk menyimpan segmen tertentu, cukup klik tombol "Keluar dari mode Edit". Tombol Keluar dari mode Edit berfungsi sebagai tombol simpan.
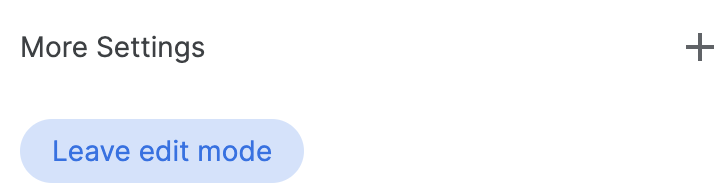
Menyesuaikan setelan kamera
Anda dapat menyesuaikan setelan kamera yang berbeda:
Menampilkan/menyembunyikan penanda lokasi Anda mungkin tidak ingin menampilkan pin di lokasi tertentu, tetapi ingin menampilkan area umum. Centang/hapus centang pada kotak "Tampilkan penanda lokasi" untuk menampilkan atau menyembunyikan pin.
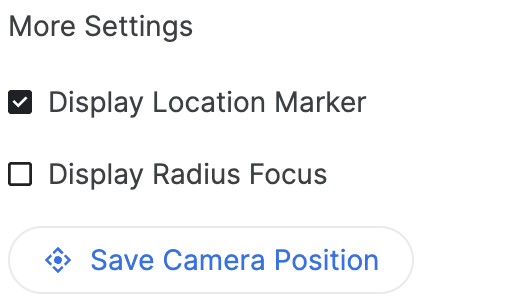
Menampilkan radius di sekitar area Anda dapat memilih untuk menampilkan area di sekitar lokasi tertentu menggunakan fitur "Display Radius Focus". Jika dicentang, pengaturan ini akan membuka penggeser radius yang memungkinkan Anda mengontrol radius batas fokus kamera.


Ini menunjukkan bagaimana opsi kamera lanjutan membantu menciptakan pengalaman yang disesuaikan.
Menyesuaikan lokasi kamera Sesuaikan sudut kamera tertentu yang ingin Anda tampilkan dengan kontrol kamera yang mudah:
Miringkan: Melihat peta dari atas atau di permukaan tanah. Tahan tombol Control (atau Cmd di beberapa komputer) sambil mengklik dan menarik ke atas atau ke bawah dengan mouse.
Putar: Putar peta untuk melihat tampilan 360 derajat. Tahan tombol Control (atau Cmd di beberapa komputer) sambil mengklik dan menarik ke kiri atau kanan dengan mouse.
Zoom: Mendapatkan tampilan close-up atau sudut lebar. Gunakan roda scroll mouse atau gestur zoom in/out yang biasa Anda gunakan.
Bereksperimenlah dengan menggabungkan kemiringan, putaran, dan zoom untuk menemukan sudut yang sempurna untuk setiap lokasi. Kontrolnya mungkin sedikit berbeda bergantung pada penyiapan komputer Anda.

Periksa cara mengontrol kanvas 3D untuk mendapatkan sudut kamera yang sempurna.
Menyelesaikan dan mendownload
Setelah cerita dan bab dibuat, download konfigurasi.
Klik "Download" untuk mendapatkan konfigurasi yang disesuaikan dalam format JSON.
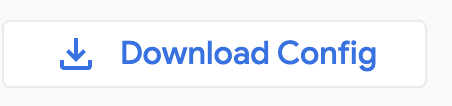
Konfigurasi ini dapat digunakan untuk membuat Storytelling 3D Anda sendiri dengan melakukan fork kode dari GitHub.

