Möchtest du faszinierende 3D-Storys erstellen, die Zuschauer auf eine Reise zu realen Orten mitnehmen? In diesem Leitfaden erfahren Sie, wie Sie mit dem integrierten Editor eine neue Story erstellen.
Mit unserer intuitiven Benutzeroberfläche kannst du Titel, Beschreibungen, Bilder und Kamerawinkel anpassen. Sie ist perfekt für Anfänger.
Öffnen Sie den Geschichteneditor.
Die 3D-Storytelling-Lösung enthält einen integrierten Editor, mit dem Sie die Story über die Benutzeroberfläche erstellen können.
Der Editor befindet sich auf der linken Seite der Seite. Klicken Sie auf dieses kleine Symbol, um es zu öffnen:

Sie können auf den Editor zugreifen, indem Sie die gehostete Version der 3D-Storytelling-Admin-App aufrufen oder Ihre eigene Storytelling-Instanz von GitHub herunterladen und installieren.
Titelseite erstellen
Im Bereich „Story-Details“ kannst du einen Titel, ein Bild, eine Beschreibung und weitere Details festlegen. So wird der Zuschauer in die Geschichte eingeführt.
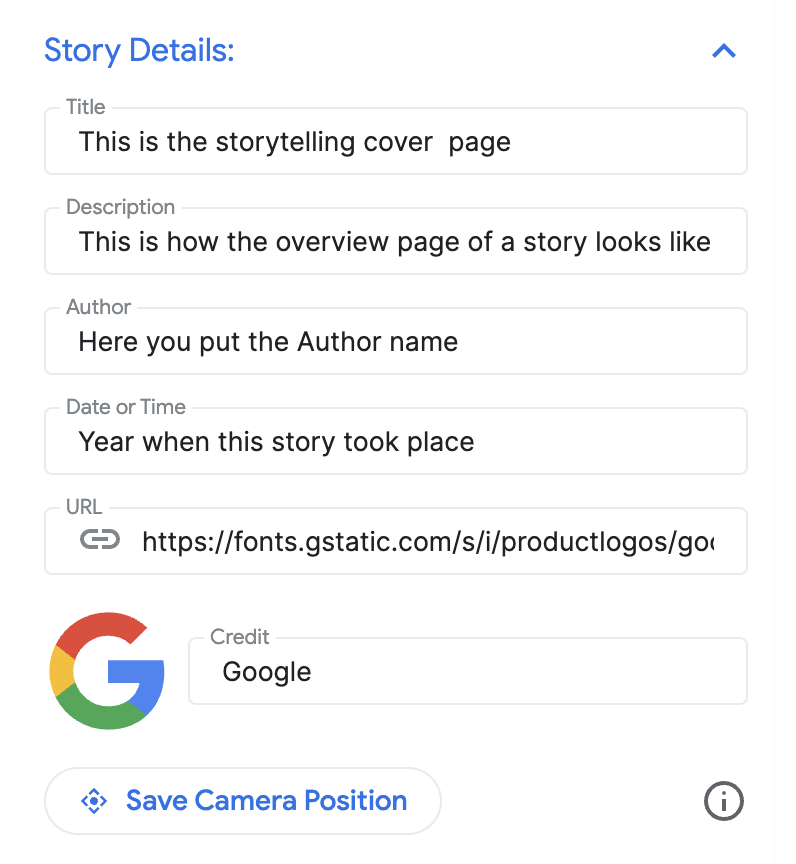
Kapitel hinzufügen
Jedes Kapitel ist wie eine Station auf Ihrer Reise. So fügen Sie sie hinzu:
Mit der integrierten Suchleiste für die automatische Vervollständigung nach einem Ort suchen
Nachdem du einen Ort hinzugefügt hast, kannst du dem Kapitel Details hinzufügen. Klicke dazu neben dem Ort auf die Schaltfläche Bearbeiten:

Klicke auf Bearbeiten, um den Titel, die Beschreibung, das Bild und das Datum für das Kapitel einzugeben.

Wenn Sie ein bestimmtes Kapitel löschen möchten, klicken Sie direkt unter der Schaltfläche „Bearbeiten“ auf die Schaltfläche Löschen.
Sie können die Kapitel neu anordnen, indem Sie sie mithilfe der gepunkteten Symbole auf der linken Seite per Drag-and-drop verschieben:

Kapitel speichern
Wenn du ein bestimmtes Kapitel speichern möchtest, klicke einfach auf die Schaltfläche Bearbeitungsmodus beenden. Die Schaltfläche „Bearbeitungsmodus beenden“ dient als Schaltfläche zum Speichern.
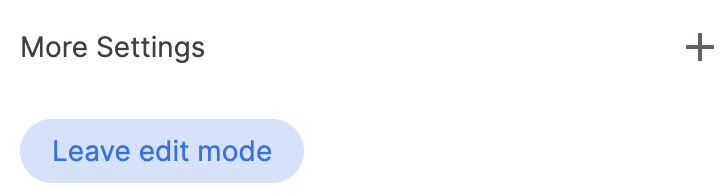
Kameraeinstellungen anpassen
Sie können verschiedene Kameraeinstellungen anpassen:
Standortmarkierung ein-/ausblenden: Möglicherweise möchten Sie die Markierung nicht für einen bestimmten Ort, sondern für ein allgemeines Gebiet anzeigen. Setzen oder entfernen Sie ein Häkchen im Kästchen „Standortmarkierung anzeigen“, um eine Markierung einzublenden oder auszublenden.
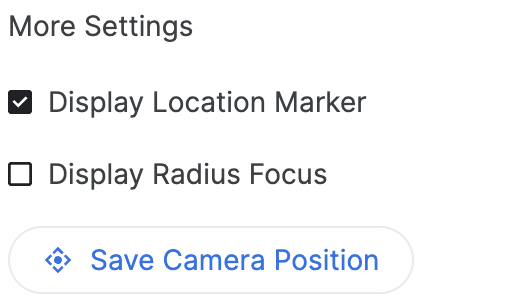
Umkreis um einen Ort anzeigen: Mit der Funktion „Display Radius Focus“ (Display mit Fokus auf Umkreis) können Sie einen Umkreis um einen bestimmten Ort anzeigen lassen. Wenn diese Option aktiviert ist, wird ein Schieberegler für den Radius geöffnet, mit dem Sie den Grenzradius des Kamerafokus steuern können.
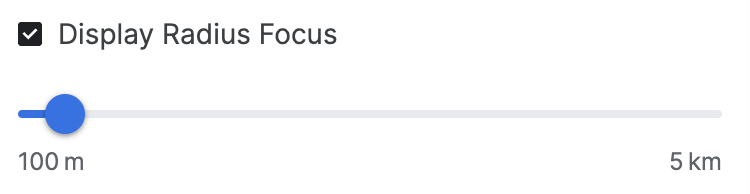

Das zeigt, wie erweiterte Kameraoptionen zu einer individuellen Nutzung beitragen.
Kameraposition anpassen Mit den einfachen Kamerasteuerungen können Sie den gewünschten Kamerawinkel anpassen:
Neigen:Sie können sich die Karte von oben oder auf Augenhöhe ansehen. Halten Sie die Strg-Taste (auf einigen Computern Cmd) gedrückt und klicken Sie mit der Maus und ziehen Sie den Mauszeiger nach oben oder unten.
Drehen:Sie können die Karte drehen, um sich eine 360-Grad-Ansicht anzusehen. Halten Sie die Strg-Taste (auf einigen Computern Cmd) gedrückt und klicken Sie mit der Maus auf das Element und ziehen Sie es nach links oder rechts.
Zoomen:Sie können eine Nahaufnahme oder eine Weitwinkelansicht aufnehmen. Verwenden Sie das Mausrad oder die bekannten Touch-Gesten zum Heranzoomen und Herauszoomen.
Probieren Sie verschiedene Kombinationen aus Neigung, Drehung und Zoomen aus, um für jeden Standort den perfekten Winkel zu finden. Die Steuerelemente können je nach Konfiguration Ihres Computers leicht variieren.

Hier erfährst du, wie du den 3D-Canvas steuerst, um den perfekten Kamerawinkel zu finden.
Abschließen und herunterladen
Nachdem die Story und die Kapitel erstellt wurden, lade die Konfiguration herunter.
Klicken Sie auf Herunterladen, um die benutzerdefinierte Konfiguration im JSON-Format herunterzuladen.
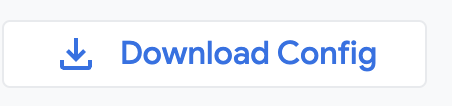
Mit dieser Konfiguration können Sie eigene 3D-Storytelling-Inhalte erstellen, indem Sie den Code von GitHub forken.

