क्या आपको ऐसी दिलचस्प 3D स्टोरी बनानी हैं जिनमें दर्शकों को असली दुनिया की जगहों का अनुभव मिले? इस गाइड में, बिल्ट-इन एडिटर का इस्तेमाल करके नई स्टोरी बनाने का तरीका बताया गया है.
हमारे आसान इंटरफ़ेस का इस्तेमाल करके, टाइटल, ब्यौरे, इमेज, और कैमरे के ऐंगल में बदलाव करें. यह नए लोगों के लिए सबसे सही है!
स्टोरी एडिटर खोलें
3D स्टोरीटेलिंग की सुविधा के साथ, पहले से मौजूद एडिटर मिलता है. इसकी मदद से, यूज़र इंटरफ़ेस (यूआई) से कहानी बनाई जा सकती है
एडिटर, पेज के बाईं ओर होता है. इस छोटे आइकॉन पर क्लिक करके खोलें:

होस्ट किए गए वर्शन 3D Storytelling Admin ऐप्लिकेशन पर जाकर या GitHub से Storytelling का अपना इंस्टेंस डाउनलोड और इंस्टॉल करके, एडिटर को ऐक्सेस किया जा सकता है
कवर पेज बनाना
टाइटल, इमेज, ब्यौरा, और अन्य जानकारी सेट करने के लिए, "कहानी की जानकारी" सेक्शन का इस्तेमाल करें. इससे दर्शकों को आपकी कहानी के बारे में पता चलता है.

चैप्टर जोड़ें
हर चैप्टर, आपकी यात्रा के एक स्टॉप की तरह होता है. उन्हें जोड़ने का तरीका यहां बताया गया है:
ऑटोकंप्लीट की सुविधा वाले खोज बार का इस्तेमाल करके, किसी जगह को खोजें.
किसी जगह की जानकारी जोड़ने के बाद, उस जगह के बारे में ज़्यादा जानकारी जोड़ी जा सकती है. इसके लिए, जगह के बगल में मौजूद बदलाव करें बटन पर क्लिक करें:

अपने चैप्टर के लिए टाइटल, जानकारी, इमेज, और तारीख डालने के लिए, "बदलाव करें" पर क्लिक करें.

अगर आपको किसी चैप्टर को मिटाना है, तो 'बदलाव करें' बटन के ठीक नीचे मिटाएं बटन पर क्लिक करें.
बाईं ओर मौजूद, बिंदु वाले आइकॉन का इस्तेमाल करके, चैप्टर को खींचकर और ले जाकर फिर से क्रम में लगाया जा सकता है:

चैप्टर सेव करना
किसी खास चैप्टर को सेव करने के लिए, "बदलाव मोड से बाहर निकलें" बटन पर क्लिक करें. 'बदलाव करने का मोड छोड़ें' बटन, सेव बटन के तौर पर काम करता है.
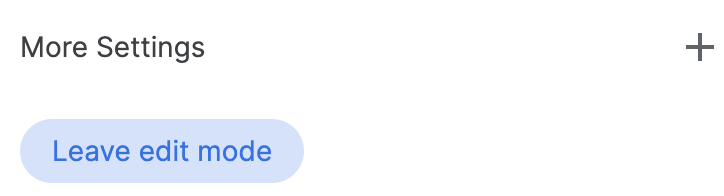
कैमरे की सेटिंग को पसंद के मुताबिक बनाना
कैमरे की अलग-अलग सेटिंग को पसंद के मुताबिक बनाया जा सकता है:
जगह के मार्कर को दिखाएं/छिपाएं ऐसा हो सकता है कि आपको किसी खास जगह पर पिन न दिखाना हो, बल्कि किसी सामान्य इलाके को दिखाना हो. पिन दिखाने या छिपाने के लिए, "जगह की जानकारी देने वाला मार्कर दिखाएं" बॉक्स पर सही का निशान लगाएं या हटाएं.
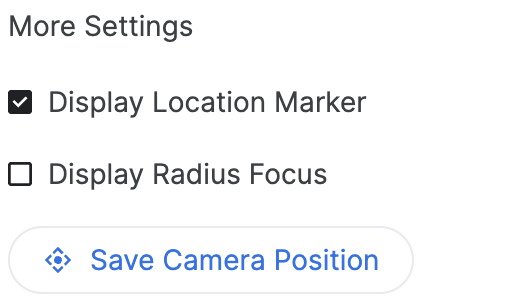
किसी जगह के आस-पास का दायरा दिखाना "दायरा दिखाने की सुविधा" का इस्तेमाल करके, किसी खास जगह के आस-पास का दायरा दिखाया जा सकता है. इस पर सही का निशान लगाने पर, एक रेडियस स्लाइडर खुलेगा. इसकी मदद से, कैमरे के फ़ोकस की सीमा के रेडियस को कंट्रोल किया जा सकेगा.
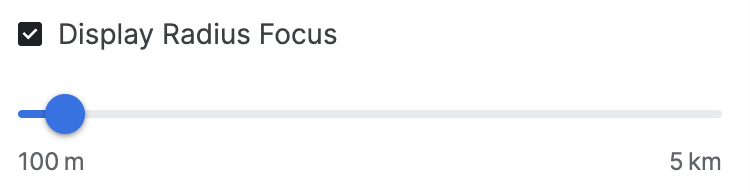

इसमें दिखाया गया है कि कैमरा के बेहतर विकल्प, अपनी पसंद के मुताबिक अनुभव पाने में कैसे मदद करते हैं.
कैमरे की जगह की जानकारी को पसंद के मुताबिक बनाएं कैमरे के कंट्रोल का इस्तेमाल करके, कैमरे के उस ऐंगल को ठीक करें जिसे आपको दिखाना है:
झुकाना: मैप को ऊपर से या ज़मीन के लेवल से देखें. माउस से ऊपर या नीचे क्लिक करके खींचते समय, Control बटन (कुछ कंप्यूटर पर Cmd) को दबाकर रखें.
घुमाएं: मैप को 360 डिग्री के व्यू में देखने के लिए घुमाएं. माउस से क्लिक करके बाईं या दाईं ओर खींचते समय, Control कुंजी (कुछ कंप्यूटरों पर Cmd) को दबाकर रखें.
ज़ूम: क्लोज़-अप या वाइड-ऐंगल व्यू पाएं. ज़ूम इन और ज़ूम आउट करने के लिए, माउस के स्क्रोल व्हील का इस्तेमाल करें या जाने-पहचाने जेस्चर का इस्तेमाल करें.
हर जगह के लिए सही ऐंगल ढूंढने के लिए, झुकाने, घुमाने, और ज़ूम करने की सुविधा का इस्तेमाल करें. आपके कंप्यूटर के सेटअप के हिसाब से, कंट्रोल में थोड़ा अंतर हो सकता है.

अपने हिसाब से कैमरा ऐंगल पाने के लिए, 3D कैनवस को कंट्रोल करने का तरीका जानें.
बिलिंग करें और डाउनलोड करें
स्टोरी और चैप्टर बनाने के बाद, कॉन्फ़िगरेशन डाउनलोड करें.
JSON फ़ॉर्मैट में अपनी पसंद के मुताबिक कॉन्फ़िगरेशन पाने के लिए, "डाउनलोड करें" पर क्लिक करें.
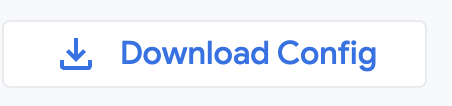
इस कॉन्फ़िगरेशन का इस्तेमाल करके, GitHub से कोड फ़ोर्क करके, अपनी 3D स्टोरीटेलिंग बनाई जा सकती है.

