سبک نقشه مجموعهای از سفارشیسازیهای بصری برای نقشهبرداری ویژگیهایی است که شما با شناسه نقشه مرتبط میکنید. سپس شناسه نقشه را در کد برنامه خود برای نمایش نقشه سفارشی شده ارجاع می دهید.
قبل از داشتن شناسه نقشه می توانید یک سبک نقشه ایجاد کنید. با این حال، برای استفاده از سبک، باید سبک را با شناسه نقشه مرتبط کنید. برای استفاده از سبک نقشه، باید تمام مراحل زیر را انجام دهید:
ایجاد و انتشار یک سبک نقشه . برای جزئیات، به ایجاد یک سبک و انتشار یک سبک مراجعه کنید.
یک شناسه نقشه ایجاد کنید . برای جزئیات، به ایجاد شناسه نقشه مراجعه کنید.
سبک نقشه را با شناسه نقشه مرتبط کنید . برای جزئیات، به مرتبط کردن شناسه نقشه به سبک نقشه مراجعه کنید.
برای نمایش سبک خود، شناسه نقشه را به برنامه خود اضافه کنید . برای جزئیات، به افزودن شناسه نقشه به نقشه خود مراجعه کنید.
این سند نحوه ایجاد، ویرایش و انتشار سبکهای نقشه و نحوه مرتبط کردن آنها با شناسه نقشه را توضیح میدهد.
یک سبک نقشه ایجاد کنید
با استفاده از یکی از این روش ها یک سبک نقشه ایجاد کنید:
با استفاده از سبک پیش فرض نقشه گوگل یک سبک جدید ایجاد کنید .
یک سبک سفارشی موجود را کپی و اصلاح کنید.
یک سبک نقشه JSON را برای استفاده به عنوان یک سبک سفارشی وارد کنید .
یک سبک جدید ایجاد کنید
در کنسول Google Cloud، به Map Styles بروید و در صورت نیاز یک پروژه را انتخاب کنید.
در سبک های نقشه ، روی ایجاد سبک کلیک کنید.
در گفتگو، در زیر تب Google styles ، یک حالت را انتخاب کنید.
- نور سبکی با مضمون سبک ایجاد می کند، ایده آل برای محیط های روشن یا بیرون.
- Dark یک سبک با تم تیره ایجاد می کند که برای محیط های کم نور ایده آل است.
برای اطلاعات بیشتر در مورد سبکهای حالت روشن و تاریک، به اطلاعات در مورد حالتها و انواع نقشه مراجعه کنید.
(اختیاری) برای اعمال تغییرات تک رنگ در سبک نقشه خود، تک رنگ را انتخاب کنید.
همچنین، میتوانید روی برگه JSON کلیک کنید تا سبک نقشه JSON را وارد کنید .
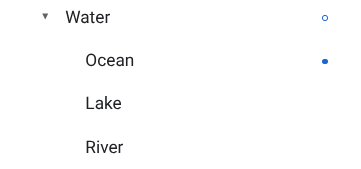
برای ایجاد یک سبک بدون عنوان جدید، Customize را انتخاب کنید.
ویژگی های نقشه را انتخاب کنید و سبک آنها را تغییر دهید تا سبک نقشه مورد نظر شما ایجاد شود.
ویژگی های نقشه با سبک های سفارشی دارای یک نقطه آبی ثابت در کنار آنها هستند. اگر سبک فرزند را سفارشی کنید، سبک والد یک دایره آبی نشان می دهد. برای اطلاعات بیشتر در مورد سلسله مراتب سبک نقشه، به درک وراثت و سلسله مراتب سبک نقشه مراجعه کنید.
روی ذخیره کلیک کنید.
در کادر سبک نقشه ذخیره و انتشار ، یک نام برای سبک خود و در صورت تمایل یک توضیح وارد کنید و روی ذخیره کلیک کنید.
سبک به طور خودکار منتشر می شود و صفحه جزئیات سبک را برای سبک جدید خود می بینید.
یک سبک را کپی کنید
به Map Styles بروید و در صورت نیاز یک پروژه را انتخاب کنید.
یکی از سبک های موجود خود را انتخاب کنید.
در صفحه سبک، روی ایجاد یک کپی کلیک کنید.
در گفتگوی ایجاد کپی ، یک نام سبک نقشه جدید و در صورت تمایل یک توضیح وارد کنید.
(اختیاری) برای ایجاد نسخه تکمیلی حالت روشن یا تاریک سبک کپی شده، کادر را در قسمت گزینه های حالت سبک انتخاب کنید.
روی ذخیره کلیک کنید.
سبک به طور خودکار منتشر می شود و شما می توانید صفحه اصلی سبک جدید خود را ببینید. آن را با شناسه نقشه مرتبط کنید تا از آن برای نقشه های خود استفاده کنید. برای جزئیات، به مرتبط کردن شناسه نقشه به سبک نقشه مراجعه کنید.
اگر میخواهید سبک را تغییر دهید، روی سفارشی کردن کلیک کنید، تغییرات ایجاد کنید و روی ذخیره کلیک کنید.
یک سبک را منتشر کنید
هنگامی که برای اولین بار یک سبک نقشه جدید ایجاد می کنید، اولین نمونه از سبک نقشه جدید به طور خودکار منتشر می شود. پس از آن، تغییرات را به عنوان پیش نویس ذخیره می کنید و زمانی که از تغییرات راضی بودید، باید منتشر کنید.
تغییرات را در سبک نقشه یا سبک نقشه تکراری ایجاد کنید. برای جزئیات، به تغییر سبک مراجعه کنید.
برای ذخیره تغییرات به عنوان پیش نویس روی ذخیره کلیک کنید.
هنگامی که آماده انتشار هستید و تغییرات شما برای هر شناسه نقشه با استفاده از آن سبک نقشه فعال می شود، روی انتشار کلیک کنید.
منتشر شده در مقابل سبک های نقشه پیش نویس
منتشر شده : سبک نقشه منتشر شده زنده است. هر نقشه ای که از سبک نقشه استفاده می کند، نسخه منتشر شده آن را نمایش می دهد.
پیش نویس : نسخه های پیش نویس یک سبک نقشه در حال انجام هستند و تا زمانی که آنها را منتشر نکنید در نقشه ها نمایش داده نمی شوند.
یک سبک را تغییر دهید
اگر می خواهید تغییراتی در سبک نقشه خود ایجاد کنید، می توانید تغییرات را مستقیماً در ویرایشگر سبک انجام دهید. وقتی یک سبک را به روز می کنید چند انتخاب دارید:
اگر میخواهید تغییرات بهمحض آماده شدن فعال شوند : روی سفارشی کردن کلیک کنید و تغییرات خود را انجام دهید. روی Save کلیک کنید تا تغییرات خود را به عنوان یک پیش نویس ذخیره کنید و پس از آماده شدن روی انتشار کلیک کنید.
اگر می خواهید ابتدا تغییرات خود را در یک محیط آزمایشی آزمایش کنید : به جای ایجاد تغییرات مستقیم در سبک نقشه، ابتدا سبک را کپی کنید. برای جزئیات، به کپی یک سبک و آزمایش بهروزرسانیهای سبک نقشه مراجعه کنید.
هنگامی که یک سبک نقشه را ایجاد کردید، می توانید تغییراتی در آن در صفحه جزئیات سبک به یکی از روش های زیر ایجاد کنید:
ویرایش : روی سفارشی کردن کلیک کنید.
کپی کردن : برای جزئیات، به کپی یک سبک مراجعه کنید.
تغییر نام : سبک نقشه را تغییر نام دهید.
حذف : سبک نقشه را حذف کنید.
از استایل و مجموعه دادههای مبتنی بر داده استفاده کنید
در صفحه جزئیات سبک، میتوانید لایهها را برای استایل دادهمحور برای مرزها و استایلهای مبتنی بر داده برای مجموعههای داده در سبکهای حالت روشن فعال و مشاهده کنید.
هنگامی که یک سبک حالت روشن را که دارای استایل مبتنی بر داده یا مجموعه دادههای فعال است به شناسه نقشه پیوند میدهید، لایههای فعال برای سبک حالت تاریک نیز در دسترس هستند.
برای استفاده از استایل مبتنی بر داده یا مجموعه داده با سبک حالت تاریک ، باید در کنسول Google Cloud موارد زیر را انجام دهید:
به Map Styles بروید و یک سبک حالت نور را انتخاب کنید یا یک سبک ایجاد کنید .
در صفحه جزئیات سبک، لایه های انتخابی خود را در سبک حالت نور فعال کنید.
سبک حالت روشن را به همان شناسه نقشه با سبک حالت تاریک مرتبط کنید .
سبک خود را به شناسه نقشه مرتبط کنید
سبک خود را به شناسه نقشه مرتبط کنید تا سبک سفارشی خود را در وب سایت و برنامه خود نشان دهید. شناسه نقشه میتواند تنها یک سبک حالت روشن و یک سبک حالت تاریک مرتبط با آن داشته باشد.
برای تغییر سبکهای مرتبط برای شناسه نقشه، موارد زیر را در کنسول Google Cloud انجام دهید:
به مدیریت نقشه بروید و شناسه نقشه را انتخاب کنید.
در بخش سبک های نقشه ، ویرایش برای حالت روشن یا تاریک کلیک کنید.
در پانل، سبکی را برای مرتبط کردن با این شناسه نقشه انتخاب کنید.
روی Done کلیک کنید.
(اختیاری) سبک خود را در انواع مختلف نقشه اعمال کنید.
به طور پیشفرض، سبک شما برای همه انواع نقشههای موجود (
roadmap،terrain،2D hybrid،3D hybrd،navigation) اعمال میشود. برای اعمال سبک خود بر روی انواع نقشه خاص، روی نمایش بیشتر کلیک کنید و کادر انتخاب هر نوع نقشه فهرست شده برای هر دو حالت روشن و تاریک را انتخاب کنید. برای اعمال سبک پیشفرض نقشه Google برای آن حالت، کادر انتخاب نوع نقشه را پاک کنید.برای اطلاعات بیشتر در مورد انواع نقشه، به اطلاعات در مورد حالت ها و انواع نقشه مراجعه کنید.
روی ذخیره کلیک کنید تا همه تغییرات اعمال شوند.
برای استفاده از سبک نقشه مبتنی بر ابر، شناسه نقشه را به برنامه خود اضافه کنید .
،سبک نقشه مجموعهای از سفارشیسازیهای بصری برای نقشهبرداری ویژگیهایی است که شما با شناسه نقشه مرتبط میکنید. سپس شناسه نقشه را در کد برنامه خود برای نمایش نقشه سفارشی شده ارجاع می دهید.
قبل از داشتن شناسه نقشه می توانید یک سبک نقشه ایجاد کنید. با این حال، برای استفاده از سبک، باید سبک را با شناسه نقشه مرتبط کنید. برای استفاده از سبک نقشه، باید تمام مراحل زیر را انجام دهید:
ایجاد و انتشار یک سبک نقشه . برای جزئیات، به ایجاد یک سبک و انتشار یک سبک مراجعه کنید.
یک شناسه نقشه ایجاد کنید . برای جزئیات، به ایجاد شناسه نقشه مراجعه کنید.
سبک نقشه را با شناسه نقشه مرتبط کنید . برای جزئیات، به مرتبط کردن شناسه نقشه به سبک نقشه مراجعه کنید.
برای نمایش سبک خود، شناسه نقشه را به برنامه خود اضافه کنید . برای جزئیات، به افزودن شناسه نقشه به نقشه خود مراجعه کنید.
این سند نحوه ایجاد، ویرایش و انتشار سبکهای نقشه و نحوه مرتبط کردن آنها با شناسه نقشه را توضیح میدهد.
یک سبک نقشه ایجاد کنید
با استفاده از یکی از این روش ها یک سبک نقشه ایجاد کنید:
با استفاده از سبک پیش فرض نقشه گوگل یک سبک جدید ایجاد کنید .
یک سبک سفارشی موجود را کپی و اصلاح کنید.
یک سبک نقشه JSON را برای استفاده به عنوان یک سبک سفارشی وارد کنید .
یک سبک جدید ایجاد کنید
در کنسول Google Cloud، به Map Styles بروید و در صورت نیاز یک پروژه را انتخاب کنید.
در سبک های نقشه ، روی ایجاد سبک کلیک کنید.
در گفتگو، در زیر تب Google styles ، یک حالت را انتخاب کنید.
- نور سبکی با مضمون سبک ایجاد می کند، ایده آل برای محیط های روشن یا بیرون.
- Dark یک سبک با تم تیره ایجاد می کند که برای محیط های کم نور ایده آل است.
برای اطلاعات بیشتر در مورد سبکهای حالت روشن و تاریک، به اطلاعات در مورد حالتها و انواع نقشه مراجعه کنید.
(اختیاری) برای اعمال تغییرات تک رنگ در سبک نقشه خود، تک رنگ را انتخاب کنید.
همچنین، میتوانید روی برگه JSON کلیک کنید تا سبک نقشه JSON را وارد کنید .
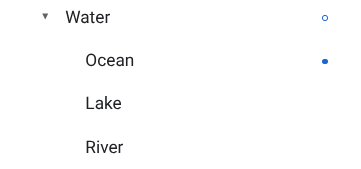
برای ایجاد یک سبک بدون عنوان جدید، Customize را انتخاب کنید.
ویژگی های نقشه را انتخاب کنید و سبک آنها را تغییر دهید تا سبک نقشه مورد نظر شما ایجاد شود.
ویژگی های نقشه با سبک های سفارشی دارای یک نقطه آبی ثابت در کنار آنها هستند. اگر سبک فرزند را سفارشی کنید، سبک والد یک دایره آبی نشان می دهد. برای اطلاعات بیشتر در مورد سلسله مراتب سبک نقشه، به درک وراثت و سلسله مراتب سبک نقشه مراجعه کنید.
روی ذخیره کلیک کنید.
در کادر سبک نقشه ذخیره و انتشار ، یک نام برای سبک خود و در صورت تمایل یک توضیح وارد کنید و روی ذخیره کلیک کنید.
سبک به طور خودکار منتشر می شود و صفحه جزئیات سبک را برای سبک جدید خود می بینید.
یک سبک را کپی کنید
به Map Styles بروید و در صورت نیاز یک پروژه را انتخاب کنید.
یکی از سبک های موجود خود را انتخاب کنید.
در صفحه سبک، روی ایجاد کپی کلیک کنید.
در گفتگوی ایجاد کپی ، یک نام سبک نقشه جدید و در صورت تمایل یک توضیح وارد کنید.
(اختیاری) برای ایجاد نسخه تکمیلی حالت روشن یا تاریک سبک کپی شده، کادر را در قسمت گزینه های حالت سبک انتخاب کنید.
روی ذخیره کلیک کنید.
سبک به طور خودکار منتشر می شود و شما می توانید صفحه اصلی سبک جدید خود را ببینید. آن را با شناسه نقشه مرتبط کنید تا از آن برای نقشه های خود استفاده کنید. برای جزئیات، به مرتبط کردن شناسه نقشه به سبک نقشه مراجعه کنید.
اگر میخواهید سبک را تغییر دهید، روی سفارشی کردن کلیک کنید، تغییرات ایجاد کنید و روی ذخیره کلیک کنید.
یک سبک را منتشر کنید
هنگامی که برای اولین بار یک سبک نقشه جدید ایجاد می کنید، اولین نمونه از سبک نقشه جدید به طور خودکار منتشر می شود. پس از آن، تغییرات را به عنوان پیش نویس ذخیره می کنید و زمانی که از تغییرات راضی بودید، باید منتشر کنید.
تغییرات را در سبک نقشه یا سبک نقشه تکراری ایجاد کنید. برای جزئیات، به تغییر سبک مراجعه کنید.
برای ذخیره تغییرات به عنوان پیش نویس روی ذخیره کلیک کنید.
هنگامی که آماده انتشار هستید و تغییرات شما برای هر شناسه نقشه با استفاده از آن سبک نقشه فعال می شود، روی انتشار کلیک کنید.
منتشر شده در مقابل سبک های نقشه پیش نویس
منتشر شده : سبک نقشه منتشر شده زنده است. هر نقشه ای که از سبک نقشه استفاده می کند، نسخه منتشر شده آن را نمایش می دهد.
پیش نویس : نسخه های پیش نویس یک سبک نقشه در حال انجام هستند و تا زمانی که آنها را منتشر نکنید در نقشه ها نمایش داده نمی شوند.
یک سبک را تغییر دهید
اگر می خواهید تغییراتی در سبک نقشه خود ایجاد کنید، می توانید تغییرات را مستقیماً در ویرایشگر سبک انجام دهید. وقتی یک سبک را به روز می کنید چند انتخاب دارید:
اگر میخواهید تغییرات بهمحض آماده شدن فعال شوند : روی سفارشی کردن کلیک کنید و تغییرات خود را انجام دهید. روی Save کلیک کنید تا تغییرات خود را به عنوان یک پیش نویس ذخیره کنید و پس از آماده شدن روی انتشار کلیک کنید.
اگر می خواهید ابتدا تغییرات خود را در یک محیط آزمایشی آزمایش کنید : به جای ایجاد تغییرات مستقیم در سبک نقشه، ابتدا سبک را کپی کنید. برای جزئیات، به کپی یک سبک و آزمایش بهروزرسانیهای سبک نقشه مراجعه کنید.
هنگامی که یک سبک نقشه را ایجاد کردید، می توانید تغییراتی در آن در صفحه جزئیات سبک به یکی از روش های زیر ایجاد کنید:
ویرایش : روی سفارشی کردن کلیک کنید.
کپی کردن : برای جزئیات، به کپی یک سبک مراجعه کنید.
تغییر نام : سبک نقشه را تغییر نام دهید.
حذف : سبک نقشه را حذف کنید.
از استایل و مجموعه دادههای مبتنی بر داده استفاده کنید
در صفحه جزئیات سبک، میتوانید لایهها را برای استایل دادهمحور برای مرزها و استایلهای مبتنی بر داده برای مجموعههای داده در سبکهای حالت روشن فعال و مشاهده کنید.
هنگامی که یک سبک حالت روشن را که دارای استایل مبتنی بر داده یا مجموعه دادههای فعال است به شناسه نقشه پیوند میدهید، لایههای فعال برای سبک حالت تاریک نیز در دسترس هستند.
برای استفاده از استایل مبتنی بر داده یا مجموعه داده با سبک حالت تاریک ، باید در کنسول Google Cloud موارد زیر را انجام دهید:
به Map Styles بروید و یک سبک حالت نور را انتخاب کنید یا یک سبک ایجاد کنید .
در صفحه جزئیات سبک، لایه های انتخابی خود را در سبک حالت نور فعال کنید.
سبک حالت روشن را به همان شناسه نقشه با سبک حالت تاریک مرتبط کنید .
سبک خود را به شناسه نقشه مرتبط کنید
سبک خود را به شناسه نقشه مرتبط کنید تا سبک سفارشی خود را در وب سایت و برنامه خود نشان دهید. شناسه نقشه میتواند تنها یک سبک حالت روشن و یک سبک حالت تاریک مرتبط با آن داشته باشد.
برای تغییر سبکهای مرتبط برای شناسه نقشه، موارد زیر را در کنسول Google Cloud انجام دهید:
به مدیریت نقشه بروید و شناسه نقشه را انتخاب کنید.
در بخش سبک های نقشه ، ویرایش برای حالت روشن یا تاریک کلیک کنید.
در پانل، سبکی را برای مرتبط کردن با این شناسه نقشه انتخاب کنید.
روی Done کلیک کنید.
(اختیاری) سبک خود را در انواع مختلف نقشه اعمال کنید.
به طور پیشفرض، سبک شما برای همه انواع نقشههای موجود (
roadmap،terrain،2D hybrid،3D hybrd،navigation) اعمال میشود. برای اعمال سبک خود بر روی انواع نقشه خاص، روی نمایش بیشتر کلیک کنید و کادر انتخاب هر نوع نقشه فهرست شده برای هر دو حالت روشن و تاریک را انتخاب کنید. برای اعمال سبک پیشفرض نقشه Google برای آن حالت، کادر انتخاب نوع نقشه را پاک کنید.برای اطلاعات بیشتر در مورد انواع نقشه، به اطلاعات در مورد حالت ها و انواع نقشه مراجعه کنید.
روی ذخیره کلیک کنید تا همه تغییرات اعمال شوند.
برای استفاده از سبک نقشه مبتنی بر ابر، شناسه نقشه را به برنامه خود اضافه کنید .

