在 Google Cloud 控制台中自行探索地图样式编辑器的使用方式。
地图样式自定义设置始终具有更高的优先级,不会被 Google 可能对地图样式进行的任何更新所替换,例如对根据行业优化过的地图或 Google 基本地图的默认样式所做的更新。
地图样式编辑器(首页)
“地图样式”首页会显示您的所有不同样式,并标出哪些样式有尚未发布的草稿。该页面还提供了一个用于创建新样式的选项。
具体地图样式的页面
在“地图样式”首页上点击某个样式,便可打开该样式的地图样式页面,上面会显示该样式的名称、说明和图片。您可以在该页面中自定义、重命名、复制或删除样式,也可以将地图 ID 与特定样式相关联。一个样式可以关联多个地图 ID(例如,一个 ID 用于 Android 平台应用,一个用于 iOS 平台应用,一个用于网络平台应用),但每个地图 ID 只能关联一个样式。
样式控件
自定义任何样式时,主要的样式控制功能都会显示在右侧窗口的顶部。每个控件在无法使用时都显示为浅灰色,在可用时则会显示为深蓝色。

完成首次更改后,您便可以使用撤消控件。撤消针对给定样式编辑会话执行的首项操作后,您便可以使用重做控件。在明确保存样式或在 Cloud 控制台会话结束之前,这两个控件都会保持可用。
首次手动保存样式后,如果您有至少一个已保存的草稿版本,那么发布控件就会变为可用。
样式版本历史记录
每当您对样式进行更改并保存后,系统就会生成包含相应更改的版本,可供您查看、恢复或复制。您可在版本历史记录窗格中查看和使用样式的任一版本。
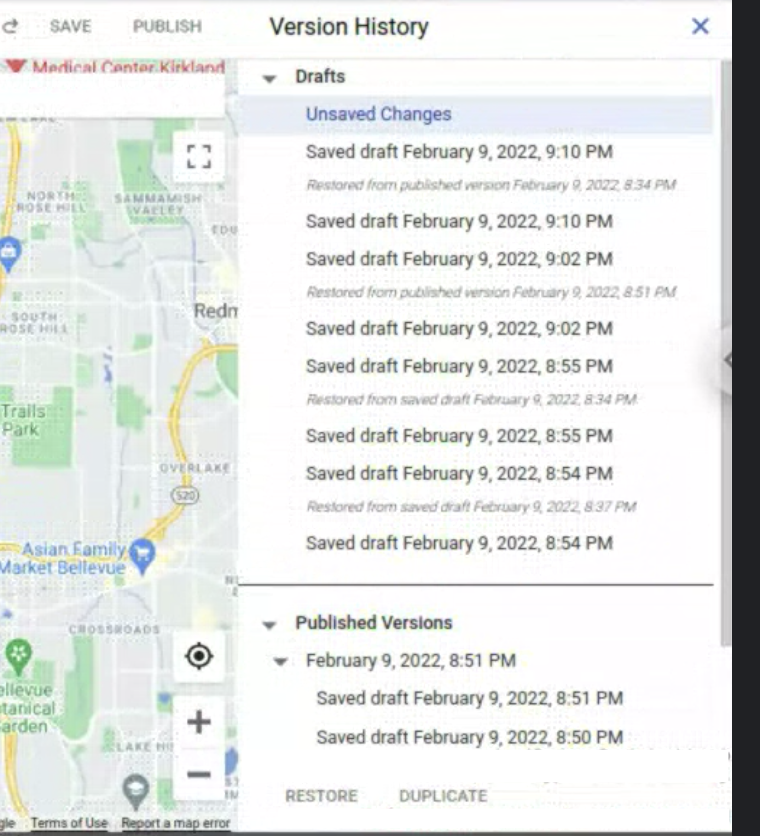
如需查看任一样式的所有版本,请按以下步骤操作:
- 前往地图样式页面。
- 选择一个现有样式。
- 选择自定义样式。
- 依次选择设置 > 版本历史记录。
用于保存或发布样式更改的按钮位于屏幕右上角,且在版本历史记录窗格打开时处于停用状态。用于恢复或复制所选版本的按钮位于版本历史记录窗格的底部。
不同的保存方式会创建不同类型的样式版本,每类样式版本的适用范围各不相同:
- 保存为草稿
- 更改样式后,如果不明确保存,就会产生未保存的更改。
这些版本无法恢复或复制,并且会在您关闭浏览器标签页或 Cloud 控制台会话结束时丢失。 - 选择保存后,系统会创建注明日期的新版本。已保存的草稿只有在明确发布后才能在应用中使用。
- 更改样式后,如果不明确保存,就会产生未保存的更改。
- 保存为已发布的版本
- 创建新的地图样式、复制现有样式或导入 JSON 样式后,系统会自动发布新样式。
- 选择发布后,系统会创建注明日期且可在应用中使用的新版本。最新发布的版本会应用到所有具有关联地图 ID 的应用中。
您可以查看以前的任一版本,但无法对其进行更改。如要重复使用已保存或已发布的某个版本并对其进行更改,请恢复该版本(此操作会将该版本设置为其样式的当前有效版本),或复制该版本(此操作会基于该版本另行创建一个新样式)。
如果您在恢复任何版本时有未保存的更改,这些未保存的更改会自动成为注明日期的新草稿版本。
地图项和元素
如果您从最左边的修改窗格中选择地图项类型,系统会打开元素类型窗格,显示可用于修改该特定地图项的选项。大多数可修改的地图项元素都是几何图形(颜色和轮廓)以及标签(文字和图标)。
当您在元素类型窗格中选择某个选项后,系统便会打开样式器窗格,其中显示了可用于修改该特定元素的选项。
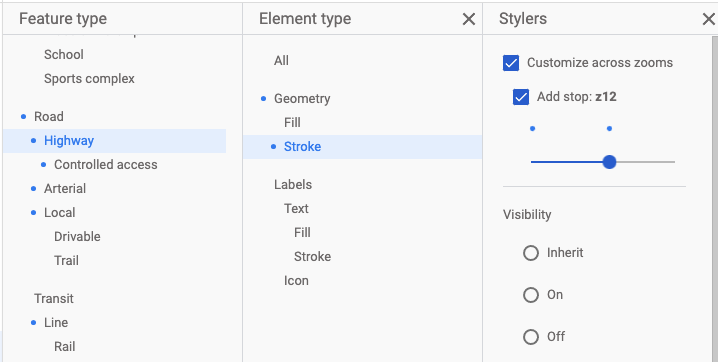
如需移除任何给定地图项的样式,请在各元素的样式器窗格上取消选中所有复选框。
缩放级别
您可以在样式器窗格中对不同的缩放级别应用不同的样式更改。
许多元素或元素样式只会在特定缩放级别的地图上显示。例如,当视图缩小到可看到整个都市圈区域时,不会显示 3D 建筑。当查看器放大到可看到当地主干道时,不会显示国家/地区的名称。道路的样式仅在该道路本身可见时才会显示出来;另外,只有当查看器放大到足以看到特定道路时,该道路带有轮廓或纹理的样式才会显示出来。
颜色选择
为元素选择颜色时,您可以使用可视化颜色选择器,也可以直接输入 RGB 值、HSV 值或十六进制颜色代码。
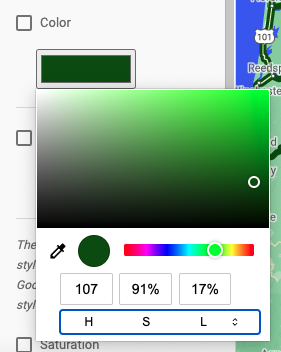
有关样式编辑器的提示
您可以先创建一个“样式沙盒”,在该沙盒中针对所有的缩放级别微调和完善元素的样式,然后再将样式复制成实际使用的地图样式。
首次使用地图样式编辑器时,请仅对顶层几何图形添加元素样式,或仅设置填充和描边样式,但不要同时进行这两种样式设置。对于文字,也是如此:请从最顶层的文字设置整个标签的样式,或者单独设置填充和描边样式,但不要同时为两者添加样式。您可以为给定元素的所有缩放级别设置样式,但这会使管理变得更加混乱,如果您同时设置了填充和描边样式,或者添加了多个缩放级别的经停点,情况就会更为严重。
您可以放大和缩小地图以查看不同缩放级别下的样式效果。
