Poznaj edytor stylów map w konsoli Google Cloud.
Dostosowywanie stylu mapy ma zawsze pierwszeństwo przed wszelkimi zmianami, które Google może wprowadzić w Twoim stylu mapy, np. zmianami stylu domyślnego mapy zoptymalizowanej pod kątem branży lub mapy podstawowej Google.
Edytor stylów mapy (strona główna)
Na stronie głównej stylów mapy znajdziesz wszystkie swoje style oraz informacje o tym, które z nich mają nieopublikowane wersje robocze. Na tej stronie możesz też utworzyć nowy styl.
Strona pojedynczego stylu mapy
Gdy klikniesz styl na stronie głównej Map stylów, otworzy się jego strona, na której znajdziesz jego nazwę, opis i zdjęcie. Na tej stronie możesz dostosować styl, zmienić jego nazwę, zduplikować go lub usunąć, a także powiązać z nim identyfikatory map. Z jednym stylem można powiązać wiele identyfikatorów map (np. jeden dla aplikacji na platformę Android, jeden dla aplikacji na platformę iOS i jeden dla aplikacji na platformę internetową), ale każdy identyfikator mapy może być powiązany tylko z jednym stylem.
Elementy sterujące stylem
Podczas dostosowywania dowolnego stylu funkcje główne stylu znajdują się u góry okna po prawej stronie. Każdy element sterujący jest na początku jaśniejszy, gdy nie można go użyć, i ciemniejszy, gdy jest dostępny.

Element Cofnij jest dostępny od pierwszej wprowadzonej zmiany. Po wykonaniu pierwszego działania w ramach sesji edycji danego stylu możesz skorzystać z opcji Ponów. Oba te elementy pozostają dostępne do momentu zapisania stylu lub zakończenia sesji Cloud Console.
Opcja Opublikuj jest dostępna po pierwszym celowym zapisaniu, gdy masz co najmniej jedną zapisaną wersję roboczą.
Historia zmian stylu
Po wprowadzeniu i zapisaniu zmian w stylu te zmiany staną się zapisanymi wersjami, które możesz wyświetlać, przywracać i powielać. W panelu Historia wersji możesz wyświetlać i edytować dowolną wersję stylu.
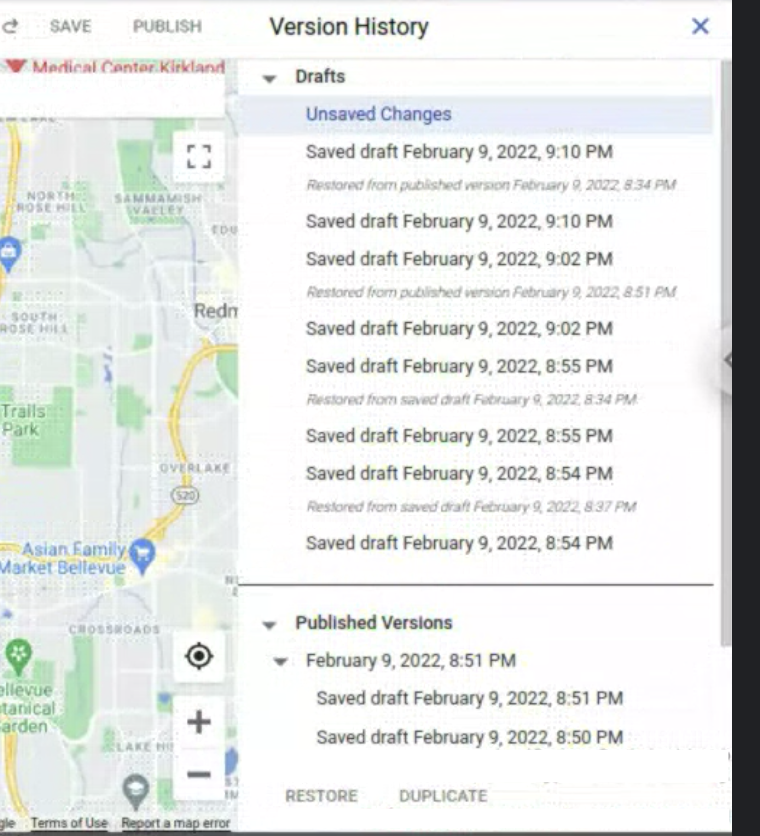
Aby wyświetlić wszystkie wersje dowolnego stylu:
- Otwórz stronę Styl mapy.
- Wybierz istniejący styl.
- Wybierz Dostosuj styl.
- Kliknij Ustawienia > Historia wersji.
Przyciski Zapisz i Opublikuj zmiany stylu znajdują się w prawym górnym rogu ekranu i są wyłączone, gdy otwarta jest karta Historia wersji. Przyciski Przywróć i Duplikuj wybraną wersję znajdują się u dołu panelu Historia wersji.
Różne sposoby zapisywania prowadzą do tworzenia różnych wersji stylów, z których każda jest dostępna w innym miejscu:
- Wersje robocze
- Wprowadzenie zmian w stylu bez ich zapisania powoduje utworzenie niezapisanych zmian.
Tych wersji nie można przywrócić ani powielić. Są one tracone, gdy zamkniesz kartę przeglądarki lub gdy zakończy się Twoja sesja w Cloud Console. - Po kliknięciu Zapisz zostaną utworzone nowe wersje z datą. Zapisane wersje robocze nie są dostępne w aplikacjach, dopóki nie zostaną opublikowane.
- Wprowadzenie zmian w stylu bez ich zapisania powoduje utworzenie niezapisanych zmian.
- Opublikowane wersje
- Gdy utworzysz nowy styl mapy, zduplikujesz istniejący styl lub zaimportujesz styl w formacie JSON, nowy styl zostanie opublikowany automatycznie.
- Po kliknięciu Opublikuj zostaną utworzone nowe wersje z datami, które można wykorzystać w aplikacjach. Najnowsza opublikowana wersja jest stosowana do wszystkich aplikacji z powiązanymi identyfikatorami map.
Możesz wyświetlić dowolną wcześniejszą wersję, ale nie możesz w niej wprowadzać zmian. Aby ponownie użyć zapisanej lub opublikowanej wersji i wprowadzić w niej zmiany, przywróć ją, co spowoduje ustawienie jej jako bieżącej, aktywnej wersji w swoim stylu, lub zduplikuj ją, co spowoduje utworzenie nowej, osobnej wersji o tym samym stylu.
Jeśli w momencie przywracania wersji masz niezapisane zmiany, zostaną one automatycznie zapisane w nowej wersji roboczej z datą.
Funkcje i elementy
Wybranie Typu funkcji w najbardziej lewym panelu edycji powoduje otwarcie panelu Typ elementu, w którym dostępne są opcje edycji danej funkcji. Większość elementów funkcji, które można edytować, to Geometria (kolor i kontur) oraz Etykiety (tekst i ikona).
Wybranie jednej z opcji w panelu Typ elementu powoduje otwarcie panelu Stylers, w którym wyświetlane są opcje edycji danego elementu.
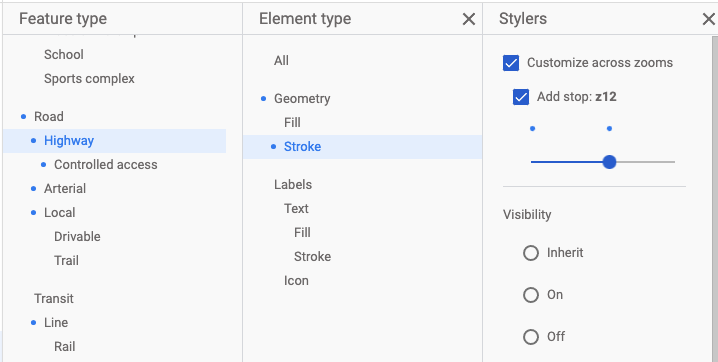
Aby usunąć style dla danej funkcji, odznacz wszystkie pola wyboru w sekcji Stylers dla każdego elementu.
Poziomy powiększenia
W panelu Stylers stosuj różne zmiany stylu do różnych poziomów powiększenia.
Wiele elementów lub stylów elementów pojawia się na mapie tylko przy określonych poziomach powiększenia. Na przykład budynki 3D nie są widoczne, gdy widok jest zbliżony na tyle, aby zobaczyć cały obszar metra, a tekst z nazwą kraju nie jest widoczny, gdy widz zbliży widok na tyle, aby zobaczyć lokalne drogi główne. Stylizacja dróg jest widoczna tylko wtedy, gdy same drogi są widoczne, a stylizacja za pomocą obrysu lub tekstury nie jest widoczna na żadnej drodze, dopóki widz nie zbliży się wystarczająco do danej drogi.
Wybór koloru
Podczas wybierania koloru elementu możesz użyć wizualnego selektora kolorów lub bezpośrednio wpisać wartości RGB, HSV lub kody Hex.
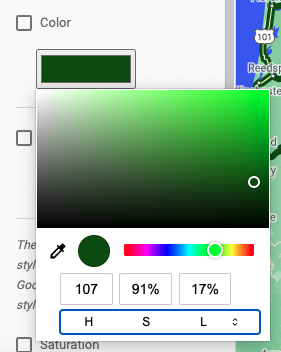
Wskazówki dotyczące edytora stylu
Utwórz „sandbox” stylów, w którym możesz dostosowywać i doskonalić style elementów na wszystkich poziomach powiększenia, a potem powielać je w „roboczym” stylu mapy.
Gdy po raz pierwszy używasz edytora stylów map, dodaj styl elementów tylko do Geometrii najwyższego poziomu lub nadaj styl wypełnienia i obrysowi – nie obu jednocześnie. To samo dotyczy tekstu: nadaj styl całej etykiecie na najwyższym poziomie Tekst lub nadaj styl wypełnienia i obrysu oddzielnie, ale nie dodawaj stylów do obu. Możesz nadać styl wszystkim poziomom danego elementu, ale może to utrudnić zarządzanie, zwłaszcza jeśli stylizujesz wypełnienie i obrys, lub jeśli dodajesz wiele poziomów powiększenia.
Powiększaj i pomniejszaj, aby zobaczyć, jak styl wygląda przy różnych poziomach powiększenia.

