Voraussetzungen und grundlegende Informationen
Bevor du beginnst, solltest du prüfen, ob alle erforderlichen Voraussetzungen und Informationen vorliegen.
Google Merchant Center
Google-Konto erstellen:Bevor Sie beginnen, benötigen Sie ein Google-Konto, um sich für das Merchant Center zu registrieren. Wenn Sie kein Google-Konto haben, rufen Sie accounts.google.com auf und klicken Sie auf „Konto erstellen“.
Merchant Center-Konto erstellen: Nachdem Sie Ihr Google-Konto erstellt haben, rufen Sie das Merchant Center auf und melden Sie sich mit Ihrem Google-Konto an, um ein Merchant Center-Unterkonto zu erstellen. Wir empfehlen, zwei Unterkonten zu erstellen: eines zum Testen und das andere zum Umwandeln in ein offizielles Mehrfachkundenkonto für Ihre Integration.
Merchant Center-Konto in Mehrfachkundenkonto umwandeln: Ein Mehrfachkundenkonto (Multi-Client Account, MCA) ist erforderlich, um Ihre Händlerkonten zu verwalten und über eine Kontoverknüpfung eine Verbindung zu bestehenden Merchant Center-Konten herzustellen. Weitere Informationen zum Umwandeln Ihres MC in ein MCA finden Sie in der Schritt-für-Schritt-Anleitung. Wir empfehlen, Personen, die an der Integration arbeiten, als
admin- undreporting manager-Nutzer mit Zugriff auf Ihr Mehrfachkundenkonto und Ihre ersten Testkonten hinzuzufügen. Dadurch können sie die Content APIs verwenden und auf das Merchant Center zugreifen, um die Integration zu entwickeln. Weitere Informationen zum Hinzufügen von Personen direkt im Merchant CenterMerchant Center Next: 2023 hat Google Merchant Center Next eingeführt, eine vereinfachte Plattform für Unternehmen, um zu verwalten, wie ihre Produkte auf Google präsentiert werden. Merchant Center Next (MC Next) ist noch einfacher, denn Sie können steuern, wie Ihre Produkte auf Google präsentiert werden, und Sie erhalten wertvolle Informationen zu Ihrem Unternehmen, Ihren Produkten und Ihrem Markt. MC Next hat bereits mit der Einführung für neue Nutzer begonnen. Die globale Einführung ist für 2024 geplant. Händler werden direkt im Merchant Center benachrichtigt, sobald die neue Version verfügbar ist. Im Merchant Center Next funktioniert alles ohne weitere Schritte von Ihrer Seite weiter.
Vorteile von Merchant Center Next
Produkte einfacher verwalten: Sie können Ihre Produktdaten von Ihrer Website automatisch verknüpfen und festlegen, wie Ihre Produkte auf Google präsentiert werden. Wenn Sie ein Ladengeschäft haben, können Sie die im Geschäft erhältlichen Produkte in der Google Suche und auf Google Maps präsentieren. Fügen Sie sie dazu Ihren physischen Standorten im Merchant Center hinzu.
Probleme mithilfe der Anleitung schnell beheben:Priorisieren Sie die zu korrigierenden Produkte basierend darauf, wie viele potenzielle Klicks sie auf Google erhalten können. Lassen Sie sich die größten Probleme und eine Liste aller Produkte anzeigen, die Ihre Aufmerksamkeit erfordern.
Gesamtleistung analysieren:Mit ganzheitlichen Leistungsberichten erhalten Sie wertvolle Einblicke in Ihr Unternehmen, Ihre Produkte, Ihren Markt und mehr. Finden Sie Antworten auf Ihre Fragen zur Leistung, ob Sie eine kurze Übersicht oder eine ausführlichere Analyse benötigen.
Kontoverknüpfung
Informationen zum Aktivieren und Aufrufen von Konten finden Sie unter Kontoverknüpfung. Wir empfehlen Ihnen, sich an Ihren Ansprechpartner bei Google zu wenden.
Erstellung von OAuth-Projekten in der Google Cloud Platform (GCP)
StoreBuilder benötigen ein Google Cloud Platform-Projekt, um OAuth 2.0 einzurichten. Die GCP nutzt OAuth 2.0 für die API-Authentifizierung und -Autorisierung. Zum Erstellen eines GCP-Projekts benötigen Sie ein Google Cloud Platform-Konto.
Sobald du ein Konto hast, kannst du ein Projekt in der Google Cloud Platform Console erstellen und die folgenden Schritte ausführen, um den Vorgang abzuschließen.
Neues Google Cloud-Projekt erstellen
Melden Sie sich mit einem Administratorkonto in der Google Cloud Developer Console an, um Cloud-Projekte zu erstellen oder zu einem vorhandenen hinzuzufügen. Wenn Sie lieber ein vorhandenes Projekt verwenden möchten, wählen Sie es einfach aus dem Drop-down-Menü oben links aus. Wählen Sie andernfalls das Drop-down-Menü oben links aus, um das modale Fenster anzuzeigen. Wählen Sie dann „Neues Projekt“ aus.
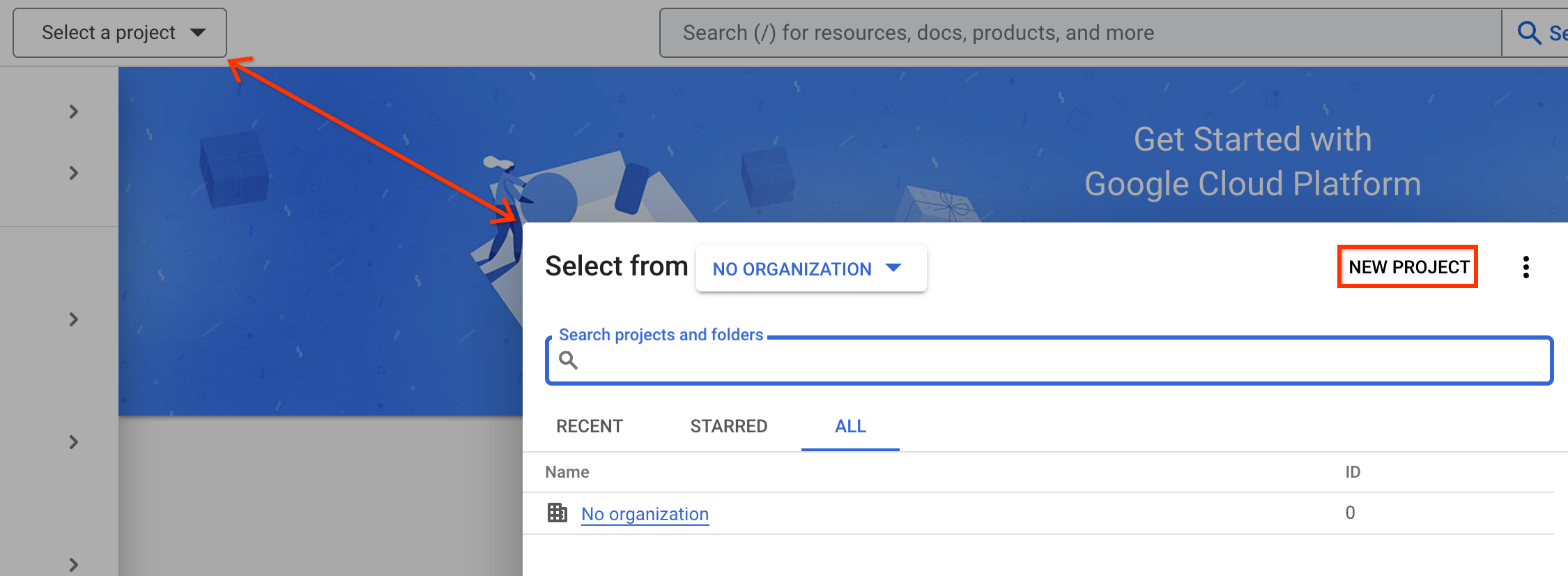
Geben Sie in der Konfiguration für ein neues Projekt einen Namen für Ihr Projekt an. Wenn Sie Teil einer vorhandenen Organisation sind, wählen Sie diese aus. Wählen Sie dann einen Speicherort Ihres Projekts aus. Klicken Sie abschließend auf „Erstellen“.
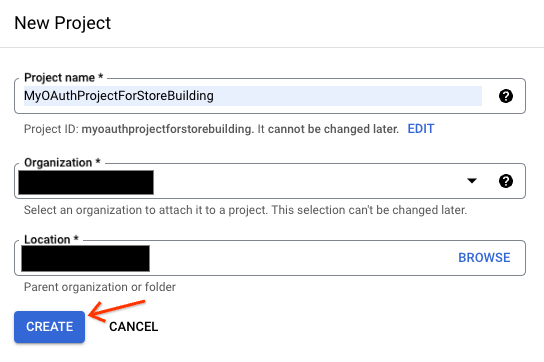
Es dauert einen Moment, bis Ihr Projekt erstellt ist. Im Benachrichtigungsmenü werden Sie darüber informiert, wann Ihr Projekt erstellt wurde. Wählen Sie das Glockensymbol für Benachrichtigungen oben rechts auf dem Bildschirm aus, um zu sehen, dass Ihr Projekt erstellt wurde. Dort können Sie das neue Projekt auswählen.
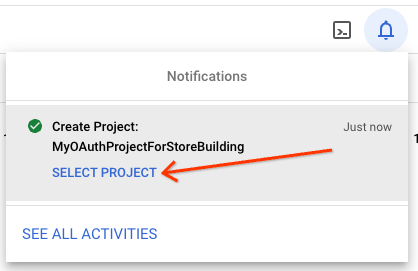
Als Nächstes konfigurieren Sie in Ihrem neuen Projekt die Content API für Google Shopping.
Content API for Shopping aktivieren
Bevor Sie OAuth konfigurieren können, müssen Sie die Content API for Shopping aktivieren. So können Sie zum Erstellen von OAuth-Anmeldedaten für Ihre Anwendung übergehen.
Wähle dein Projekt aus dem Drop-down-Menü oben links aus. Wählen Sie dann im linken Navigationsmenü die Option „API + Dienste aktivieren“ aus. Klicken Sie oben unter dem Drop-down-Menü für Projekte auf die Schaltfläche „+ APIS UND SERVCES AKTIVIEREN“.
Geben Sie „Content API“ in das Suchfeld ein. Die automatische Vervollständigung sollte dann „content api for shopping“ lauten. Wählen Sie „Content API for Shopping“ aus.
Wählen Sie als Nächstes die API aus, um auf das API-Menü zuzugreifen. Es wird eine blaue Schaltfläche mit der Bezeichnung „Aktivieren“ angezeigt. Wählen Sie „Aktivieren“ aus, um die API zu aktivieren.
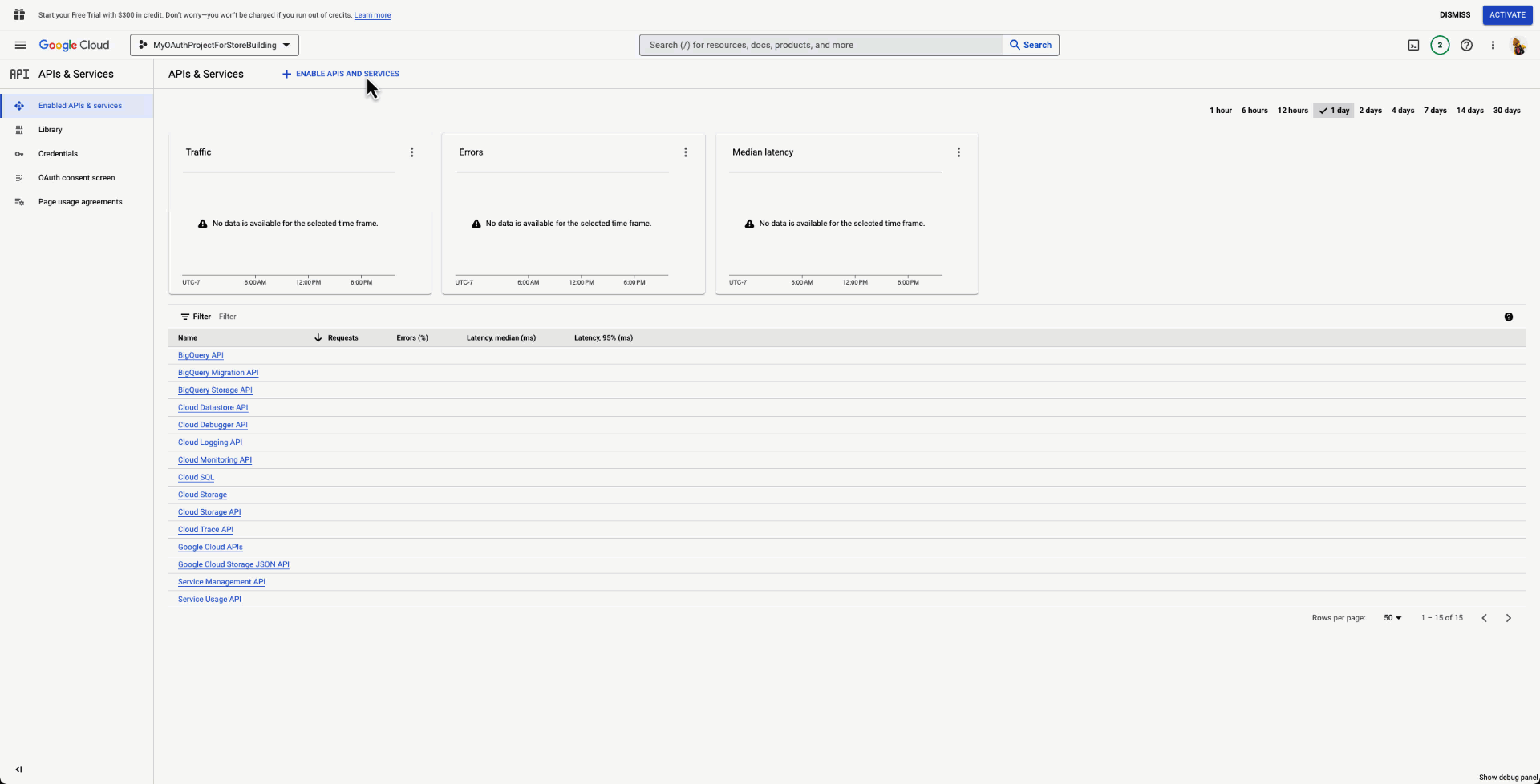
OAuth-Anmeldedaten im Google Cloud-Projekt konfigurieren
Sobald die Content API for Shopping aktiviert ist, kannst du Anmeldedaten für die Entwicklung erstellen.
Wenn das Content API-Dashboard geladen ist, klicken Sie rechts oben auf die blaue Schaltfläche „Create Credentials“ (Anmeldedaten erstellen), um den Assistenten zum Erstellen von Anmeldedaten für OAuth zu starten. Wählen Sie im ersten Abschnitt das Optionsfeld „Nutzerdaten“ und klicken Sie auf „Weiter“.
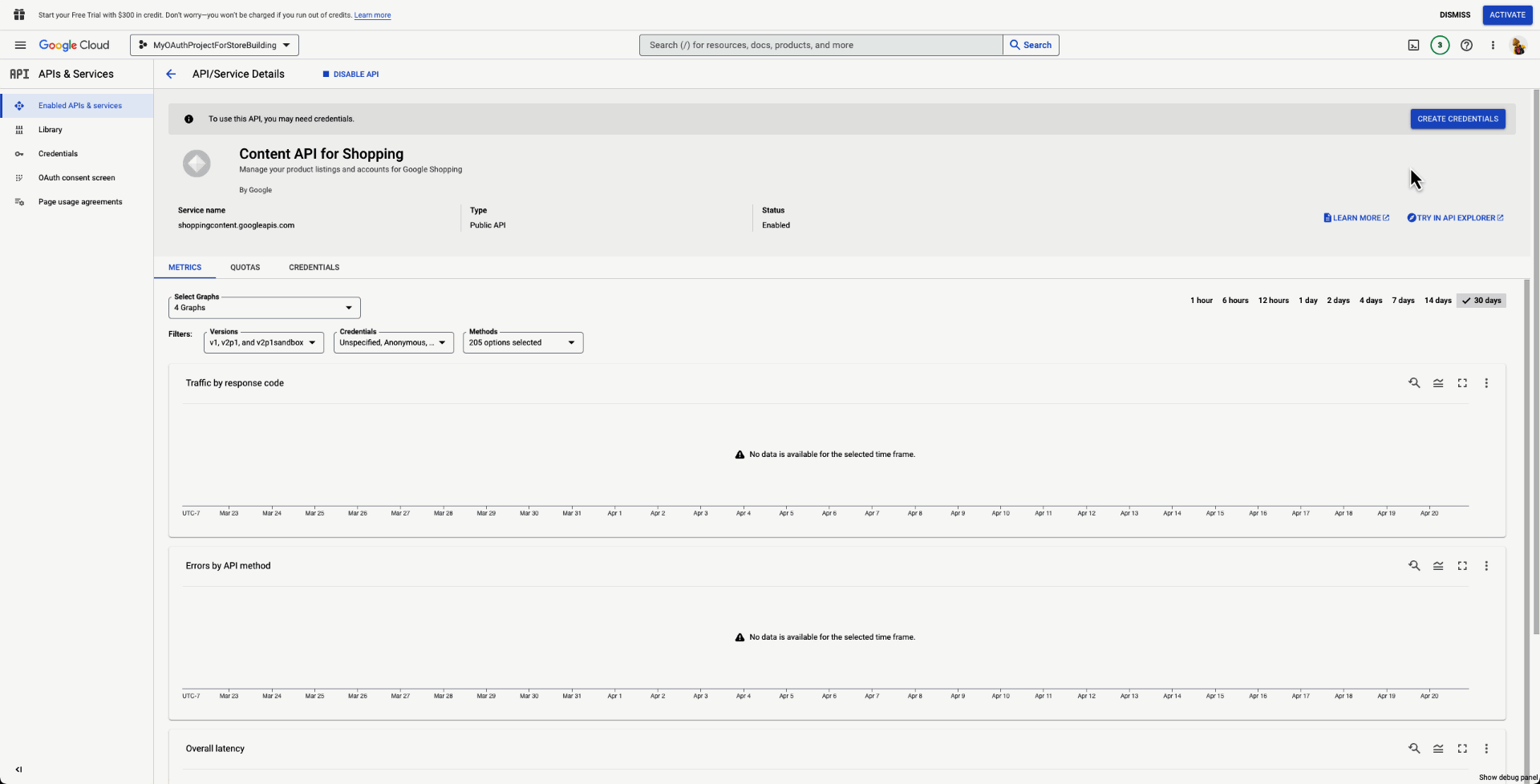
Im nächsten Abschnitt wird Ihre Anwendung für die Nutzer identifiziert. Hier definieren Sie den Namen der Anwendung. Außerdem geben Sie eine E-Mail-Adresse für den Nutzersupport, ein Anwendungslogo und eine Kontakt-E-Mail-Adresse des Entwicklers an. Wählen Sie abschließend „Speichern und fortfahren“ aus.
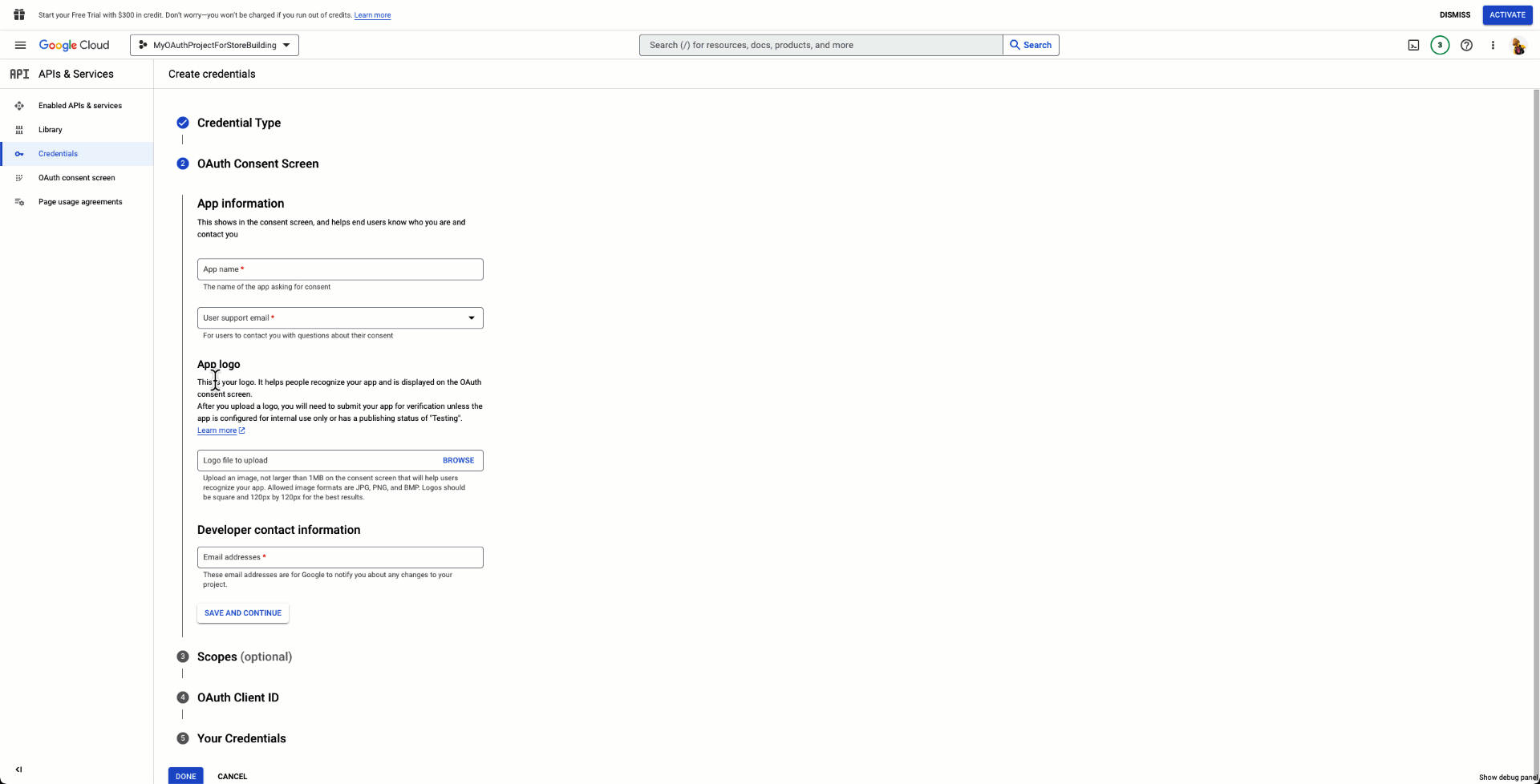
In diesem Abschnitt müssen Sie Bereiche auswählen. So haben Nutzer mehr Kontrolle darüber, wie Ihre App ihre Anmeldedaten für die Interaktion mit der Content API verwendet. Wählen Sie „Bereiche hinzufügen oder entfernen“ aus. Daraufhin wird rechts auf dem Bildschirm ein Pop-in-Menü angezeigt. Geben Sie im Filter „Content API“ ein und wählen Sie Content API for Shopping aus. Es werden zwei Optionen angezeigt, die Sie beide prüfen müssen. Wählen Sie „Speichern und fortfahren“ aus.
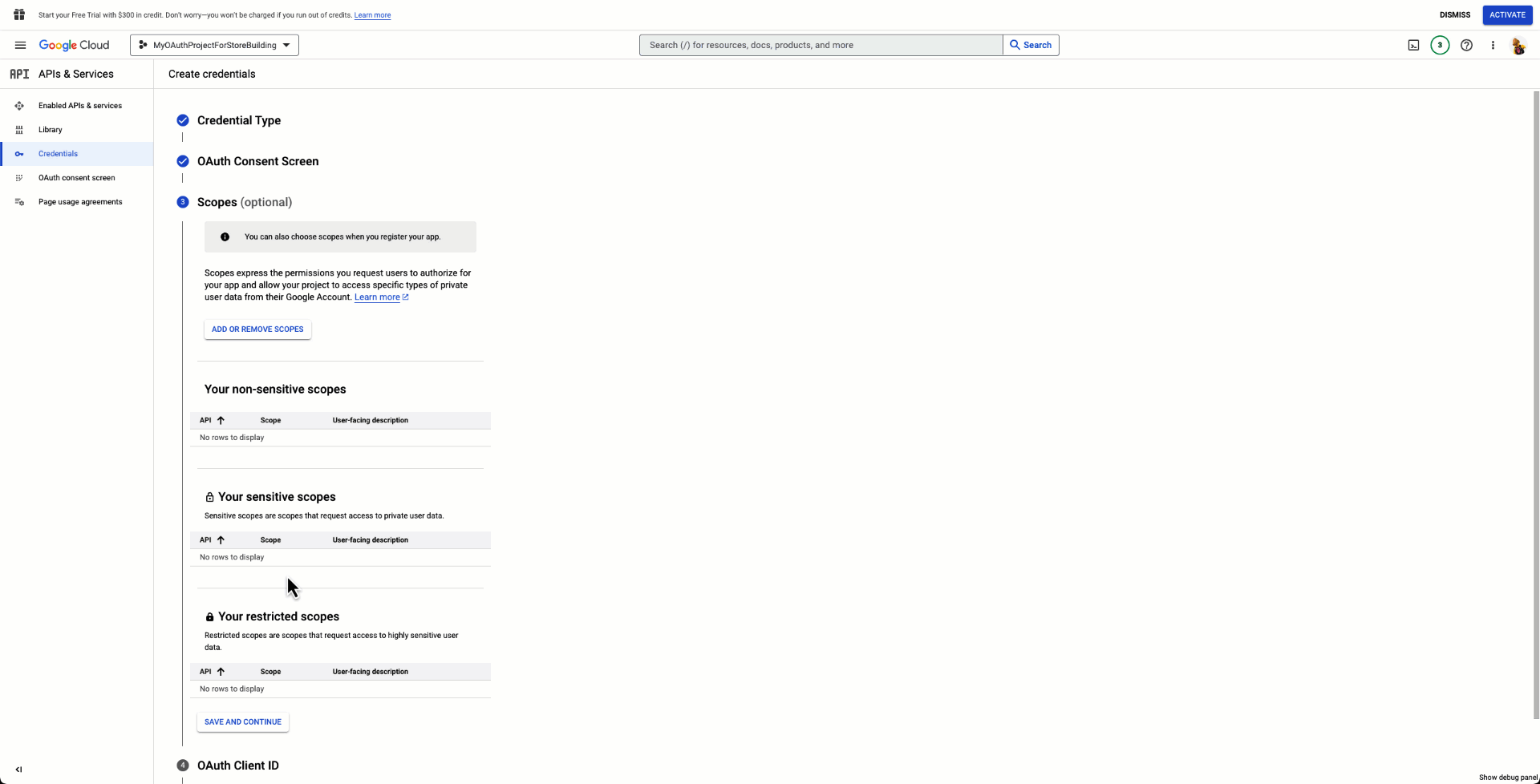
Sie können Ihrer Anwendung in Zukunft bei Bedarf weitere Bereiche hinzufügen.Wählen Sie für die OAuth-Client-ID zuerst den Anwendungstyp Webanwendung aus. Geben Sie Ihrer Webanwendung einen Namen. Füge als Nächstes ein paar „Autorisierte JavaScript-Quellen“ hinzu. Über die autorisierten JavaScript-Quellen wird mitgeteilt, dass der vom OAuth-Client gehostete Endpunkt deine OAuth-Anwendung aufrufen kann. Sie können mehrere hinzufügen. Wenn Sie sich noch in der Entwicklung befinden, können Sie z. B.
http://localhostals Option hinzufügen.
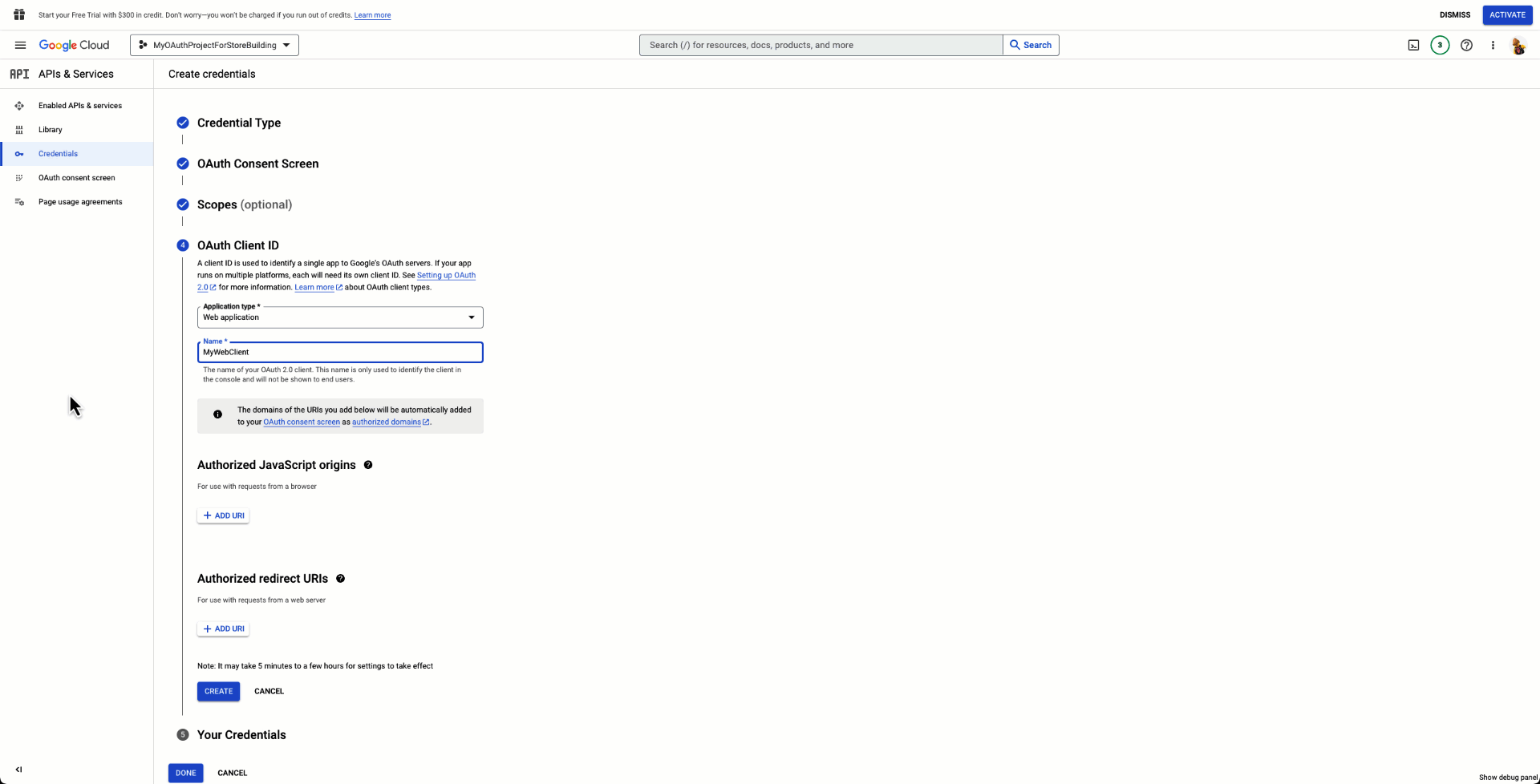
In ähnlicher Weise möchten Sie eine autorisierte Weiterleitungs-URL hinzufügen. Die autorisierte Weiterleitungs-URL teilt der OAuth-Anwendung mit, wo der Nutzer weitergeleitet werden soll, nachdem die Anwendung vollständig geladen wurde. Wenn Sie sich beispielsweise in der Entwicklung befinden, können Sie zu einem Endpunkt wiehttp://localhost/authenticatedweiterleiten. Wenn Sie bereits eine öffentliche Domain haben, können Sie diese ebenfalls hinzufügen. Für eine öffentliche Domain sollten Sie jedoch das HTTPS-Protokoll verwenden. Klicken Sie abschließend auf „Erstellen“.
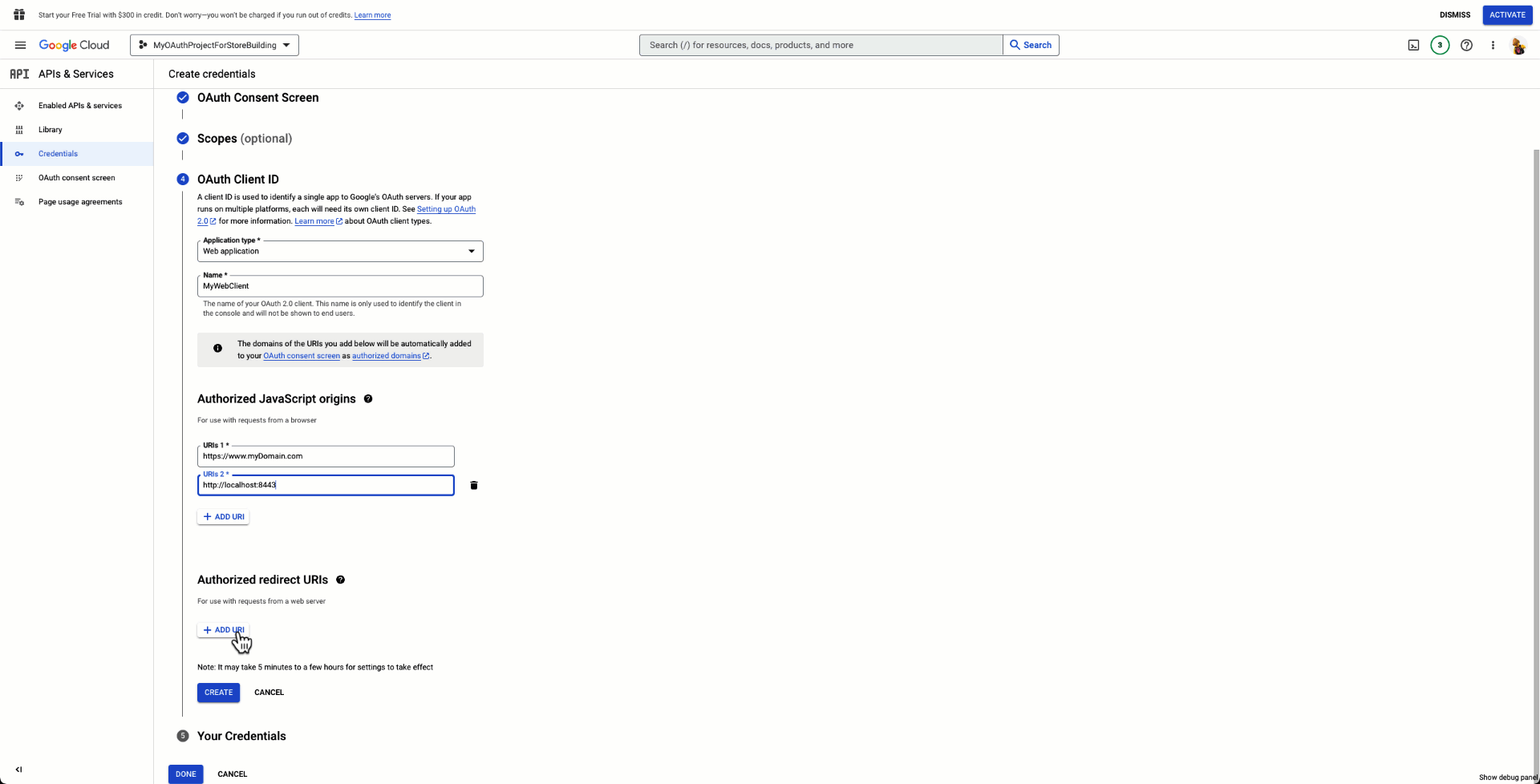
Ihre Anmeldedaten wurden erstellt. Sie können Ihr Client-ID-Profil herunterladen, diese Anmeldedaten in Ihrer Anwendung verwenden und in Codebeispielen verwenden.
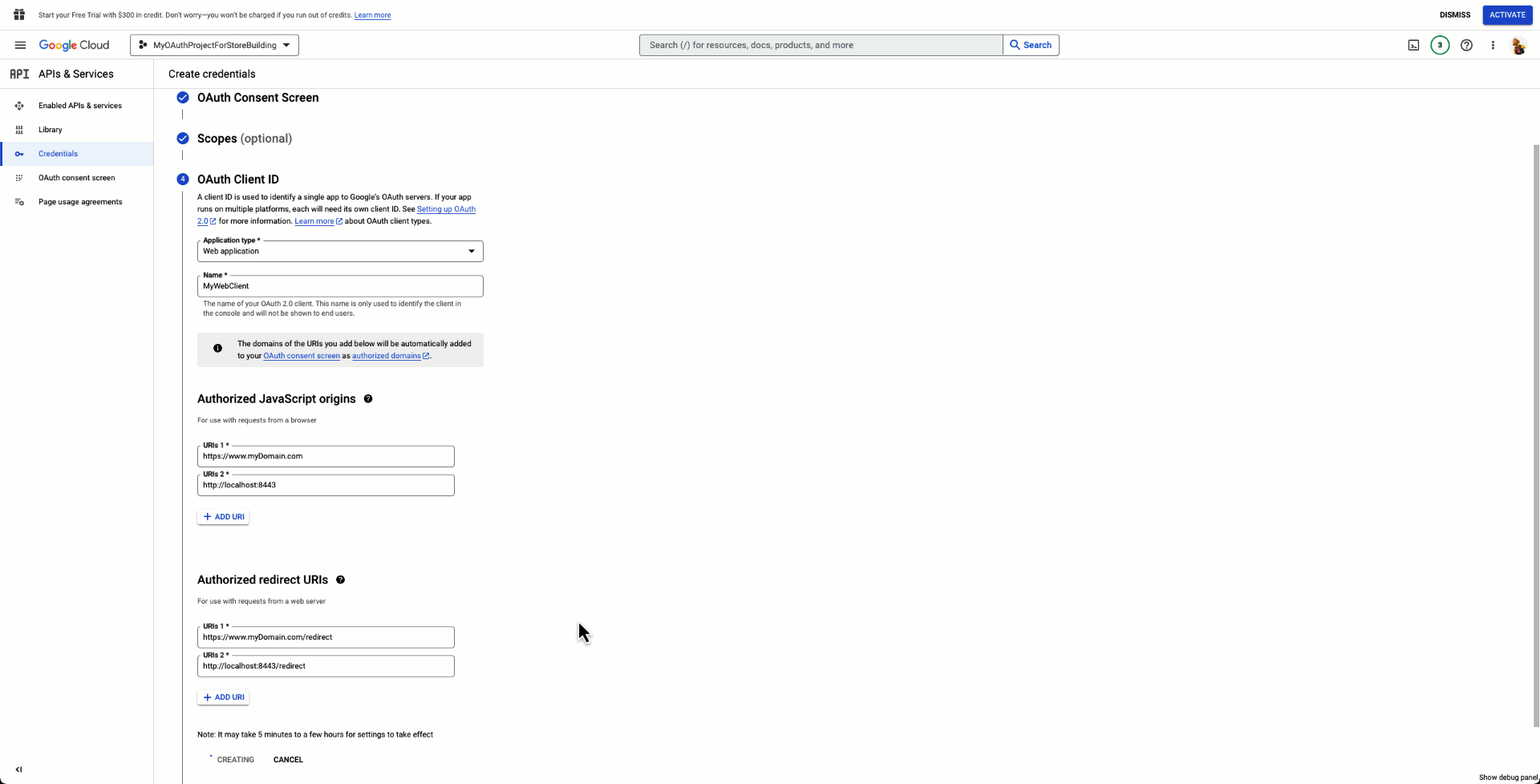
Testnutzer hinzufügen
Wenn Ihre Anwendung noch nicht veröffentlicht wurde, müssen Sie Testnutzer hinzufügen, um Ihre Integration zu testen. Wenn Sie keine Testnutzer hinzufügen, können Sie den OAuth-Client nicht verwenden.
Gehen Sie in Ihrem Cloud-Entwickler-Dashboard zu „APIs und Dienste“.
Klicken Sie auf „OAuth-Zustimmungsbildschirm“.
Wählen Sie unter Testnutzer die Option „+Nutzer hinzufügen“ aus.
Geben Sie die E-Mail-Adresse des Testnutzers ein und klicken Sie auf „Speichern“.
Der Testnutzer wird hinzugefügt und Sie können ohne Anwendungsüberprüfung bis zu 100 Nutzer hinzufügen.

Bezahlte Anzeigen
Wenn Sie das konsolidierte Abrechnungssystem einbinden möchten, müssen Sie eine Genehmigung einholen. Weitere Informationen hierzu finden Sie in diesem Leitfaden im Abschnitt Option für die direkte Abrechnung.
Laufende Verwaltung
Anfängliches Unterkonto, anfängliches Kontingentangebot und fortlaufender Prozess zur Kontingenterhöhung
Für Merchant Center-Unterkonten, die unter Ihrem Mehrfachkundenkonto erstellt wurden, unterliegen diese Händler dem Kontingent Ihres Mehrfachkundenkontos. Dies sind Kontingente wie Unterkonten, Angebote und Feeds. Weitere Informationen zu Kontingenttyp und -beträgen finden Sie im Abschnitt „Kontingentverwaltung“ des Leitfadens. Dort erfahren Sie auch, wie Sie eine Erhöhung beantragen oder sich an Ihren Ansprechpartner bei Google wenden.
Wir empfehlen, das Kontingent nach einigen Testkonten zu erhöhen. So vermeiden Sie Probleme während des Pilotprojekts oder der Einführung. Wenn sich deine Integration durch das Hinzufügen weiterer Händler und Angebote weiterentwickelt, musst du dieses Kontingent berücksichtigen, damit du es entsprechend erhöhen kannst.
Content API-Kontingente
Die Content API hat Limits und Kontingente mit bestimmten Funktionen. Weitere Informationen dazu finden Sie unter Limits für Veröffentlichungen. Dort erfahren Sie auch, wie Sie eine Erhöhung beantragen.
Schema.org (empfohlen, aber nicht erforderlich)
Schema.org zeigt Ihnen, wie Sie Markups für strukturierte Daten für Ihre Produktdaten implementieren. So kann Google relevante Informationen aus Produkt-Landingpages extrahieren, z. B. genaue Preis- und Verfügbarkeitsinformationen:
Lesen Sie zuerst den Artikel Markup für strukturierte Daten im Merchant Center und prüfen Sie, ob die Websites Ihrer Händler die Anforderungen erfüllen.
Allgemeine Richtlinien zu strukturierten Daten über Merchant Center-Produktdaten hinaus finden Sie im Startleitfaden zu schema.org. Außerdem empfehlen wir Ihnen, die Search Console zu verwenden, um Probleme mit strukturierten Daten zu beheben und die Suchzugriffe und die Leistung Ihrer Website zu messen.
Weitere Informationen findest du im Artikel zu strukturierten Daten für Produkte, insbesondere in den Abschnitten zu Händlereinträgen.
Kontaktkanäle
Bei Fragen können Sie sich über die folgenden Optionen informieren:
Support für die Content API for Shopping: Technischen Support erhalten Sie vom Supportteam für die Content API for Shopping.
Google Merchant-Support:Dieser Supportkanal ist hauptsächlich für Händler gedacht, die Unterstützung in Bezug auf das Merchant Center und bezahlte Werbeanzeigen benötigen.
Ansprechpartner bei Google: Wenn Sie einen Ansprechpartner bei Google für die Integration haben, empfehlen wir Ihnen, sich bei Fragen direkt an diesen zu wenden.
