Prérequis et informations essentielles avant de commencer
Avant de commencer, vous devez vous assurer que vous disposez de toutes les conditions préalables et des informations essentielles.
Merchant Center
Créez un compte Google:avant de commencer, vous devez disposer d'un compte Google pour vous inscrire à Merchant Center. Si vous n'avez pas de compte Google, accédez à la page accounts.google.com, puis cliquez sur "Créer un compte".
Création d'un compte Merchant Center:après avoir créé votre compte Google, accédez à Merchant Center et connectez-vous avec votre compte Google pour créer un sous-compte Merchant Center. Nous vous recommandons de créer deux sous-comptes: un pour les tests et l'autre pour convertir un MC officiel pour votre intégration.
Convertir un compte Merchant Center en MC (multicompte) : un multicompte (MC) est nécessaire pour gérer vos comptes marchands et vous connecter aux comptes Merchant Center existants via l'association de comptes. Pour en savoir plus sur la conversion de votre Merchant Center en MC, consultez les instructions détaillées. Nous vous recommandons d'ajouter les personnes qui travaillent sur l'intégration en tant qu'utilisateurs disposant d'un accès
adminetreporting managerà votre MC et aux comptes de test initiaux. Celui-ci peut ainsi utiliser Content API et accéder à Merchant Center pour développer l'intégration. Découvrez comment ajouter des utilisateurs directement dans Merchant Center.Merchant Center Next:en 2023, Google a lancé Merchant Center Next, une plate-forme simplifiée permettant aux entreprises de gérer l'affichage de leurs produits sur Google. Merchant Center Next (MC Next) est plus facile à utiliser. Il vous permet de contrôler la façon dont vos produits apparaissent sur Google, et vous fournit de précieux insights sur votre entreprise, vos produits et votre marché. Le déploiement de MC Next a déjà commencé pour les nouveaux utilisateurs et son déploiement mondial devrait être finalisé en 2024. Les marchands peuvent s'attendre à recevoir des notifications directement dans Merchant Center lorsque la nouvelle interface leur sera proposée. Avec Merchant Center Next, tout continue de fonctionner. Aucune autre action de votre part n'est requise.
Avantages de Merchant Center Next
Gérez vos produits plus facilement:associez automatiquement vos données produit à partir de votre site Web et contrôlez la façon dont vos produits apparaissent sur Google. Si vous possédez un magasin physique, affichez vos produits en magasin dans la recherche Google et sur Maps en les ajoutant à vos établissements physiques dans Merchant Center.
Corrigez rapidement les problèmes grâce à nos conseils:priorisez les produits à corriger en fonction du nombre de clics potentiels qu'un produit peut enregistrer sur Google. Visualisez d'un coup d'œil les problèmes ayant le plus d'impact et la liste de tous les produits qui requièrent votre attention.
Analysez vos performances globales:obtenez des informations utiles sur votre activité, vos produits, votre marché et plus encore grâce aux rapports complets sur les performances. Trouvez les réponses à vos questions sur les performances, que vous ayez besoin d'un aperçu rapide ou d'une analyse plus approfondie.
Associer des comptes
Pour l'activer et y accéder, consultez Association de comptes. Nous vous recommandons de contacter votre contact Google.
Création de projets OAuth et Google Cloud Platform (GCP)
Vous devez disposer d'un projet Google Cloud Platform pour que Storebuilders configure OAuth 2.0. GCP utilise OAuth 2.0 pour l'authentification et l'autorisation des API. Pour créer un projet GCP, vous devez disposer d'un compte Google Cloud Platform.
Une fois que vous disposez d'un compte, vous pouvez créer un projet dans la console Google Cloud Platform, puis suivre les étapes ci-dessous pour terminer le processus.
Créer un projet Google Cloud
Connectez-vous à la console développeur de Google Cloud avec un compte administrateur pour créer ou ajouter un projet cloud existant. Si vous souhaitez utiliser un projet existant, sélectionnez-le simplement dans la liste déroulante en haut à gauche. Sinon, sélectionnez le menu déroulant en haut à gauche pour afficher la fenêtre modale. Sélectionnez ensuite "New Project" (Nouveau projet).
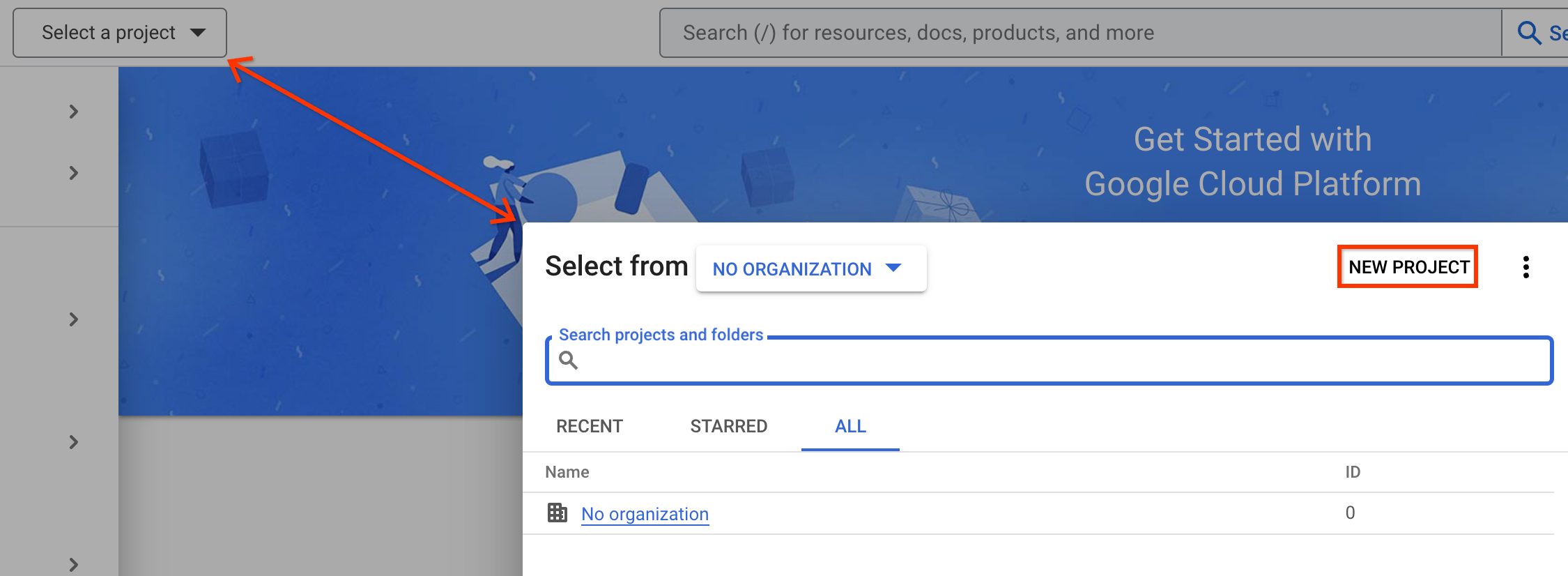
Dans la configuration "Nouveau projet", attribuez un nom à votre projet. Si vous faites partie d'une organisation existante, sélectionnez-la. Sélectionnez ensuite un emplacement de stockage de votre projet. Enfin, sélectionnez "Créer".
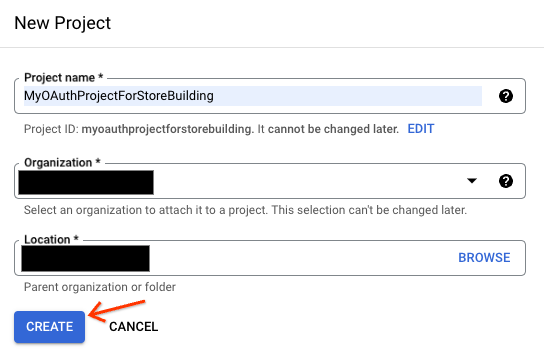
La création de votre projet prend une minute. Le menu des notifications vous informe de sa création. Sélectionnez l'icône en forme de cloche des notifications dans l'angle supérieur droit de l'écran pour vérifier que votre projet a bien été créé. Vous pouvez alors sélectionner votre nouveau projet.
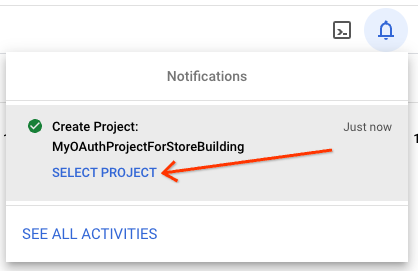
Ensuite, dans votre nouveau projet, vous allez configurer Content API for Google Shopping.
Activer Content API for Shopping
Avant de configurer OAuth, vous devez activer Content API for Shopping. Cela vous permet de passer à la création d'identifiants OAuth pour votre application.
Sélectionnez votre projet dans la liste déroulante située dans l'angle supérieur gauche. Ensuite, dans le menu de navigation de gauche, sélectionnez "Activer API + Services". Juste en dessous de la liste déroulante "Projet" en haut, sélectionnez le bouton "+ ACTIVER LES API ET LES SERVCES".
Dans le champ de recherche, saisissez "Content API" et la saisie semi-automatique devrait indiquer "content api for shopping". Sélectionnez "Content API for Shopping".
Sélectionnez ensuite l'API pour accéder au menu des API. Un bouton bleu indiquant « Activer » s'affiche. Sélectionnez "Activer" pour activer l'API.
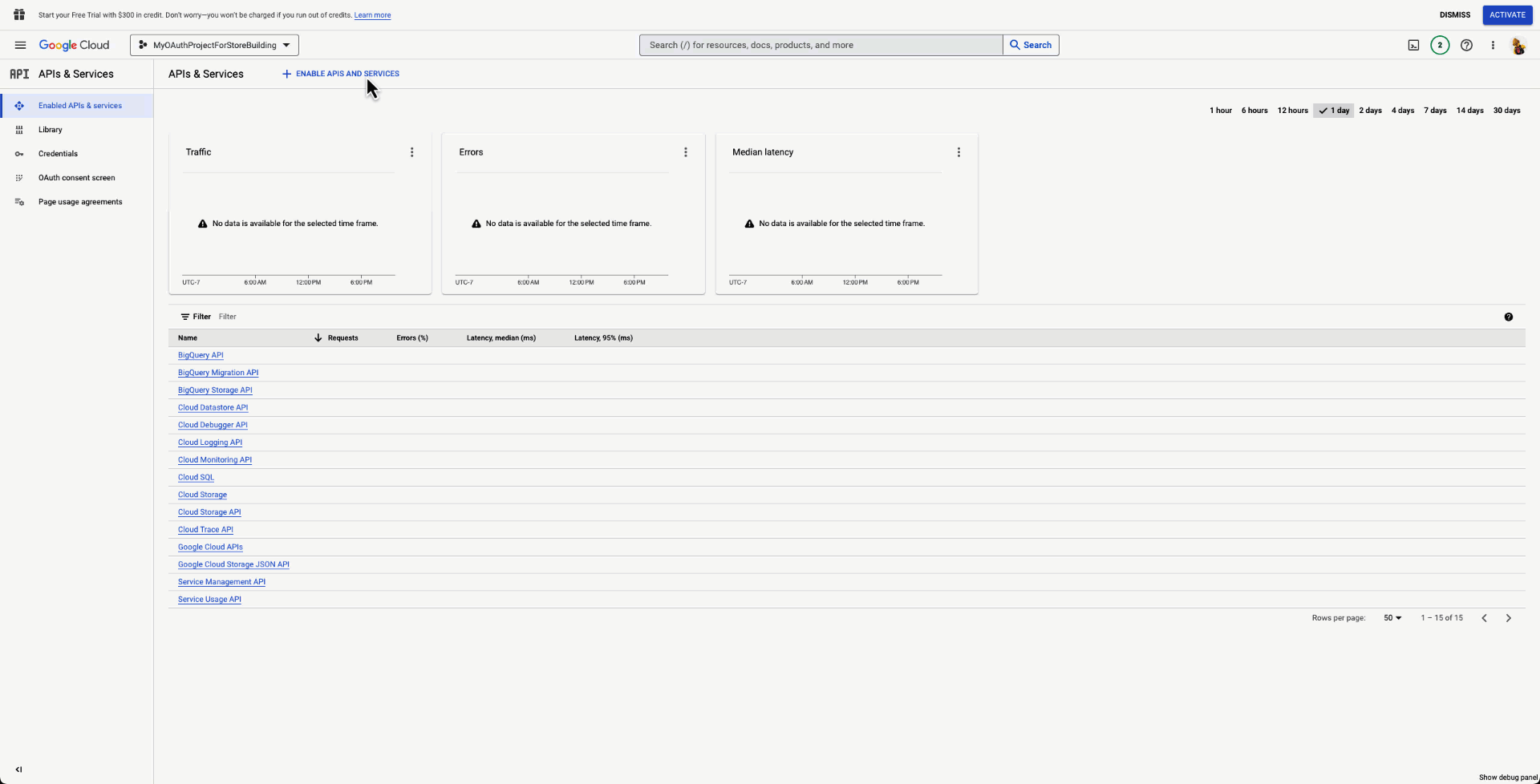
Configurer des identifiants OAuth dans le projet Google Cloud
Une fois Content API for Shopping activé, vous pouvez créer des identifiants pour le développement.
Une fois le tableau de bord Content API chargé, sélectionnez le bouton bleu "Create Credentials" (Créer des identifiants) en haut à droite, afin de lancer l'assistant de création d'identifiants pour OAuth. Dans la première section, sélectionnez la case d'option "Données utilisateur", puis "Suivant".
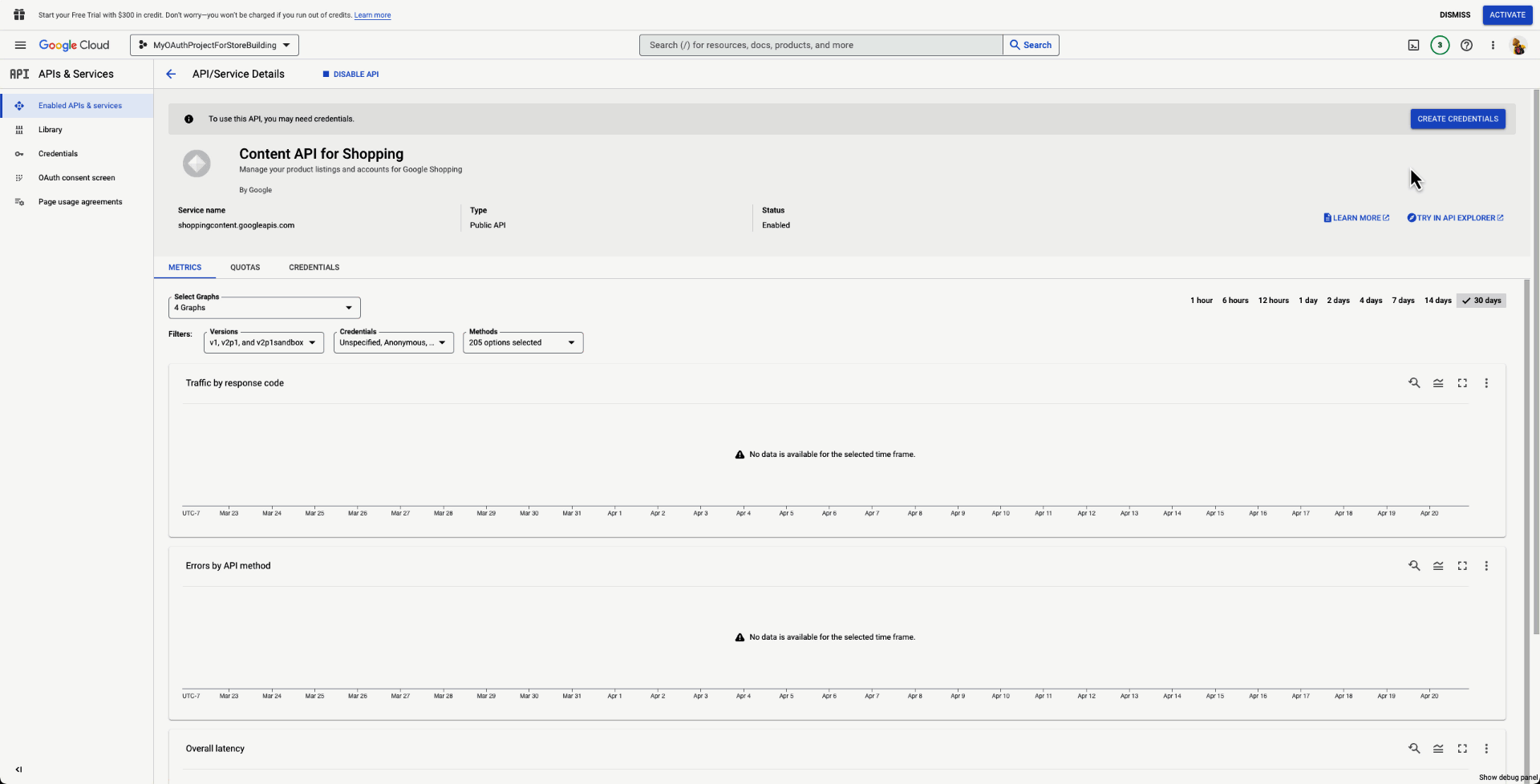
La section suivante présente votre application aux utilisateurs. C'est ici que vous définissez le nom de l'application. Vous devez également fournir une adresse e-mail d'assistance utilisateur, le logo de l'application et l'adresse e-mail de contact du développeur. Lorsque vous avez terminé, sélectionnez "Enregistrer et continuer".
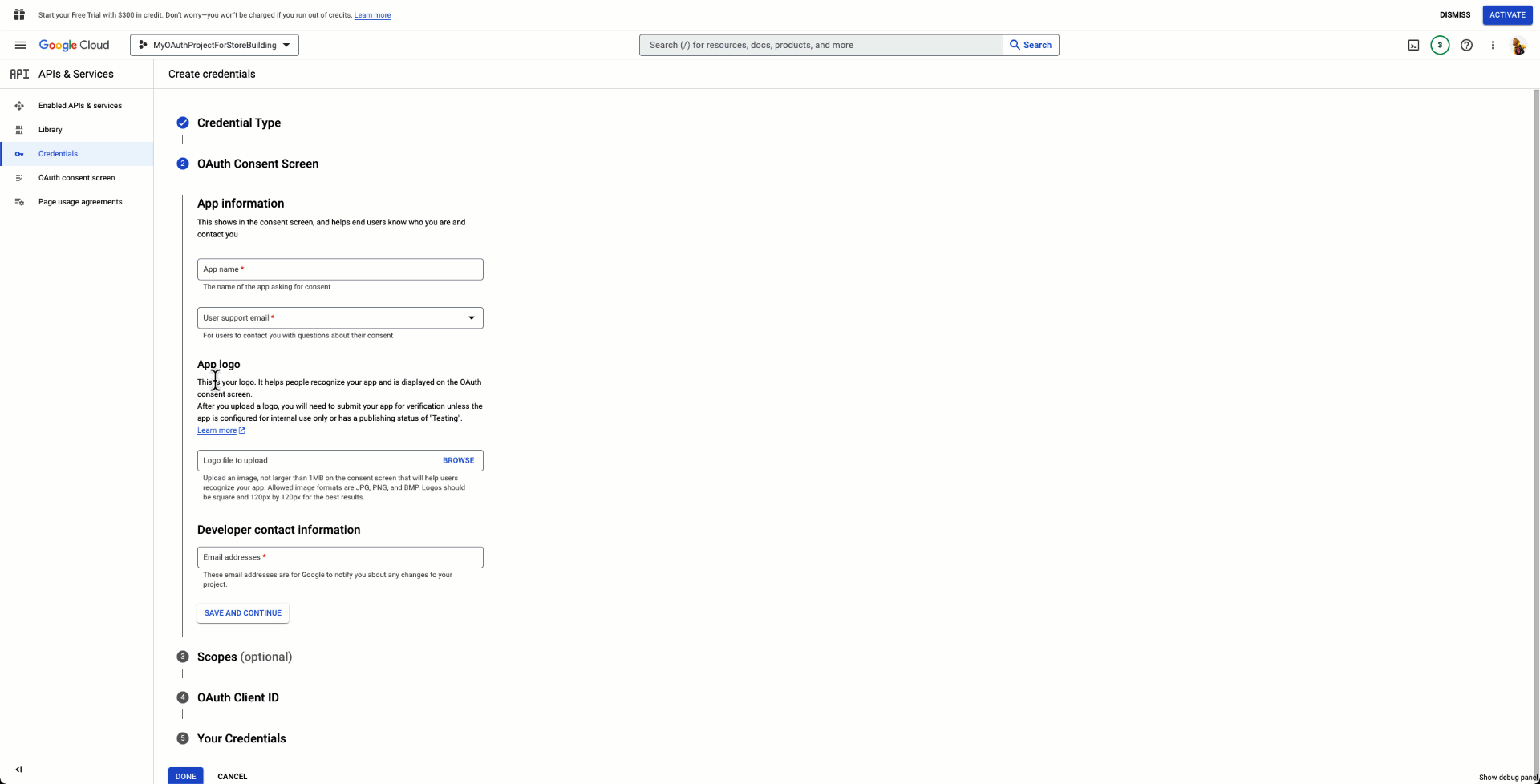
Dans cette section, vous devez sélectionner des champs d'application. Les utilisateurs peuvent ainsi mieux contrôler la façon dont votre application utilise leurs identifiants pour interagir avec Content API. Sélectionnez "Add or remove Scopes" (Ajouter ou supprimer des habilitations). Un menu contextuel s'affiche à droite de l'écran. Dans le filtre, commencez à saisir "Content API", puis sélectionnez Content API for Shopping. Deux options s'affichent et vous devez les cocher toutes les deux. Sélectionnez "Enregistrer et continuer".
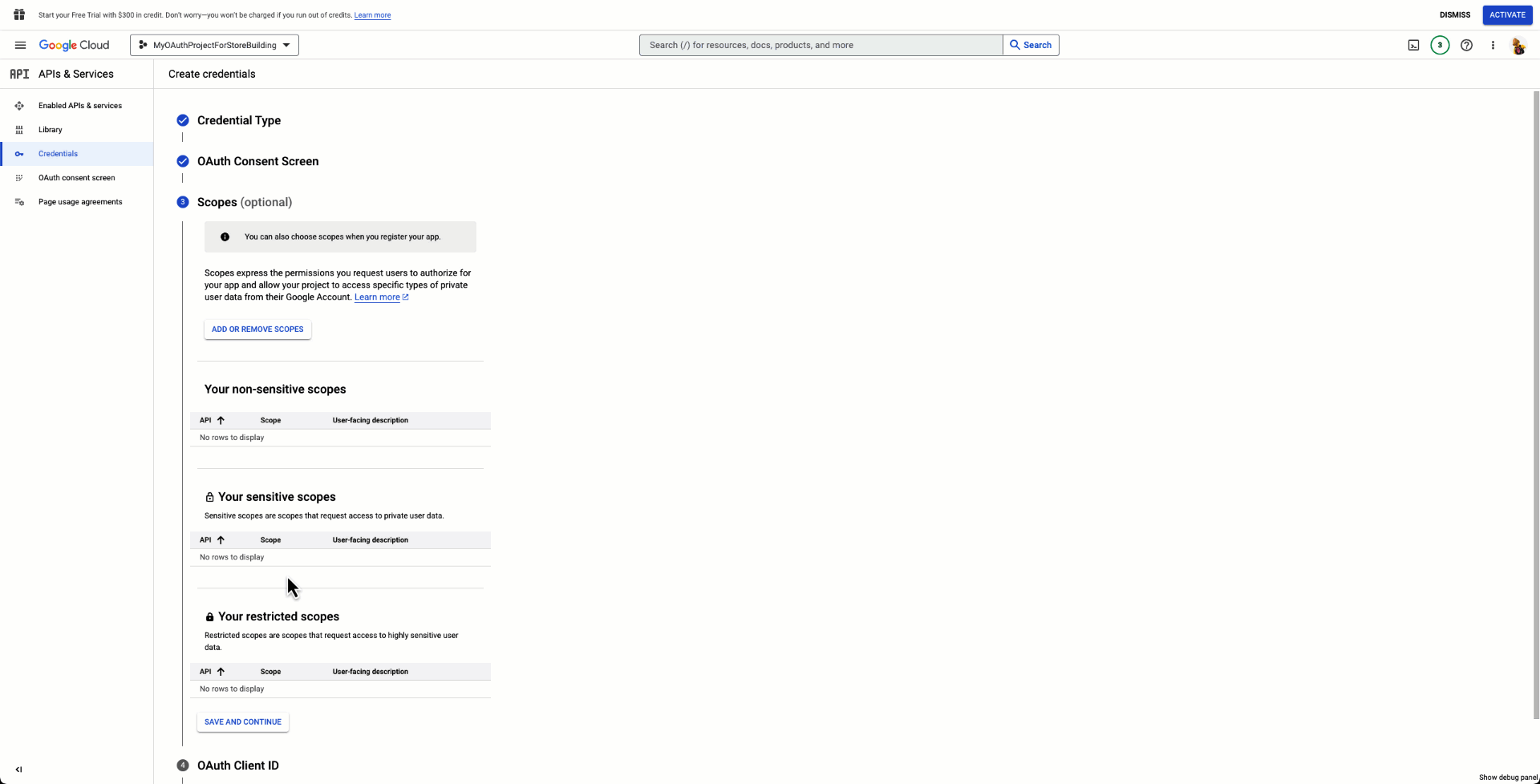
Par la suite, vous pourrez ajouter d'autres champs d'application à votre application en fonction de vos besoins.Pour l'ID client OAuth, vous devez d'abord sélectionner le type d'application Application Web. Attribuez ensuite un nom à votre application Web. Ajoutez ensuite quelques "Origines JavaScript autorisées". Les origines JavaScript autorisées indiquent que le point de terminaison hébergé de votre client OAuth peut appeler votre application OAuth. Vous pouvez en ajouter plusieurs. Si vous êtes encore en développement, vous pouvez ajouter
http://localhostcomme option, par exemple.
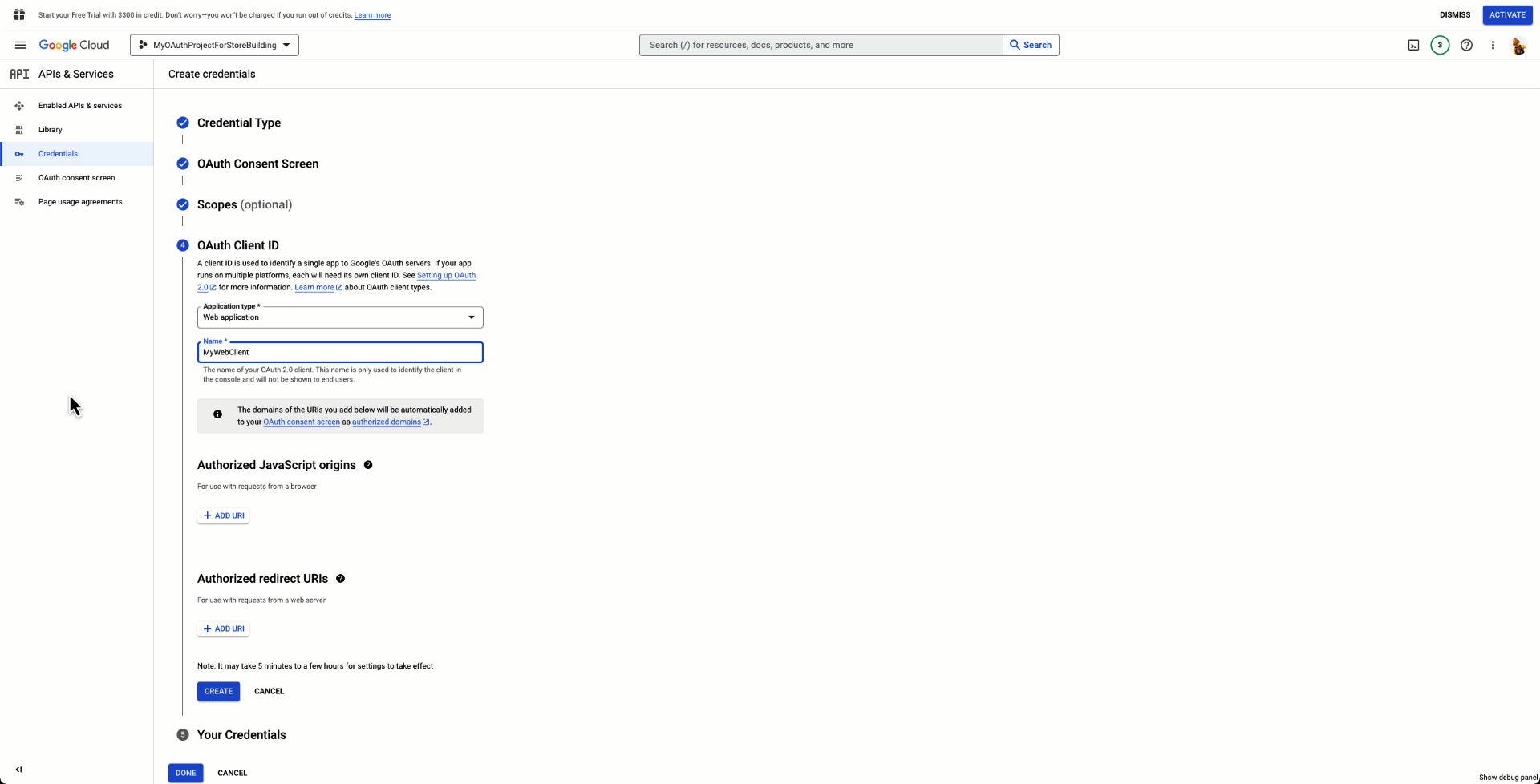
De la même manière, vous souhaitez ajouter une URL de redirection autorisée. L'URL de redirection autorisée indique à l'application OAuth où envoyer l'utilisateur une fois le chargement de l'application terminé. Ainsi, si vous êtes en développement, vous pouvez rediriger vers un point de terminaison tel quehttp://localhost/authenticated. Si vous possédez déjà un domaine public, vous pouvez également l'ajouter. Toutefois, pour un domaine public, vous devez utiliser le protocole HTTPS. Enfin, sélectionnez "Créer".
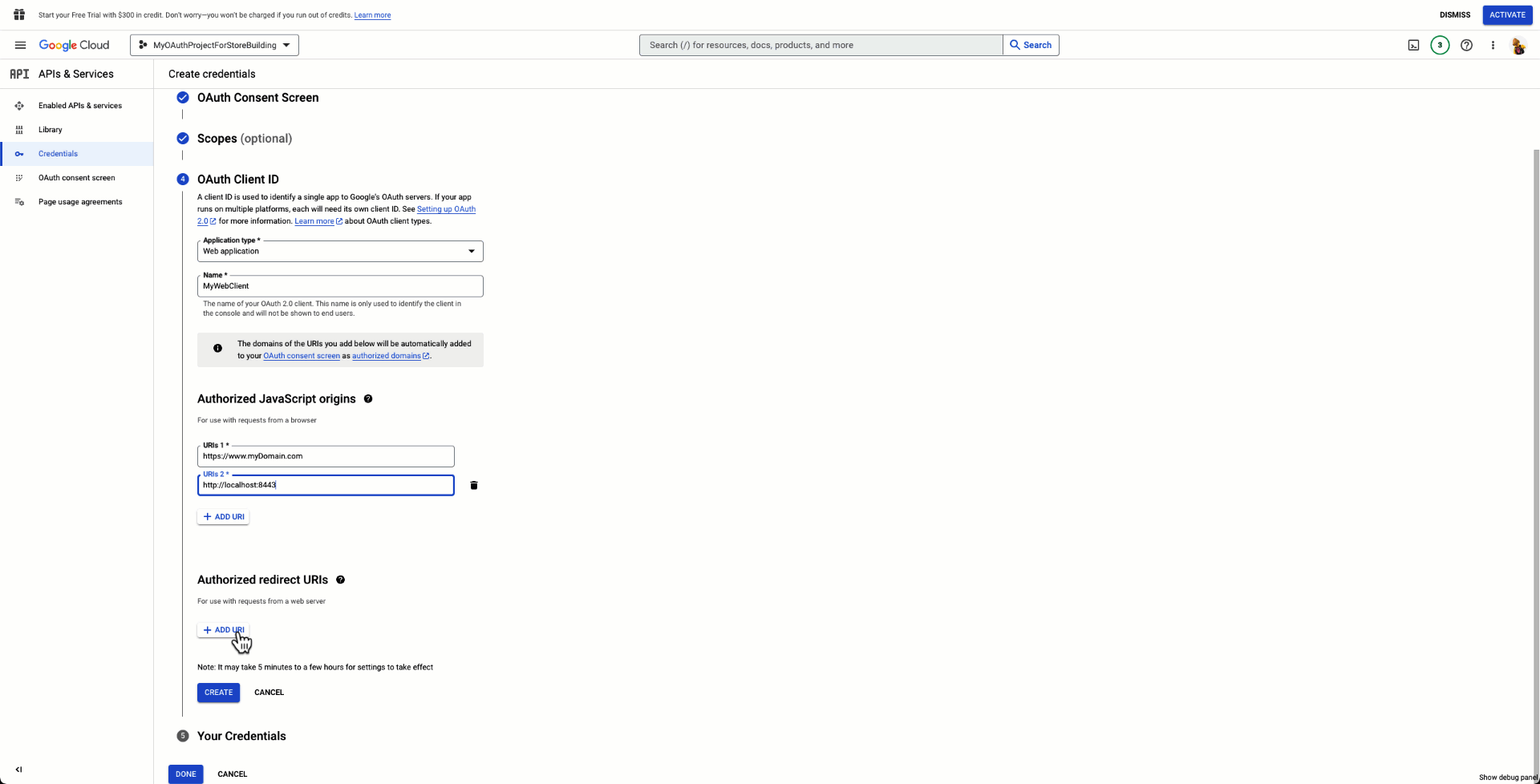
Vos identifiants sont créés. Vous pouvez télécharger votre profil d'ID client et utiliser ces identifiants depuis votre application pour vous en servir avec des exemples de code.
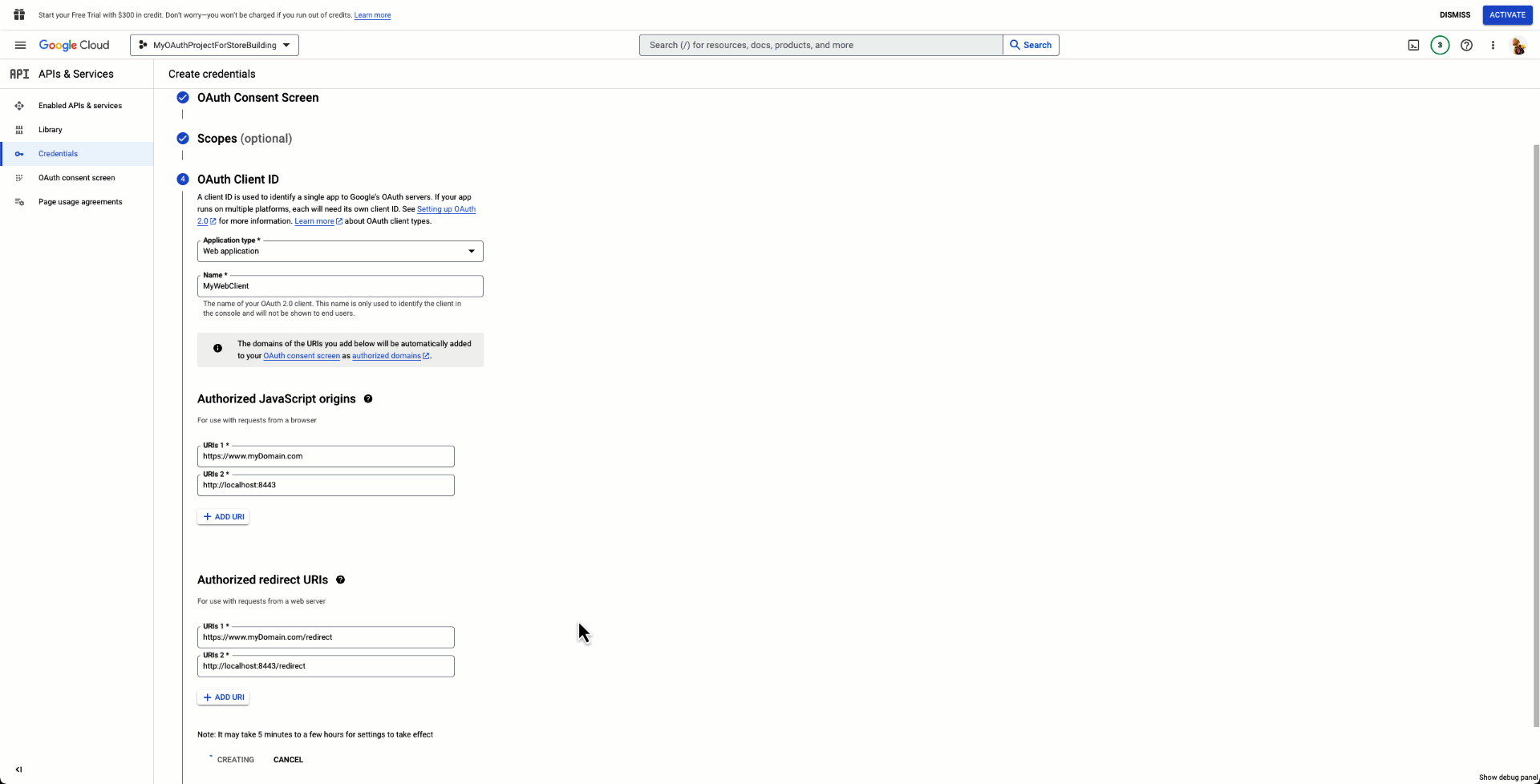
Ajouter des utilisateurs test
Si votre application n'a pas encore été publiée, vous devez ajouter des utilisateurs tests pour tester votre intégration. Si vous n'ajoutez pas d'utilisateurs test, vous ne pourrez pas utiliser votre client OAuth.
Accédez à "API et services" dans votre tableau de bord du développeur cloud.
Cliquez sur "Écran de consentement OAuth".
Sous Utilisateurs test, sélectionnez "+ Ajouter des utilisateurs".
Saisissez l'adresse e-mail de l'utilisateur test, puis sélectionnez "Enregistrer".
Votre utilisateur test est ajouté. Vous pouvez en ajouter jusqu'à 100 sans validation des applications.

Annonces payantes
N'oubliez pas que si vous décidez d'intégrer le système de facturation consolidée, vous devez obtenir une approbation. Pour en savoir plus, consultez la section Option de facturation directe de ce guide.
Gestion continue
Processus initial pour le sous-compte, l'offre initiale de quota et le processus continu d'augmentation du quota
Pour les sous-comptes Merchant Center créés sous votre MC, ces marchands sont soumis au quota de votre MC. Il s'agit de quotas (sous-comptes, offres, flux, etc.). Pour en savoir plus sur le type et les montants des quotas, consultez la section Gestion des quotas du guide et découvrez comment demander une augmentation ou contacter votre contact Google.
Nous vous recommandons d'augmenter le quota après avoir ajouté quelques comptes de test. Cela permet d'éviter tout problème lors de la phase de test ou de mise en ligne. À mesure que votre intégration se développe avec l'ajout de marchands et d'offres, vous devez connaître ce quota pour augmenter en conséquence.
Quotas de Content API
Content API présente des limites et des quotas avec des fonctionnalités particulières. Consultez les limites publiées pour en savoir plus et découvrir comment demander une augmentation.
Schema.org (recommandé, mais pas obligatoire)
Schema.org vous explique comment implémenter le balisage de données structurées pour vos données produit. Cela permet à Google d'extraire des informations pertinentes à partir des pages de destination des produits, telles que des informations précises sur le prix et la disponibilité:
Avant de commencer, consultez À propos du balisage de données structurées pour Merchant Center et vérifiez que les sites de vos marchands respectent les exigences.
Pour connaître les consignes générales relatives aux données structurées au-delà de vos données produit Merchant Center, consultez le guide de démarrage de schema.org. Nous vous recommandons également d'utiliser la Search Console pour résoudre les problèmes de données structurées, et mesurer le trafic de recherche et les performances de votre site.
Pour obtenir des conseils supplémentaires, consultez l'article sur les données structurées Product dans la recherche, notamment les sections sur les fiches de marchand.
Canaux de contact
Si vous avez des questions, consultez les options ci-dessous:
Assistance Content API for Shopping:vous pouvez contacter l'équipe d'assistance Content API for Shopping pour toute question technique.
Assistance Google pour les marchands:ce canal d'assistance est principalement destiné aux marchands qui ont besoin d'aide concernant Merchant Center et les annonces payantes.
Contact Google : si vous disposez d'un contact Google dédié pour gérer votre intégration, nous vous recommandons de le contacter directement pour toute question.
