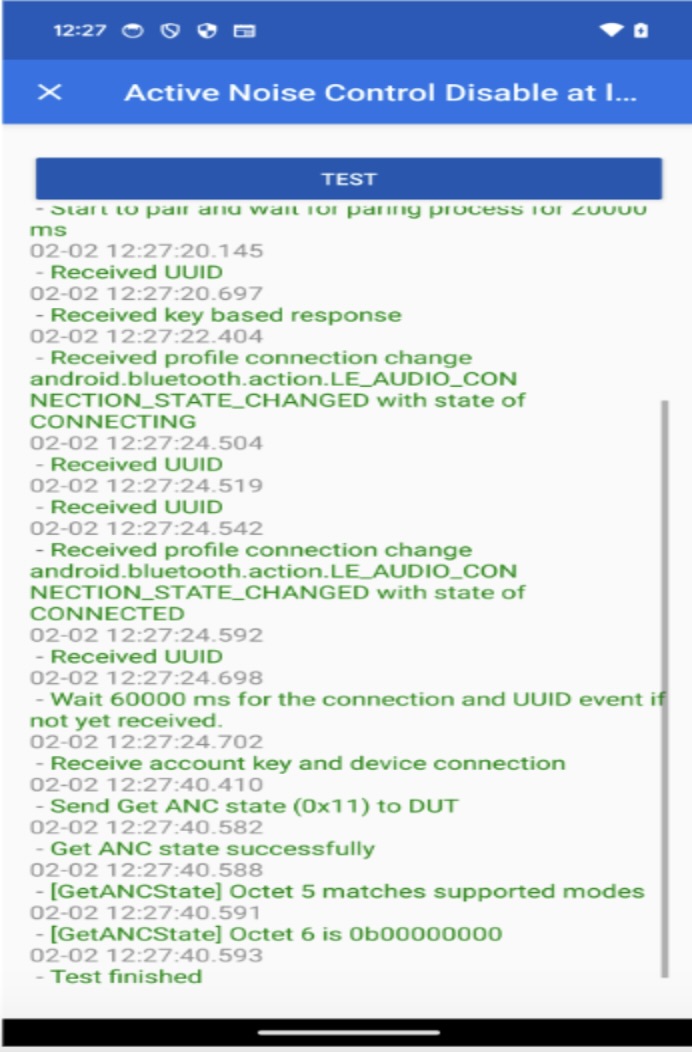上次更新时间:2024 年 8 月 13 日
- 被测设备 (DUT) 必须是出厂设置的设备(即 DUT 不能是个人设备或包含任何个人信息的设备)。
- 此处提供的测试材料(例如流程、准则和其他信息)属于 Google 服务的一部分,受 Google 的知识产权权利约束,并受 Google 服务条款(网址为 http://www.google.com/accounts/TOS)的约束,就像它们是“软件”一样。
1. 为认证做准备
1.1 定义
初始配对是指用户首次将设备与手机上已登录的 Google 账号配对时发生的一系列事件。在此序列中,手机会检测设备发送的广告,并显示一条通知,提示用户连接并保存设备。(在此准则中,“设备”是指蓝牙耳机或音箱,而不是参考手机)。
后续配对是指当用户在新手机上登录其 Google 账号并尝试与已保存到其 Google 账号的设备配对时发生的一系列事件。在此序列中,新手机会识别出已通告的型号 ID 已保存到用户的 Google 账号中,并提供一条通知,以便加快将设备与此手机配对的速度。
1.2 要求
- 所有手机都应连接到互联网,并且在“设置”中开启蓝牙和位置信息服务。
- 所有手机都应登录同一 Google 账号。
- 参照手机应是市场上正在销售的手机,并且覆盖相当数量的用户。
- 实现要认证的快速配对版本及相关扩展的蓝牙设备。
经典版(支持 A2DP+HPF)
- 三部(3 部)搭载三种(3 种)不同 Android 版本的参考手机。Android OS 版本必须至少为 11 版。
- 涵盖所有 Android OS 版本的建议参考手机:
- Google Pixel 8(Android 15)
- 搭载 Android 14 的 Samsung S23 或更新型号的手机
- Google Pixel 7(Android 13)
- Google Pixel 6(Android 12)
- Google Pixel 5(Android 11)
- 搭载 Android 12 或 13 的 Samsung S20 或更新型号的手机
仅限数据的 BLE
- 五 (5) 部搭载三 (3) 个不同 Android 版本的参考手机。Android OS 版本必须至少为 11 版。
- 涵盖所有 Android OS 版本的建议参考手机:
- Google Pixel 8(Android 15)
- 搭载 Android 14 的 Samsung S23 或更新型号的手机
- Google Pixel 7(Android 13)
- Google Pixel 6(Android 12)
- Google Pixel 5(Android 11)
- 搭载 Android 12 或 13 的 Samsung S20 或更新型号的手机
BLE 与 LE 音频
- 五 (5) 部搭载三 (3) 个不同 Android 版本的参考手机。Android OS 版本必须至少为 11 版。
- 涵盖所有 Android OS 版本的建议参考手机:
- Google Pixel 8(Android 15)
- 搭载 Android 14 的 Samsung S23 或更新型号的手机
- Google Pixel 7(Android 13)
- Google Pixel 6(Android 12)
- Google Pixel 5(Android 11)
- 搭载 Android 12 或 13 的 Samsung S20 或更新型号的手机
1.3 检查 Google Play 服务版本
目的:确认用于测试的 GMS Core 版本是否正确。
依次前往设置 > Google > 右上角的问号 > 右上角的三点状图标 >“版本信息”,然后检查 Google Play 服务的版本(应为
22.XX.XX或更高版本)。
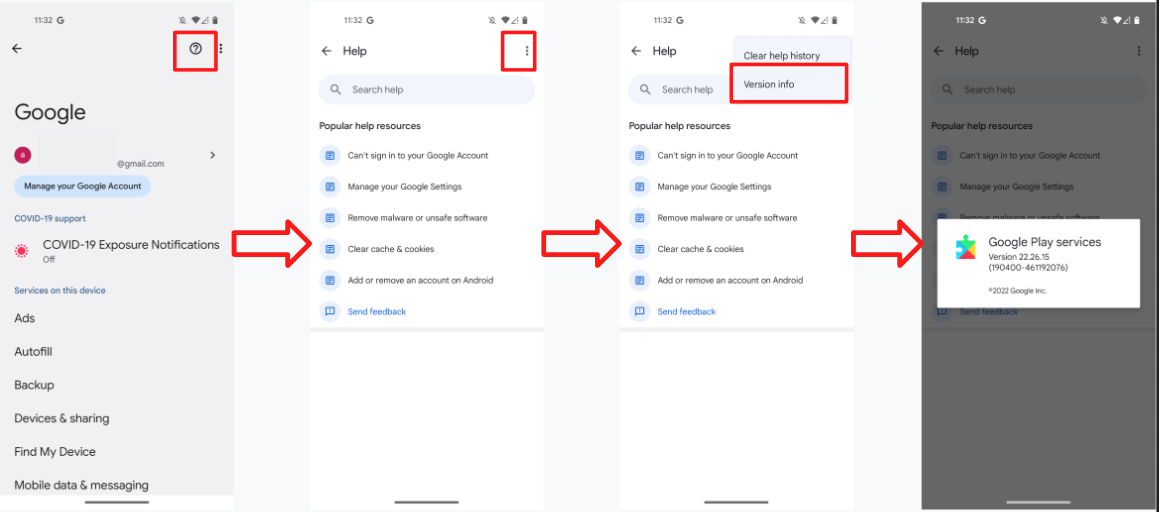
1.4 启用调试模式 ID
- 我们向您提供的模型 ID 是调试模式 ID。如需启用此功能,请依次前往设置 > Google > 设备和分享 > 设备,然后启用“包含调试结果”。如果此页面中缺少“Include debug results”(包含调试结果)选项,请检查 Seeker 中的“Developer options”(开发者选项)是否已启用。
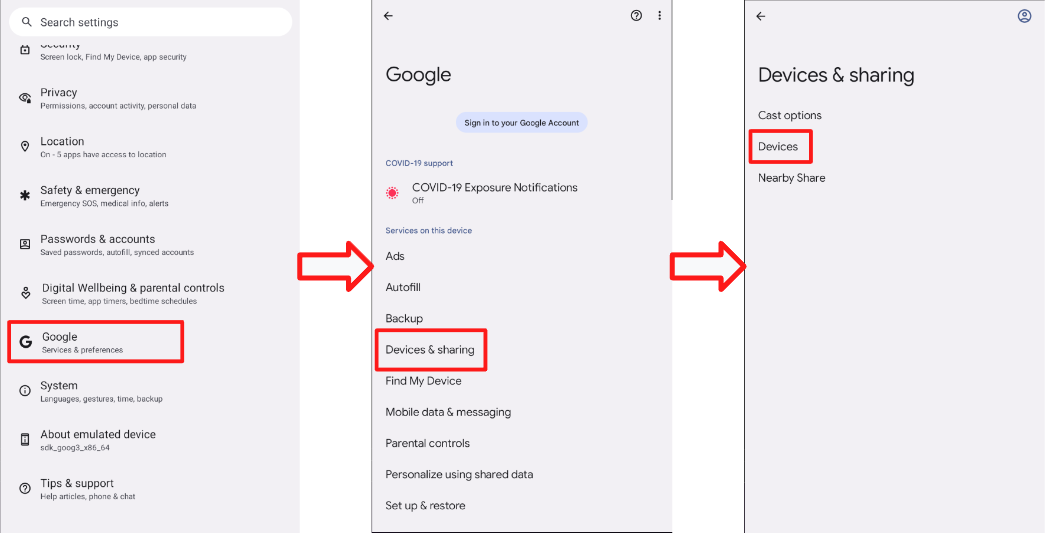
1.5 启用 Google Play 服务通知
- 依次前往设置 > 通知 > 应用设置 > Google Play 服务,并确保“通知”开关处于开启状态。
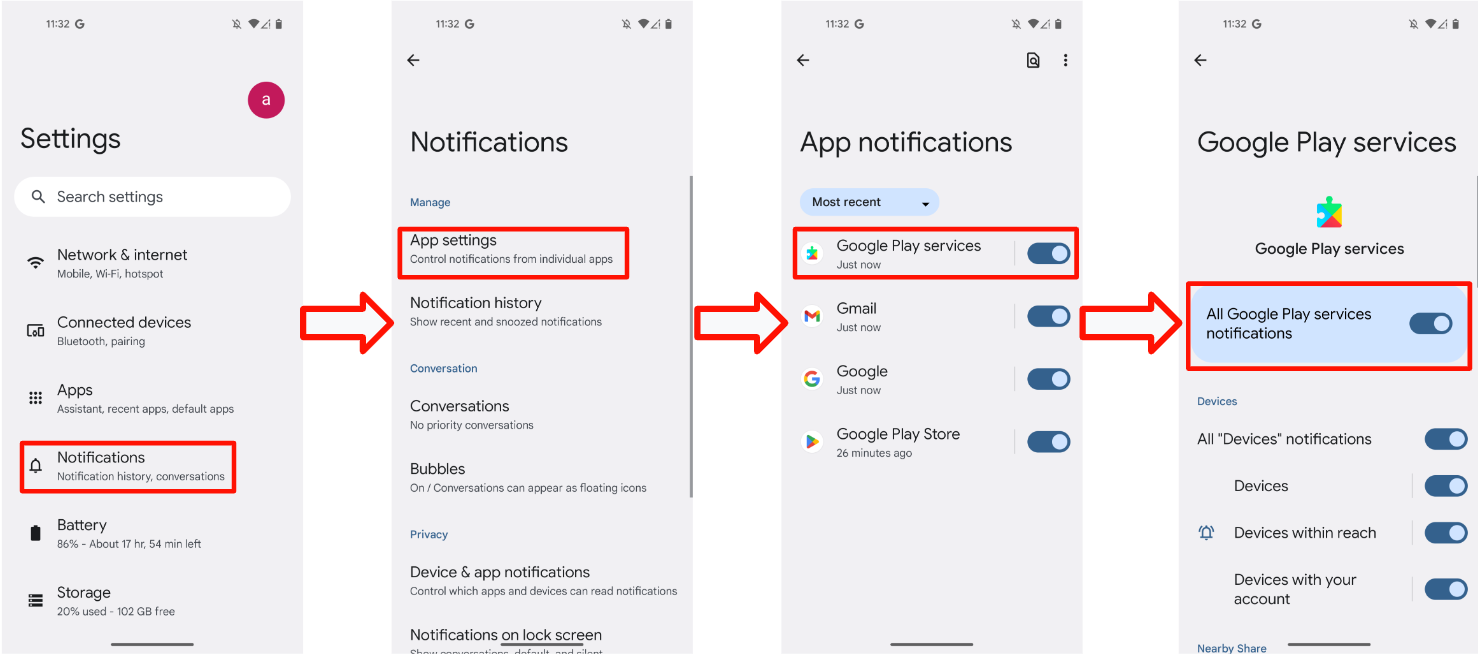
1.6 确保您可以访问测试结果服务器
部分测试数据会直接上传到 Google 服务器。在开始实验室认证之前,您必须先完成自测,因此需要提供这些数据。确保您的测试手机具备以下条件:
- 已加入FP 测试组且处于登录状态的测试账号。
- 在运行初始配对测试和后续配对测试期间及之后,能够保持开机状态并连接到互联网 25 小时。在此期间,手机会尝试上传测试数据和结果。
- 测试周期和测试模型 ID 与 BT 传统或 BT LE 音频自测报告中提供的值相符。
- 测试设备上已启用“使用情况和诊断信息”设置。如需验证,请依次前往设置 > Google > 右上角的 3 个点 > 使用情况和诊断信息 > 开启使用情况和诊断信息。
2. 认证标准
2.1 定义
- “所有手机”是指操作系统版本与“要求”部分中定义的最低版本相符的所有参考手机。
- “平均配对时间”的计算公式为:(所有成功配对时间的总和)/(10 - 配对失败次数)。配对时间的计算从用户点按快速配对通知开始,到手机向用户显示“连接成功”通知结束。
- 距离测试的“成功率”是指(1 分钟内弹出通知的数量 / 10)。
2.2 初始配对的通知弹出式窗口
- 通知应在 5 秒内弹出。
2.3 配对认证规范
- 每个参考手机将分别针对初始配对和后续配对进行 100 次测试。
初始配对和后续配对的成功率是通过将设备放置在参考手机 0.3 米处测量的。
- 配对仅支持一个组件(例如头戴式耳机或单个扬声器)的固件时,平均配对时间必须在 12 秒内。
- 配对支持协调组成员(例如左侧和右侧耳机)的固件时,平均配对时间必须在 14 秒内。
经典版(支持 A2DP+HPF)
- 初始和后续通过率必须至少为 95%。
仅限数据的 BLE
- 初始通过率和后续通过率必须至少为 90%。
BLE 与 LE 音频
- 初始通过率和后续通过率必须至少为 90%。
所有参考手机的初始配对时间和后续配对时间必须有 80% 符合条件。
2.4 距离认证规范
在 3 个规定距离(0.3 米、1.2 米和 2 米)进行测试时,所有参照手机中至少有 80% 必须符合本部分的条件。
- 在 0.3 米处的成功率必须为 100%。换句话说,每部参考手机都必须运行 10 次 0.3 米测试,并显示每条通知。
- 在 1.2 米处向参照手机发送配对通知的出现率必须小于或等于 10 次中的 20%。
- 在 2 米的距离执行的每项测试都绝不能导致参考手机上至少 1 分钟内显示通知。
- 每个参考手机的每个距离将测试 10 次。
3. 快速配对 2.0 测试指南
3.1 界面
以下图片介绍了 4 种不同的配对流程:
- 未下载设备的配套应用进行初始配对。
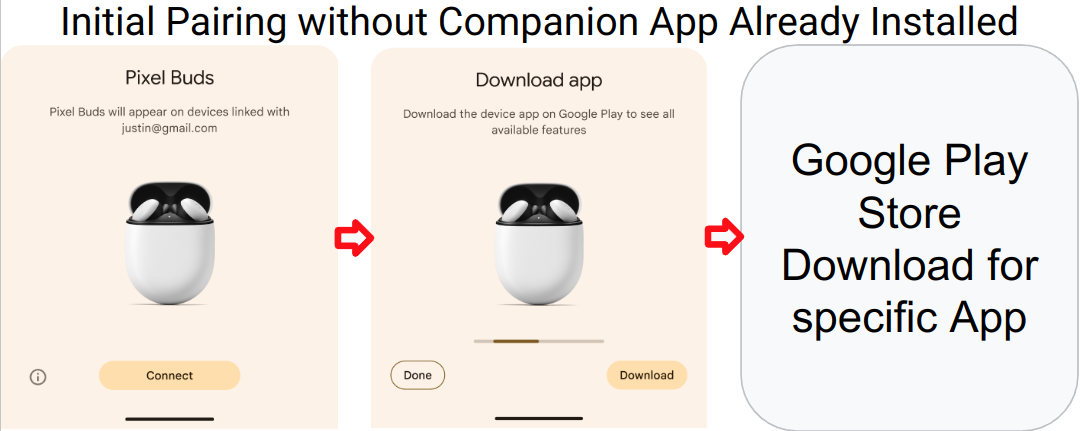
- 下载设备的配套应用,并进行初始配对。
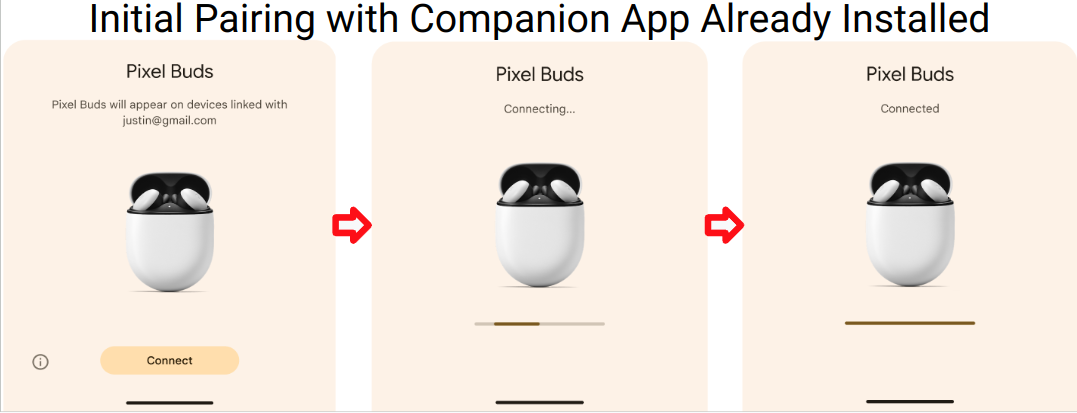
- 下载设备的配套应用,然后进行后续配对。
未下载设备的配套应用进行的后续配对。
示例 3 和 4 使用相同的流程。
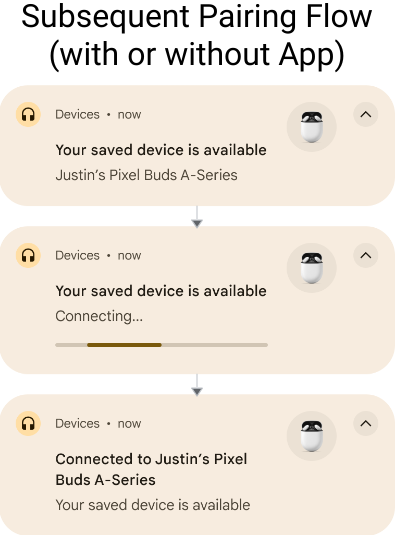
- 错误状态
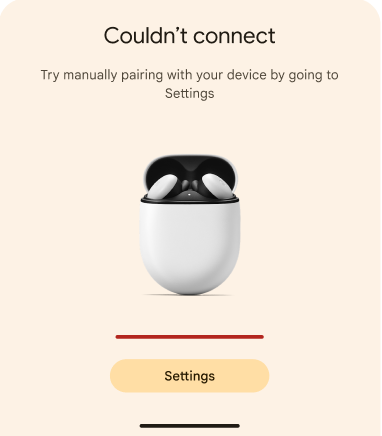
只有当 DUT 的型号 ID 与配套应用链接相关联时,系统才会显示下载配套应用的通知。相反,如果不存在配套应用关联,测试人员只会在“设备已连接”通知下看到设备名称,就像在后续配对时看到的那样。
3.2 测试用例 1:初始配对
3.2.1 设置和测试
- 确保 DUT 不会在任何手机上显示为已保存的设备。在已保存被测设备 (DUT) 且已登录测试 Google 账号的每部手机上:前往蓝牙设置,选择“忘记设备”,然后切换飞行模式,以确保系统忘记被测设备。
确保“自动保存设备”处于开启状态。此开关默认处于关闭状态。 您可以在手机 A 的设置 > Google > 设备 > 已保存的设备中找到此选项。
经典版(支持 A2DP+HPF)
无需执行任何其他步骤。
仅限数据的 BLE
无需执行任何其他步骤。
BLE 与 LE 音频
- 依次前往设置 > 已连接的设备 > 设备详情
- 确认 LE 音频切换开关已设为“已停用”。
- 仅支持传统蓝牙的手机(例如 Pixel 6 及更早型号的手机)的菜单设置中不会显示此切换开关。
- 对于测试中使用的支持 LE 音频的手机:
- 依次前往设置 > 已连接的设备 > 设备详情
- 确认 LE 音频切换开关已设为“已启用”。
让蓝牙设备进入配对模式。
将蓝牙设备放在距离手机 A 0.3 米的位置。
等待参考手机 A 中弹出通知。通知应该会在 5 秒内弹出。
从点按初始通知开始计时,直到手机 A 中显示“设备已连接”弹出式通知为止。
在测试报告的“初始配对”部分记录时间。
3.2.2 预期行为
- 系统会显示初始配对半页:
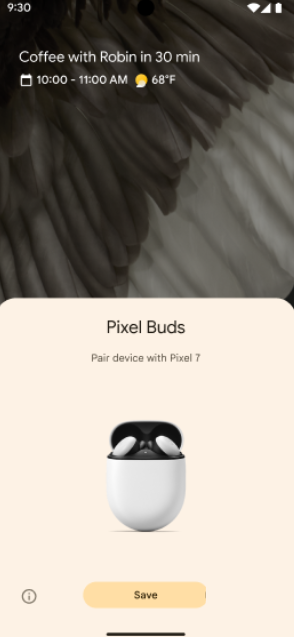
- 点按通知即可开始快速配对。通知中会显示进度:
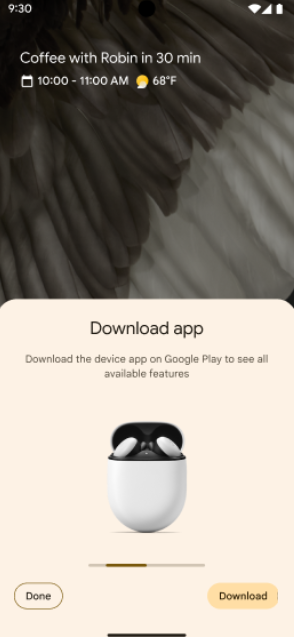
- 快速配对成功后,手机会显示一条通知。如果设备制造商发布了配套应用,手机还会提示用户从 Google Play 商店下载设备的配套应用。
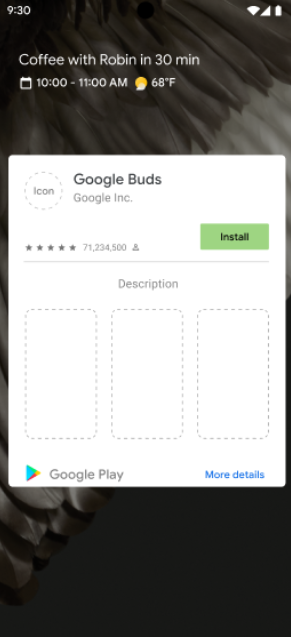
- 如果快速配对失败,手机会显示错误消息:
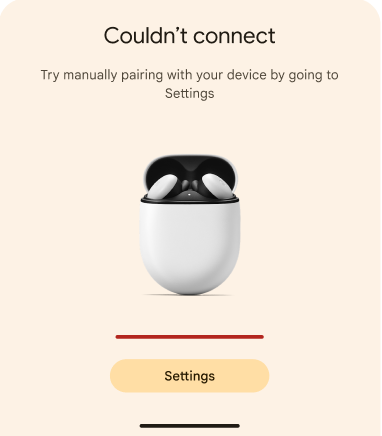
3.3 测试用例 2:将此设备与登录了同一 Google 账号的两部参考手机配对(后续配对)
3.3.1 设置和测试
- 在两部手机(手机 A 和手机 B)上登录同一 Google 账号。
确保 DUT 之前已与另一部手机(手机 A)配对。
如需验证蓝牙设备是否已与手机 A 配对,请执行以下操作:
- 首先,在执行初始配对的手机(手机 A)上,依次前往设置 > Google > 设备和分享(或“设备连接”)> 设备 > 已保存的设备。DUT 应显示在手机的已保存设备列表中,如下所示:
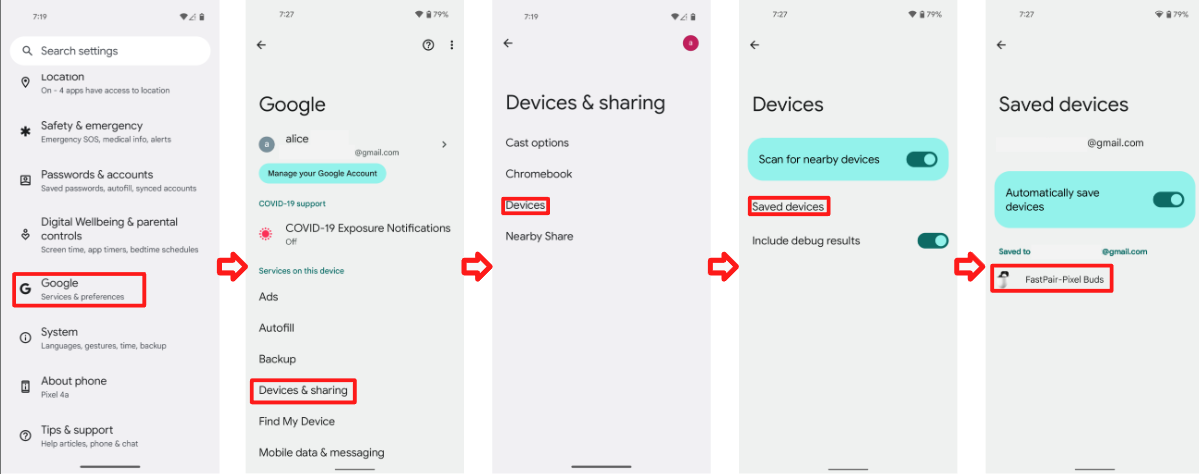
- 其次,在未与 DUT(手机 B)配对的设备上,依次前往设置 > Google > 设备和分享(或设备连接)> 设备 > 已保存的设备。只有当 DUT 也显示在手机 B 的已保存设备列表中时,手机 B 才能显示后续配对通知。
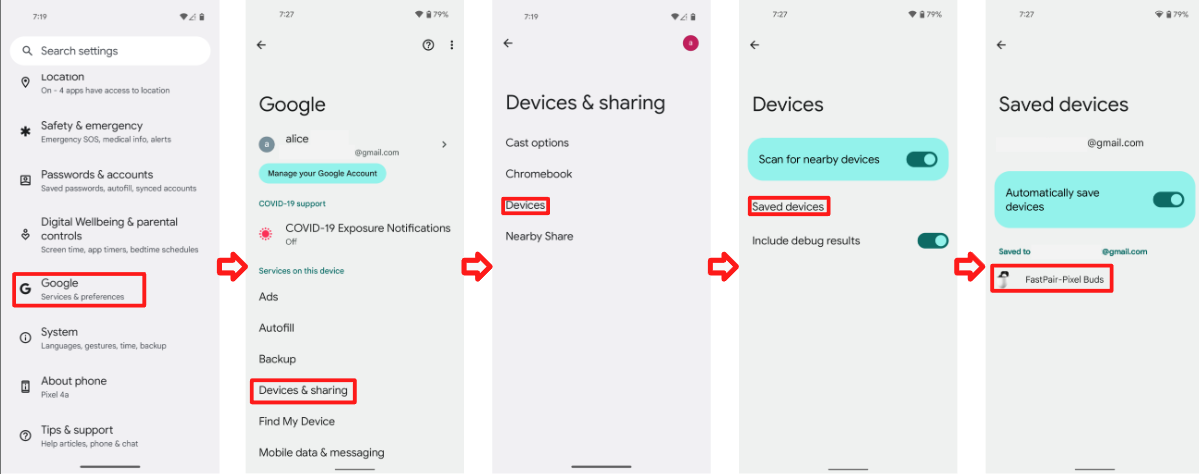
基本上,使用手机 A 运行测试用例 1(初始配对)后,您需要使用另一部参考手机 B 并使用同一账号来验证此测试用例 2(后续配对)。
经典版(支持 A2DP+HPF)
无需执行任何其他步骤。
仅限数据的 BLE
无需执行任何其他步骤。
BLE 与 LE 音频
- 在支持 LE Audio 的设备上测试扩展功能时,必须在参照手机上将 LE Audio 切换开关设置为开启和关闭,才能运行测试。
- 这可验证设备是否可以同时使用 L2CAP(当 LE 音频处于开启状态时)和 RFCOMM(当 LE 音频处于关闭状态时)连接到参考手机。
- 测试支持 LE Audio 的设备时,手机需要按以下配置排列:
- 手机 A 支持 LE 音频。
- 手机 B 不支持 LE 音频。
- 手机 C 不支持 LE 音频。
- 手机 D 支持 LE 音频。
- 在测试支持 LE Audio 的设备的后续配对时,必须针对以下测试设备组合运行测试:
- 在支持 LE Audio 和不支持 LE Audio 的手机之间,后续配对通知必须正确显示。
- 例如:确认当手机 A 执行初始配对时,手机 B 可以执行后续配对。此外,请确认手机 B 可以执行初始配对,手机 A 可以执行后续配对。
- 在非 LE 音频兼容手机之间,后续配对通知必须正确显示。
- 例如:确认当手机 B 执行初始配对时,手机 C 可以执行后续配对。此外,请确认手机 C 可以执行初始配对,手机 B 可以执行后续配对。
- 在支持 LE Audio 的手机和支持同时进行多个 LE Audio 连接的手机之间,后续配对通知必须正确显示。
- 例如:确认当手机 A 执行初始配对时,手机 D 可以执行后续配对。此外,请确认手机 D 可以执行初始配对,手机 A 可以执行后续配对。
- 在支持 LE Audio 和不支持 LE Audio 的手机之间,后续配对通知必须正确显示。
将蓝牙设备放在距离手机 0.3 米的位置。
等待设备名称同步到账号:依次前往设置 > Google > 设备和分享(或设备连接)> 设备 > 已保存的设备,检查设备名称是否显示。当 DUT 显示在手机的设备列表中后,返回主屏幕。
等待系统弹出后续通知。
测量从您在第二部手机上点按后续通知到看到“设备已连接”弹出式通知所用的时间。
在“后续”部分记录第二部手机的时间。
按照以下步骤清除已保存的记录,这是进行下一次测试的前提条件。
- 从蓝牙设置列表中移除已连接的设备,即可移除该设备。
依次前往设置 > Google > 设备和分享(或“设备连接”)> 设备 > 已保存的设备。
- 关闭“自动保存设备”
- 返回上一页
- 开启“自动保存设备”
- 确认设备列表中显示“无设备”,如下所示:
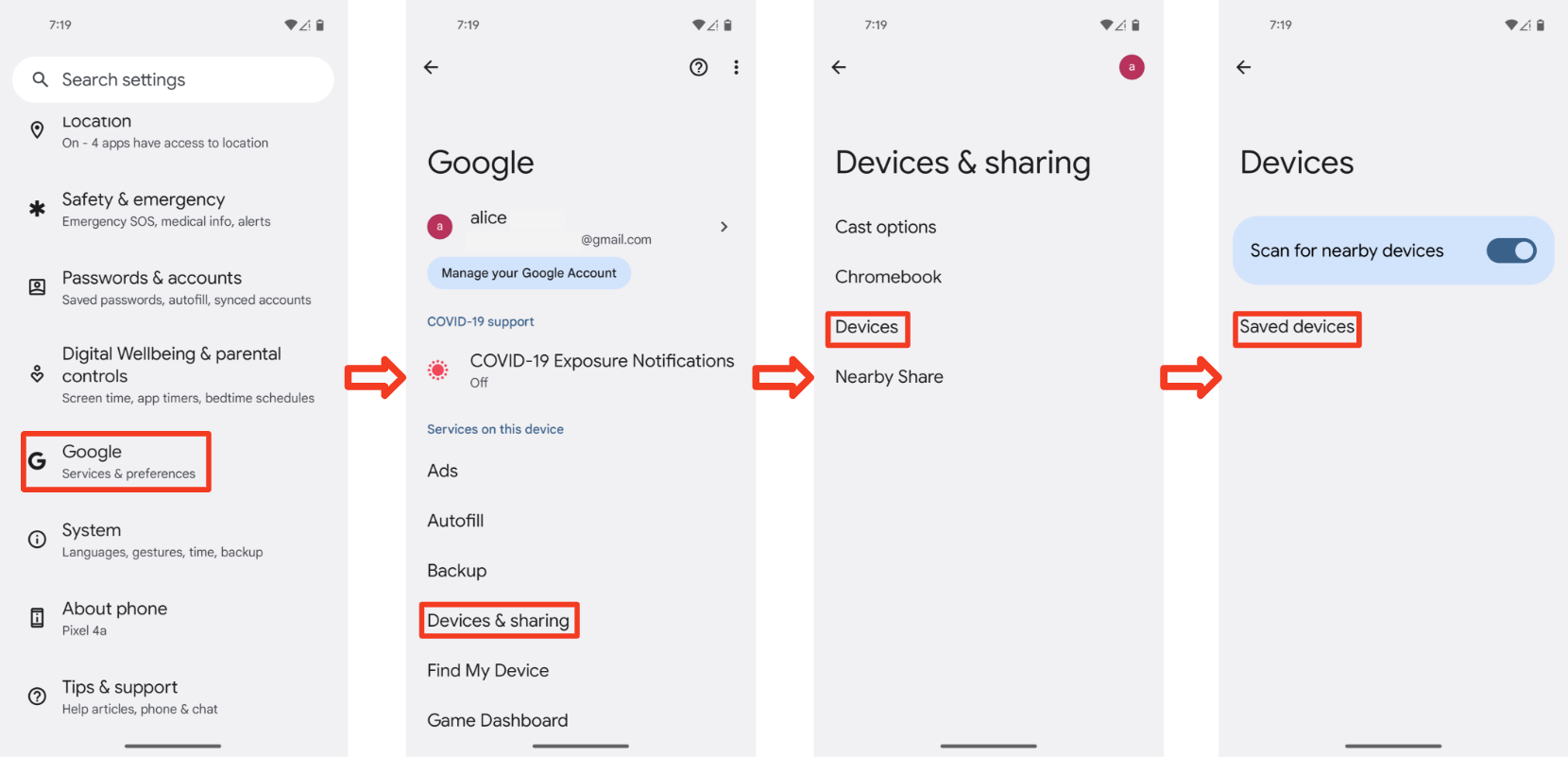
开启设备,进入配对模式。
3.3.2 预期行为
- 系统弹出有关之前关联的设备的配对通知
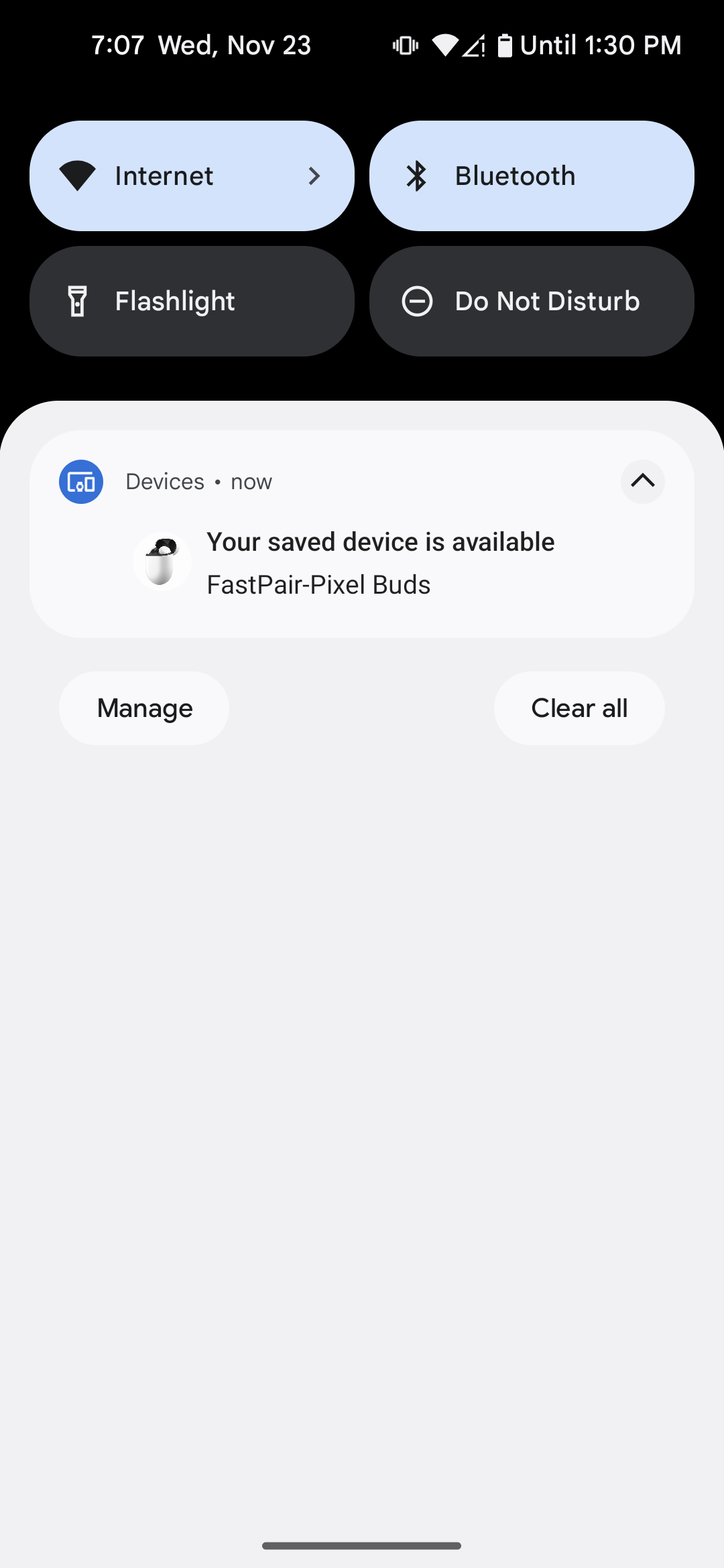
- 点按该通知即可开始后续配对。通知中会显示进度:
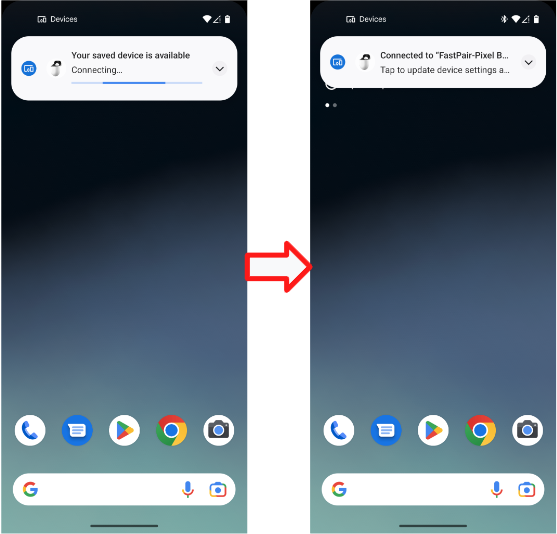
- 快速配对完成后,您会看到以下通知:
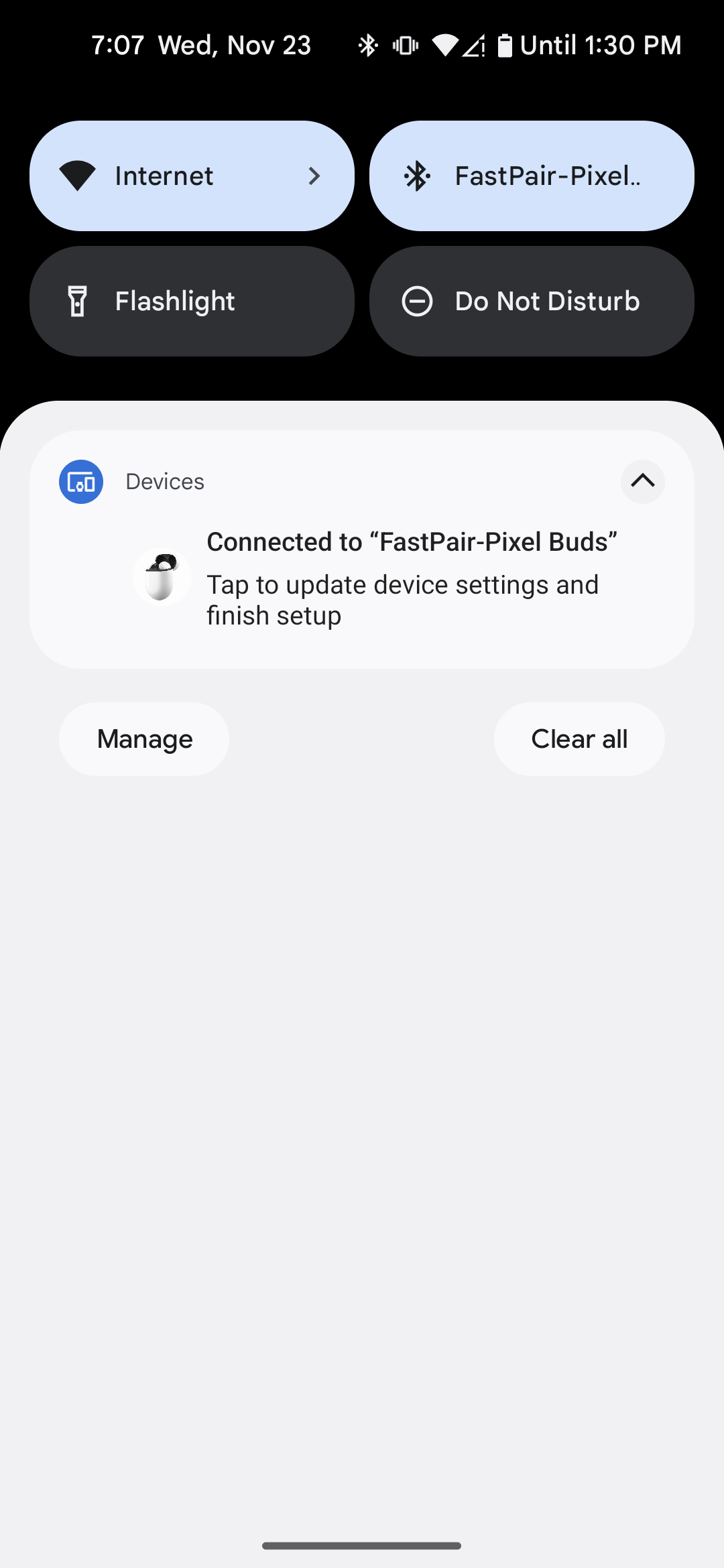
- 如果快速配对失败,手机会显示错误消息:
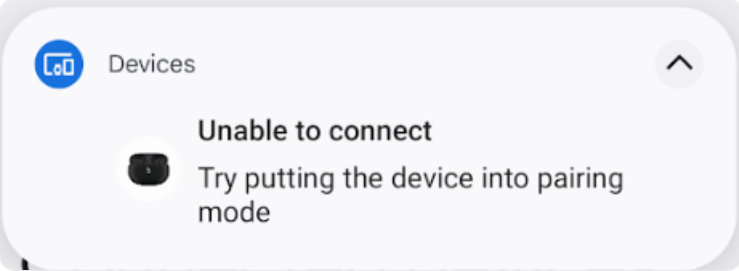
3.4 测试用例 3:检查 BLE 账号密钥是否仍在广播
- 确保在耳机不可检测时仍会广播账号数据,例如:在完成初始配对并连接后,除非耳机已关机。
- 选择一个参考手机,并至少测试 30 分钟。
3.5 测试用例 4:距离条件
- 分别测试每个距离(0.3 米、1.2 米和 2 米)10 次。
- 记录参考手机在每种距离下每次显示通知的时间。
- 例如,“0.3 米 - 是(7/10)”表示“在 0.3 米处,此参考手机 7 次(10 次)收到配对通知”
3.6 如何捕获调试日志
3.6.1 如何捕获调试信息
- 如需启用日志记录并获取 bug 报告,请运行以下命令:
adb logcat -G 16M
确保您已开启“用于调试的蓝牙 HCI 信息收集日志”。对于 Pixel 手机,可通过以下方式实现:
- 依次前往设置 > 系统 > 关于手机 > build 号。
- 点按“版本号”7 次以启用开发者选项。
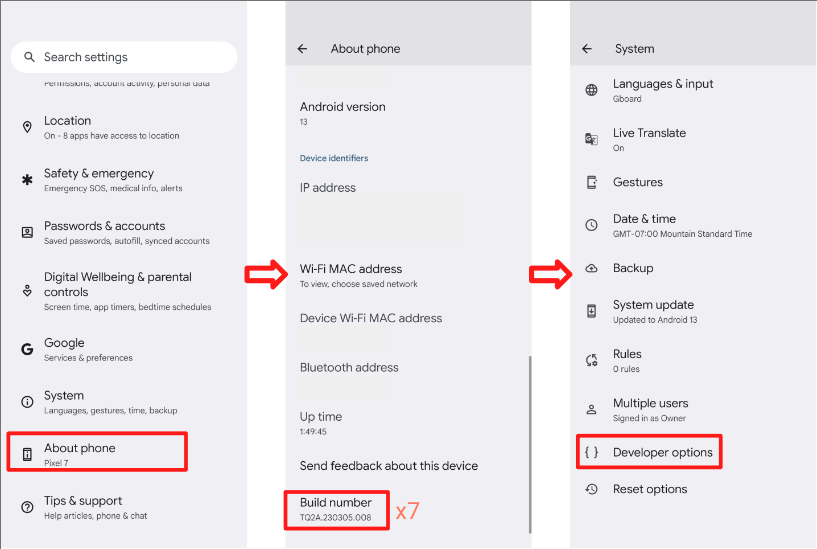 * 依次前往设置 > 系统 > 高级 > 开发者选项。
* 启用开发者选项和 HCI 信息收集日志。
* 此选项可让手机收集 HCI 数据包日志文件。* 开启和关闭飞行模式,以确保应用更改。
* 依次前往设置 > 系统 > 高级 > 开发者选项。
* 启用开发者选项和 HCI 信息收集日志。
* 此选项可让手机收集 HCI 数据包日志文件。* 开启和关闭飞行模式,以确保应用更改。
3.6.2 如何获取 Logcat 日志文件
- 运行
adb devices以在终端上显示设备的所有序列号。 - 运行
adb -s {device serial number} logcat > {logcat name}.txt(您可以任意命名 logcat 文件,并同时为多部设备运行 logcat)。 - 重现 bug。
- 运行
Ctrl+C以停止 Logcat。 - 运行
adb bugreport以生成一个应包含所有数据的 ZIP 文件。此过程可能需要几分钟时间。 - 运行以下命令以获取 btsnoop_hci.log(设备需要取得 root 权限)。
- 对于 Android O (8.0) 或更高版本:
adb pull data/misc/bluetooth/logs/btsnoop_hci.log - 对于 Android N:
adb pull sdcard/btsnoop_hci.log - 如果前面的路径不包含 hci.log,请使用
adb shell; find hci.log获取位置。
- 对于 Android O (8.0) 或更高版本:
4. 功能认证标准:
需要通过所有测试用例,电池电量通知仅适用于真无线耳机。
4.1 电池通知
4.1.1 显示左侧 + 右侧 + 充电盒电池通知。
步骤:
- 将测试手机与真无线耳机配对。
- 关闭案例
- 打开支持请求并进行验证。
验证:
- 电池通知会显示 3 张图片(左侧、充电盒、右侧),并且电池电量正确。(左侧和右侧耳机上显示充电图标)
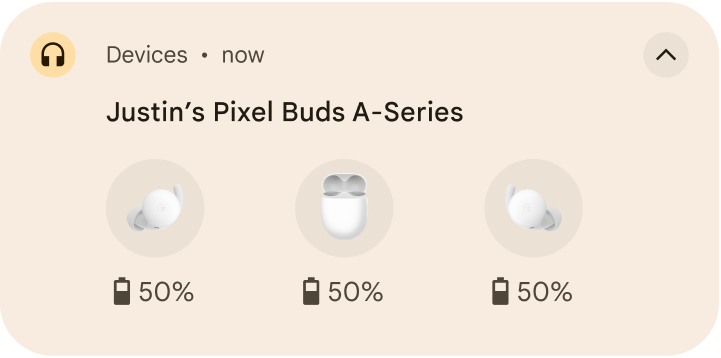
4.1.2 电池电量发生变化后,应更新电池信息。
步骤:
- 将测试手机与真无线耳机配对。
- 使用真无线耳机播放任何视频 10 分钟(以降低功耗)。
- 依次前往设置 > Google > 设备和分享(或“设备连接”)> 设备 > 已保存的设备 > 头戴式耳机名称。
验证:
- 电池电量发生变化后,应更新电池信息。
- 电池电量应与蓝牙快捷方式(向下拉动快速设置栏)中报告的电池电量相同,电池电量应与其中一个耳机的电池电量保持一致,最好显示电池电量最低的耳机。
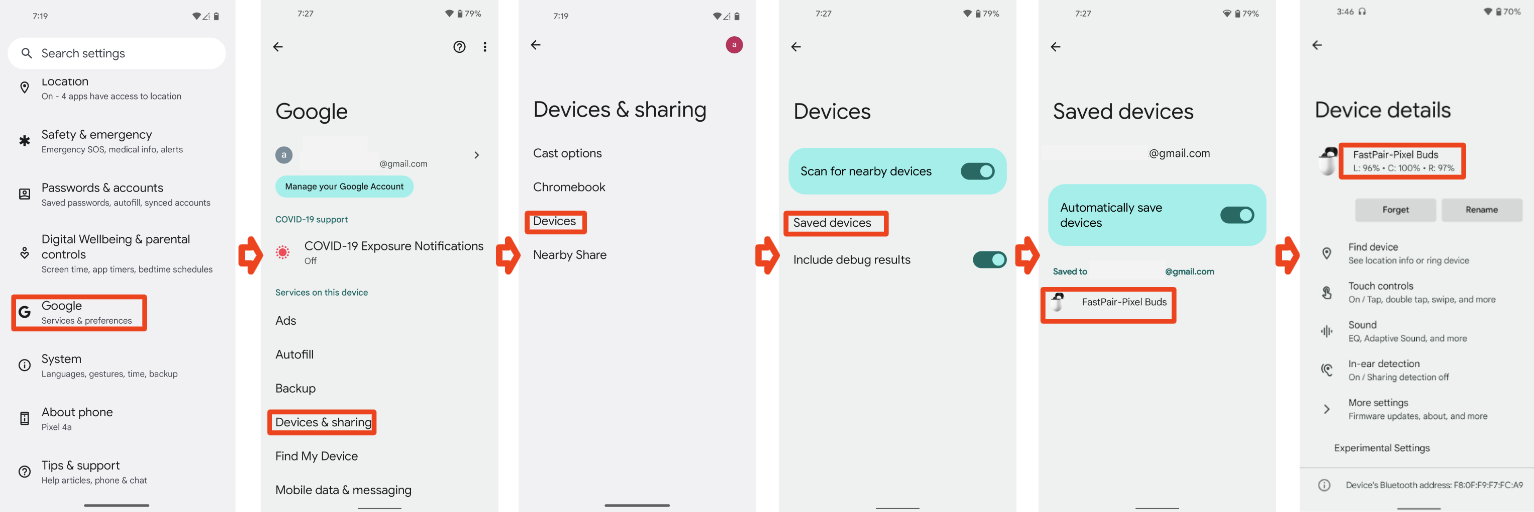
4.1.3 抑制通知,HUN 应关闭(关闭支持请求)
步骤:
- 将测试手机与真无线耳机配对。
- 打开支持请求。
- 当系统显示 HUN 时,关闭支持请求。
验证:
- 电池浮动通知会在 3 秒内关闭。
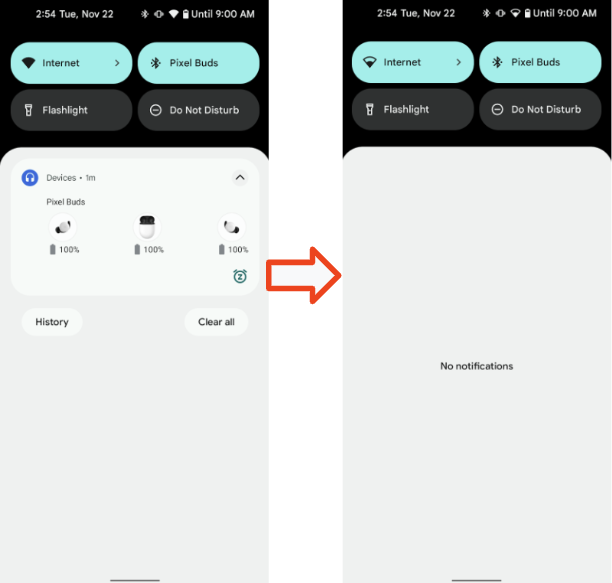
4.2 个性化名称
4.2.1 耳机基本用例 1、手机 1、账号 A、初始配对
前提条件:
- 手机 1 从未与头戴设备配对(如果手机有缓存的别名)
- 在测试前将耳机恢复出厂设置。
步骤:
- 使用 Gmail 账号 A 登录手机 1。将手机 1 与耳机配对。配对后,请勿更改设备名称。
- 检查显示的 3 个地点。
验证:
- 配对后,在 3 个位置,手机 1 应显示账号 A 用户的名字 + 头戴式耳机信息。格式为“[用户的名字] 的 [设备名称]”。
在 3 个位置检查姓名
设置 > Google > 设备和分享 > 已保存的设备:
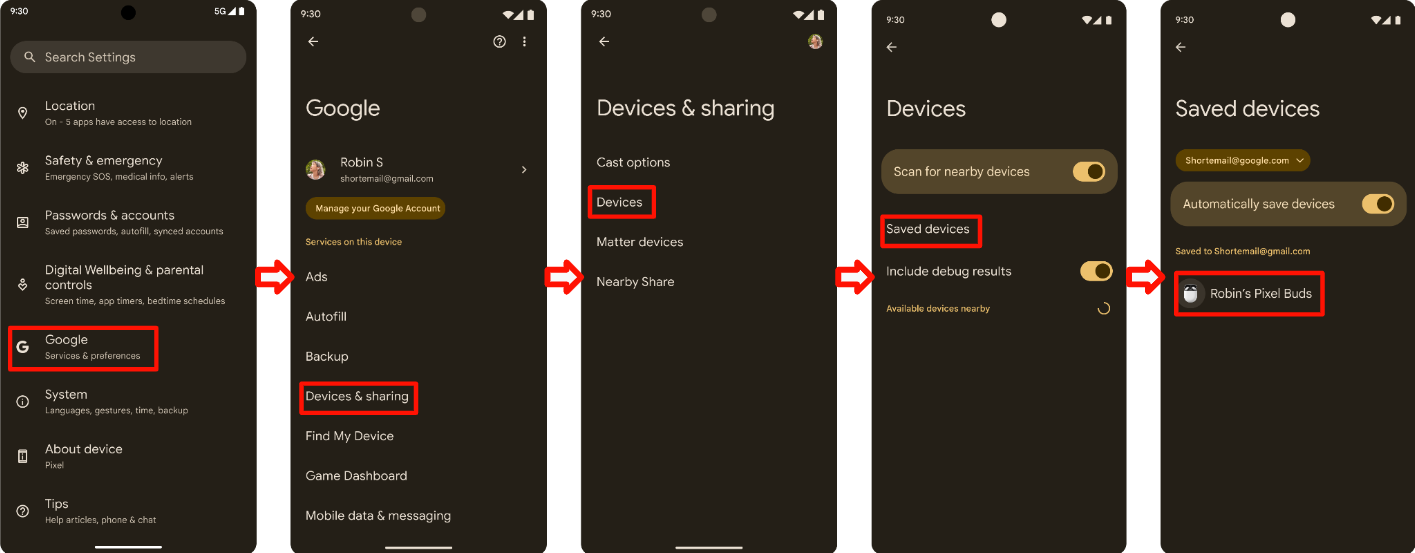
快捷设置蓝牙图标文本(向下拉动快捷设置栏):
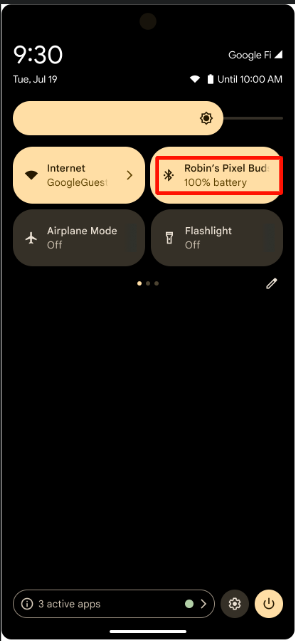
蓝牙设置:
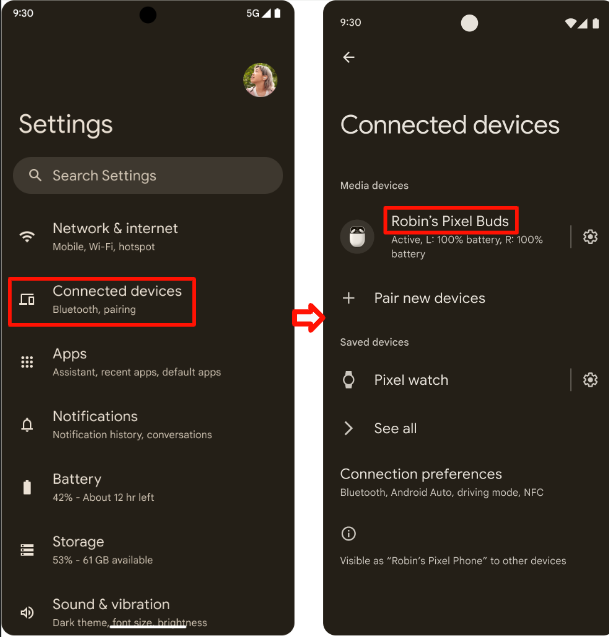
4.2.2 头戴式耳机基本用例 2、手机 2、账号 B、初始配对 > 修改设备名称
步骤:
- 继续从基于耳机的支持请求 1 中(共 3 个)继续。
- 手机 2、账号 B,初始配对成功。
- 检查 3 个地点。
- 依次前往蓝牙设置 > 齿轮图标 > 铅笔图标 > 更改设备名称。
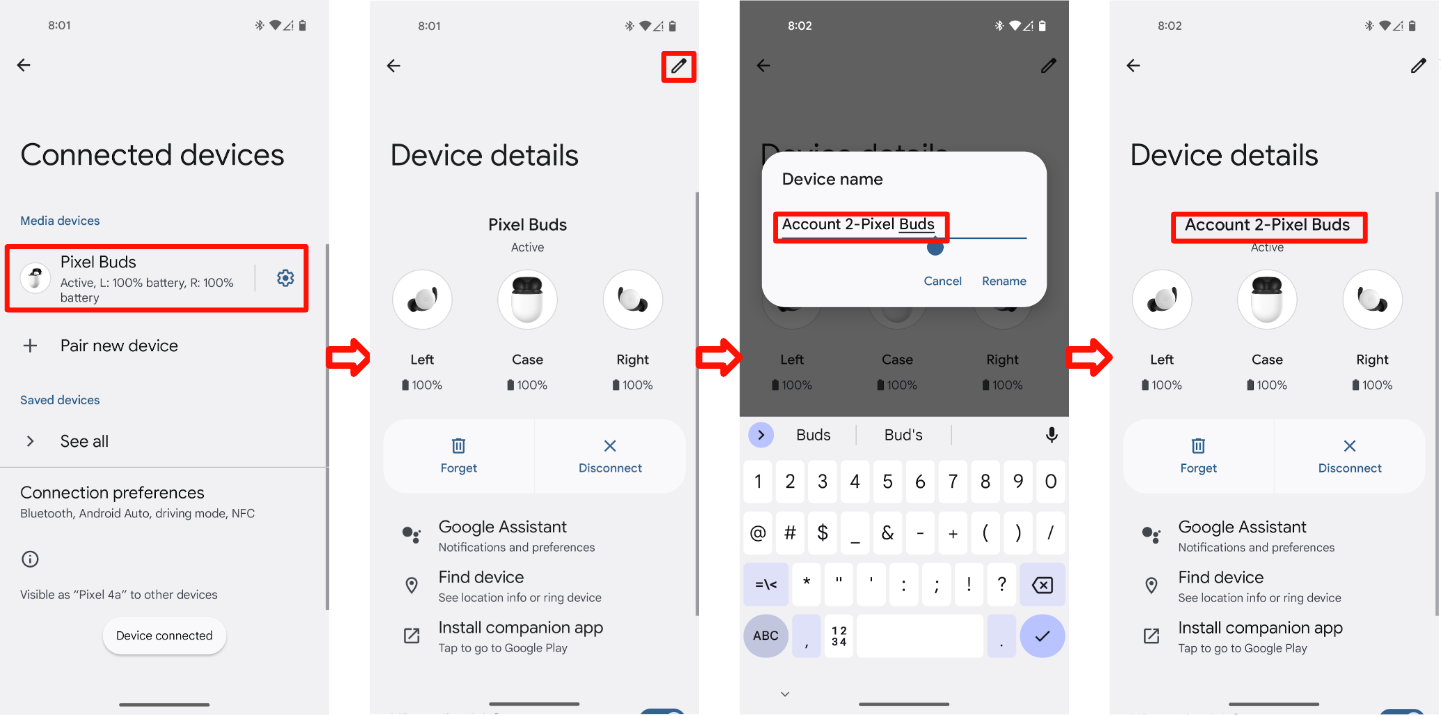
验证:
配对后,应在以下位置显示账号 A 用户的名字 + 耳机信息:
设置 > Google > 设备和分享 > 已保存的设备:
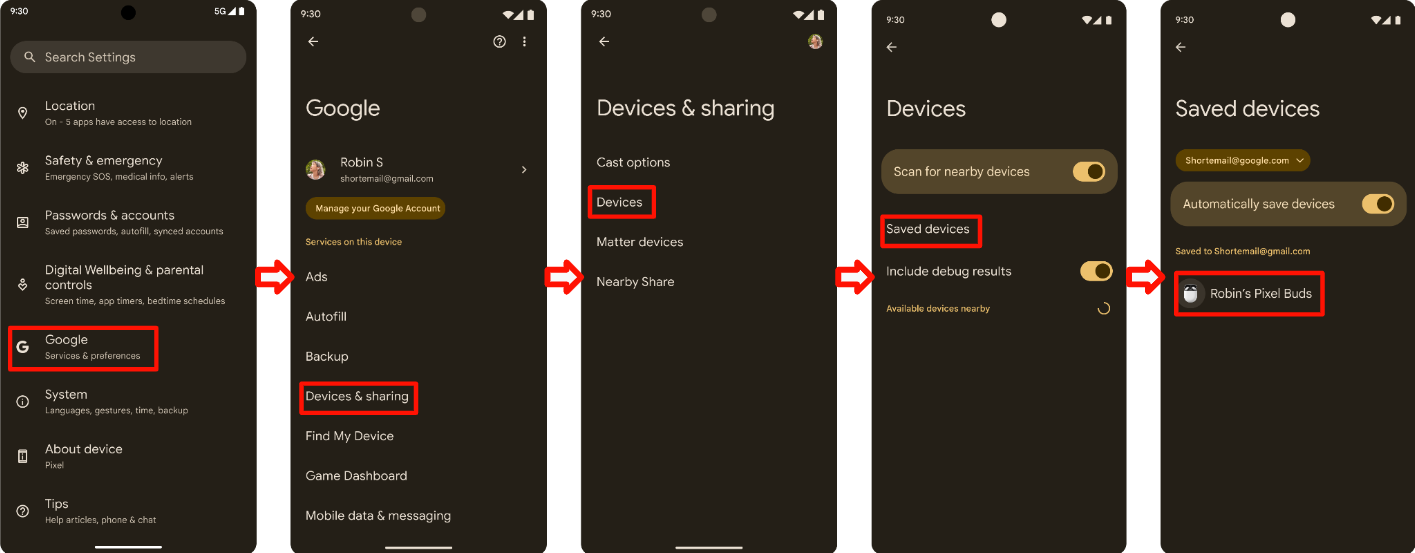
快捷设置蓝牙图标文本(向下拉动快捷设置栏):
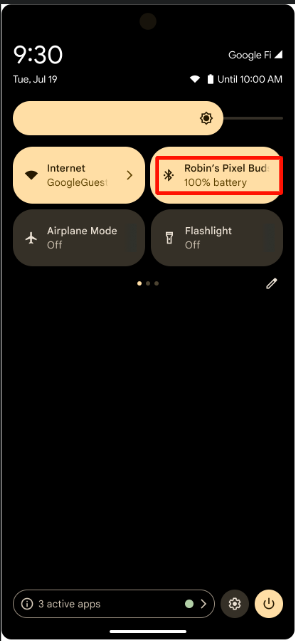
蓝牙设置:
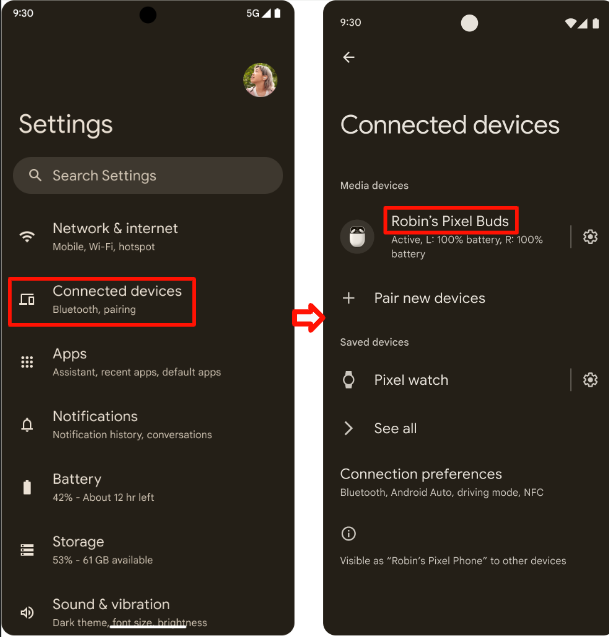
更改设备名称后,新名称应显示在以下位置:
设置 > Google > 设备和分享 > 已保存的设备:
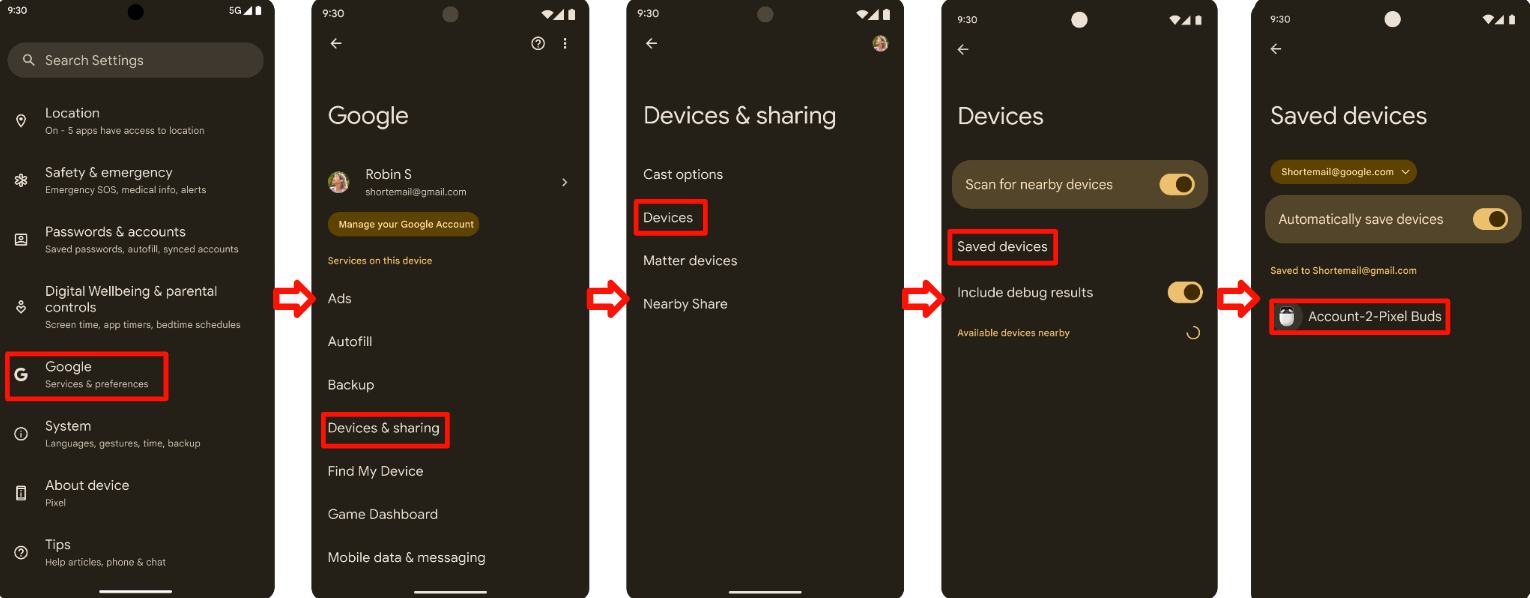
快捷设置蓝牙图标文本(向下拉动快捷设置栏):
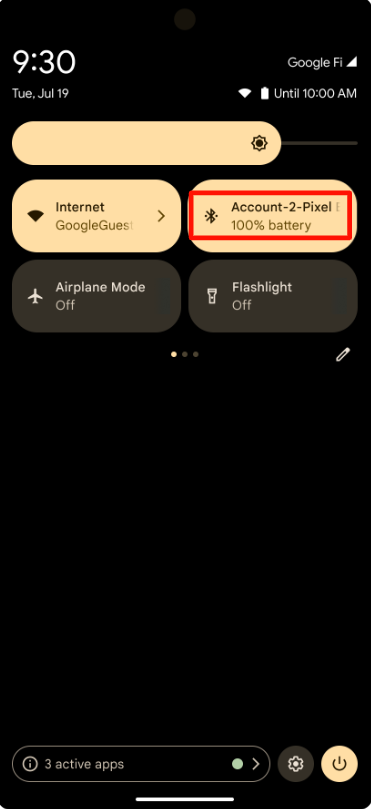
蓝牙设置:

4.2.3 头戴式耳机基本情况 3、手机 3、账号 C、初始配对
步骤:
- 继续从第 2 个基于头戴式设备的支持请求(共 3 个)开始。
- 手机 3、账号 C,初始配对成功。
请查看下列 3 个位置:
设置 > Google > 设备和分享 > 已保存的设备:
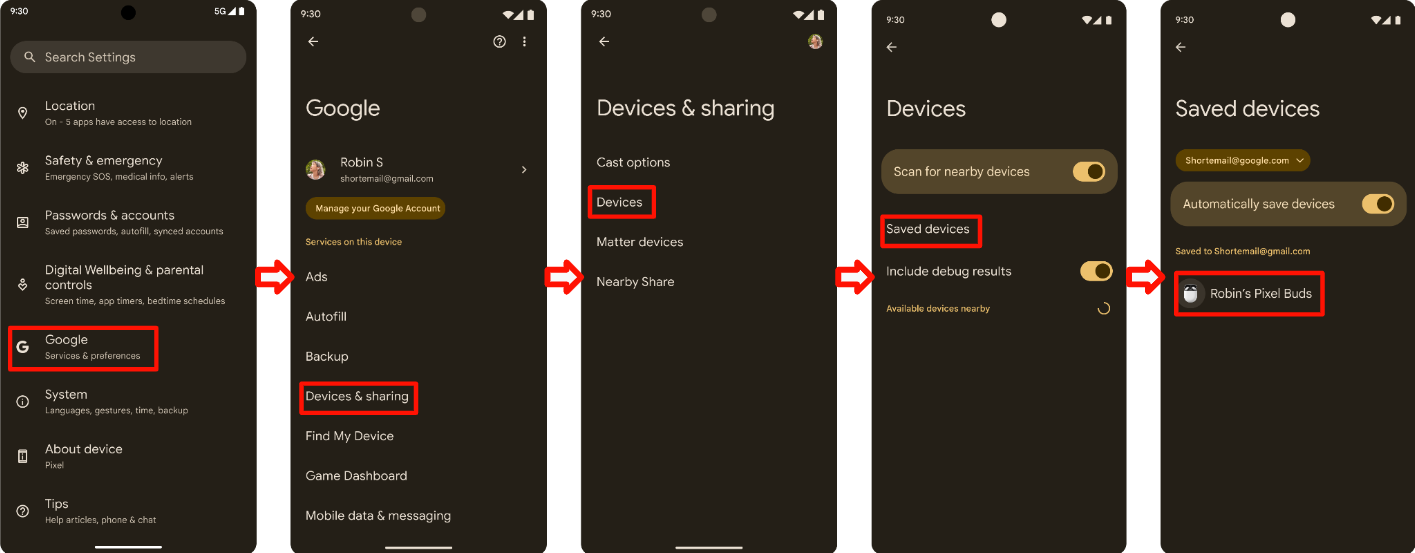
快捷设置蓝牙图标文本(向下拉动快捷设置栏):
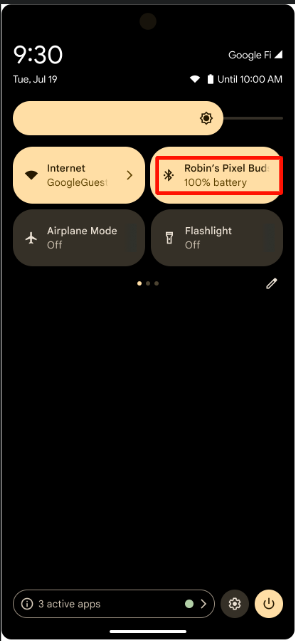
蓝牙设置:
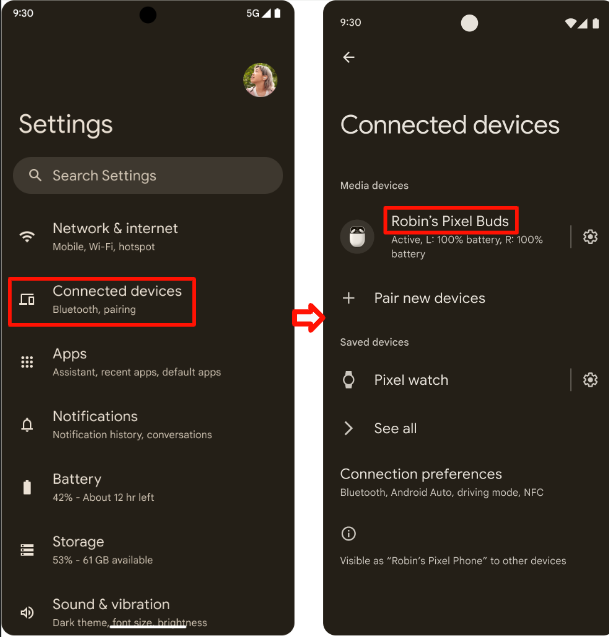
验证:
- 手机 3 应在前面“步骤”部分列出的 3 个位置显示手机 2 的新设备名称。
4.3 查找设备 - 让耳机响铃
4.3.1 让设备响铃的耳机功能
步骤:
- 成功将手机与耳机配对。
依次前往设置 > Google > 设备和分享(或“设备连接”)> 设备 > 已保存的设备 > 头戴式耳机名称 > 查找设备。
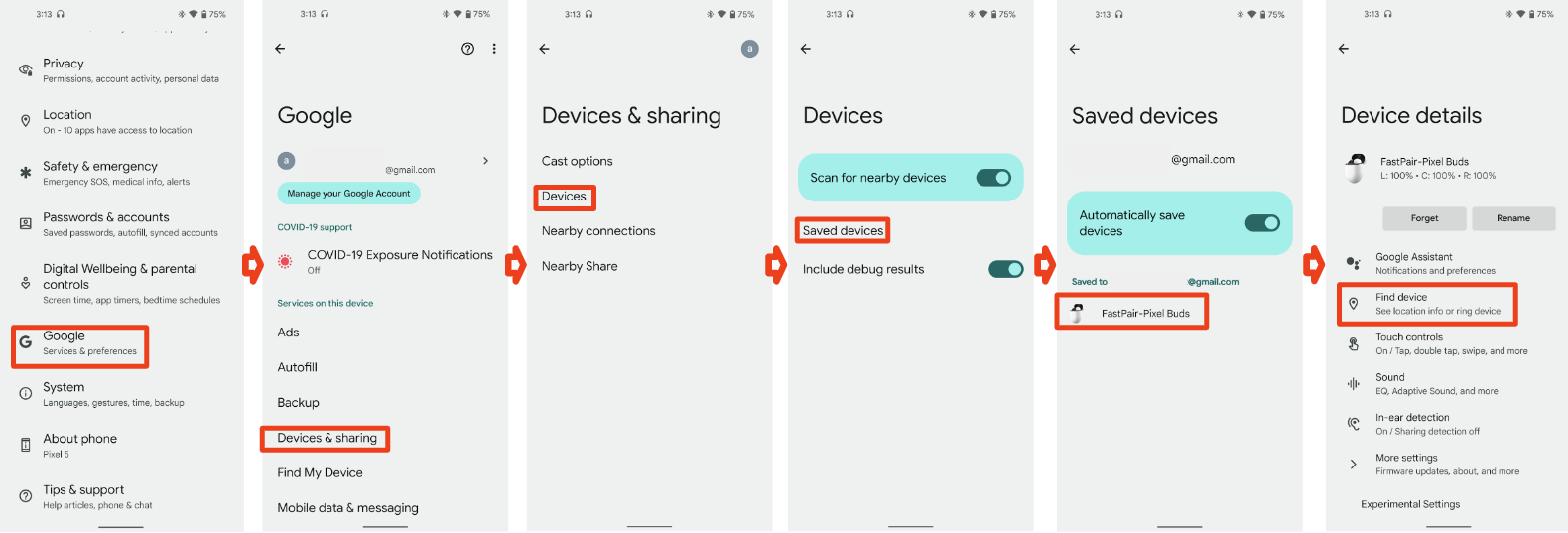
点按“铃响设备”按钮。如果测试耳机有左侧和右侧耳机,则应显示两个按钮(分别用于左侧和右侧)
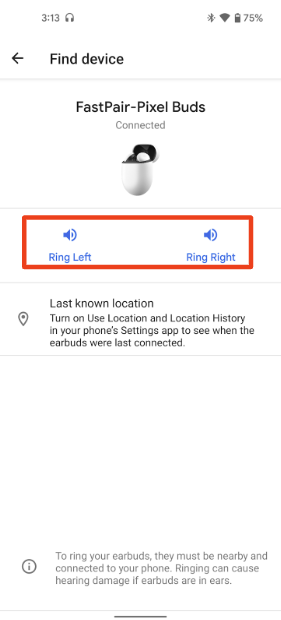
点按“将设备设为静音”按钮。
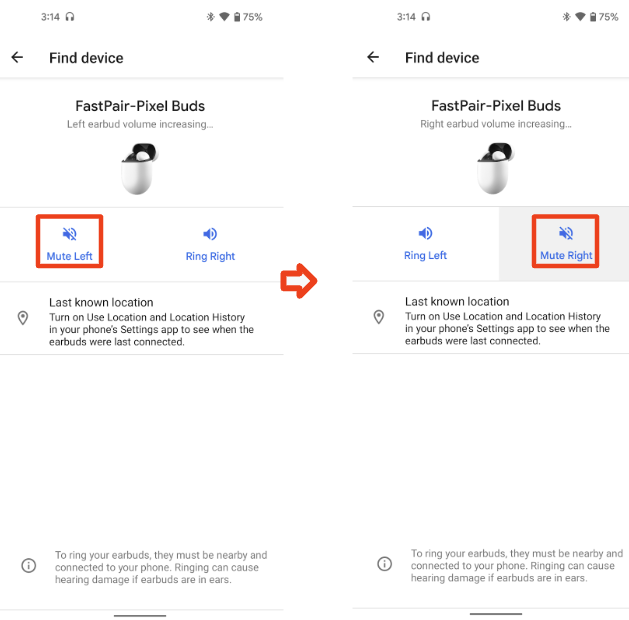
验证:
- 耳机名称下方的状态应显示“已连接”。
- 点按此按钮时,耳机应响铃,并使用自定义铃声。 (真无线耳机应在相应侧(右/左)响铃)
- 耳机应立即静音,且无任何延迟。
4.4 向后写入账号密钥
4.4.1 追溯配对和确认
步骤:
- 将支持快速配对的设备切换到配对模式
- 您会看到一条动态通知,请勿点按该通知。
- 依次前往设置 > 已连接的设备 > 与新设备配对,然后点按以进行配对
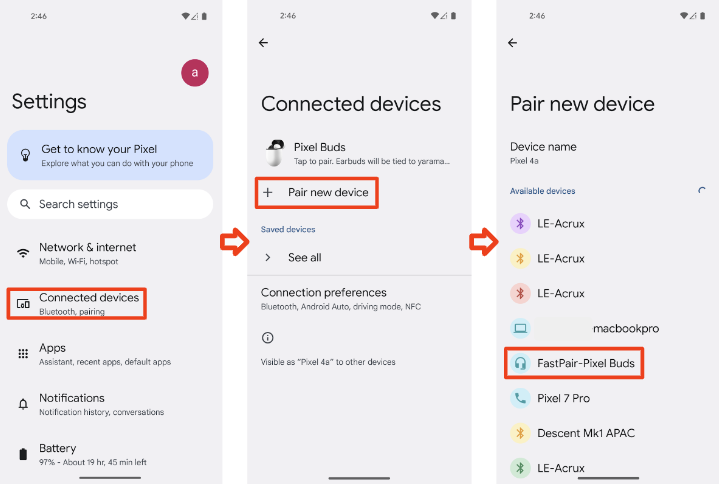
- 请等待一分钟,您会看到关于回溯配对的通知。
- 点按通知即可将耳机保存到您的账号。
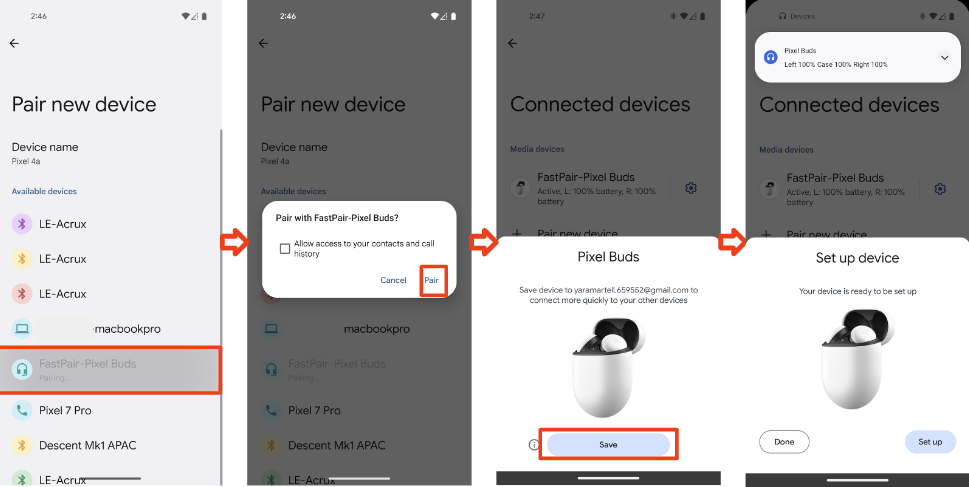
- 依次前往设置 > Google > 设备和分享(或“设备连接”)> 设备 > 已保存的设备
验证:
系统应显示“向后配对”通知。
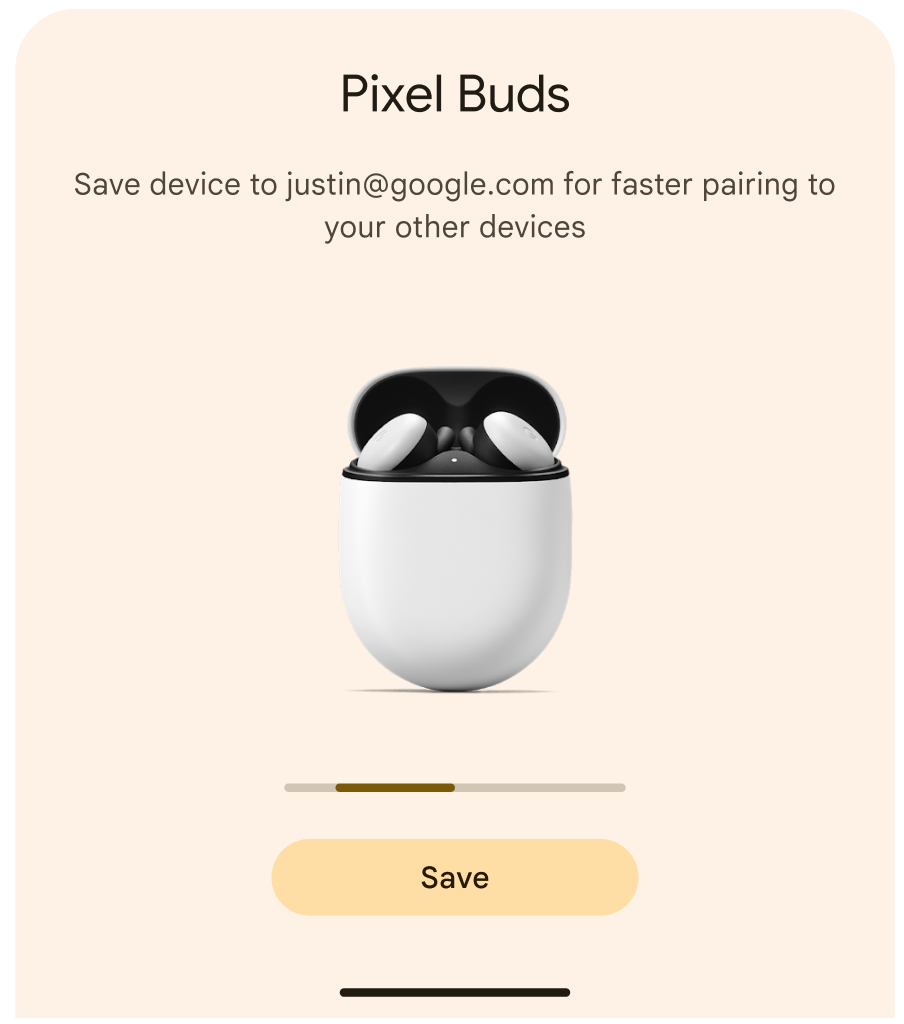
您会看到该设备已显示在已保存的设备列表中。该设备现在完全支持快速配对。
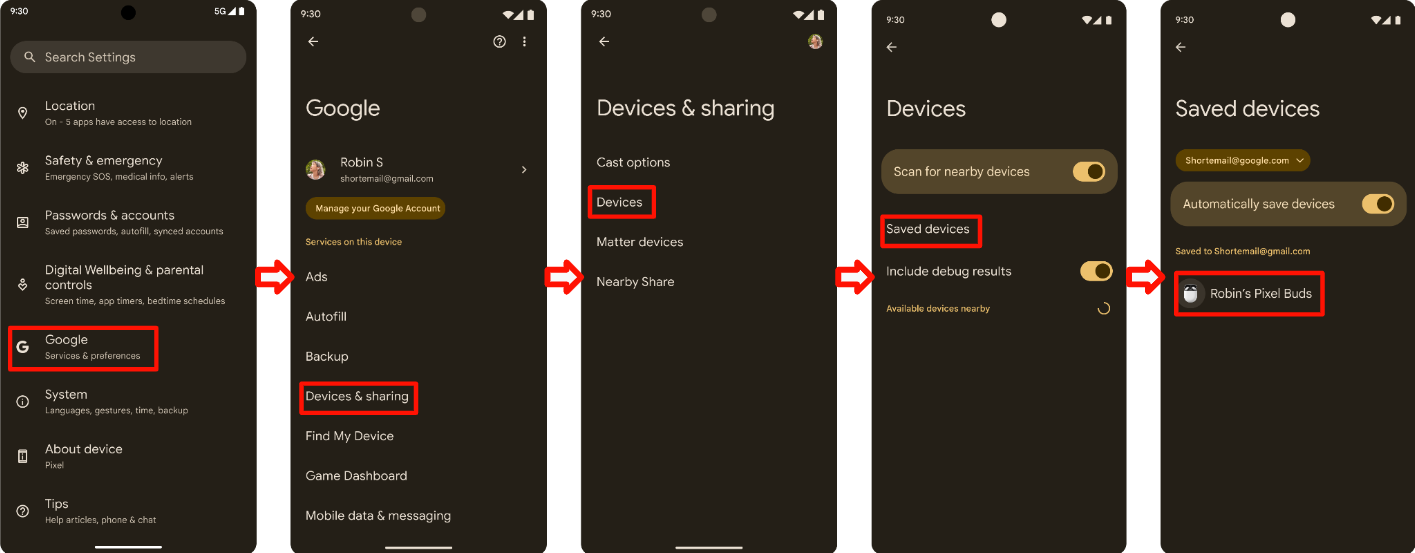
4.5 主动降噪
主动通知控制 (ANC) 是一项可选功能。实现 ANC 的设备必须在 Validator 应用中进行验证,并将结果填入其自测报告,但无需在第三方实验室对该功能进行认证。
4.5.1 主动降噪验证
步骤:
- 在 Validator 应用中,选择 DUT 支持的模式。
- 将 DUT 与 Seeker 配对。
- 从 Seeker 连接到 DUT。
验证:
- Seeker 在配对后向 DUT 发送 ANC 状态 (0x11)。
- DUT 在 3 秒内响应了 Notify ANC 状态 (0x13)。
- Seeker 会针对每个受支持的 ANC 模式发送 ANC 状态 (0x12)。
- 对于第 3 步中发送的每条消息,DUT 都会在 5 秒内响应 Notify ANC 状态 (0x13)。
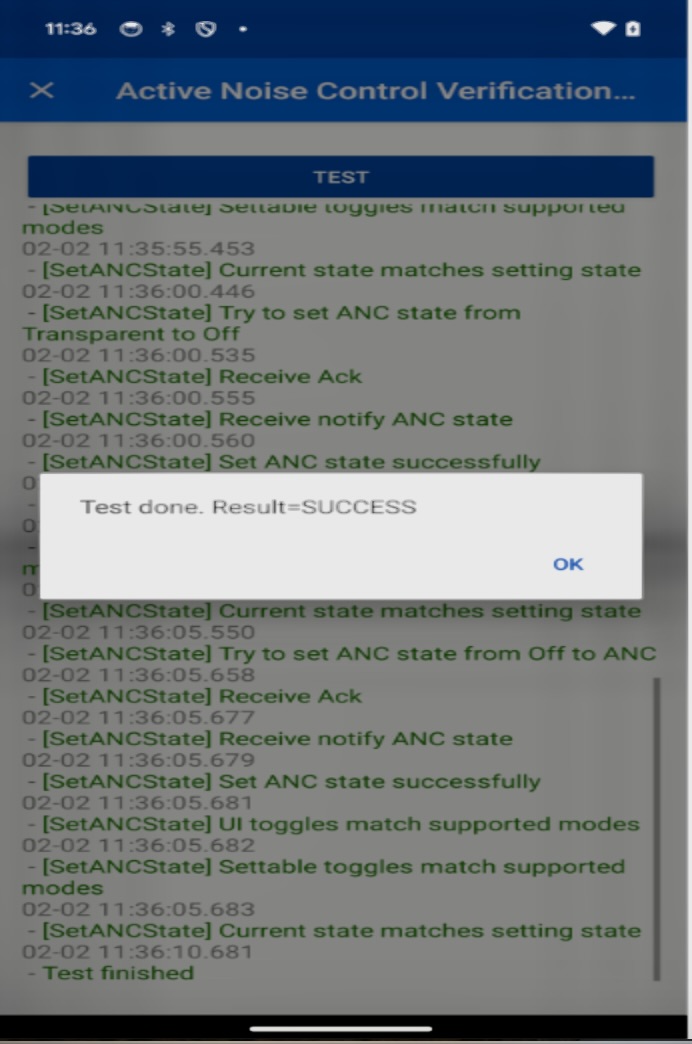
4.5.2 停用有效通知控制
步骤:
- 在 Validator 应用中,选择 DUT 支持的模式。
- 将 DUT 与 Seeker 配对。
- 从 Seeker 连接到 DUT。
验证:
- Seeker 在配对后向 DUT 发送 ANC 状态 (0x11)。
- DUT 在 3 秒内响应了 Notify ANC 状态 (0x13)。
- 确认第 5 个八进制字节与此 Seeker 支持的 ANC 模式相符。
- 确认第 6 个八位字节为 0b00000000