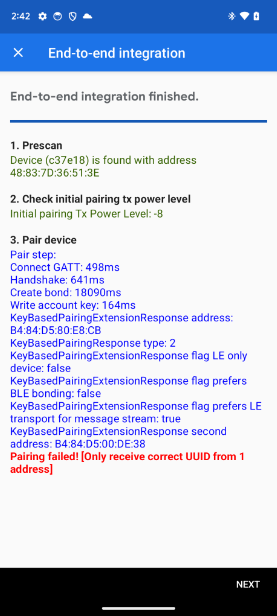本页面仅适用于 LE Audio 版验证器应用。如需有关音频开关版验证器应用的帮助,请参阅“音频开关验证器应用”页面。
设置
如需在验证器应用中启用测试,请执行以下操作:
- 确保设备搭载的是 GmsCore 23.37.xx 或更高版本。
- 确保您的测试电子邮件地址已加入快速配对合作伙伴测试组。
- 新注册的电子邮件地址和电话号码可能需要 6 至 24 小时才能同步权限。
- 登录和退出关联的 Google 账号也可能会触发立即同步。
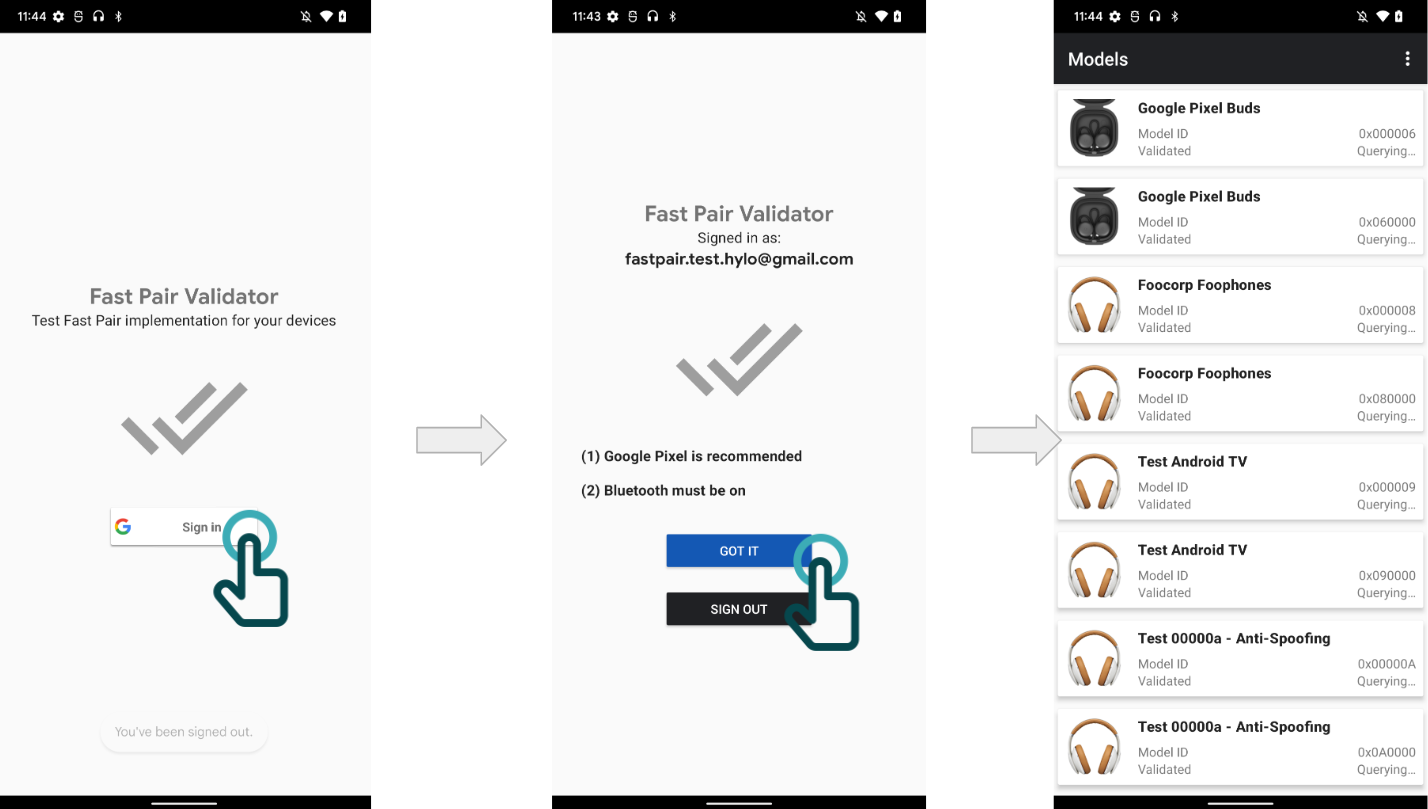
所需设备
若要完成验证器测试,您需要使用 2 部不同类型的手机:
- 一台搭载 Android 15 (U) 且支持 LE 音频的设备(例如 Pixel 7)
- 一台搭载 Android 6-13 (M-T) 且不支持 LE 音频的设备。
- 仅流量套餐的设备只需使用其中一部手机即可。
如需获得认证,则需要 5 部手机进行测试。
在 Android 15 上连接到 LE 音频配置文件 (V)
Android 15 (V) 未原生启用 LE 音频。如需启用此功能,请执行以下操作:
- 在手机上前往“开发者选项”页面。
- 如需启用开发者选项,请执行以下操作:
- 依次前往设置 > 系统 > 关于手机 > build 号。
- 点按“版本号”7 次。
- 关闭“停用蓝牙 LE 音频”。
- 开启“绕过蓝牙 LE 音频许可名单”。
- 重启手机。

为仅限数据的设备启用 BLE 测试
如果设备的型号 ID 在设备控制台中选择了“仅限数据连接”,验证器应用将显示“仅限数据”测试菜单(注意:并非所有设备类型都提供此选项)。此模式的测试菜单如下所示:

为不支持 LE 音频的设备启用 BLE 规范和传统蓝牙测试
测试人员需要切换“启用 LE 规格测试”开关,才能看到 BLE 测试。 测试人员需要确认被测设备不支持 LE 音频,才能看到 BT 传统测试,如下所示:

在搭载 Android 14 (U) 或更高版本的 Pixel 手机上启用 BLE 规范和 LE 音频测试
测试人员需要切换“启用 LE 规格测试”开关,才能看到 BLE 测试。 然后,测试人员必须确认其余提示,才能看到测试界面。应用将自动填充此配置的可用测试,包括 LE Audio 测试,如下所示:
![]()
在搭载 Android 13 (T) 或更低版本的 Pixel 手机上启用 BLE 规范和 LE 音频测试
测试人员需要切换“启用 LE 规格测试”开关,才能看到 BLE 测试。 然后,测试人员必须确认其余提示,才能看到测试界面。应用会自动为此配置填充可用测试,包括 BT 传统测试,如下所示:
![]()
在支持 LE 音频的非 Pixel 手机上启用 BLE 规范和 LE 音频测试
测试人员需要切换“启用 LE 规格测试”开关,才能看到 BLE 测试。 测试人员必须告知验证器应用测试手机和设备(查找器)是否支持 LE 音频连接。应用无法获知非 Pixel 手机的此类信息,因为功能支持由原始设备制造商 (OEM) 控制。在弹出式窗口中选择 LE 音频支持后,系统会启用 LE 音频测试,如下所示:
![]()
在支持 A2DP 和 HFP 的非 Pixel 手机上启用 BLE 规范和 LE 音频测试
测试人员需要切换“启用 LE 规格测试”开关,才能看到 BLE 测试。 测试人员必须告知验证器应用测试手机和设备(查找器)是否支持 LE 音频连接。应用无法获知非 Pixel 手机的此类信息,因为功能支持由原始设备制造商 (OEM) 控制。在弹出式窗口中选择 A2DP + HFP 支持后,系统会启用传统 BT 测试,如下所示:
![]()
强制性测试
如需了解给定快速配对版本和设备类型需要进行哪些测试,请参阅“强制性测试”部分。请注意,此表格针对仅限流量的设备、搭载 Android 13 或更低版本的手机以及搭载 Android 14 或更高版本的手机提供了单独的标签页。
常见音频服务 UUID 验证
此测试用于验证 LE 可连接广告是否包含 CAS UUID,如 Bluetooth Adapter Profile (BAP 1.0.1) 和 Common Audio Profile 要求所述。
成功的测试将如下所示:
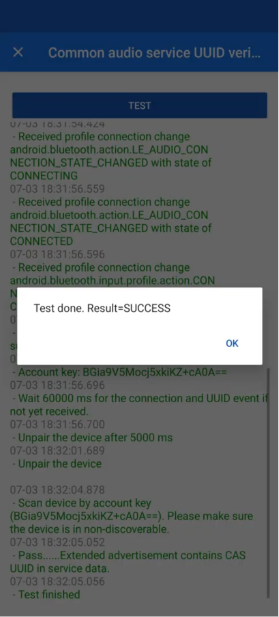
宣传地址验证
此测试用于验证提供程序在初始配对(身份地址)和后续配对 (RPA) 尝试期间进行广告宣传时是否使用了正确的地址类型(快速配对服务数据 [0xFE2C])。
- 支持从传统蓝牙到 LE 的 CTKD 的设备应在初始配对期间通告 RPA。
- 所有其他支持从 LE 到 Classic 的 CTKD 的设备都应在初始配对期间通告其身份地址。
- 所有设备(无论是否支持 CTKD)都应在后续配对期间通告其 RPA。
成功的测试将如下所示:

在 BLE 规范模式下测试更改
启用“启用 LE 规范测试”开关后,部分测试将发生变化。 例如,“电池电量更新”测试将更改为“使用 LE 音频连接的电池电量更新”和“使用传统配置文件连接的电池电量更新”。修改后的测试将仅显示在其各自的 Android 版本中。
任何发生此类更改的测试都必须在 2 部手机上进行测试,以确保正常运行,其中一部手机不支持 LE 音频,另一部手机支持 LE 音频。对于 Pixel 手机,这意味着需要在搭载 Android 14 (U) 或更高版本的手机和搭载 Android 13 (T) 或更低版本的手机上进行测试。对于非 Pixel 手机,这意味着需要在已实现 LE Audio 的手机和仅实现 A2D + HFP 的手机上进行测试。
变更示例:

如何将结果上传到设备控制台
如何提交结果
“提交结果”按钮会显示测试结果摘要,但不会实际将结果提交给 Google。
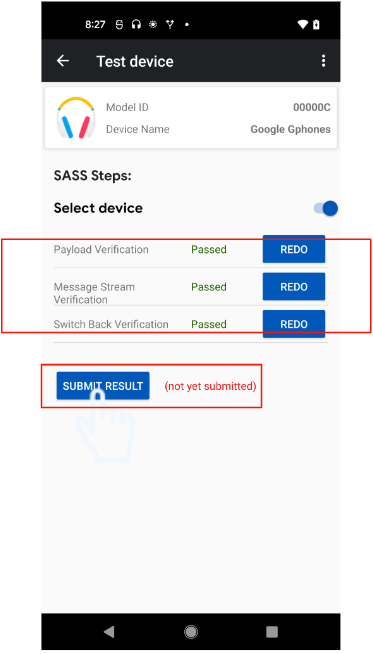
查看所有结果后,按结果页面底部的“提交”按钮,将结果提交给 Google。
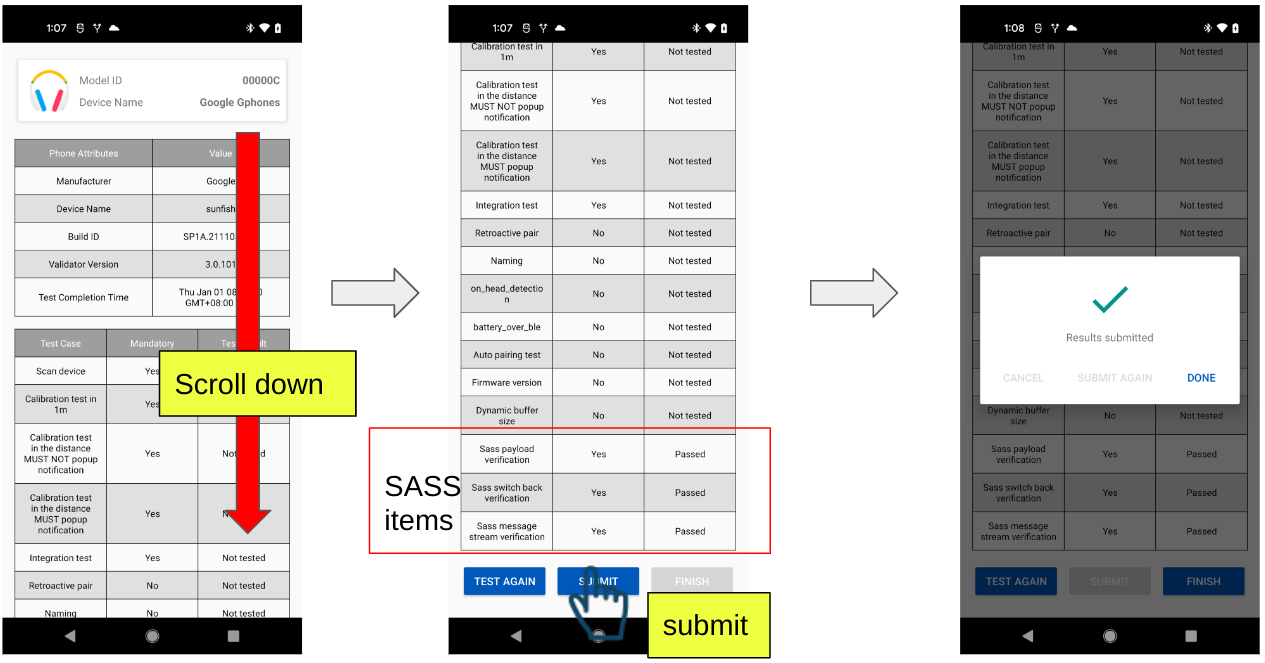
在设备控制台中查看上传的结果
您可以在附近分享控制台上找到已提交的测试结果。(音频开关测试用例中的距离指标和时长指标将被移除)。例如:
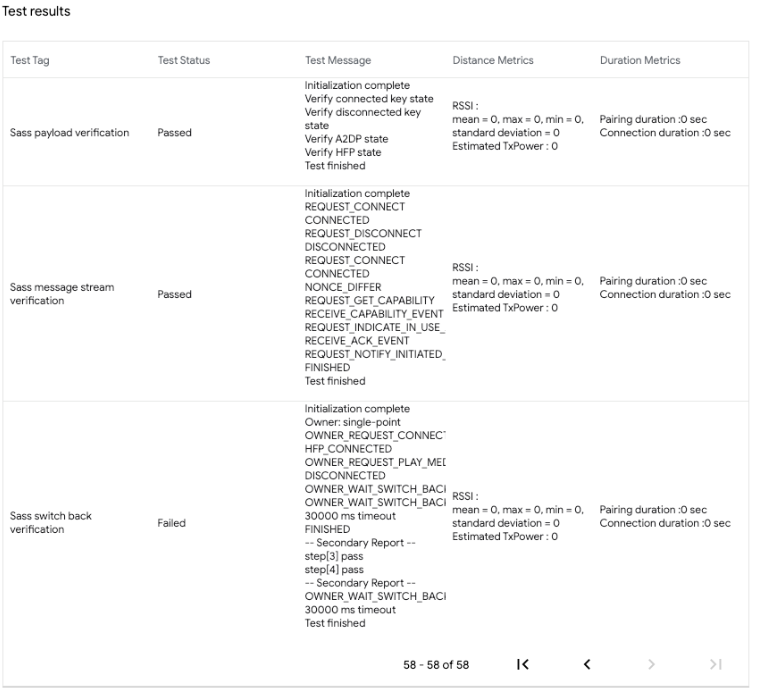
问题排查
如果所有测试都失败,请尝试关闭并重新开启蓝牙。
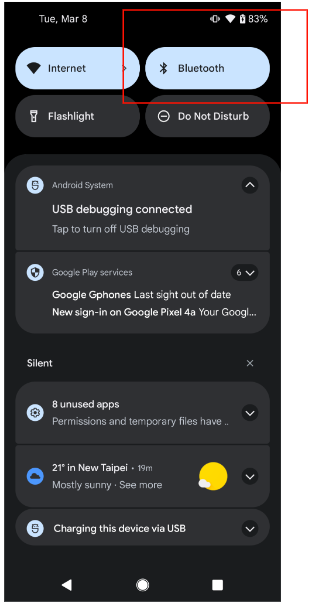
未收到 KeyBasedPairingResponse
如果配对成功,但仍然显示如图所示的错误消息,则可能是因为 GMS 核心版本过低。验证手机是否已按照设置部分中的说明进行配置。
以下屏幕截图展示了此错误在不同测试中的表现形式。
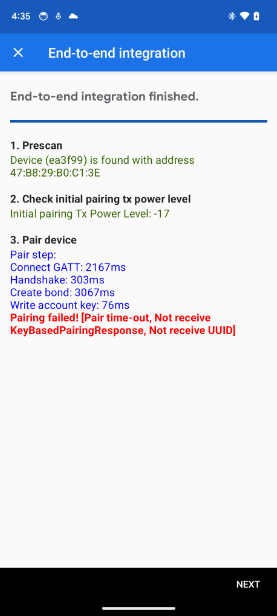
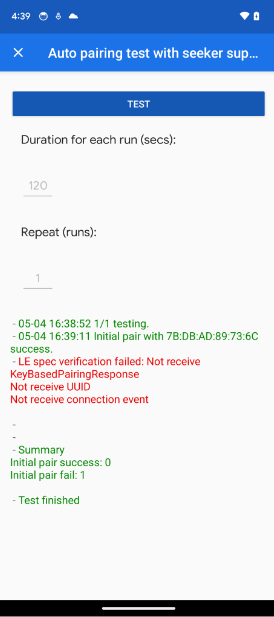
KeyBasedPairingResponse 类型有误
这可能是由提供程序发送的消息类型错误所致。支持 LE Audio 的 Seeker 应接收消息类型 2,所有其他情况均应接收消息类型 1。
以下屏幕截图展示了此错误在不同测试中的表现形式。

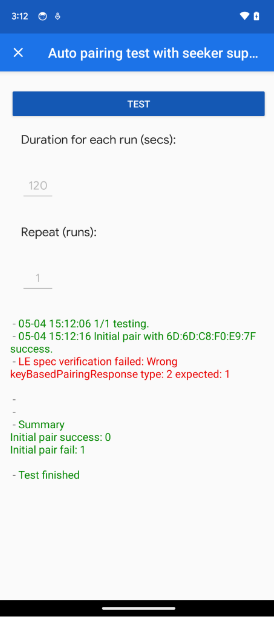
KeyBasedPairingExtensionResponse 地址长度有误
这可能是由于为 LE 音频设备选择了错误的 CSIP 支持类型所致。支持 CSIP 和 LE 音频的设备应收到地址长度为 2 的地址,所有其他情况均应收到地址长度为 1 的地址。
以下屏幕截图展示了此错误在不同测试中的表现形式。
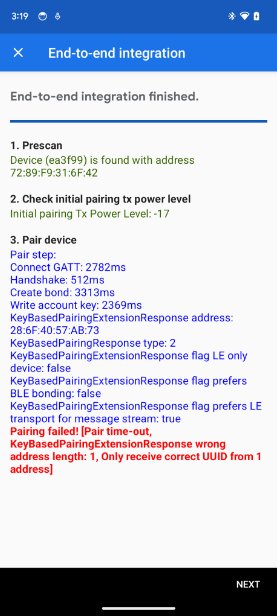
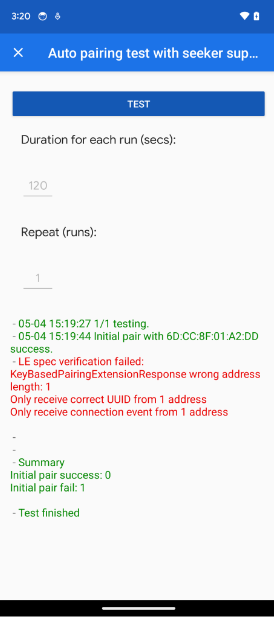
状态错误
这通常是由于提供程序(设备)未能连接而导致的。对于 CSIP 设备,必须有两个 (2) 个连接事件。
以下屏幕截图展示了此错误在不同测试中的表现形式。
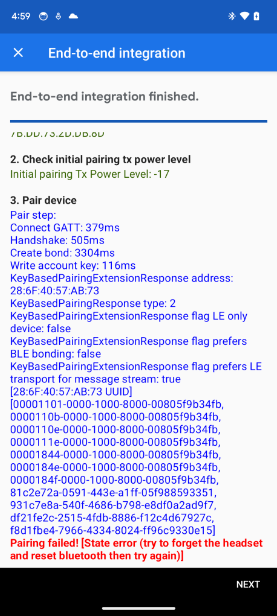
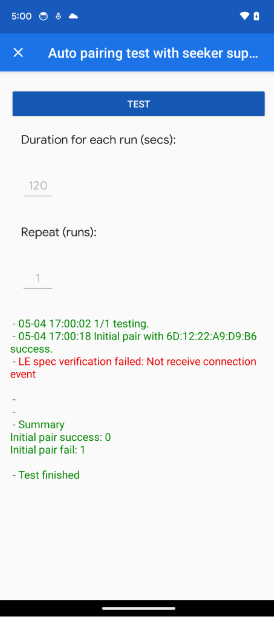
仅接收来自 1 个地址的连接事件
当 Seeker 仅从 CSIP 设备收到 1 个地址时,就会出现这种情况。支持 CSIP 的设备应始终提供 2 个地址。
以下屏幕截图展示了此错误在不同测试中的表现形式。
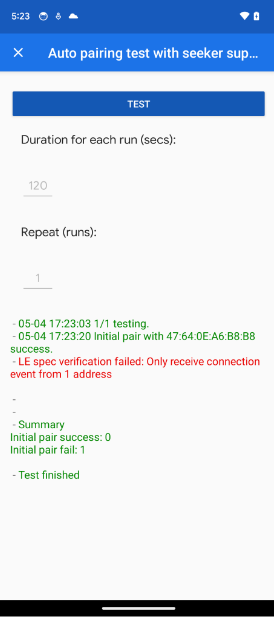
未收到 UUID
查找方未收到任何类型的 UUID。
以下屏幕截图展示了此错误在不同测试中的表现形式。
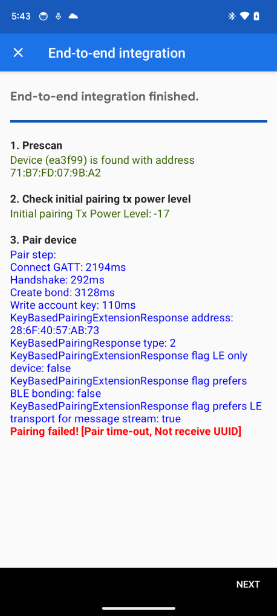
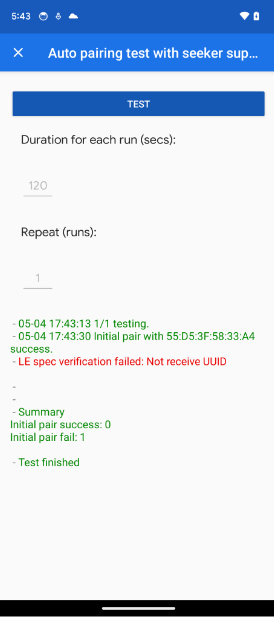
未收到预期的 UUID
在不同场景下,Seeker 预计会收到特定类型的 UUID。下表定义了在这些不同情况下 UUID 应为何值。
| 提供方支持 LE 音频 | 提供方不支持 LE 音频 | 提供方是仅限数据流量的设备 | |
|---|---|---|---|
| Seeker 不支持 BLE | 110B、1108 或 111E | 110B、1108 或 111E | 不适用 |
| Seeker 支持 BLE | 110B、1108 或 111E | 110B、1108 或 111E | 1812 |
| Seeker 支持 BLE 和 LEA | 184E | 110B、1108 或 111E | 1812 |
以下屏幕截图展示了此错误在不同测试中的表现形式。
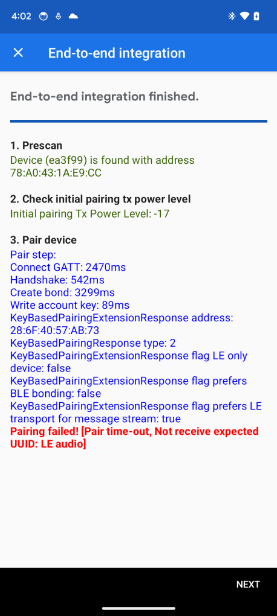
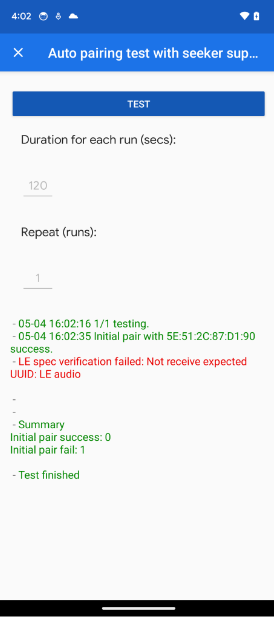
仅从 1 个地址接收正确的 UUID
当 Seeker 仅从 CSIP 设备收到 1 个地址时,就会发生这种情况。支持 CSIP 的设备应始终提供 2 个地址。
以下屏幕截图展示了此错误在不同测试中的表现形式。