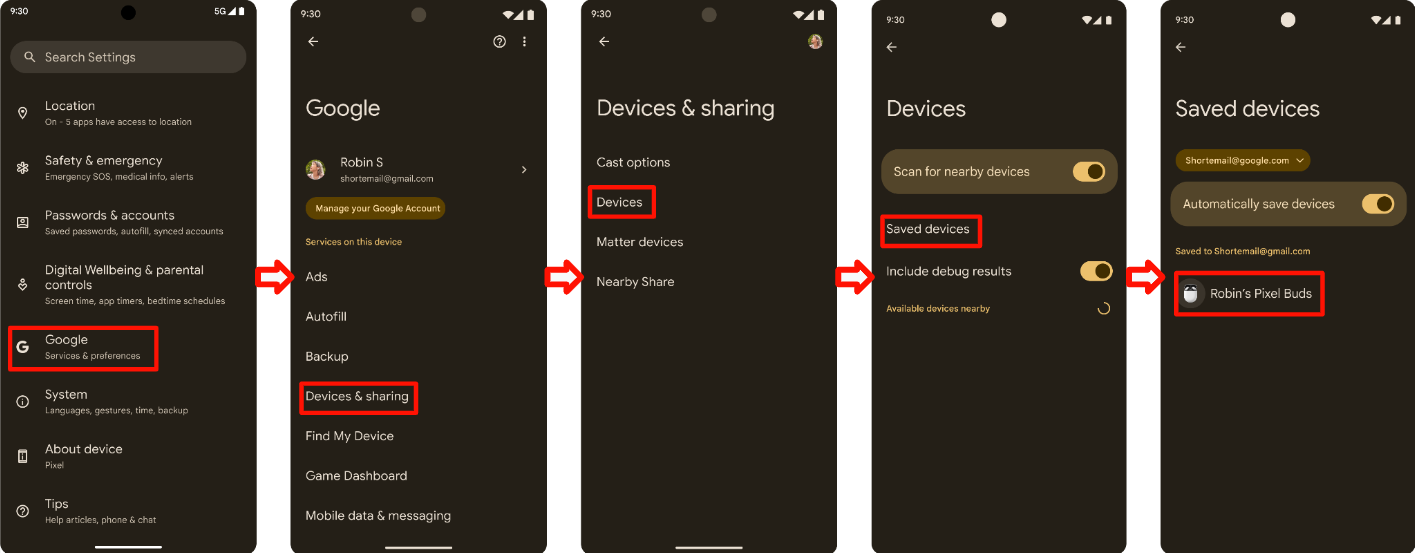最終更新日: 2024 年 8 月 13 日
- テスト対象デバイス(「DUT」)は、工場でクリーンなデバイスである必要があります(個人のデバイスや個人情報を含むデバイスは DUT ではありません)。
- こちらで入手できるテスト資料(プロセス、ガイドラインなどの情報)は Google サービスの一部であり、Google の知的財産権と、あたかも「ソフトウェア」のように http://www.google.com/accounts/TOS にある Google 利用規約が適用されます。
1. 認定資格の取得準備
1.1 定義
最初のペア設定は、ユーザーがスマートフォンでログインした Google アカウントと初めてデバイスをペア設定するときに発生する一連のイベントです。このシーケンスでは、スマートフォンがデバイスからの広告を検出し、デバイスに接続して保存するようユーザーに促す通知を表示します。(このガイドラインでは、「デバイス」は比較用スマートフォンではなく、Bluetooth ヘッドセットまたはスピーカーを意味します)。
その後のペア設定とは、ユーザーが新しいスマートフォンで Google アカウントにログインし、すでに Google アカウントに保存されているデバイスをペア設定しようとしたときに発生する一連のイベントです。このシーケンスで、新しいスマートフォンはアドバタイズされたモデル ID がすでにユーザーの Google アカウントに保存されていることを認識し、デバイスとこのスマートフォンを迅速にペア設定するための通知を提供します。
1.2 要件
- すべてのスマートフォンがインターネットに接続されており、[設定] で Bluetooth と位置情報がオンになっている必要があります。
- すべてのスマートフォンで同じ Google アカウントにログインしている必要があります。
- リファレンス フォンは、積極的に市販され、かなり多くのユーザーをカバーする電話でなければなりません。
- 認定対象のファスト ペアリング バージョンと関連する拡張機能を実装した Bluetooth デバイス。
A2DP + HPF のクラシック
- 3 つの異なるバージョンの Android を搭載した 3 台のリファレンス フォン。Android OS のバージョンはバージョン 11 以降である必要があります。
- すべての Android OS バージョンに対応する推奨スマートフォン:
- Google Pixel 8(Android 15)
- Android 14 を搭載した Samsung S23 以降
- Google Pixel 7(Android 13)
- Google Pixel 6(Android 12)
- Google Pixel 5(Android 11)
- Android 12 または 13 を搭載した Samsung S20 以降
データのみの BLE
- 3 種類の Android バージョンを搭載した 5 台の参照用スマートフォン。Android OS のバージョンは 11 以降である必要があります。
- すべての Android OS バージョンに対応する推奨スマートフォン:
- Google Pixel 8(Android 15)
- Android 14 を搭載した Samsung S23 以降
- Google Pixel 7(Android 13)
- Google Pixel 6(Android 12)
- Google Pixel 5(Android 11)
- Android 12 または 13 を搭載した Samsung S20 以降
BLE(LE Audio 対応)
- 3 つの異なるバージョンの Android を搭載した 5 台のリファレンス フォン。Android OS のバージョンは 11 以降である必要があります。
- すべての Android OS バージョンに対応する推奨スマートフォン:
- Google Pixel 8(Android 15)
- Android 14 を搭載した Samsung S23 以降
- Google Pixel 7(Android 13)
- Google Pixel 6(Android 12)
- Google Pixel 5(Android 11)
- Android 12 または 13 を搭載した Samsung S20 以降
1.3 Google Play 開発者サービスのバージョンを確認する
目的: テストに正しい GMS Core バージョンが使用されていることを確認します。
[設定] > [Google] > 右上の疑問符 > 右上のその他アイコン > [バージョン情報] に移動し、Google Play 開発者サービスのバージョン(
22.XX.XX以上)を確認します。
![次の図は、[ヘルプ] メニューで GMS のバージョン情報を確認する方法を示しています。 この図は、[Help] メニューから GMS のバージョン情報を確認する方法を示しています。](https://developers.google.cn/static/nearby/fast-pair/images/FP-Cert-Guide/Gmscore-version-info.png?authuser=5&hl=ja)
1.4 デバッグモード ID を有効にする
- 指定されたモデル ID はデバッグモード ID です。有効にするには、[設定] > [Google] > [デバイスと共有] > [デバイス] に移動し、[デバッグ結果を含める] を有効にします。このページに [デバッグ結果を含める] オプションが表示されない場合は、シーカーの開発者向けオプションが有効になっていることを確認します。
![この図は、接続されている特定のデバイスで [デバッグ結果を含める] オプションを確認する方法を示しています。 この図は、特定の接続済みデバイスで [デバッグ結果を含める] オプションを見つける方法を示しています。](https://developers.google.cn/static/nearby/fast-pair/images/FP-Cert-Guide/enable-debug-flow.png?authuser=5&hl=ja)
1.5 Google Play 開発者サービスの通知を有効にする
- [設定] > [通知] > [アプリの設定] > [Google Play 開発者サービス] に移動し、[通知] スイッチがオンになっていることを確認します。
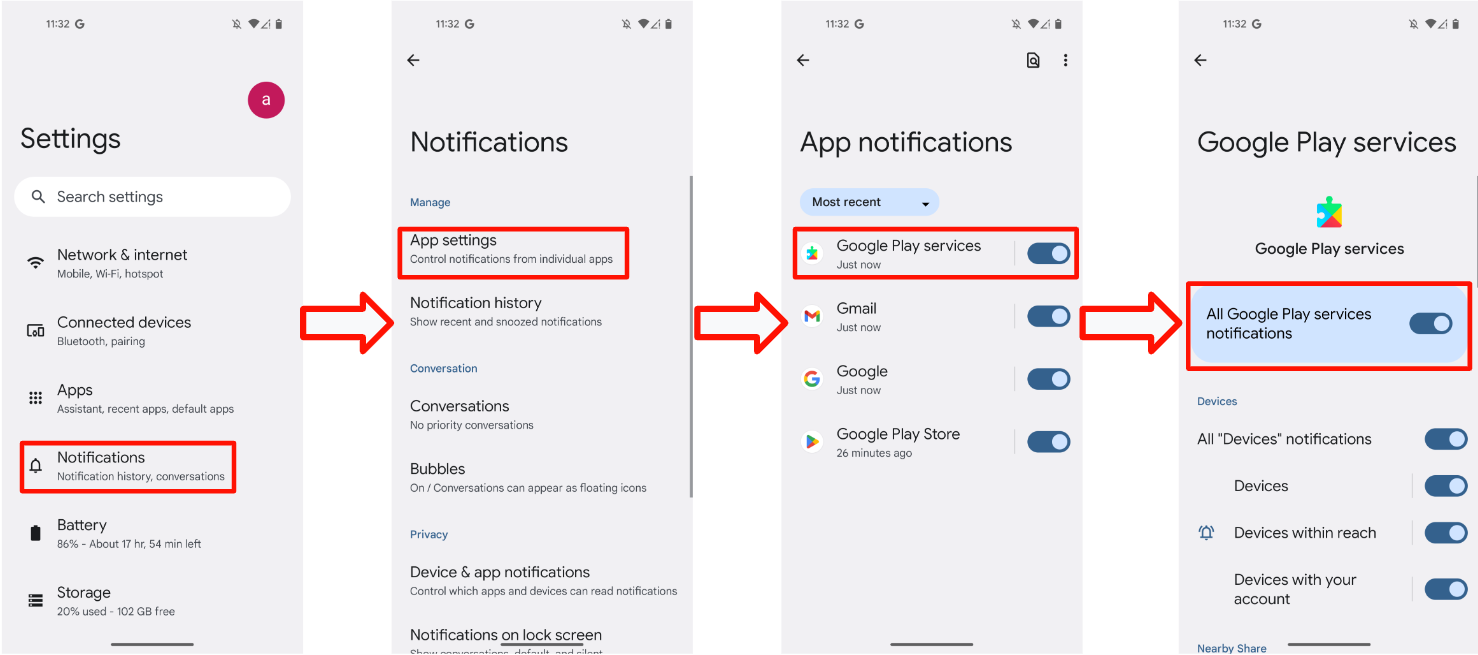
1.6 テスト結果サーバーにアクセスできることを確認する
一部のテストデータは Google サーバーに直接アップロードされます。このデータは、ラボ認定資格を開始する前にセルフテストを完了するために必要です。テスト用のスマートフォンが以下の要件を満たしていることを確認します。
- FP テストグループに参加しているログイン済みのテスト アカウント。
- 初回およびそれ以降のペア設定テストの実施中と実行後に、25 時間電源を切ってインターネットに接続したままにできること。その間に、スマートフォンはテストデータと結果のアップロードを試行します。
- セルフテスト レポートに記載されている値と一致するテスト期間とテストモデル ID。
- テストデバイスで [使用状況と診断情報] の設定が有効になっている。確認するには、[設定] > [Google] > 右上のその他アイコン > [使用状況と診断] > [使用状況と診断] をオンにします。
2. 認定基準
2.1 定義
- 「すべてのスマートフォン」とは、要件のセクションで定義されている最小バージョンに一致する OS を搭載したすべての参照スマートフォンを指します。
- 「平均ペア設定時間」は、(すべての成功したペア設定時間の合計)÷(10 - 失敗したペア設定の数)です。ペア設定時間の計算は、ユーザーがファスト ペアリングの通知をタップしたときに開始され、スマートフォンに「接続に成功しました」という通知が表示されたときに終了します。
- 距離テストの「成功率」は(1 分以内に表示された通知の数 / 10)です。
2.2 初回ペア設定時の通知ポップアップ
- 通知は 5 秒以内にポップアップ表示されます。
2.3 ペア設定の認証仕様
- 各参照スマートフォンの初回ペア設定とそれ以降のペア設定がそれぞれ 100 回テストされます。
初回と後続のペア設定の成功率は、参照スマートフォンから 0.3 m 離れた場所にデバイスを置いて測定します。
- 1 つのコンポーネント(ヘッドセットまたは単一のスピーカーなど)のみをサポートするファームウェアをペア設定する場合、平均ペア設定時間は 12 秒以内である必要があります。
- コーディネートされたセットのメンバー(左右のイヤホンなど)をサポートするファームウェアをペア設定する場合、平均ペア設定時間は 14 秒以内にする必要があります。
A2DP + HPF のクラシック
- 初回およびその後の合格率が 95% 以上である必要があります。
BLE(データのみ)
- 初回およびその後の合格率が 90% 以上である必要があります。
BLE、LE Audio
- 初回とそれ以降の合格率は 90% 以上にする必要があります。
基準となるスマートフォンの初回とそれ以降のペア設定時間の 80% が基準を満たしている必要があります。
2.4 距離に関する認証仕様
すべてのリファレンス スマートフォンの少なくとも 80% が、規定された 3 つの距離(0.3 メートル、1.2 メートル、2 メートル)でテストされたときに、このセクションの基準を満たしている必要があります。
- 0.3 メートルでの成功率は 100% でなければなりません。つまり、各基準スマートフォンでは 0.3 メートルのテストを 10 回実行し、すべての通知を表示する必要があります。
- 1.2 m の距離にある参照スマートフォンに送信されるペア設定通知の出現率は、10 回で 20% 以下でなければなりません。
- 2 メートルの距離で実施する各テストで、リファレンス スマートフォンに 1 分間以上通知が表示されてはなりません。
- 各距離は、各参照スマートフォンで 10 回テストされます。
3. ファスト ペアリング 2.0 のテストガイドライン
3.1 ユーザー インターフェース
次の図は、4 つの異なるペア設定フローを示しています。
- デバイスのコンパニオン アプリをダウンロードしていない状態での最初のペア設定。
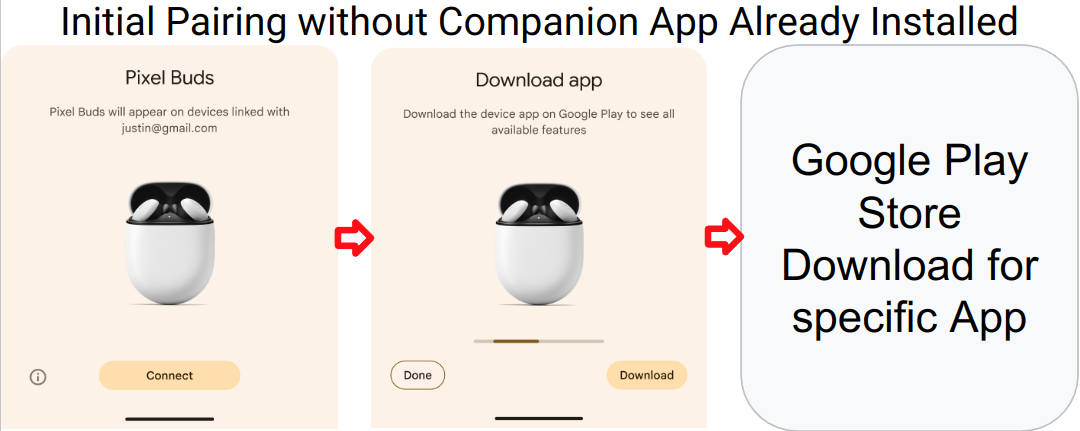
- デバイスのコンパニオン アプリとの最初のペア設定がダウンロードされました。
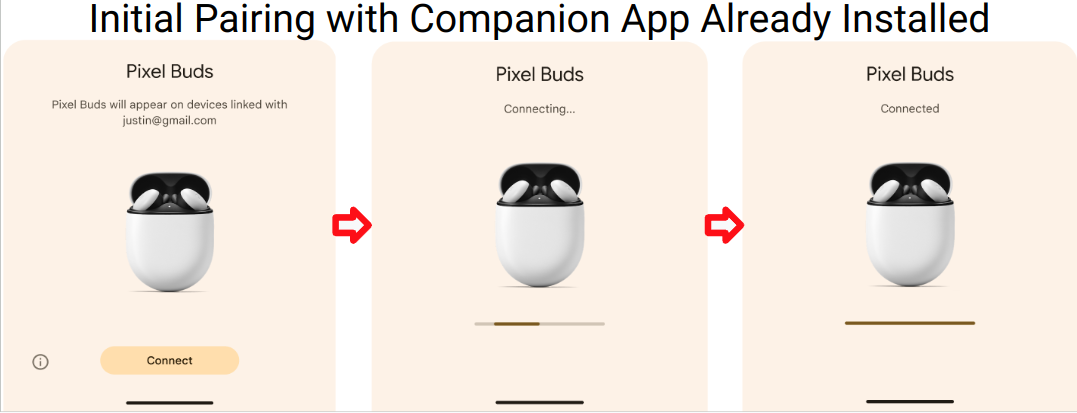
- デバイスのコンパニオン アプリをダウンロードした後のペア設定。
デバイスのコンパニオン アプリをダウンロードせずに、その後のペア設定。
ケース 3 とケース 4 では同じフローを使用します。
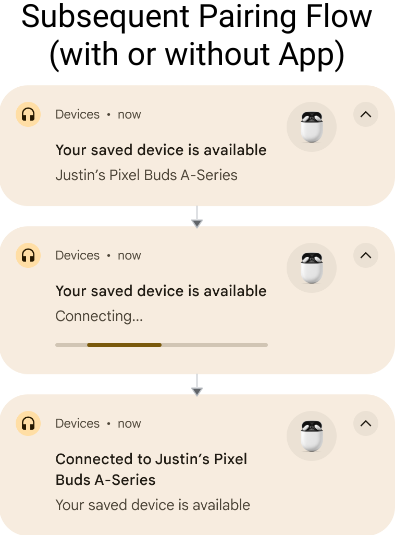
- エラー ステータス
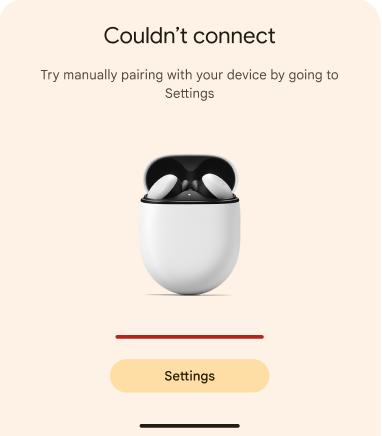
コンパニオン アプリをダウンロードするための通知は、DUT のモデル ID がコンパニオン アプリ リンクに関連付けられている場合にのみ表示されます。コンパニオン アプリの関連付けがない場合、テスターには、その後のペア設定の場合と同様に、[デバイスが接続されました] 通知にデバイス名のみが表示されます。
3.2 テストケース 1: 最初のペア設定
3.2.1 セットアップとテスト
- どのスマートフォンにも DUT が保存済みデバイスとして表示されていないことを確認します。DUT を保存し、テスト用 Google アカウントにログインしているすべてのスマートフォンで、Bluetooth の設定に移動し、[デバイスのペア設定を解除] を選択して、機内モードを切り替え、DUT のペア設定が解除されていることを確認します。
[デバイスを自動的に保存] がオンになっていることを確認します。このスイッチはデフォルトでオフになっています。このオプションは、スマートフォン A の [設定] > [Google] > [デバイス] > [保存済みデバイス] にあります。
A2DP+HPF の従来版
追加の手順は必要ありません。
BLE(データのみ)
追加の手順は必要ありません。
BLE、LE Audio
- [設定] > [接続済みのデバイス] > [デバイスの詳細] に移動します。
- [LE Audio の切り替え] が [無効] に設定されていることを確認します。
- Bluetooth クラシックのみをサポートしているスマートフォン(Google Pixel 6 以前など)では、メニュー設定にこの切り替えボタンはありません。
- テストに使用した LE Audio 対応スマートフォンの場合:
- [設定] > [接続済みのデバイス] > [デバイスの詳細] に移動します。
- [LE Audio] の切り替えが [有効] に設定されていることを確認します。
Bluetooth デバイスをペア設定モードにします。
Bluetooth デバイスをスマートフォン A から 0.3 m 離して置きます。
参照用スマートフォン A に通知がポップアップ表示されるまで待ちます。通知は 5 秒以内にポップアップ表示されます。
最初の通知をタップしてから、スマートフォン A に「デバイスが接続されました」という通知がポップアップ表示されるまでの時間の測定を開始します。
テストレポートの [初期ペア設定] セクションに時間を記録します。
3.2.2 想定される動作
- 最初のペア設定のハーフシートが表示されます。
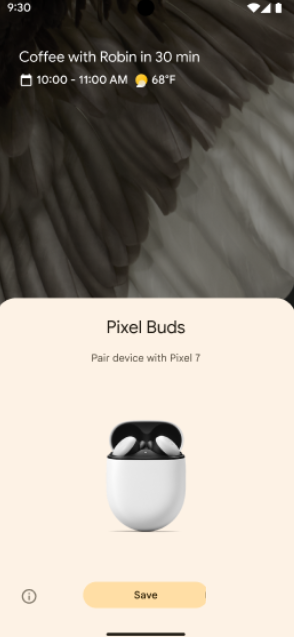
- 通知をタップすると、ファスト ペアリングのペア設定が開始されます。通知に進行状況が表示されます。
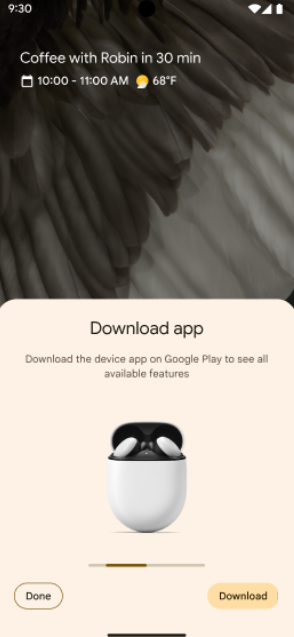
- ファスト ペアリングが正常に完了すると、スマートフォンに通知が表示されます。また、デバイス メーカーがコンパニオン アプリをリリースしている場合は、Google Play ストアからデバイスのコンパニオン アプリをダウンロードするよう求めるメッセージもスマートフォンに表示されます。
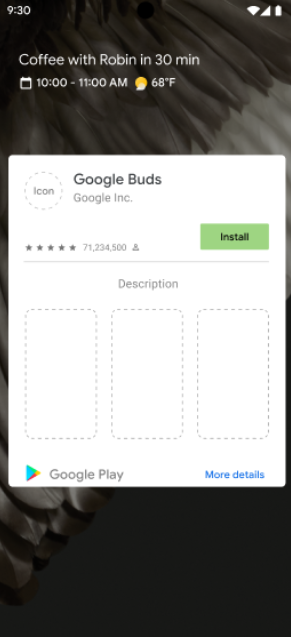
- ファスト ペアリングでペア設定できない場合は、スマートフォンにエラーが表示されます。
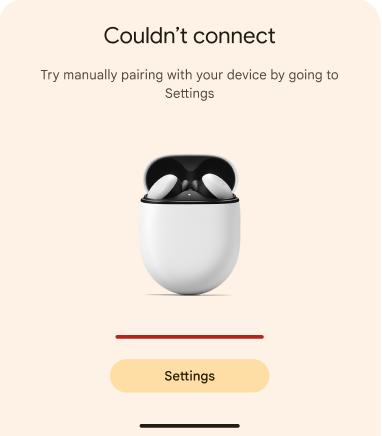
3.3 テストケース 2: このデバイスを、同じ Google アカウントにログインしている 2 台の参照スマートフォンとペア設定する(その後のペア設定)
3.3.1 設定とテスト
- 両方のスマートフォン(スマートフォン A とスマートフォン B)で同じ Google アカウントにログインします。
DUT が以前にもう一方のスマートフォン(スマートフォン A)とペア設定されていることを確認します。
Bluetooth デバイスがスマートフォン A とペア設定されていることを確認するには:
- まず、最初のペア設定を行ったスマートフォン(スマートフォン A)で、[設定] > [Google] > [デバイス、共有](または [デバイスの接続])> [デバイス] > [保存済みデバイス] に移動します。次に示すように、DUT がスマートフォンの保存済みデバイスリストに表示されます。
![[設定] ページで下にスクロールするなど、ペア設定されたデバイスを見つけるための完全なフローを示します。 [設定] ページで下にスクロールするなど、ペア設定されたデバイスを見つけるための完全なフローを示します。](https://developers.google.cn/static/nearby/fast-pair/images/FP-Cert-Guide/subsequent-setup-2-slimmed.png?authuser=5&hl=ja)
- 次に、DUT とペア設定していないデバイス(スマートフォン B)で、[設定] > [Google] > [デバイスと共有](または [デバイスの接続])> [デバイス] > [保存済みデバイス] に移動します。スマートフォン B は、保存済みのデバイスリストに DUT も表示されている場合にのみ、後続のペア設定通知を表示できます。
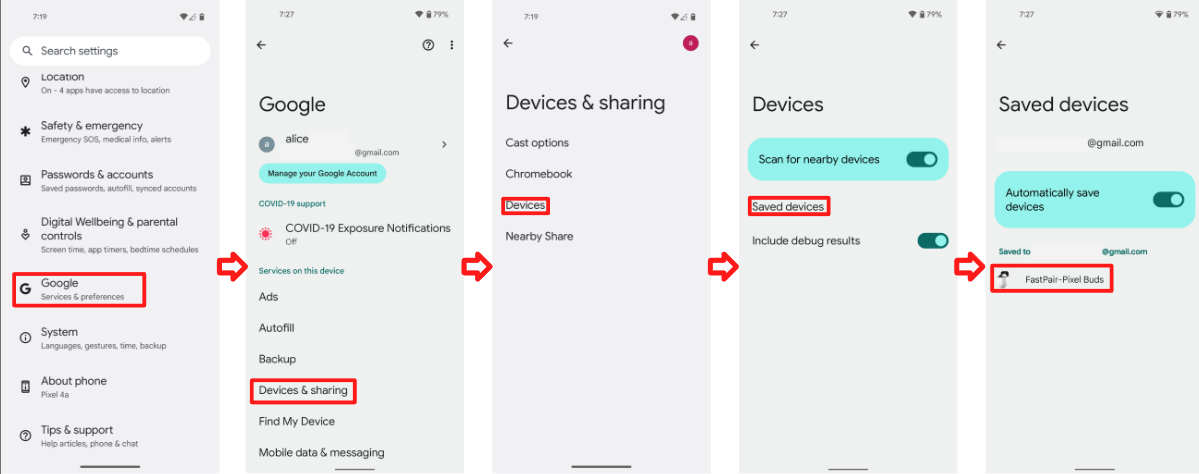
基本的に、スマートフォン A でテストケース 1(最初のペア設定)を実行した後、同じアカウントで別の参照スマートフォン B を使用して、このテストケース 2(後続のペア設定)を検証します。
A2DP+HPF の従来版
追加の手順は必要ありません。
BLE(データのみ)
追加の手順は必要ありません。
BLE(LE Audio 対応)
- LE Audio 対応デバイスで拡張機能をテストする場合は、参照スマートフォンで LE Audio の切り替えをオンまたはオフに設定して実行する必要があります。
- これにより、デバイスが L2CAP(LE Audio がオンの場合)と RFCOMM(LE Audio がオフの場合)の両方を使用してリファレンス スマートフォンに接続できることを確認します。
- LE Audio 対応デバイスをテストする場合は、スマートフォンを次の構成で配置する必要があります。
- Phone A は LE Audio に対応しています。
- スマートフォン B は LE Audio をサポートしていません。
- スマートフォン C は LE Audio をサポートしていません。
- スマートフォン D は、複数の LE Audio 接続の同時接続に対応しています。
- LE Audio 対応デバイスのその後のペア設定をテストする場合は、次のテストデバイスの組み合わせでテストを実行する必要があります。
- その後のペア設定通知は、LE Audio と LE Audio 非対応スマートフォンの間で正しく表示される必要があります。
- たとえば、スマートフォン A が最初のペア設定を行ったときに、スマートフォン B がその後のペア設定を実行できることを確認します。また、スマートフォン B が最初のペア設定を行い、スマートフォン A がその後のペア設定を行えることを確認します。
- その後のペア設定通知が、LE Audio 対応ではないスマートフォン間で正しく表示される必要があります。
- 例: スマートフォン B が最初のペア設定を実行したときに、スマートフォン C がその後のペア設定を行えることを確認します。また、スマートフォン C が最初のペア設定を行い、スマートフォン B がその後のペア設定を行えることを確認します。
- その後のペア設定通知は、LE Audio 対応のスマートフォンと、複数の LE Audio 接続を同時にサポートするスマートフォン間で正しく表示される必要があります。
- 例: スマートフォン A が最初のペア設定を実行したときに、スマートフォン D がその後のペア設定を行えることを確認します。また、スマートフォン D が初期ペア設定を実行できることと、スマートフォン A が後続のペア設定を実行できることを確認します。
- その後のペア設定通知は、LE Audio と LE Audio 非対応スマートフォンの間で正しく表示される必要があります。
Bluetooth デバイスをスマートフォンから 0.3 m 離します。
デバイス名がアカウントに同期されるまで待ちます。[設定] > [Google] > [デバイスと共有](または [デバイス接続])> [デバイス] > [保存済みのデバイス] に移動して、デバイス名が表示されているかどうかを確認します。DUT がスマートフォンのデバイスリストに表示されたら、ホーム画面に戻ります。
次の通知がポップアップ表示されるまで待ちます。
2 台目のスマートフォンで次の通知をタップしてから、[デバイスが接続されました] という通知がポップアップ表示されるまでの時間を確認します。
2 台目のスマートフォンの [その後] セクションに時間を記録します。
次の手順で保存したレコードをクリアします。これは次のテストの前提条件です。
- 接続したデバイスを Bluetooth 設定リストから削除して削除します。
[設定] > [Google] > [デバイス、共有](または [デバイスの接続])> [デバイス] > [保存済みデバイス] に移動します。
- [デバイスを自動的に保存] をオフにします
- 前のページに戻る
- [デバイスの自動保存] をオンにする
- デバイスリストに [デバイスなし] と表示されていることを、次のように確認します。
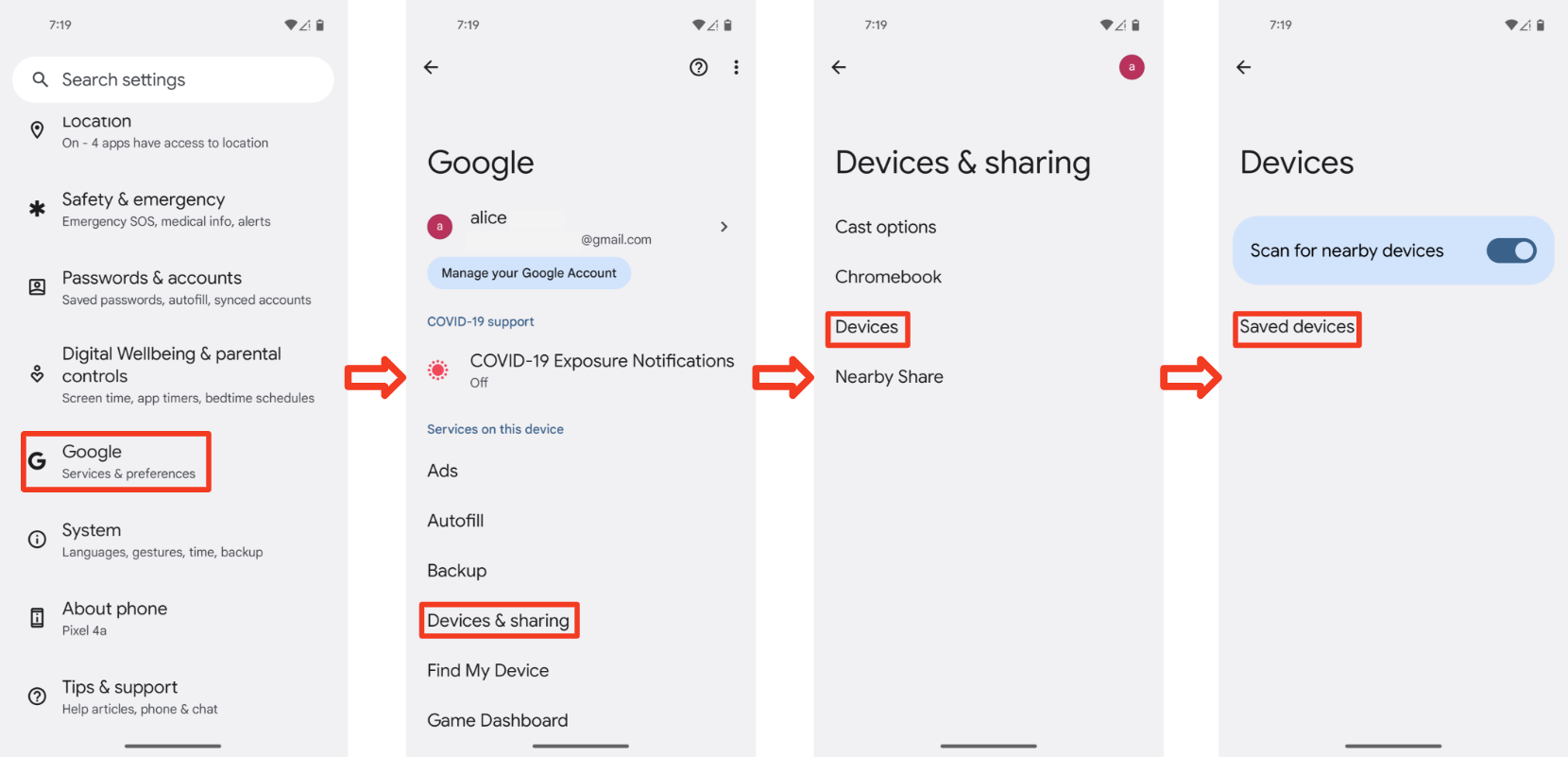
デバイスを裏返してペア設定モードにします。
3.3.2 想定される動作
- 以前に関連付けたデバイスのペア設定通知がポップアップ表示される
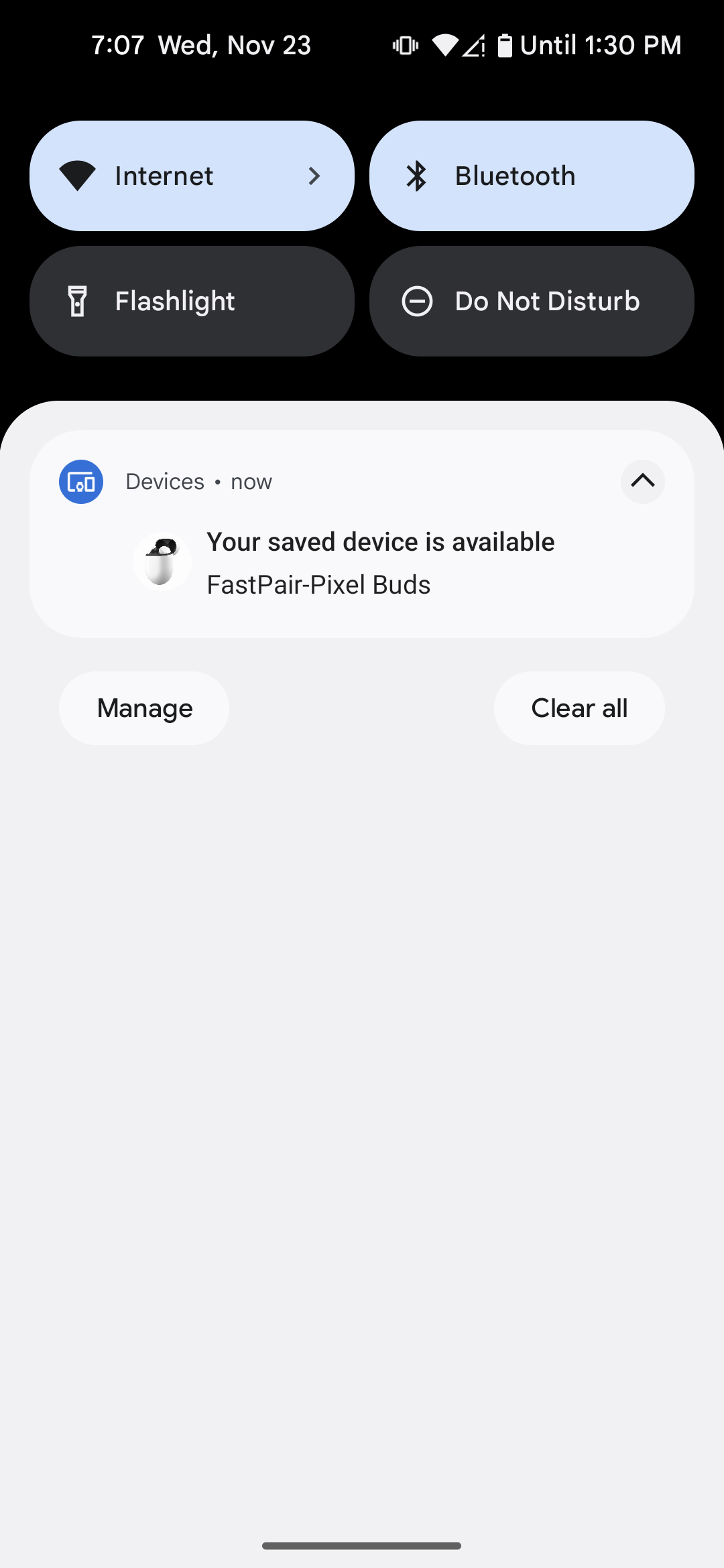
- 通知をタップして、次のペア設定を開始します。通知に進行状況が表示されます。
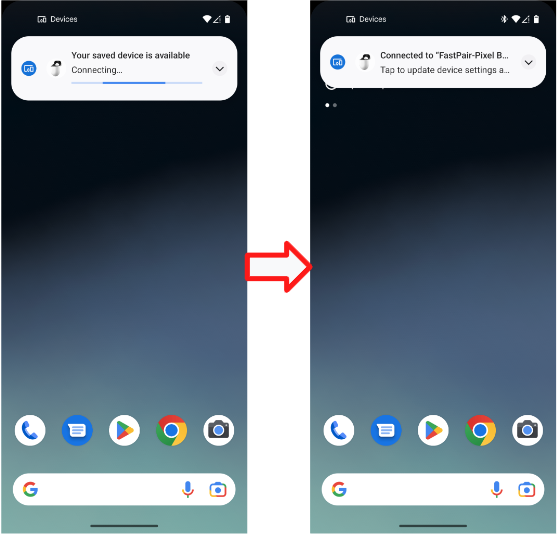
- ファストペア設定が完了すると、次の通知が表示されます。
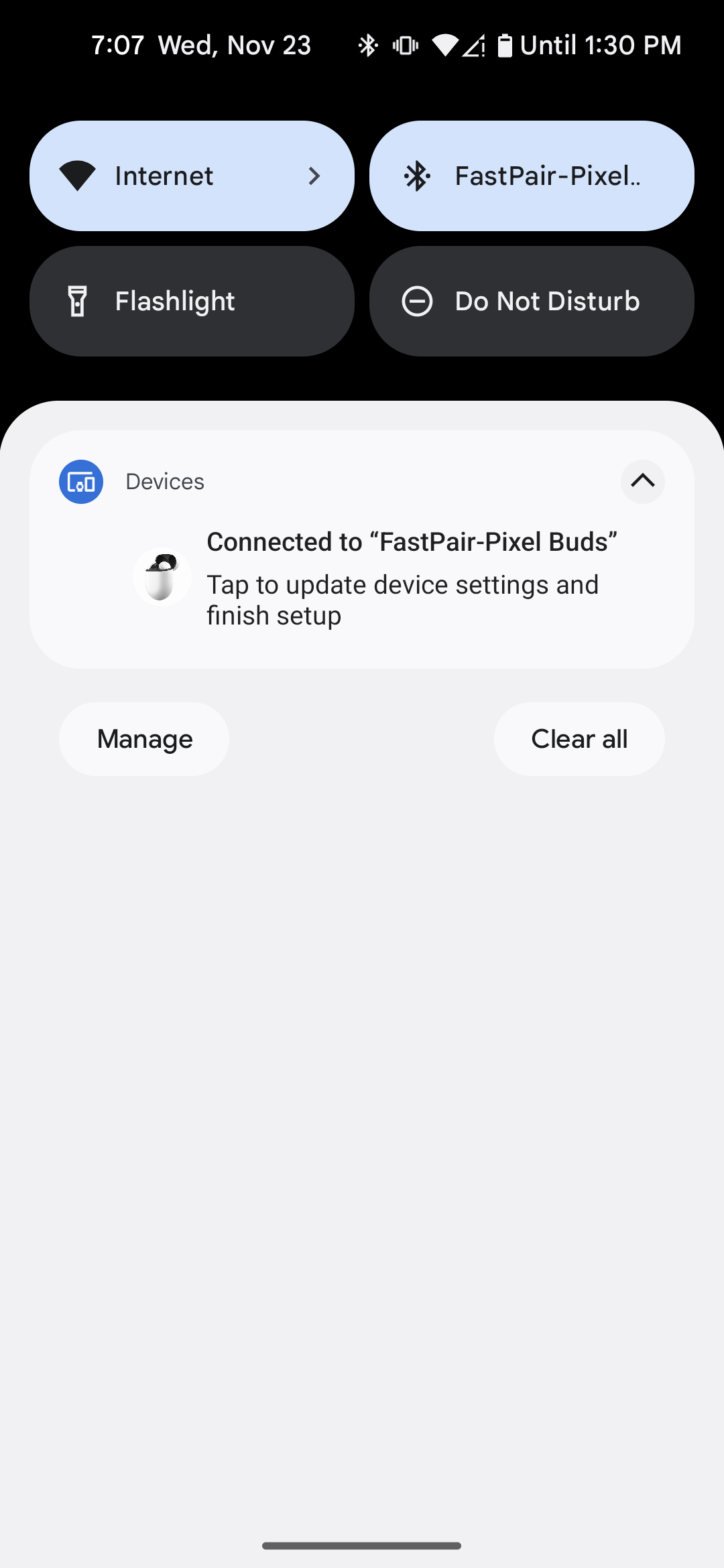
- ファスト ペアリングでペア設定できない場合は、スマートフォンにエラーが表示されます。
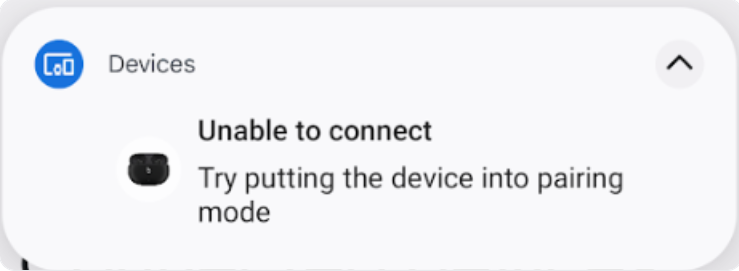
3.4 テストケース 3 : BLE アカウント キーがまだブロードキャストされていることを確認する
- ヘッドセットが検出不能な場合もアカウント データをブロードキャストしていることを確認してください。たとえば、ヘッドセットの電源がオフでない限り、最初のペア設定が完了して接続が行われた後などにアカウント データをブロードキャストします。
- 基準となるスマートフォンを選択し、少なくとも 30 分間テストします。
3.5 テストケース 4 : 距離基準
- 各距離(0.3m、1.2m、2m)をそれぞれ 10 回テストします。
- 参照用スマートフォンに距離ごとに通知が表示されるたびに記録します。
- たとえば、「0.3 m - はい(7/10)」は、「この参照用スマートフォンは、0.3 m でペア設定通知を 7 回(10 回中)受信します」を意味します。
3.6 デバッグログをキャプチャする方法
3.6.1 デバッグ情報の取得方法
- ロギングを有効にしてバグレポートを取得するには、次のコマンドを実行します。
adb logcat -G 16M
[デバッグ用の Bluetooth HCI スヌープログ] がオンになっていることを確認します。Google Pixel の場合、以下の方法で対応します。
- [設定] > [システム] > [デバイス情報] > [ビルド番号] に移動します。
- [ビルド番号] を 7 回タップして開発者向けオプションを有効にする。
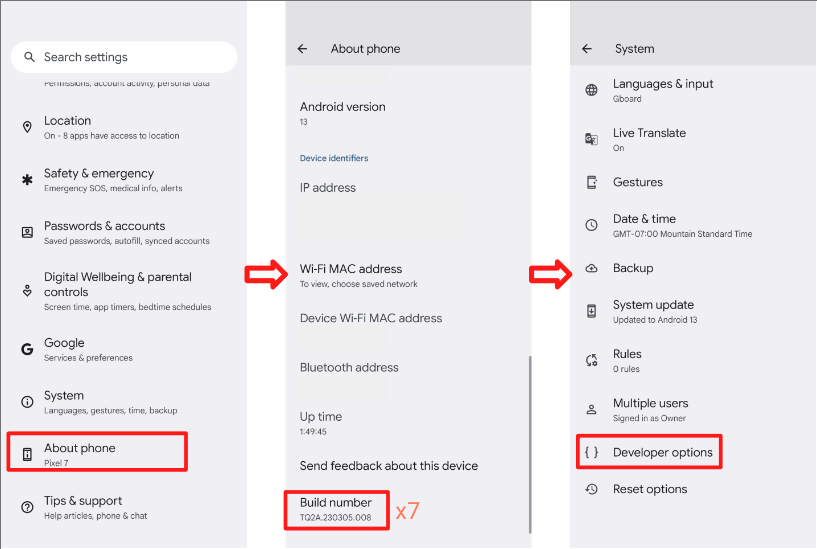 * [設定] > [システム] > [詳細] > [開発者向けオプション] に移動します。
* 開発者向けオプションと HCI スヌープログを有効にする。
* このオプションを有効にすると、スマートフォンで HCI パケットログファイルを収集できます。* 機内モードをオンにしてからオフに切り替えて、変更が適用されていることを確認します。
* [設定] > [システム] > [詳細] > [開発者向けオプション] に移動します。
* 開発者向けオプションと HCI スヌープログを有効にする。
* このオプションを有効にすると、スマートフォンで HCI パケットログファイルを収集できます。* 機内モードをオンにしてからオフに切り替えて、変更が適用されていることを確認します。
3.6.2 logcat ログファイルの取得方法
adb devicesを実行して、ターミナルにデバイスのすべてのシリアル番号を表示します。adb -s {device serial number} logcat > {logcat name}.txtを実行します(logcat ファイルに任意の名前を付けて、複数のデバイスを同時に logcat できます)。- バグを再現します。
Ctrl+Cを実行して logcat を停止します。adb bugreportを実行して、すべてのデータを含む ZIP ファイルを生成します。数分かかることがあります。- 次のコマンドを実行して btsnoop_hci.log を取得します(デバイスの root 権限を取得する必要があります)。
- Android O(8.0)以降の場合:
adb pull data/misc/bluetooth/logs/btsnoop_hci.log - Android N の場合:
adb pull sdcard/btsnoop_hci.log - 以前のパスに hci.log が含まれていない場合 :
adb shell; find hci.logでロケーションを取得します。
- Android O(8.0)以降の場合:
4. 機能認定基準:
すべてのテストケースに合格する必要があります。バッテリーの通知は、真のワイヤレス ヘッドセットでのみ必須です。
4.1 バッテリーに関する通知
4.1.1 左 + 右 + ケースのバッテリー通知を表示します。
手順:
- テスト用スマートフォンを真のワイヤレス ヘッドセットとペア設定します。
- ケースをクローズする
- ケースを開いて確認します。
確認:
- バッテリーの通知に左側、ケース、右側の 3 つの画像が表示され、バッテリー残量は正しい。(左側と右側のイヤホンに充電アイコンが表示されている)
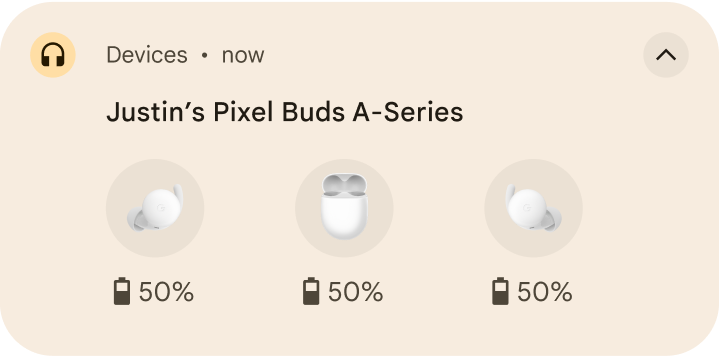
4.1.2 バッテリー情報は、バッテリーレベルが変化した後に更新する必要があります。
手順:
- テスト用のスマートフォンを真のワイヤレス ヘッドセットとペア設定します。
- 真のワイヤレス ヘッドセットを使用して、任意の動画を 10 分間再生します(消費電力を抑えるため)。
- [設定] > [Google] > [デバイスと共有](または [デバイスの接続])> [デバイス] > [保存済みデバイス] > [ヘッドセット名] に移動します。
以下を確認します。
- 電池情報は、電池残量の変更後に更新する必要があります。
- バッテリー残量は、Bluetooth ショートカット(クイック設定バーを下に引く)で報告されるバッテリー残量と同じである必要があります。バッテリー残量は、イヤホンのいずれかの残量と一致する必要があります。バッテリー残量が最も低い値を表示することをおすすめします。
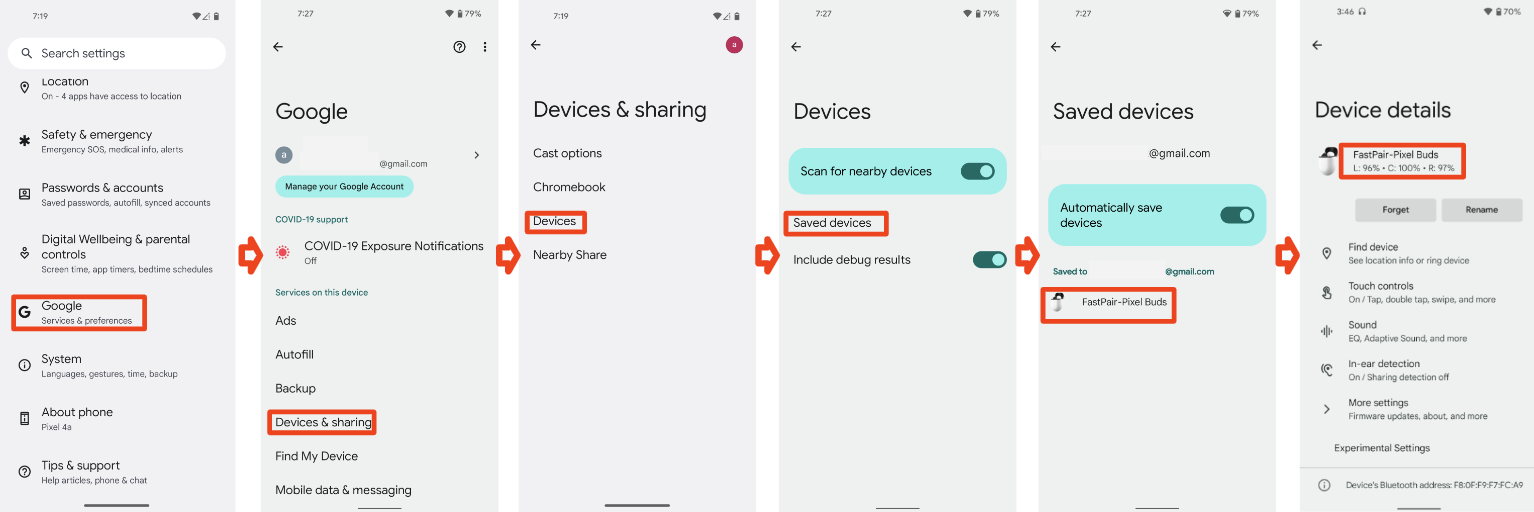
4.1.3 通知を抑制し、HUN を閉じる必要がある(ケースをクローズする)
手順:
- テスト用スマートフォンを真のワイヤレス ヘッドセットとペア設定します。
- ケースを開きます。
- HUN が表示されたら、ケースをクローズします。
以下を確認します。
- バッテリーのヘッドアップ通知を 3 秒以内に閉じました。
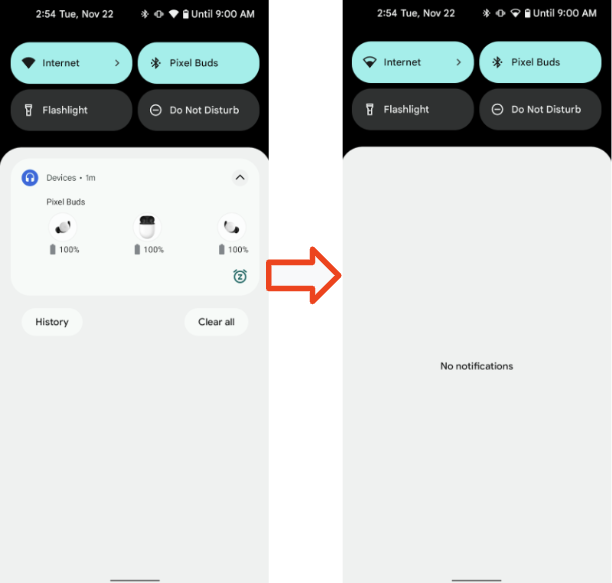
4.2 パーソナライズされた名前
4.2.1 ヘッドセットのベースケース 1、スマートフォン 1、アカウント A、最初のペア設定
前提条件:
- スマートフォン 1 がヘッドセットとペア設定されたことがない(スマートフォンにキャッシュに保存されたエイリアスがある場合)
- テストの前にヘッドセットを出荷時の設定にリセットしてください。
手順:
- スマートフォン 1 に Gmail アカウント A でログインします。スマートフォン 1 をヘッドセットとペア設定します。ペア設定後にデバイス名を変更しないでください。
- 表示されている 3 か所を確認します。
以下を確認します。
- ペア設定後、スマートフォン 1 の 3 か所に、アカウント A のユーザーの姓名とヘッドセット情報が [ユーザーの姓名] の [デバイス名] の形式で表示されます。
3 か所で名前を確認
[設定] > [Google] > [デバイス&共有] > [保存済みデバイス]:
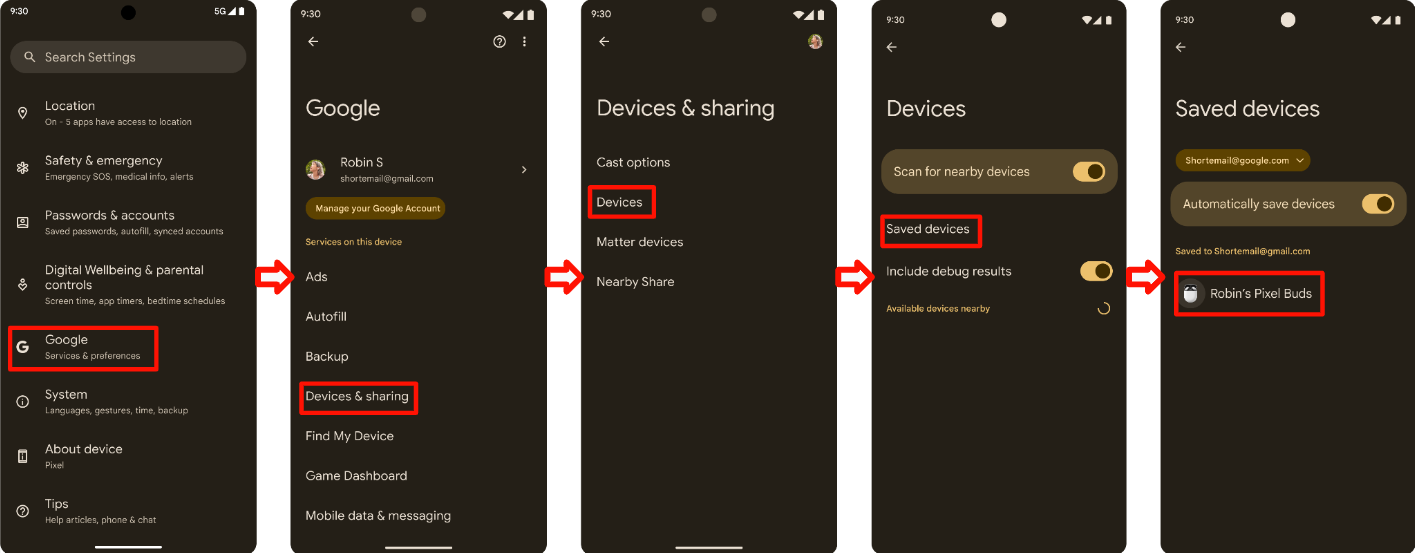
クイック設定の Bluetooth アイコンテキスト(クイック設定バーをプルダウンします):
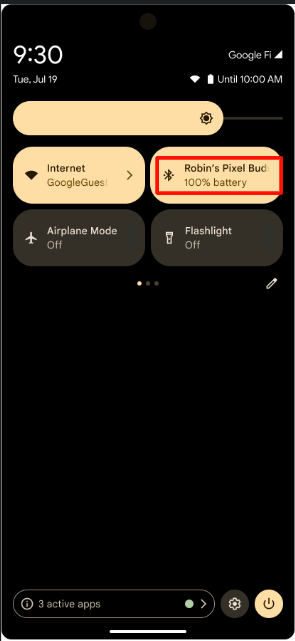
Bluetooth の設定:
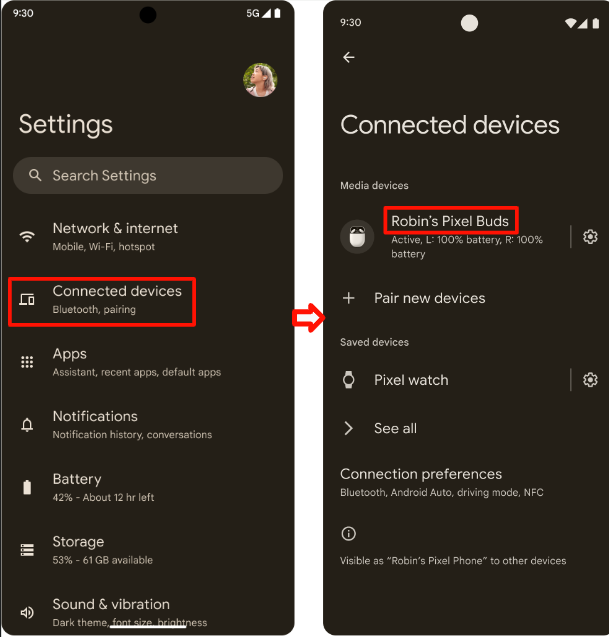
4.2.2 ヘッドセット ベースケース 2、スマートフォン 2、アカウント B、初期ペア > デバイス名の編集
手順:
- ヘッドセット ベースのケース 1/3 から続行します。
- スマートフォン 2、アカウント B、初期ペア設定が正常に完了しました。
- 3 か所を確認します。
- Bluetooth 設定 > 歯車アイコン > 鉛筆アイコン > デバイス名の変更の順に移動します。
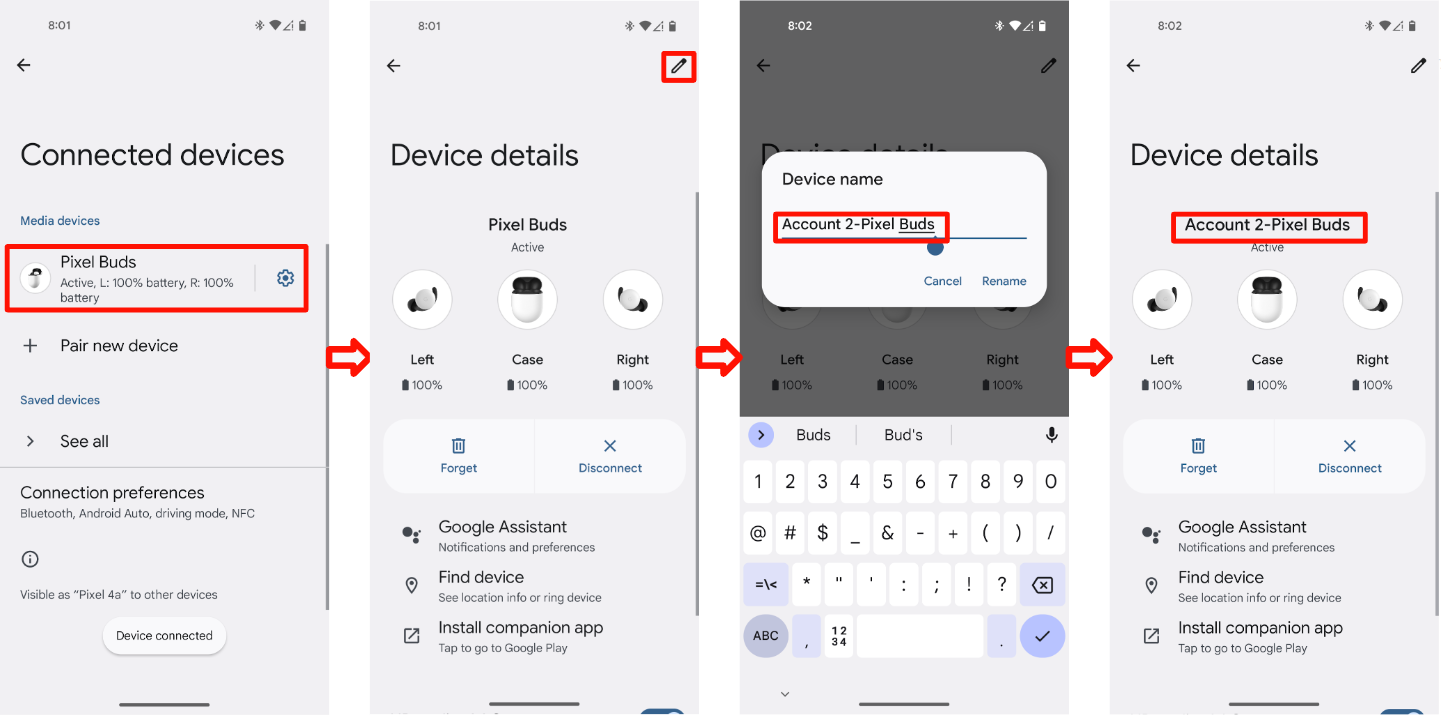
確認:
ペア設定後、次の場所にアカウント A ユーザーの氏名とヘッドセット情報が表示されます。
[設定] > [Google] > [デバイスと共有] > [保存済みのデバイス]:
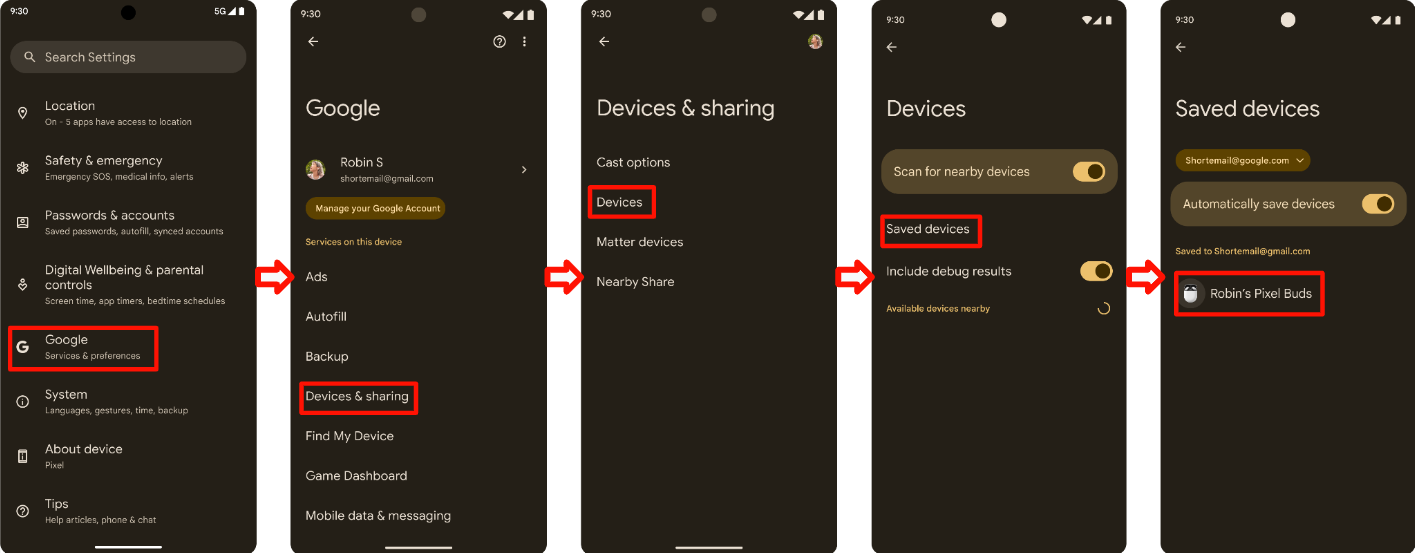
クイック設定の Bluetooth アイコンテキスト(クイック設定バーをプルダウンします):
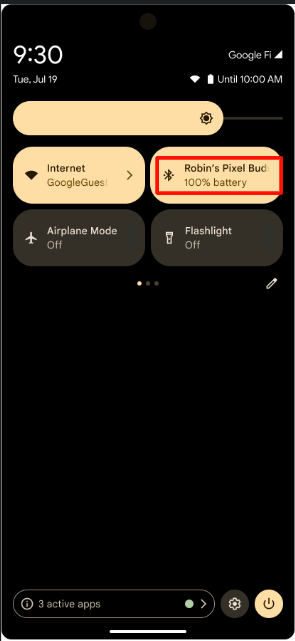
Bluetooth の設定:
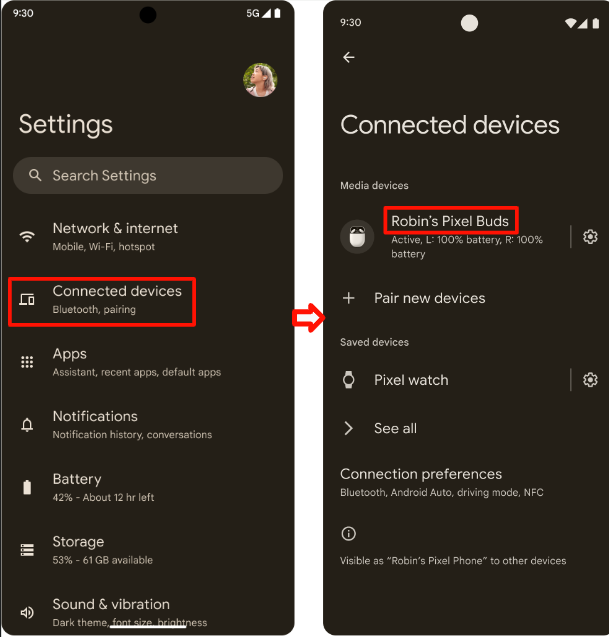
デバイス名を変更すると、新しい名前が次の場所に表示されます。
[設定] > [Google] > [デバイスと共有] > [保存済みのデバイス]:

クイック設定の Bluetooth アイコンテキスト(クイック設定バーをプルダウンします):
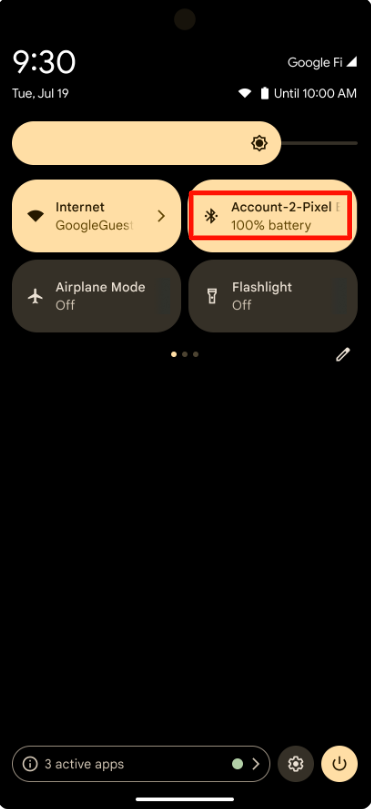
Bluetooth の設定:

4.2.3 ヘッドセット ベースケース 3、スマートフォン 3、アカウント C、最初のペア
手順:
- ヘッドセット ベースのケース 2/3 から続行します。
- スマートフォン 3、アカウント C、初期ペア設定が完了しました。
次の 3 か所を確認してください。
[設定] > [Google] > [デバイス&共有] > [保存済みデバイス]:
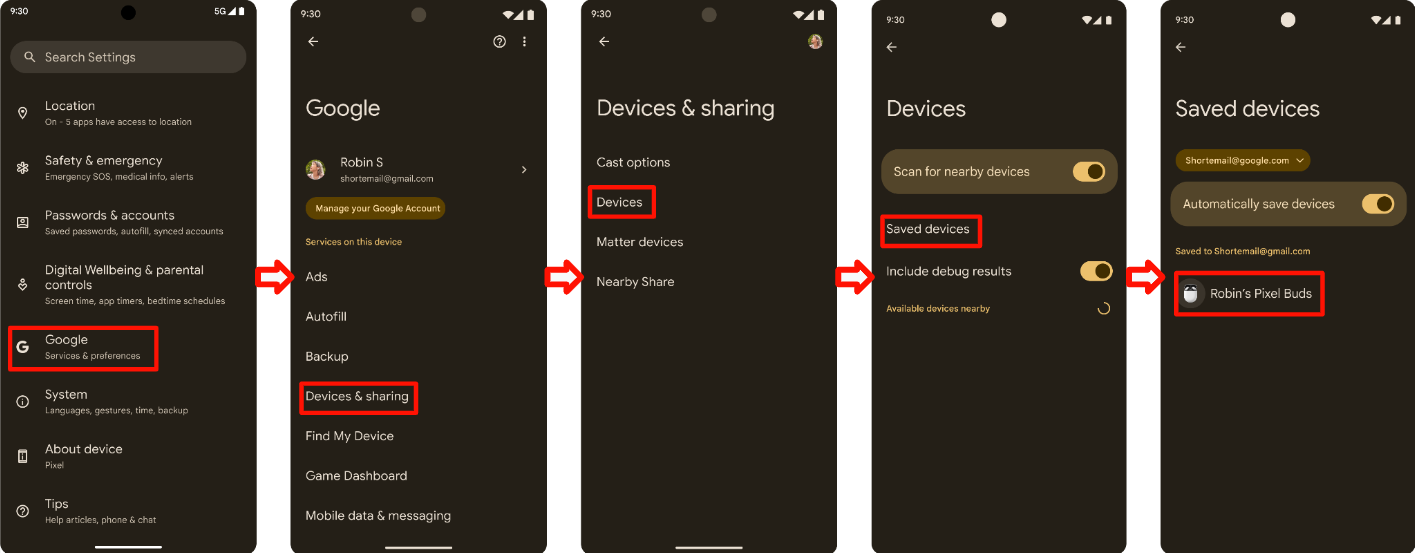
クイック設定の Bluetooth アイコンテキスト(クイック設定バーをプルダウンします):
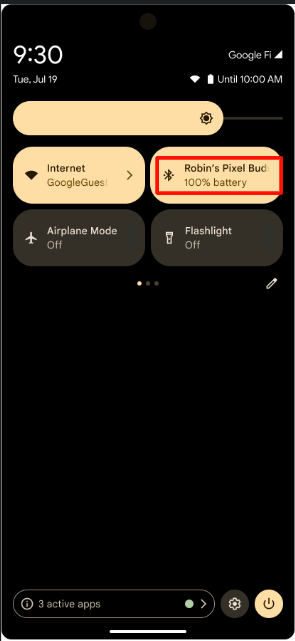
Bluetooth の設定:
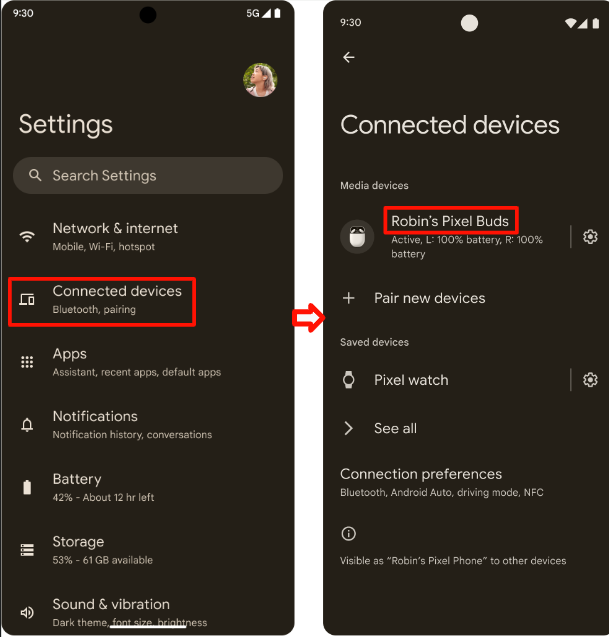
確認 :
- スマートフォン 3 の、前述の手順の 3 か所に、スマートフォン 2 の新しいデバイス名が表示されます。
4.3 デバイスを探す - 着信音を鳴らすヘッドセット
4.3.1 リングデバイス ヘッドセット機能
手順:
- スマートフォンとヘッドセットをペア設定しました。
[設定] > [Google] > [デバイスと共有](または [デバイス接続])> [デバイス] > [保存済みデバイス] > [ヘッドセット名] > [デバイスを探す] に移動します。
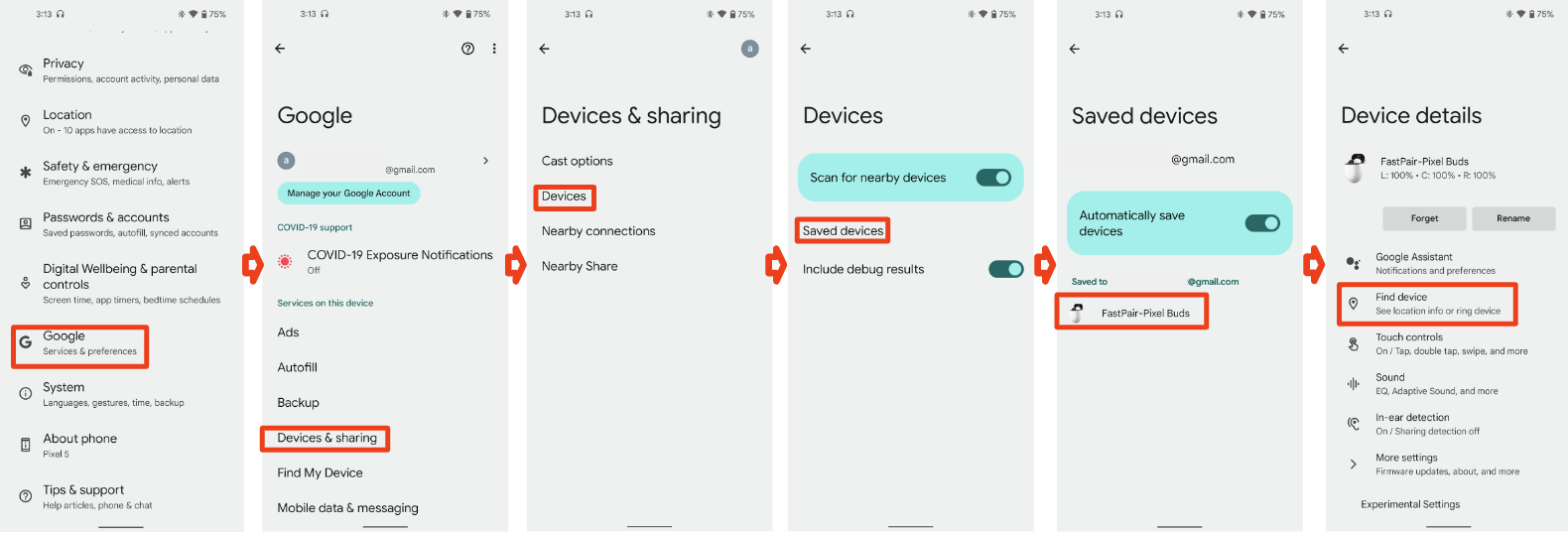
[デバイスを鳴らす] ボタンをタップします(テスト用ヘッドセットに左右のイヤホンがある場合は、左右の 2 つのボタンが表示されます)。
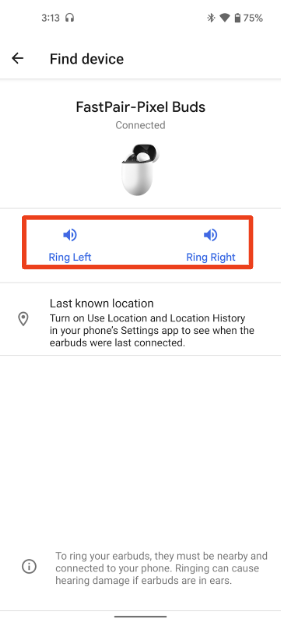
[デバイスをミュート] ボタンをタップします。
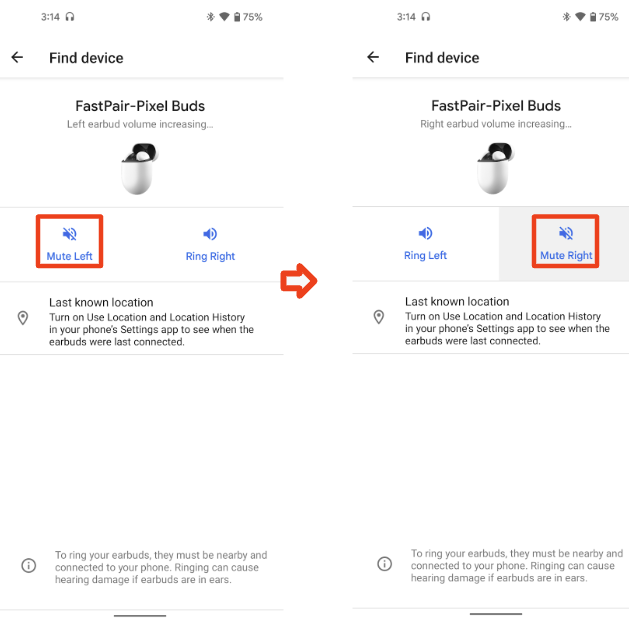
確認:
- ヘッドセット名の下に [接続済み] と表示されているはずです。
- このボタンをタップすると、カスタマイズされた着信音でヘッドセットから着信音が鳴ります。 (真のワイヤレス ヘッドセットでは、対応する左右の着信音が鳴ります)
- ヘッドセットは遅延なくすぐにミュートされます。
4.4 アカウントキーを遡及的に書き込み
4.4.1 遡及的なペアリングと確認
手順:
- ファスト ペアリング デバイスをペア設定モードにします
- ヘッドアップ通知が表示されますが、タップしないでください。
- [設定] > [接続済みのデバイス] > [新しいデバイスとペア設定する] に移動し、ペア設定アイコン
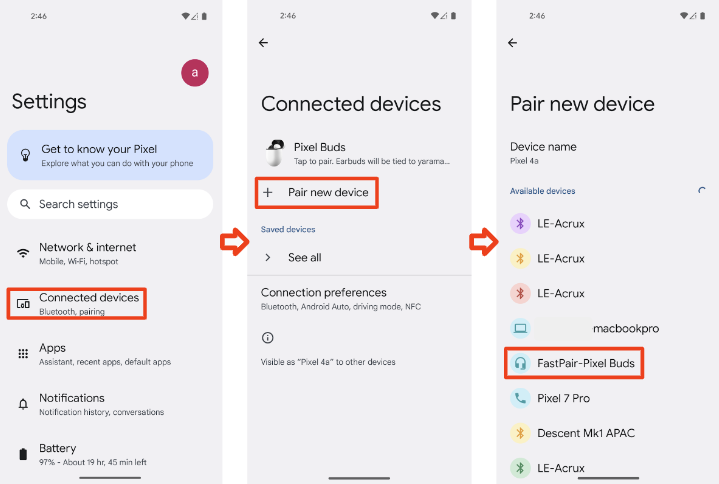 をタップします。
をタップします。 - 1 分ほど待つと、遡及ペアの通知が表示されます。
- 通知をタップして、ヘッドセットをアカウントに保存します。
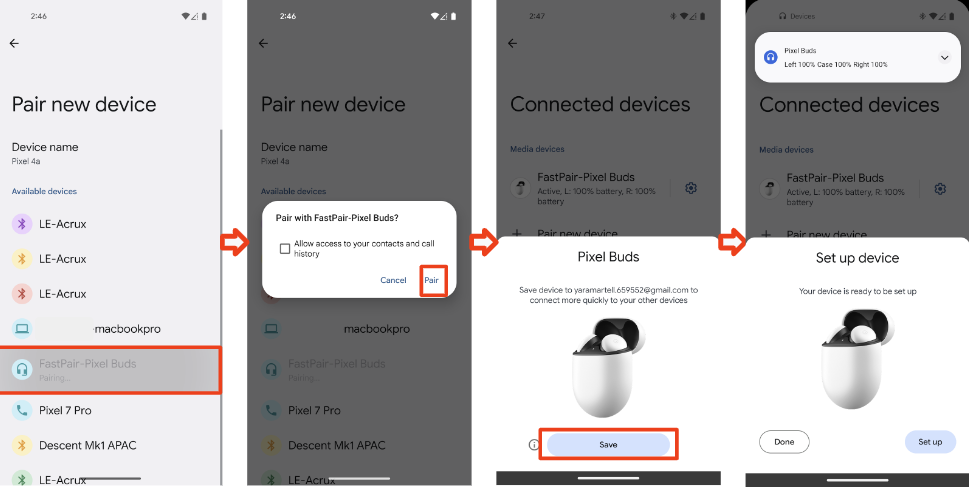
- [設定] > [Google] > [デバイス、共有](または [デバイスの接続])> [デバイス] > [保存済みデバイス] に移動します。
以下を確認します。
ペア設定に関する遡及的な通知が表示されます。
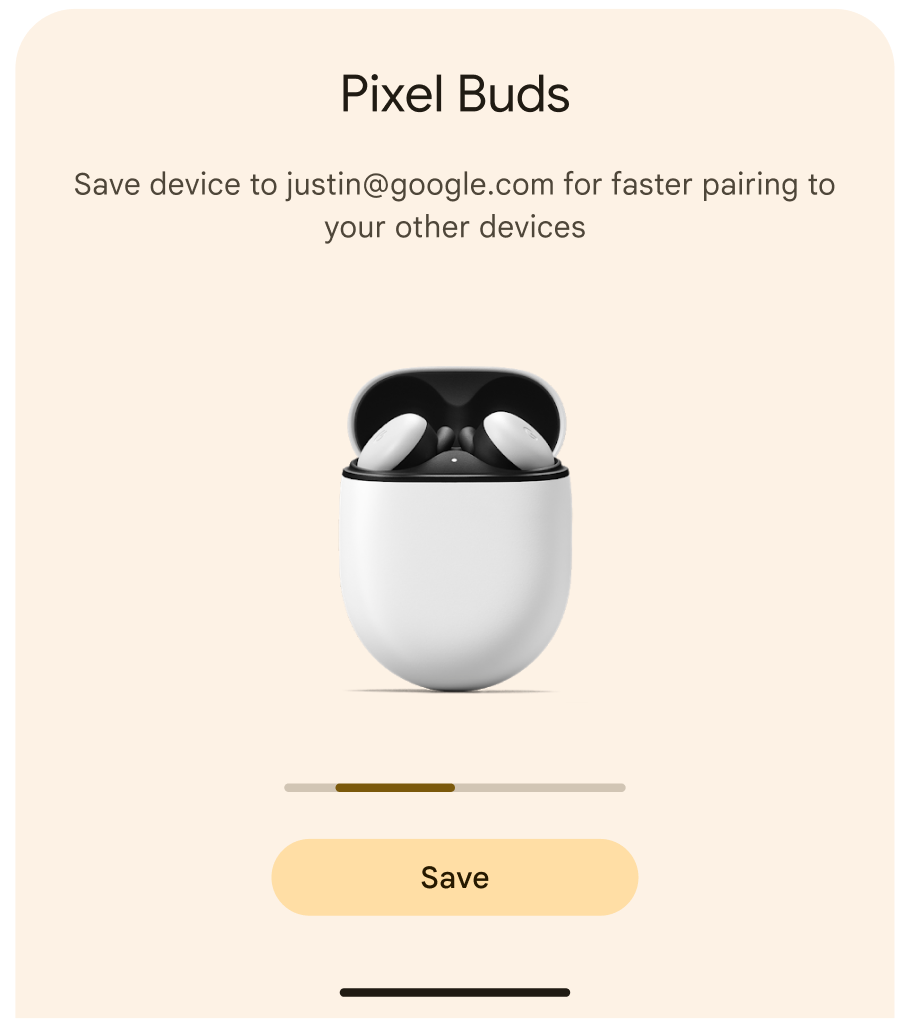
デバイスが保存済みデバイスのリストに表示されます。デバイスでファスト ペアリングが完全にサポートされるようになりました。