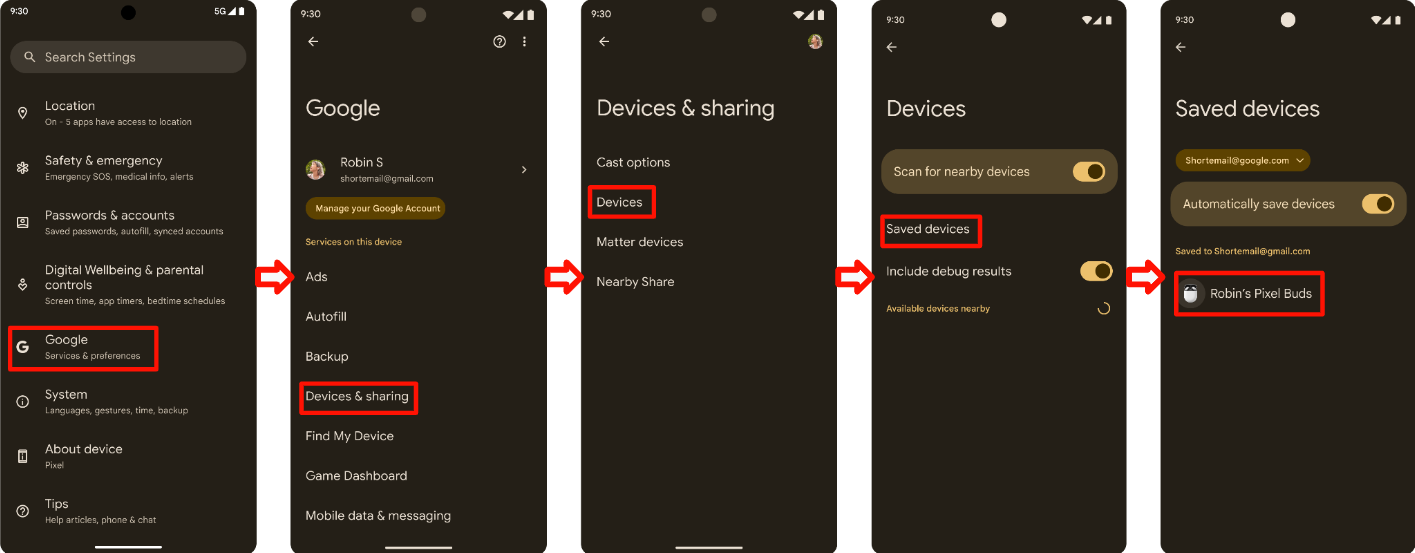最終更新日: 2024 年 3 月 29 日
- テスト対象デバイス(「DUT」)は、工場でクリーンなデバイス(DUT)であること 個人のデバイスや、個人情報を含むデバイスは使用できません。 情報)が含まれます。
- ここで入手できる試験資料(例: プロセス、ガイドライン、 Google の知的財産権に従い、Google サービスの一部である Google 利用規約( http://www.google.com/accounts/TOS を「ソフトウェア」のように見せています。
1. 認定資格の取得準備
1.1 定義
最初のペア設定とは、ファスト ペアリング対応のデバイスと、 ユーザーの Google アカウントに初めてログインしたスマートフォン スマートフォンはデバイスからの広告を検出し、 ダウンロードしますその後、ユーザーはポップアップ通知に表示される手順に沿って操作します。 デバイスを接続します。(このガイドラインで「デバイス」とは Bluetooth ヘッドセットを指します。 参照電話ではなく、スピーカーなど)に代入します。
[その後のペア設定] は、この以前に設定した 最初にペア設定したデバイスと、同じ Google アカウントを使用しているもう一方のスマートフォン ユーザーがログインすると、スマートフォンは広告を検出してアカウントを認識 暗号鍵をデバイスから取得できます。その後、ユーザーは画面の という通知が表示され、デバイスを接続できます。
1.2 要件
Android v11 以降の Android OS バージョンの参照スマートフォン。
- すべての Android OS バージョンに対応する推奨スマートフォン:
<ph type="x-smartling-placeholder">
- </ph>
- Google Pixel 8(Android 14)
- Google Pixel 7(Android 13)
- Google Pixel 6(Android 12)
- Google Pixel 5(Android 11)
- Android 12 または 13 を搭載した Samsung S20 以降のリリース
- インターネットに接続されていて、Bluetooth と位置情報が有効になっている必要があります オンにします。
- 同じ Google アカウントにログインする必要があります。
- 基準電話とは、市場で最も普及している電話機のことを指します。 できます。
- すべての Android OS バージョンに対応する推奨スマートフォン:
<ph type="x-smartling-placeholder">
ファスト ペアリング 2.0 対応の Bluetooth デバイス
本ガイドラインのスクリーンショットは Android P のスマートフォンで撮影したものです。
1.3 Google Play 開発者サービスのバージョンを確認する
目的: テストに適切なバージョンのファスト ペアリング モジュールを使用していることを確認する
[設定 >Google >右上の疑問符 >3 つのドットがオン 右上の [バージョン情報] に移動し、Google Play 開発者サービスのバージョンを確認します。 (
22.XX.XX以上である必要があります)。
![この図は、[Help] メニューから GMS のバージョン情報を確認する方法を示しています。 この図は、[Help] メニューから GMS のバージョン情報を確認する方法を示しています。](https://developers.google.cn/static/nearby/fast-pair/images/FP-Cert-Guide/Gmscore-version-info.png?authuser=6&hl=ja)
1.4 デバッグモード ID を有効にする
- 提供されるモデル ID がデバッグモード ID です。有効にするには、 [設定] >Google >デバイスと共有 >[デバッグを含める] を有効にするデバイス 表示されます。[デバッグ結果を含める]オプションがこのページにない場合 シーカーの開発者向けオプションが有効になっていることを確認します。
![この図は、[Include debug results] を示しています。適用することもできます。 この図は、[Include debug results] を示しています。適用することもできます。](https://developers.google.cn/static/nearby/fast-pair/images/FP-Cert-Guide/enable-debug-flow.png?authuser=6&hl=ja)
1.5 Google Play 開発者サービスの通知を有効にする
- [設定 >通知 >アプリの設定 >Google Play 開発者サービス [通知] スイッチがオンになっていることを確認します。
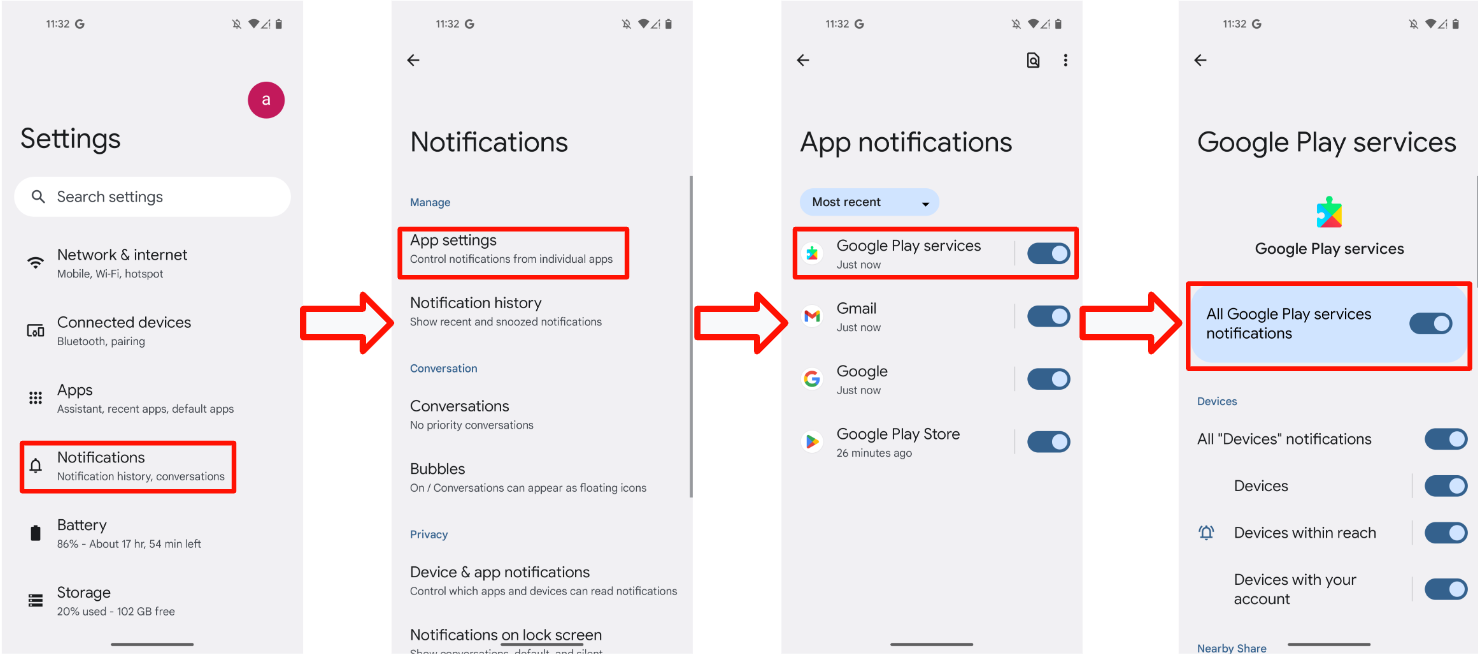
1.6 テスト結果サーバーにアクセスできることを確認する
一部のテストデータは Google サーバーに直接アップロードされます。このデータは ラボ認定を開始する前にセルフテストを完了する必要があります。テストを実施する 次のような特長があります。
- FP テストグループに参加しているログイン済みのテスト アカウント。
- 充電中に 25 時間、電源とインターネット接続を維持できる 最初のペア設定テストと後続のペア設定テストの実行後スマートフォンは テストデータと結果のアップロードが試行されます。
- テスト期間とテストモデル ID( セルフテスト レポート。
- 使用状況と診断設定が有効になっていることを確認します。これは検証できます。 [設定] >Google >右上のその他アイコン >使用状況と 診断 >使用状況をオンにして診断
2. 認定基準
2.1 定義
- 「すべてのスマートフォン」OS が Android 11.x 以降のテスト リファレンス スマートフォン Android のバージョン。
- 「平均ペア設定時間」(成功したすべてのペア設定時間の合計)/(10 - 失敗したペアリングの数)。ペア設定時間の計算は、 ユーザーがファスト ペアリングの通知をタップしたとき。 Bluetooth デバイスが Bluetooth で正常に接続され、 通知を受け取ります。
- 成功率(1 分 /10 秒以内にポップアップする通知の数) 距離テスト)
2.2 最初のペア設定の通知ポップアップ
- 通知は 5 秒以内にポップアップ表示されます。
2.3 ペア設定の認定仕様
初回および後続のペアリング合格率 テスト距離は、次の場合 0.3 メートル 最初のペア設定と後続のペア設定のテスト
すべてのリファレンス フォンの 80% で、初回およびその後の合格率が それぞれ 80% 以上です
初期および後続のペアリング時間テスト距離は 0.3 メートル(テスト時) 関連付けられるようになります。
各基準スマートフォンについて、初回とそれ以降のペア設定についてテストが行われます 10 実行されます。
平均ペア設定時間は 12 秒以内です。
基準となるスマートフォンの初回とそれ以降のペア設定時間の 80% は、 できます。
2.4 距離に関する認証仕様
- 0.3 メートルの成功率は 100% でなければなりません。つまり、各参照で スマートフォンのテストを 10 回行うと、範囲内で通知を 100% 表示できたはずです。 あります。
- 1.2 メートルでのペア設定通知の出現速度が 1.2 メートル以下である必要があります。 10 回で 20% になります
- 2 メートルでの成功率は 100%(つまり、各参照スマートフォン)である必要がある テストを 10 回行った際に、2 m の範囲で通知がまったく表示されない おすすめします。
- 各距離を、基準となるスマートフォンごとに 10 回テストします。
- すべての基準スマートフォンの 80% で、通知のポップアップが 3 つの距離(0.3 メートル、1.2 メートル、2 メートルなど)は、条件を満たす必要があります。
3. ファスト ペアリング 2.0 のテスト ガイドライン
3.1 ユーザー インターフェース
次の図は、4 つの異なるペア設定フローを示しています。
- デバイスのコンパニオン アプリをダウンロードしていない状態での最初のペア設定。

- デバイスのコンパニオン アプリとの最初のペア設定がダウンロードされました。

- その後のペアリングと、デバイスのコンパニオンアプリがダウンロードされました。
デバイスのコンパニオン アプリをダウンロードせずに、その後のペア設定。
ケース 3 と 4 は同じフローを使用します。
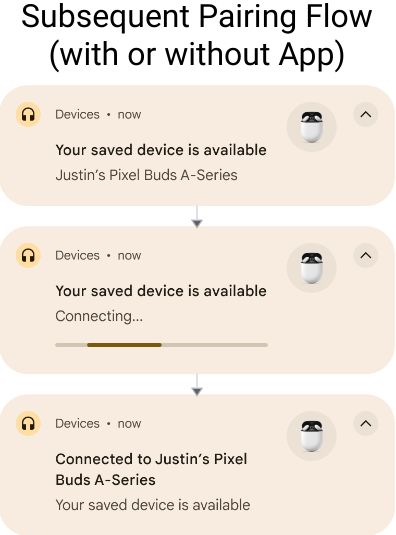
- エラー ステータス
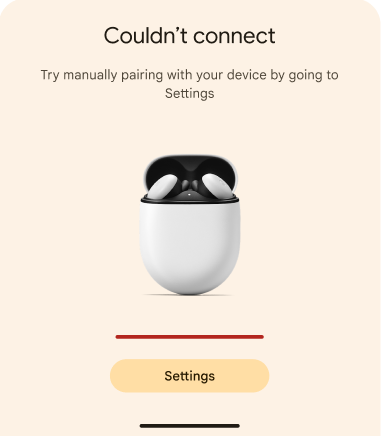
モデル ID がコンパニオン アプリリンクに関連付けられていない場合、テスターには 「デバイスを接続しました」と表示されると、通知が表示されます。「 テスターの [デバイスを接続しました] の下にはデバイス名のみが表示されます以降の動画で説明します ペアで設定できます
3.2 テストケース 1: 最初のペア設定
3.2.1 設定とテスト
- Bluetooth デバイスがどのスマートフォンともペア設定したことがないことを確認する ログインする必要がありますそうでない場合は Bluetooth の設定に移動して [デバイスを削除] を選択し、機内モードに切り替えます。 Bluetooth の状態をリセットするために役立ちます。
- [デバイスを自動的に保存] をオンにしてくださいオンになっています。このスイッチはデフォルトではオフになっています。 このオプションは、[設定] >Google >デバイス >保存済みのデバイス スマートフォン A の
- Bluetooth デバイスをペア設定モードにします。
- Bluetooth デバイスをスマートフォン A から 0.3 m 離します。
- 参照スマートフォン A で通知のポップアップが表示されるまで待ちます。通知 は 5 秒以内にポップアップ表示されます。
- 最初の通知をタップしてから 「デバイスを接続しました」という通知のポップアップスマートフォン A
- テストレポートの「最初のペア設定」セクションに時刻を記録します。
3.2.2 想定される動作
- 最初のペア設定に関するハーフシートが表示されます。
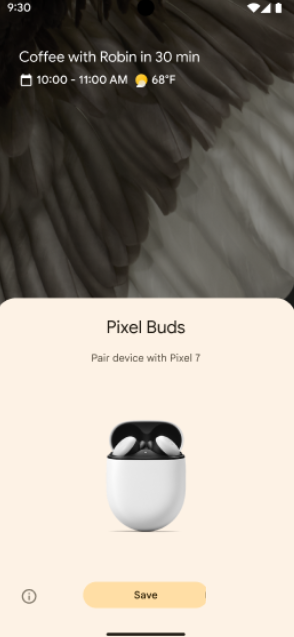
- 通知をタップすると、ファスト ペアリングのペア設定が開始されます。通知は progress:

- ファスト ペアリングが完了すると、次のように表示されます。 通知を受け取ります。デバイス メーカーがコンパニオン アプリをリリースした場合、リンクをタップ Google Play に移動してダウンロードします

- ファスト ペアリングに失敗した場合、ハーフシートは次のようになります。
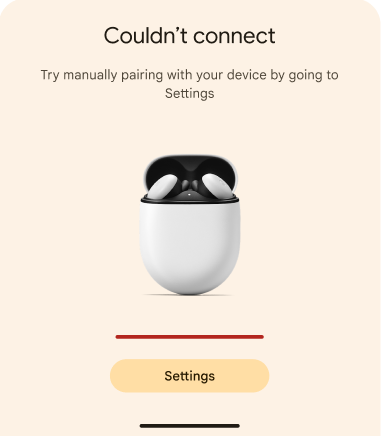
3.3 テストケース 2: このデバイスを、同じ Google アカウントに関連付けられている他の参照スマートフォンとペア設定する(その後のペア設定)
3.3.1 設定とテスト
Bluetooth デバイスが以前に他のスマートフォンとペア設定されていることを確認する (スマートフォン A)に同じ Google アカウントでログインする必要があります。
- Bluetooth デバイスが同じ Google
これまでアカウントの電話番号 A を入力しましたか?
- まず、ペア設定済みのスマートフォン A を確認します。 [設定] >Google >デバイスと共有(または )>デバイス >保存済みのデバイス。ペア設定された 次のスクリーンショットのように、アカウントの下にデバイスが表示されています:
- Bluetooth デバイスが同じ Google
これまでアカウントの電話番号 A を入力しましたか?
![[設定] ページで下にスクロールするなど、ペア設定されたデバイスを見つけるための完全なフローを示します。 [設定] ページで下にスクロールするなど、ペア設定されたデバイスを見つけるための完全なフローを示します。](https://developers.google.cn/static/nearby/fast-pair/images/FP-Cert-Guide/subsequent-setup-1-slimmed.png?authuser=6&hl=ja)
* Second, check the phone B for subsequent pairing test. Still, go to
**Settings > Google > Devices & sharing (or Device connections) >
Devices > Saved devices**. If you see the paired device synced to this
phone B, then subsequent pairing notification should be able to pop up.
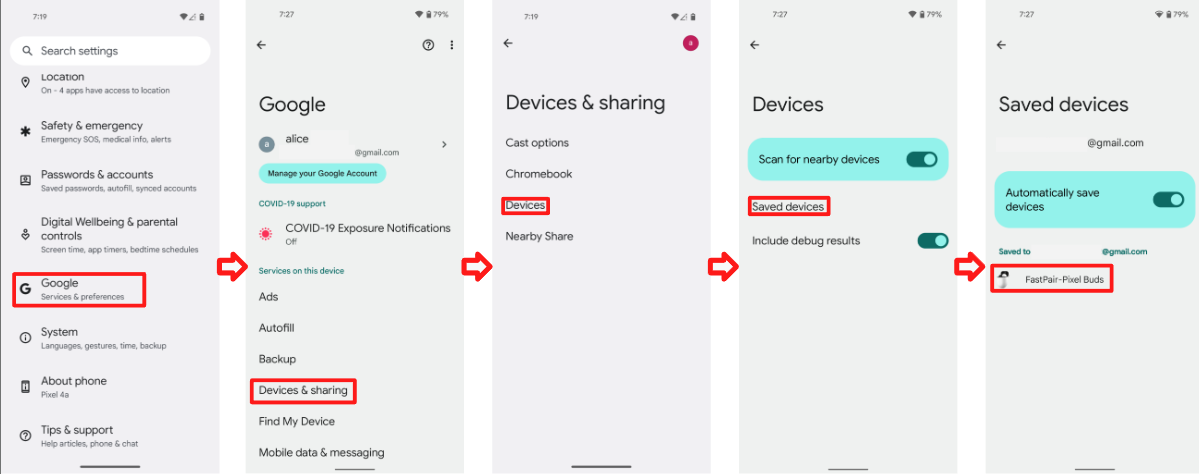
- 基本的に、スマートフォン A でテストケース 1(最初のペア設定)を実施した後、 このテストケース 2 を確認するため、同じアカウントでもう一方の参照電話番号 B (次のペア設定)。
- Bluetooth デバイスをスマートフォンから 0.3 m 離します。
- デバイス名がアカウントに同期されるまで待ちます。[設定] >Google > デバイスと共有(またはデバイス接続)>デバイス >[保存済みのデバイス] で確認できます。 デバイス名を表示するかどうかを指定できます。デバイスが表示されたら、このページから移動します ホームページに留まります
- その後の通知ポップアップが表示されるまで待ちます。
- スマートフォン B の次の通知をタップしてから、 [デバイスを接続しました] というポップアップが表示されます。
- このスマートフォン B の時刻を以降のセクションに記録します。
- 次の手順に沿って、保存済みレコードを消去します。
できます。
- Bluetooth の設定で接続済みのデバイスを削除します。
- [設定 >Google >デバイスと共有(またはデバイス接続)> デバイス >保存済みのデバイス。[デバイスを自動的に保存] をオフにしますおよび 前のページに戻り、[デバイスを自動的に保存] をオンにします。 再度アクセスすると、以下の結果に「No devices」と表示されます。
- デバイスを回転させてペア設定モードにします。
3.3.2 想定される動作
- 以前に関連付けたデバイスのペア設定通知がポップアップ表示される

- 通知をタップすると、以降のペア設定が開始されます。通知は progress:
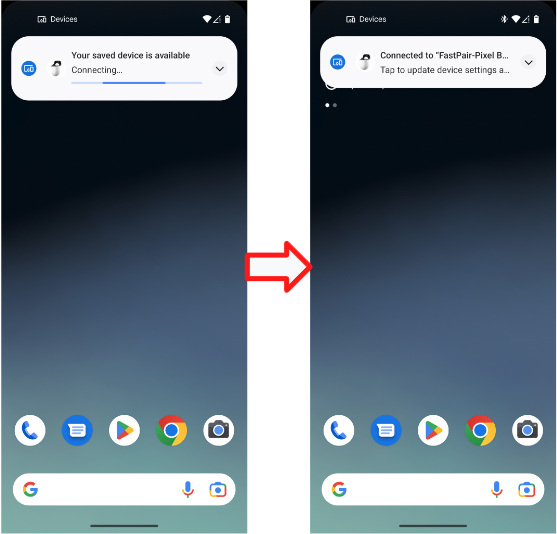
- ファスト ペアリングが完了すると、次のように表示されます。 通知:
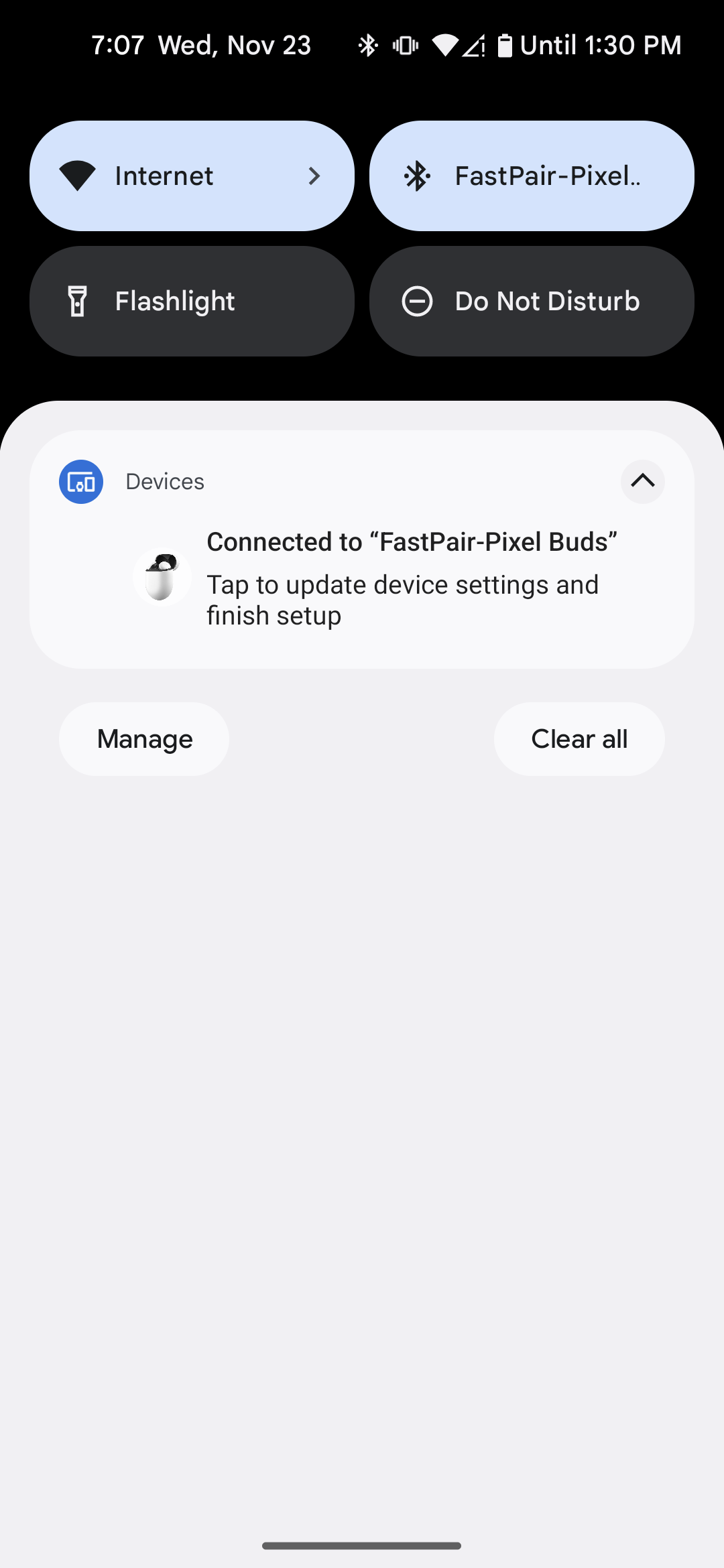
- ファスト ペアリングに失敗した場合、次のような通知が表示されます。
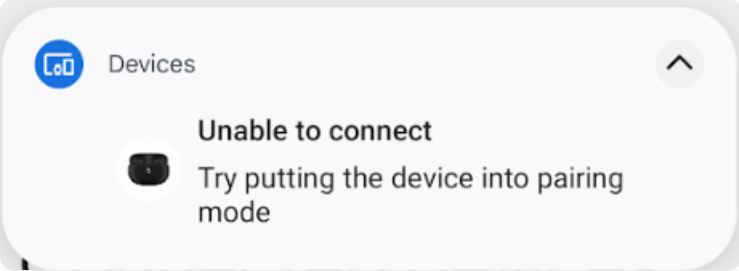
3.4 テストケース 3 : BLE アカウント キーがまだブロードキャストされていることを確認する
- 次の場合にヘッドセットがアカウント データをブロードキャストしていることを確認します。 検出できなくなります。たとえば、最初のペア設定が完了し、 (ヘッドセットの電源がオフの場合を除く)
- 参照スマートフォンを選択し、少なくとも 30 分間 1 回テストします。
3.5 テストケース 4 : 距離基準
- 各距離(0.3m、1.2m、2m)をそれぞれ 10 回テストします。
- リファレンスのスマートフォンで信号と通知のポップアップが検出された場合は、 たとえば、「0.3 メートル - はい (7/10)」と記録され、これは「通知が (テストの 10 回のうち)0.3 メートルの地点で 7 回ポップアップする
3.6 デバッグログを取得する方法
3.6.1 バグを再現する前に...
以下のすべての操作は、ファイルを再現する前に完了しておく必要があります。 あります。ロギングを簡単にするヒントは、これらのコマンドを テスト開始前にデバイスの再起動を繰り返す必要があります。
ロギングを有効にしてバグレポートを取得するには、次のコマンドを実行します。
adb logcat -G 16M
[デバッグ用の Bluetooth HCI スヌープログ] がオンになっていることを確認します。 以下で説明します。
開発者向けオプションと HCI スヌープログを有効にします。目的は デバッグ用の Bluetooth HCI スヌープログ。Google Pixel を例として使用します。次に移動: [設定] >システム >デバイス情報 >ビルド番号] を選択し、[ビルド番号] をタップします。 7 回タップすると、開発者向けオプションが開いたことを示すトーストが表示されます。経路 [設定] >システム >詳細設定] に移動し、[開発者向けオプション] が表示されます。 表示されます。
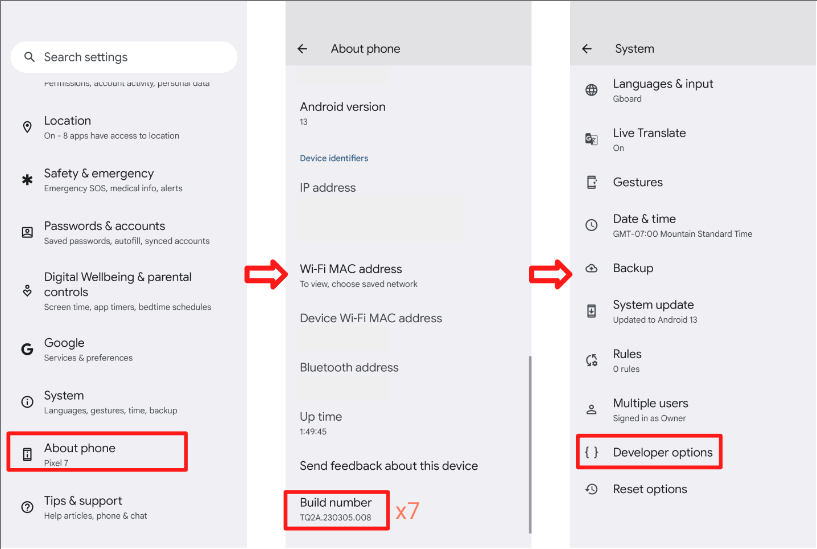
- HCI スヌープログを有効にします。[開発者向けオプション] をタップします[有効にする] を Bluetooth HCI スヌープログ」デバッグ用の HCI パケットログ ファイルを取得する 分析できます
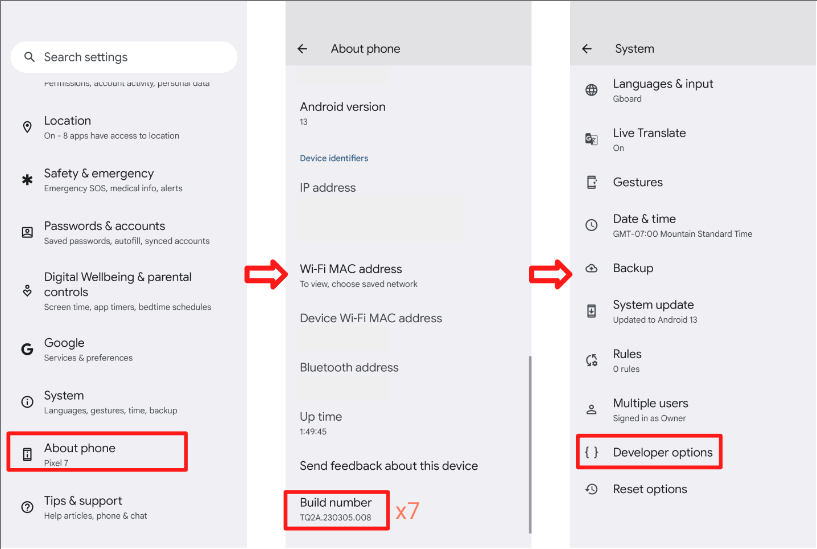
- 機内モードを有効または無効に切り替えてください
3 .6.2 logcat ログファイルの取得方法
adb devicesを実行して、デバイスのすべてのシリアル番号を 終端します。adb -s {device serial number} logcat > {logcat name}.txtのランニング (logcat ファイルに任意の名前を付けることができます。また、 (同時))- バグが再現されたら...
Ctrl+Cを実行して logcat を停止します。adb bugreportを実行して、 できます。これには数分かかることがあります。- 次のコマンドを実行して、btsnoop_hci.log を取得します(デバイスは
root 権限取得済み)
<ph type="x-smartling-placeholder">
- </ph>
- Android O(8.0)以降の場合:
adb pull data/misc/bluetooth/logs/btsnoop_hci.log - Android N の場合:
adb pull sdcard/btsnoop_hci.log - 以前のパスに hci.log が含まれていない場合 :
adb shell; find hci.log場所を取得します。
- Android O(8.0)以降の場合:
4. 機能認定基準:
以下のテストケースすべてに合格する必要があります。バッテリー通知が必須となるのは 真のワイヤレス ヘッドセット。
4.1 バッテリーに関する通知
4.1.1 左 + 右 + ケースのバッテリー通知を表示します。
手順:
- テスト用のスマートフォンと真のワイヤレス ヘッドセットをペア設定します。
- ケースをクローズする
- ケースを開いて確認します。
以下を確認します。
- バッテリー通知に、左、ケース、右、バッテリーの 3 枚の画像が表示されている 確認します。(左右のイヤホンに充電アイコンが表示されます)

4.1.2 バッテリー情報は、バッテリーレベルが変化した後で更新する必要があります。
手順:
- テスト用のスマートフォンと真のワイヤレス ヘッドセットをペア設定します。
- 真のワイヤレス ヘッドセットを使用して、あらゆる動画を 10 分間再生できます。( power.)
- [設定 >Google >デバイスと共有(またはデバイス接続)> デバイス >保存済みのデバイス >ヘッドセット名:
以下を確認します。
- バッテリー情報は、バッテリー残量が変わったら更新する必要があります。
- バッテリー残量が、 Bluetooth ショートカット(クイック設定バーをプルダウンします)、バッテリー残量が どちらか一方のイヤフォンの高さを合わせる場合は、バッテリー残量が最も低いことを示すことをおすすめします。
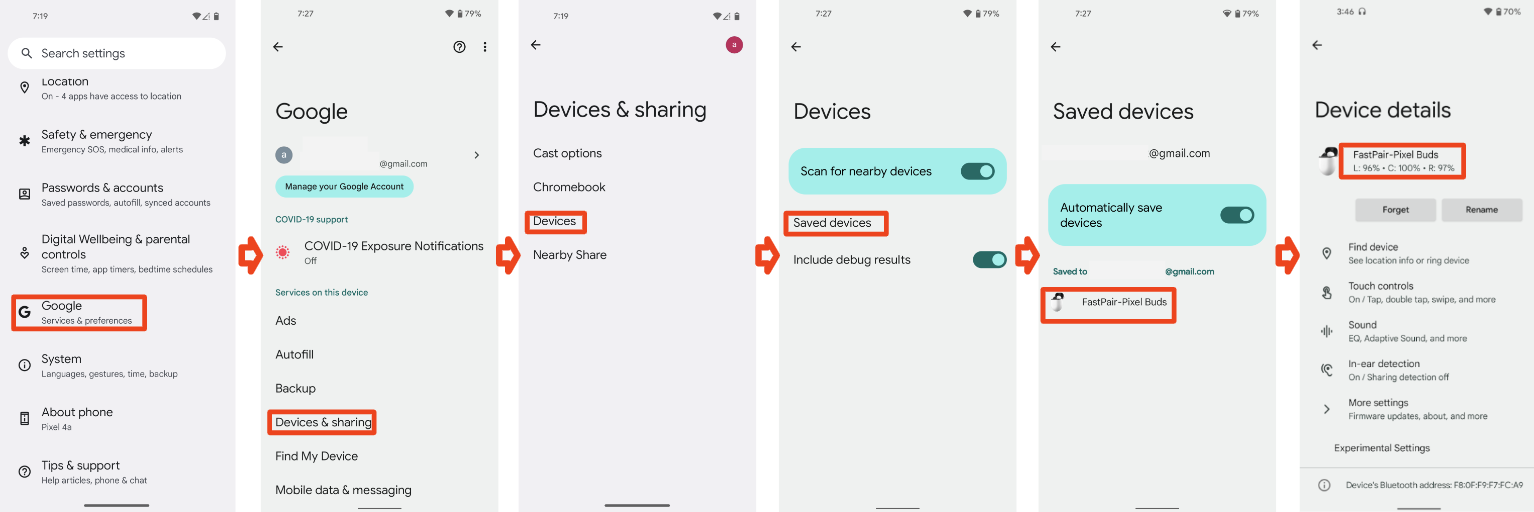
4.1.3 通知を抑制し、HUN を閉じる必要がある(ケースをクローズする)
手順:
- テスト用のスマートフォンと真のワイヤレス ヘッドセットをペア設定します。
- ケースを開きます。
- HUN が表示されたら、ケースをクローズします。
以下を確認します。
- バッテリーのヘッドアップ通知を 3 秒以内に閉じました。
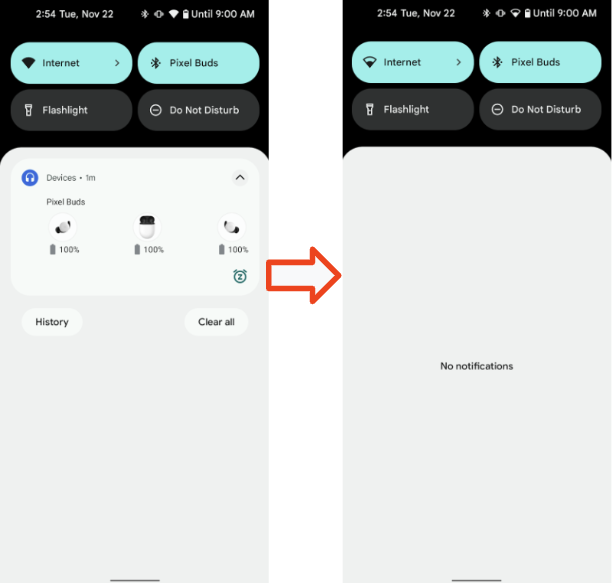
4.2 パーソナライズされた名前
4.2.1 ヘッドセット ベースケース 1、スマートフォン 1、アカウント A、最初のペア
前提条件:
- スマートフォン 1 がヘッドセットとペア設定されていない(スマートフォンにキャッシュ エイリアスがある場合)
- テストの前にヘッドセットを出荷時の設定にリセットしてください。
手順:
- スマートフォン 1 に Gmail アカウント A でログインします。スマートフォン 1 とヘッドセットをペア設定します。すべきでないこと ペア設定後にデバイス名を変更する。
- 以下の 3 か所を確認してください。
以下を確認します。
- ペア設定後、スマートフォン 1 の 3 つの場所で、アカウント A ユーザーの 名前 + ヘッドセット情報。[ユーザーの名] の形式 [デバイス名]
- 3 か所で名前を確認
<ph type="x-smartling-placeholder">
- </ph>
- [設定] >Google >デバイスと共有 >保存済みのデバイス:
<ph type="x-smartling-placeholder">
</ph> 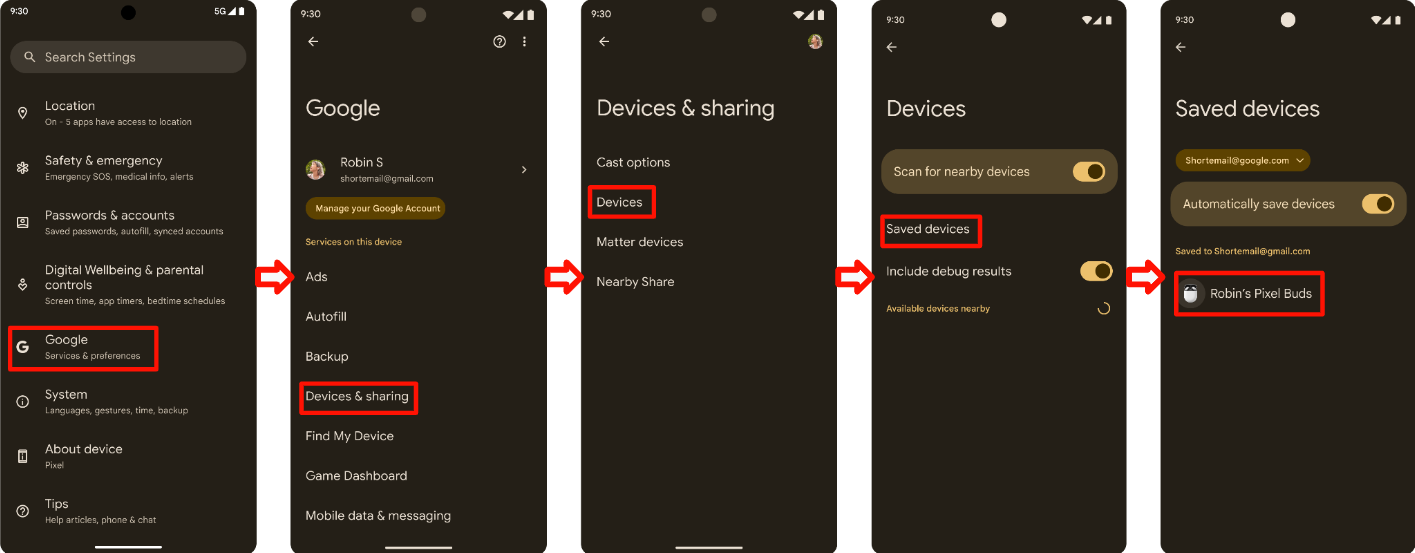
- クイック設定の Bluetooth アイコンテキスト(クイック設定バーをプルダウンします):
<ph type="x-smartling-placeholder">
</ph> 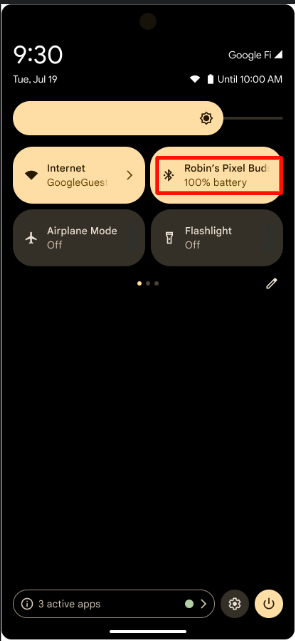
- Bluetooth 設定:
<ph type="x-smartling-placeholder">
</ph> 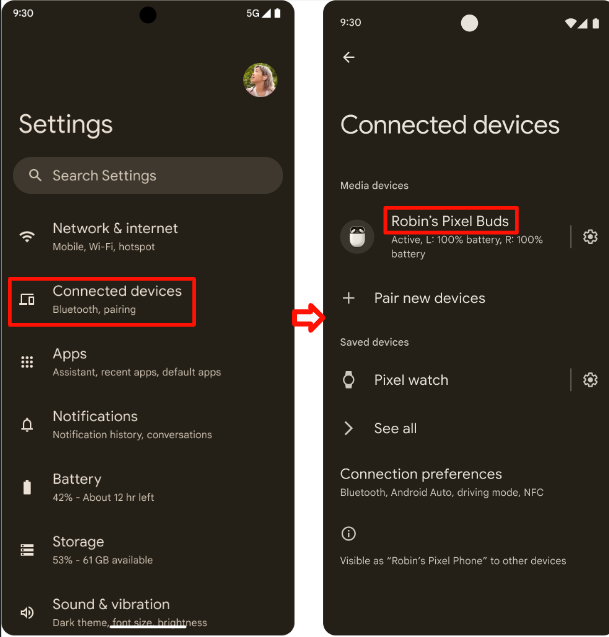
- [設定] >Google >デバイスと共有 >保存済みのデバイス:
<ph type="x-smartling-placeholder">
4.2.2 ヘッドセットベースケース 2、スマートフォン 2、アカウント B、初期ペア >デバイス名を編集
手順:
- ヘッドセット ベースのケース 1/3 から続行します。
- スマートフォン 2、アカウント B、初期ペア設定が完了しました。
- 3 か所を確認してください。
- Bluetooth 設定 >歯車アイコン >鉛筆アイコン >デバイスを変更 name です。
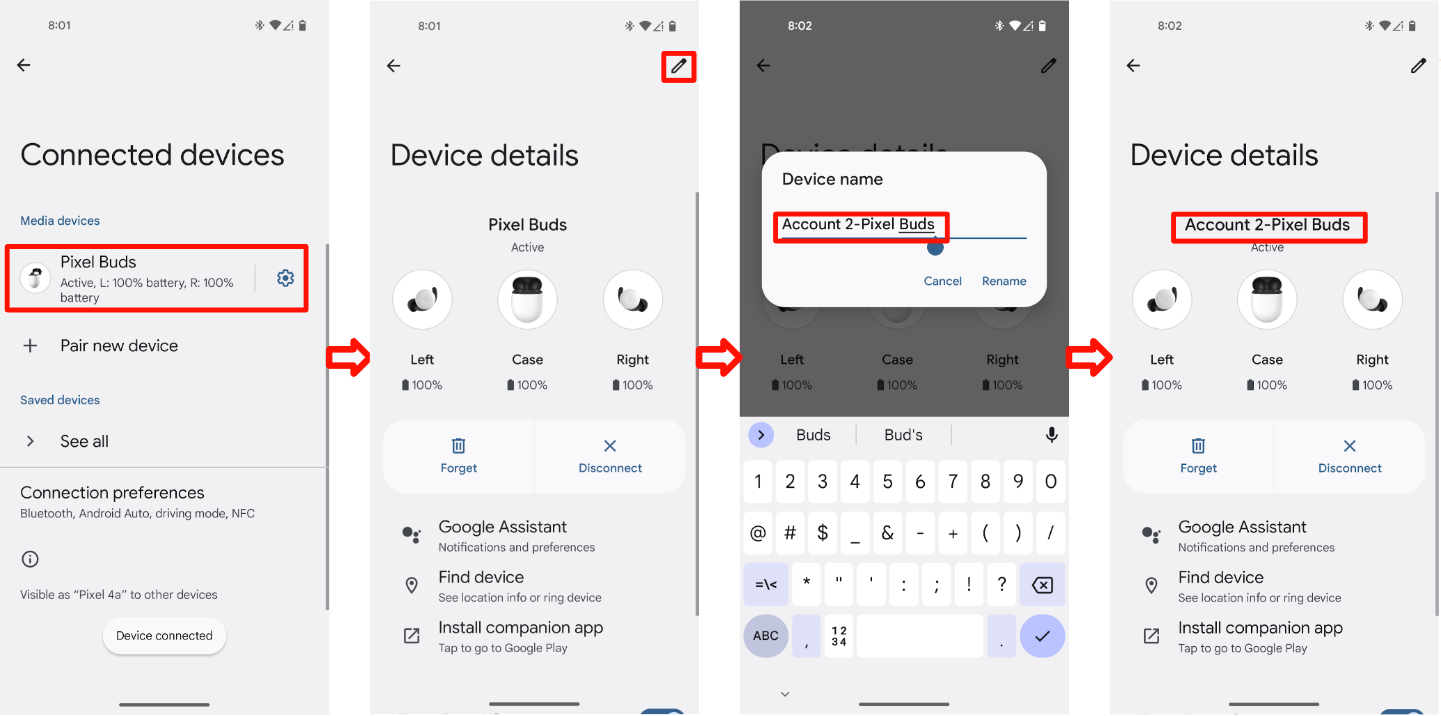
以下を確認します。
- ペア設定後、アカウント A のユーザーの名前とヘッドセット情報が
次のとおりです。
<ph type="x-smartling-placeholder">
- </ph>
- [設定] >Google >デバイスと共有 >保存済みのデバイス:
<ph type="x-smartling-placeholder">
</ph> 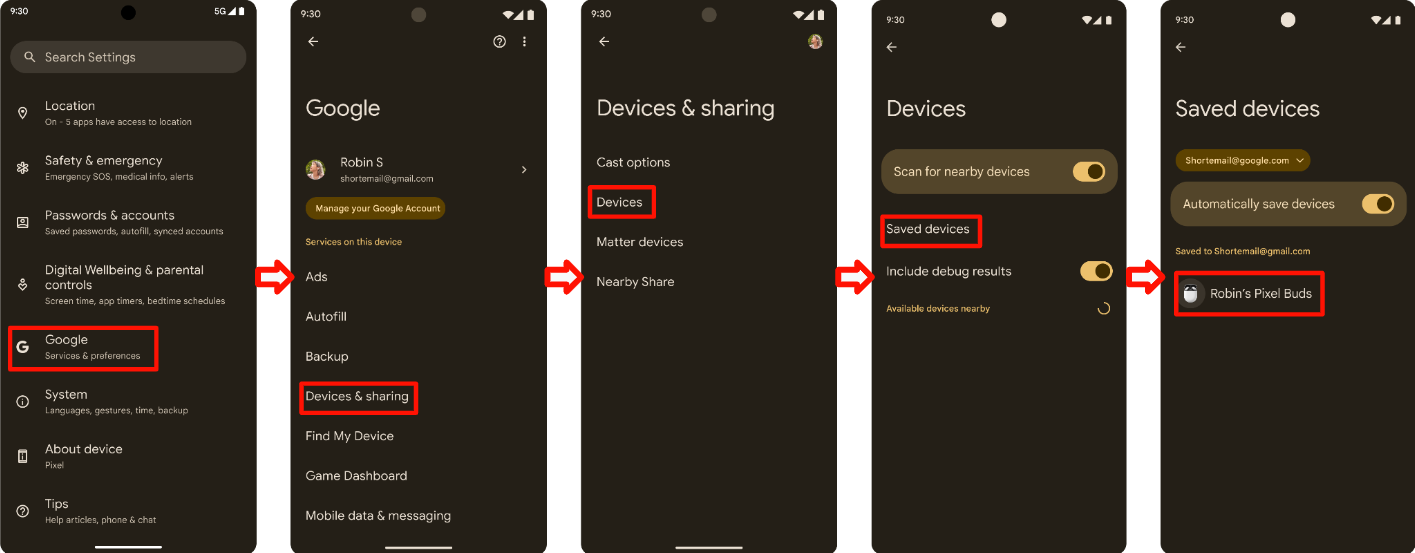
- クイック設定の Bluetooth アイコンテキスト(クイック設定バーをプルダウンします):
<ph type="x-smartling-placeholder">
</ph> 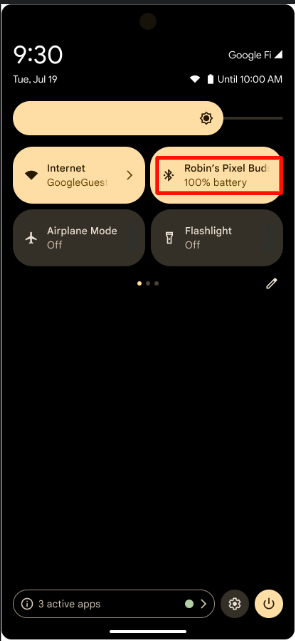
- Bluetooth 設定:
<ph type="x-smartling-placeholder">
</ph> 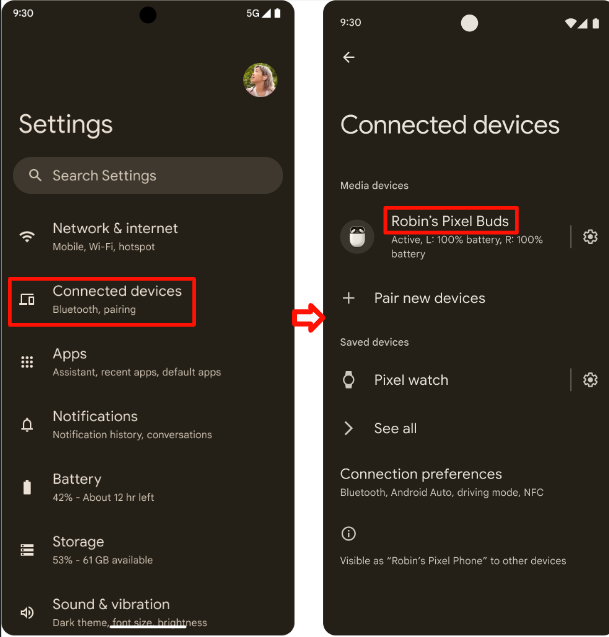
- [設定] >Google >デバイスと共有 >保存済みのデバイス:
<ph type="x-smartling-placeholder">
- デバイス名を変更すると、新しい名前が次のように表示されます。
場所:
<ph type="x-smartling-placeholder">
- </ph>
- [設定] >Google >デバイスと共有 >保存済みのデバイス:
<ph type="x-smartling-placeholder">
</ph> 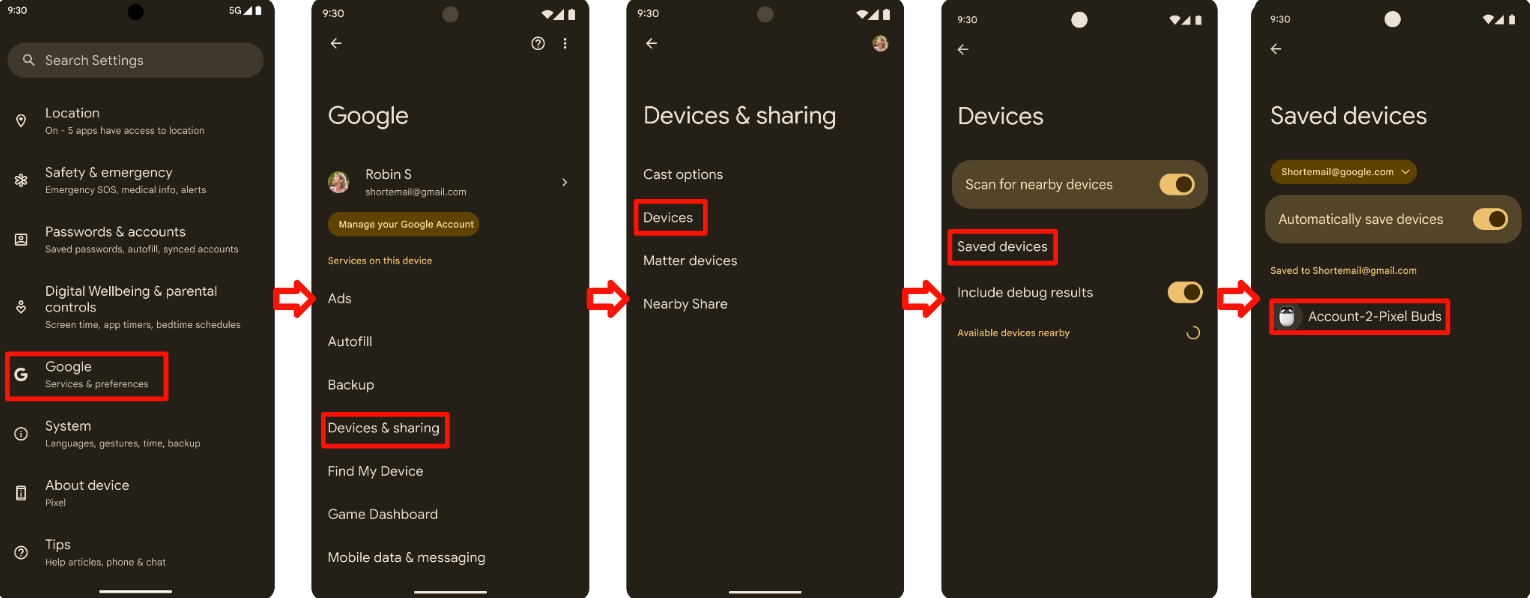
- クイック設定の Bluetooth アイコンテキスト(クイック設定バーをプルダウンします):
<ph type="x-smartling-placeholder">
</ph> 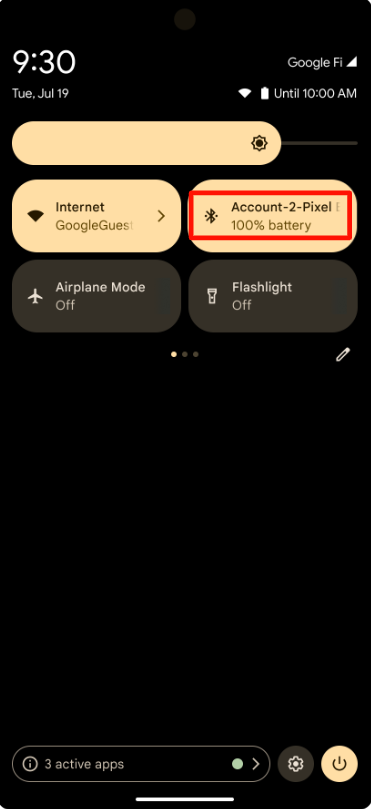
- Bluetooth 設定:
<ph type="x-smartling-placeholder">
</ph> 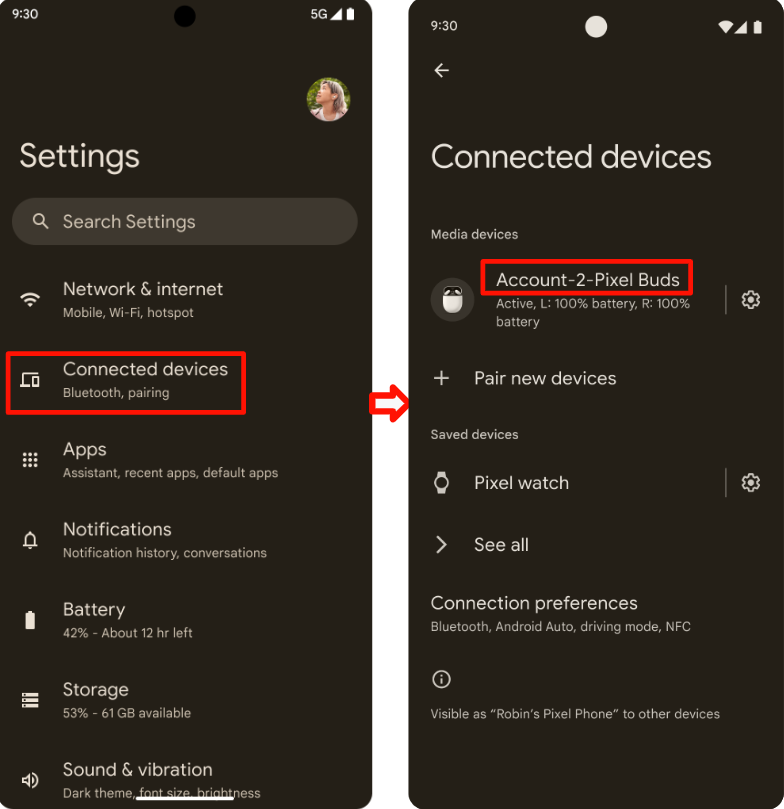
- [設定] >Google >デバイスと共有 >保存済みのデバイス:
<ph type="x-smartling-placeholder">
4.2.3 ヘッドセット ベースケース 3、スマートフォン 3、アカウント C、最初のペア
手順:
- ヘッドセット ベースのケース 2/3 から続行します。
- スマートフォン 3、アカウント C、初期ペア設定が完了しました。
- 以下の 3 か所を確認してください。
<ph type="x-smartling-placeholder">
- </ph>
- [設定] >Google >デバイスと共有 >保存済みのデバイス:
<ph type="x-smartling-placeholder">
</ph> 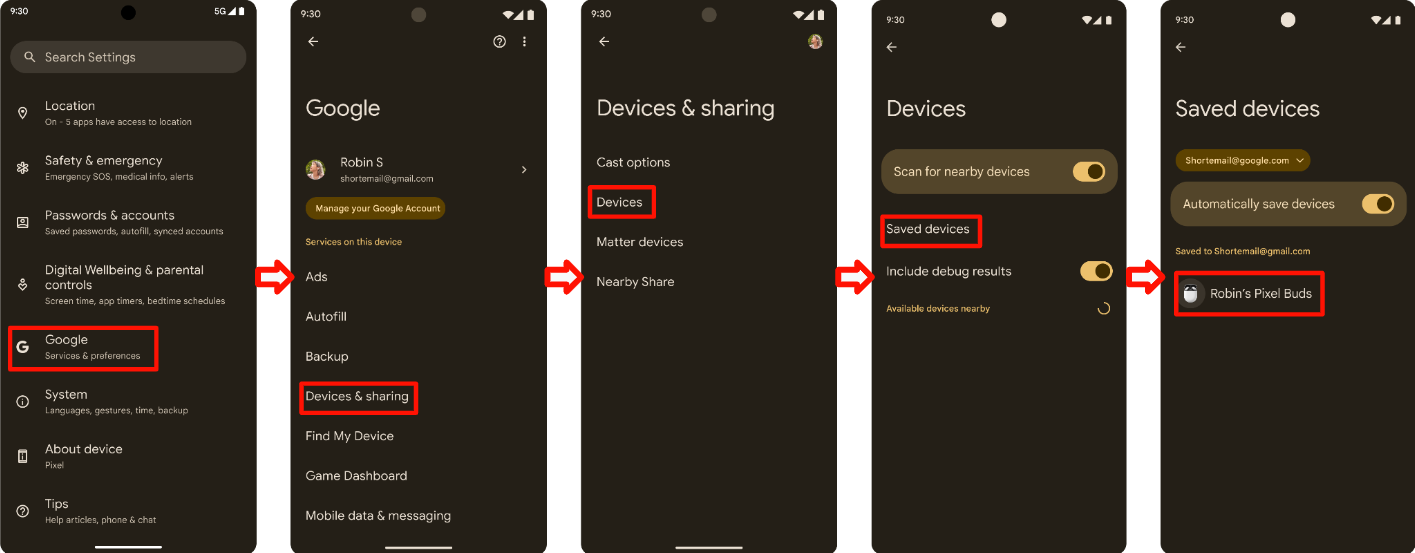
- クイック設定の Bluetooth アイコンテキスト(クイック設定バーをプルダウンします):
<ph type="x-smartling-placeholder">
</ph> 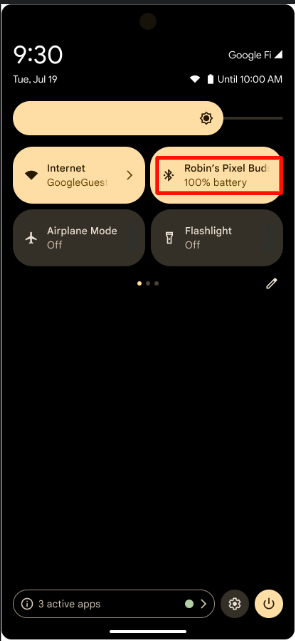
- Bluetooth 設定:
<ph type="x-smartling-placeholder">
</ph> 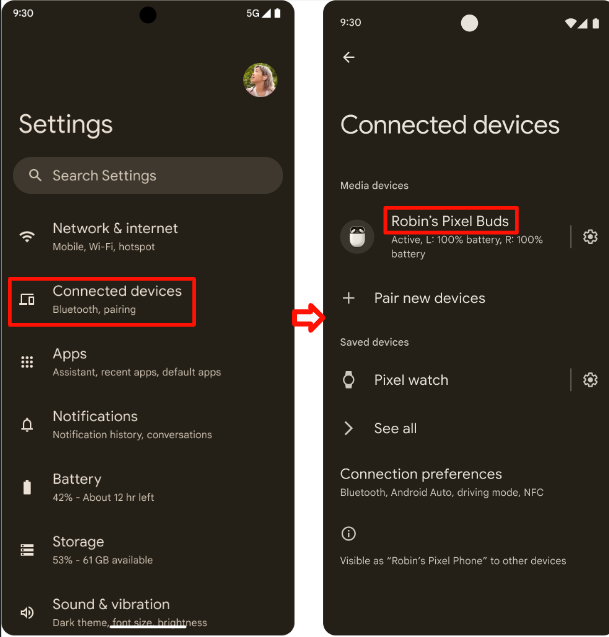
- [設定] >Google >デバイスと共有 >保存済みのデバイス:
<ph type="x-smartling-placeholder">
確認 :
- スマートフォン 3 では、リストされた同じ 3 つの場所にスマートフォン 2 の新しいデバイス名が表示されます。 」を入力します。
4.3 デバイスを探す - リング ヘッドセット
4.3.1 リングデバイス ヘッドセット機能
手順:
- スマートフォンとヘッドセットをペア設定しました。
- [設定 >Google >デバイスと共有(またはデバイス接続)>
デバイス >保存済みのデバイス >ヘッドセット名 >デバイスを探す。
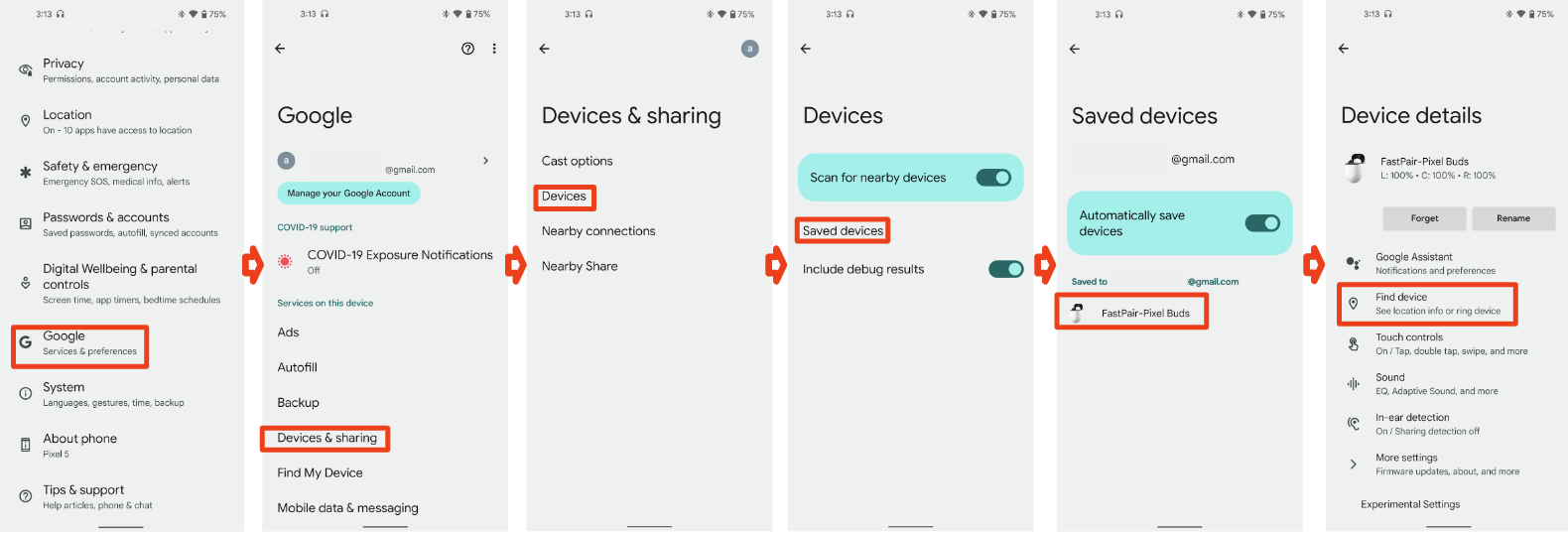
- [着信音を鳴らすデバイス] ボタンをタップします(テスト用ヘッドセットに左右のイヤホンがある場合は、
左右に 2 つのボタンが表示されます)。
<ph type="x-smartling-placeholder">
</ph> 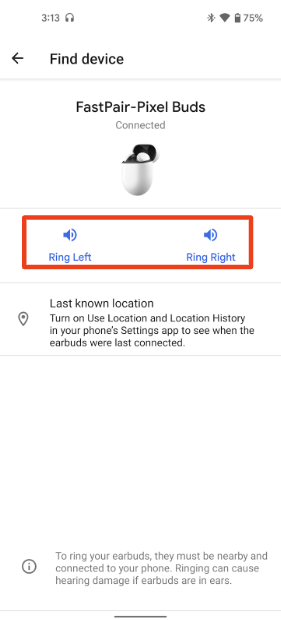
- [デバイスをミュート] ボタンをタップします。
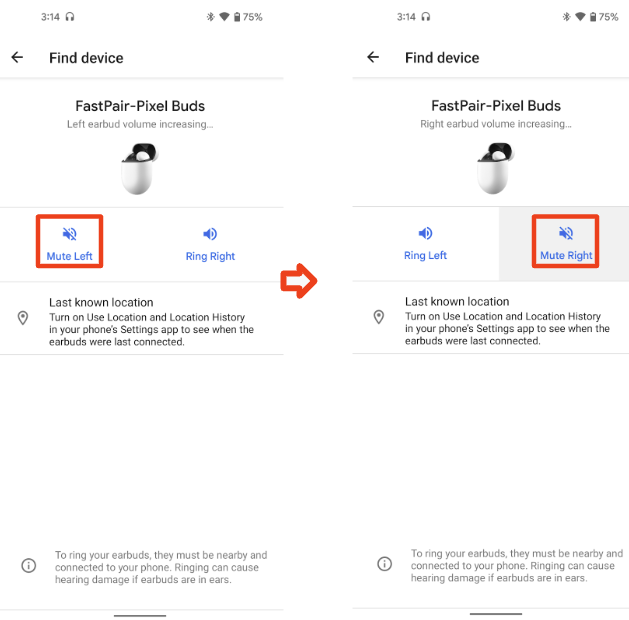
以下を確認します。
- ヘッドセット名の下に [接続済み] と表示されているはずです。
- このボタンをタップすると、カスタマイズした着信音でヘッドセットから着信音が鳴ります。 (真のワイヤレス ヘッドセットでは、対応する左右の着信音が鳴ります)
- ヘッドセットが遅延なくすぐにミュートされます。
4.4 アカウントキーを遡及的に書き込み
4.4.1 遡及的なペアリングと確認
手順:
- Fast Pair デバイスをペア設定モードにする
<ph type="x-smartling-placeholder">
- </ph>
- ヘッドアップ通知が表示されますが、タップしないでください。
- [設定 >接続済みのデバイス >新しいデバイスとペア設定する(タップしてペア設定する)
<ph type="x-smartling-placeholder">
</ph> 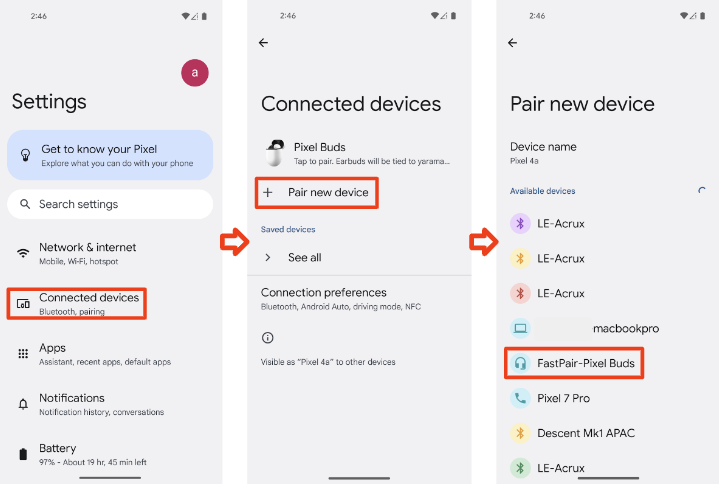
- しばらくすると、遡及的なペアの通知が表示されます。
- 通知をタップすると、ヘッドセットがアカウントに保存されます。
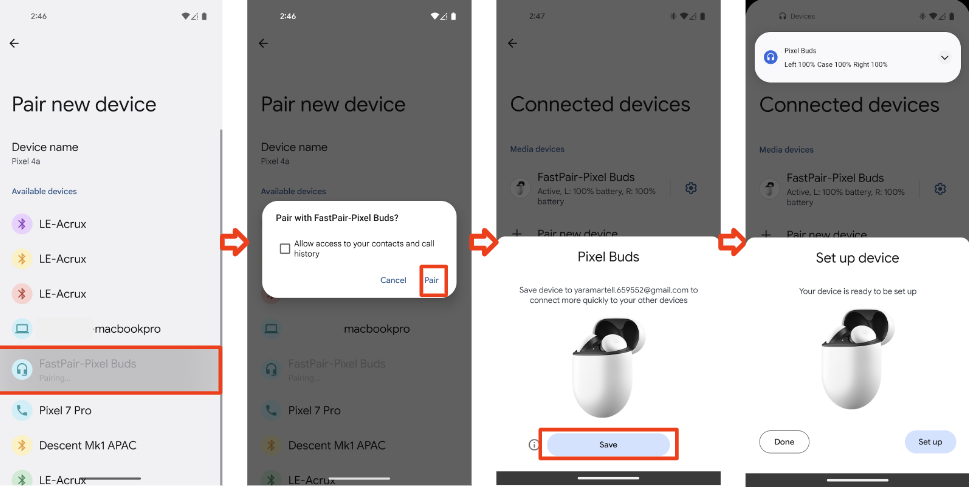
- [設定 >Google >デバイスと共有(またはデバイス接続)> デバイス >保存済みのデバイス
以下を確認します。
- ペア設定に関する遡及的な通知が表示されます。
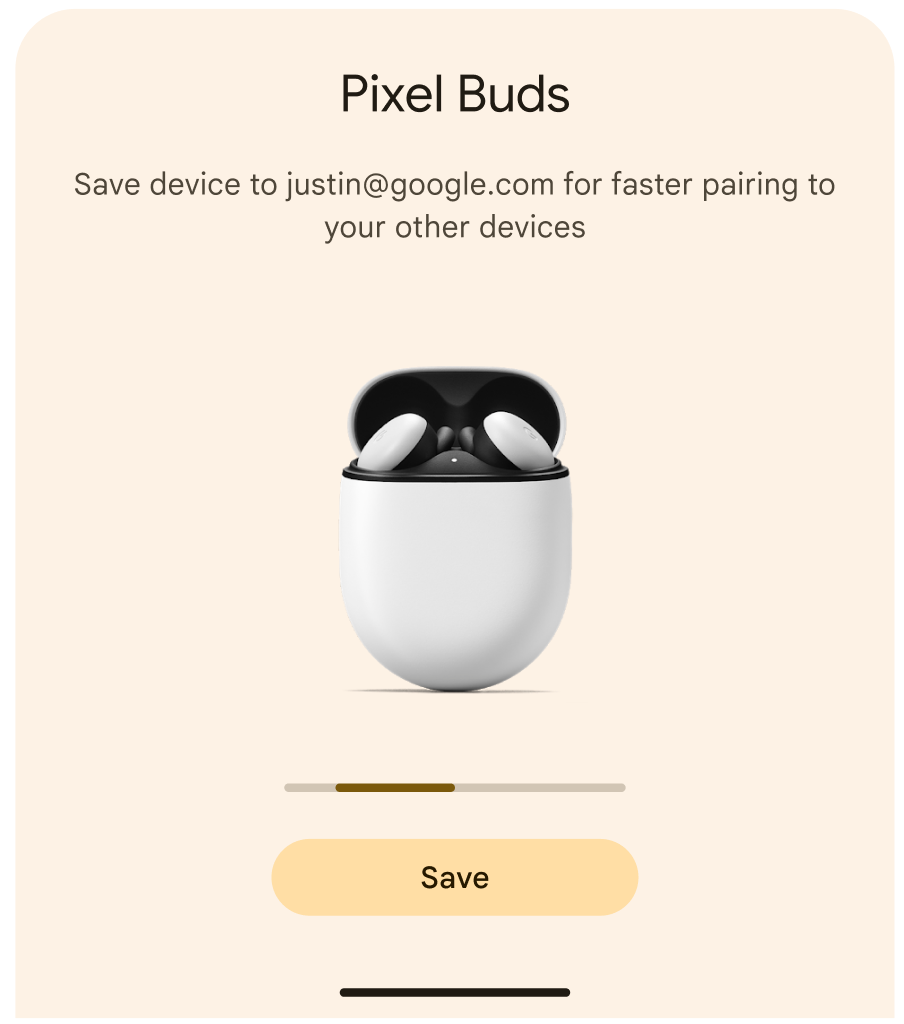
- 保存したデバイスのリストにそのデバイスが表示されます。デバイスに
ファスト ペアリングの完全なサポート。