부가기능이 확장하는 애플리케이션에서 직접 설치되고 승인된 부가기능에 액세스하고 시작할 수 있습니다.
Google Workspace 부가기능 시작
설치한 Google Workspace 부가기능은 호스트 애플리케이션 인터페이스에 아이콘 열 (Calendar, Keep, Tasks와 같은 Google 제품의 아이콘 아래)로 자동으로 표시됩니다. 호스트 애플리케이션은 각 부가기능을 작은 아이콘으로 나타냅니다. 이 아이콘은 부가기능의 매니페스트에 지정됩니다.
부가기능 아이콘을 클릭하면 부가기능 인터페이스가 열리고 아이콘을 다시 클릭하면 인터페이스가 숨겨집니다. 아이콘의 위치는 클라이언트(데스크톱 또는 모바일)에 따라 다릅니다.
데스크톱에서
사용자가 설치한 각 Google Workspace 부가기능의 아이콘이 Google Workspace 호스트 애플리케이션의 오른쪽 탐색 메뉴에 표시됩니다. 아이콘은 해당 Google Workspace 부가기능이 매니페스트에서 해당 호스트와 함께 사용하도록 사용 설정된 경우에만 표시됩니다.
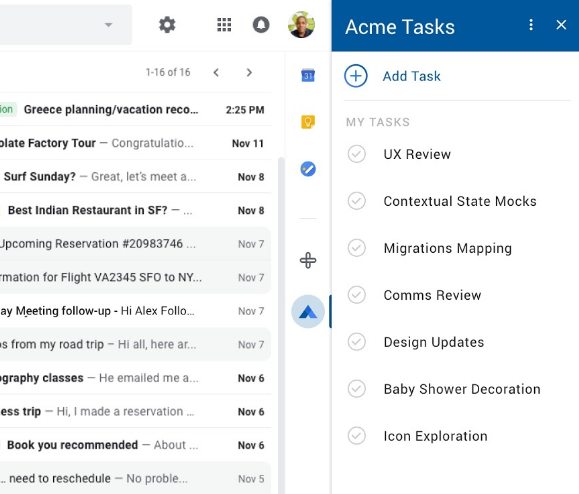
사용자가 Google Workspace 부가기능 아이콘을 클릭하면 상응하는 트리거가 실행되어 부가기능의 초기 홈페이지를 빌드합니다. 홈페이지 카드가 구성되면 부가기능은 호스트 애플리케이션에 카드를 반환하여 표시합니다. 부가기능에서 홈페이지를 정의하지 않으면 기본 카드가 대신 표시됩니다.
완전히 승인되지 않은 부가기능을 열면 승인하라는 메시지가 표시됩니다. 요청된 권한을 검토하고 승인하면 부가기능 홈페이지가 표시되며 부가기능과 상호작용할 수 있습니다.
언제든지 부가기능 아이콘을 다시 클릭하거나(또는 다른 부가기능의 아이콘을 클릭) 부가기능 헤더에서 아이콘을 클릭하여 부가기능 UI를 닫을 수 있습니다.
Gmail 작성
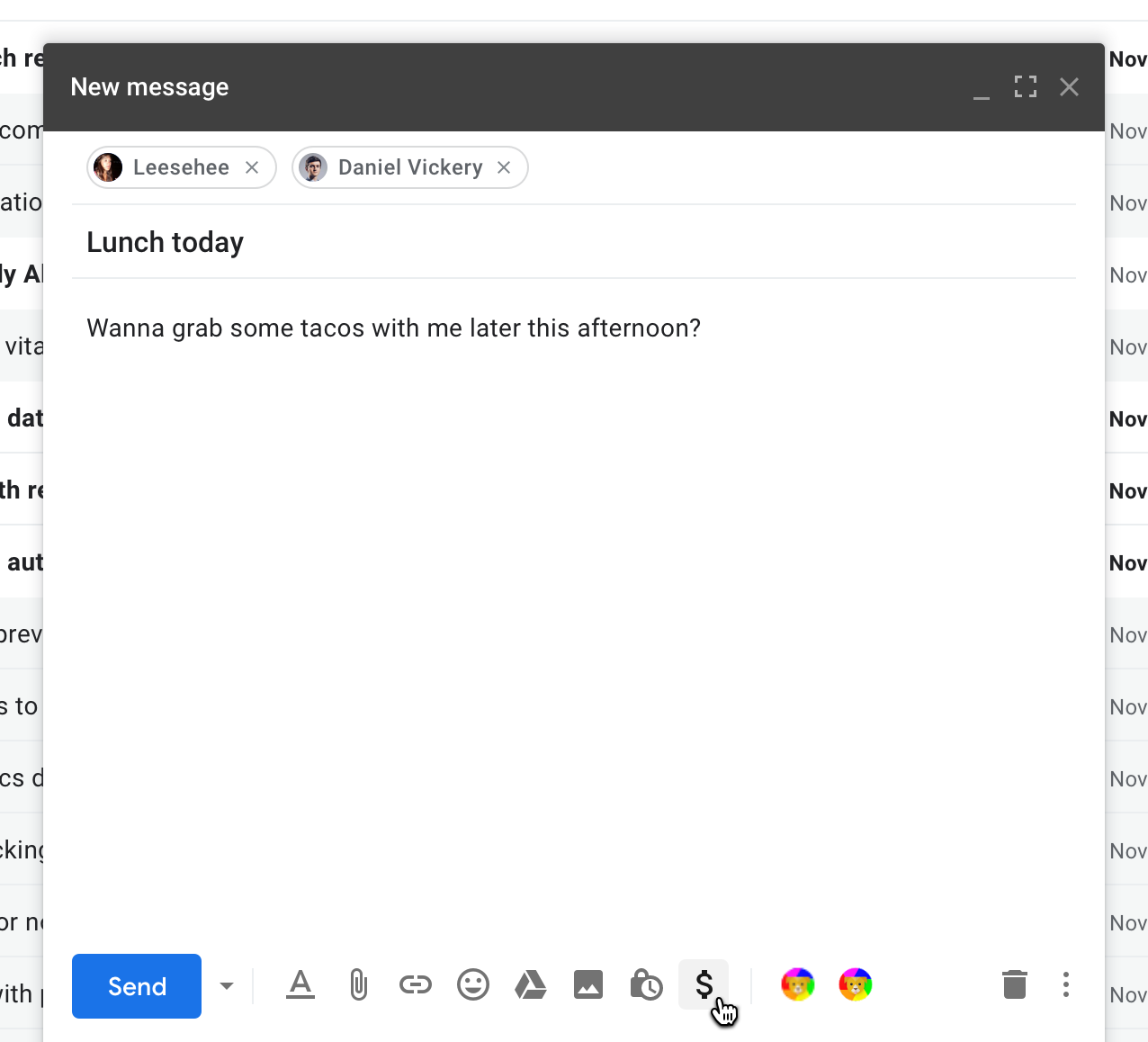
Google Workspace 부가기능은 Gmail의 '메시지 작성' 창에서 부가기능 기능을 제공하는 Gmail 작성 UI를 확장할 수 있습니다. 이러한 부가기능의 경우 부가기능 아이콘이 작성 창 하단의 가로 행에 표시됩니다. 부가기능 아이콘은 메시지 서식 지정, 파일 첨부 등의 표준 아이콘 오른쪽에 배치됩니다.
Calendar 회의 솔루션
Google Workspace 부가기능은 Google Calendar 일정 인터페이스에 하나 이상의 회의 솔루션을 추가할 수 있습니다. 이러한 솔루션은 카드 인터페이스로 표시되지 않으며 대신 Google Calendar의 기본 일정 수정 인터페이스에 회의 옵션으로 표시됩니다.
Calendar는 각 부가기능 회의 솔루션을 이름과 작은 아이콘으로 나타냅니다. 각 부가기능 회의 솔루션은 부가기능의 매니페스트에 있는 calendar.conferenceSolution[] 필드로 지정됩니다.
부가기능의 회의 솔루션을 선택하면 Calendar에서 부가기능을 승인하라는 메시지가 표시됩니다 (아직 승인하지 않은 경우). 부가기능이 연결되는 서드 파티 회의 시스템을 추가로 승인하라는 메시지도 표시될 수 있습니다. 승인하면 일정에 부가기능 회의 솔루션을 자유롭게 선택할 수 있습니다.
휴대기기 (Gmail만 해당)
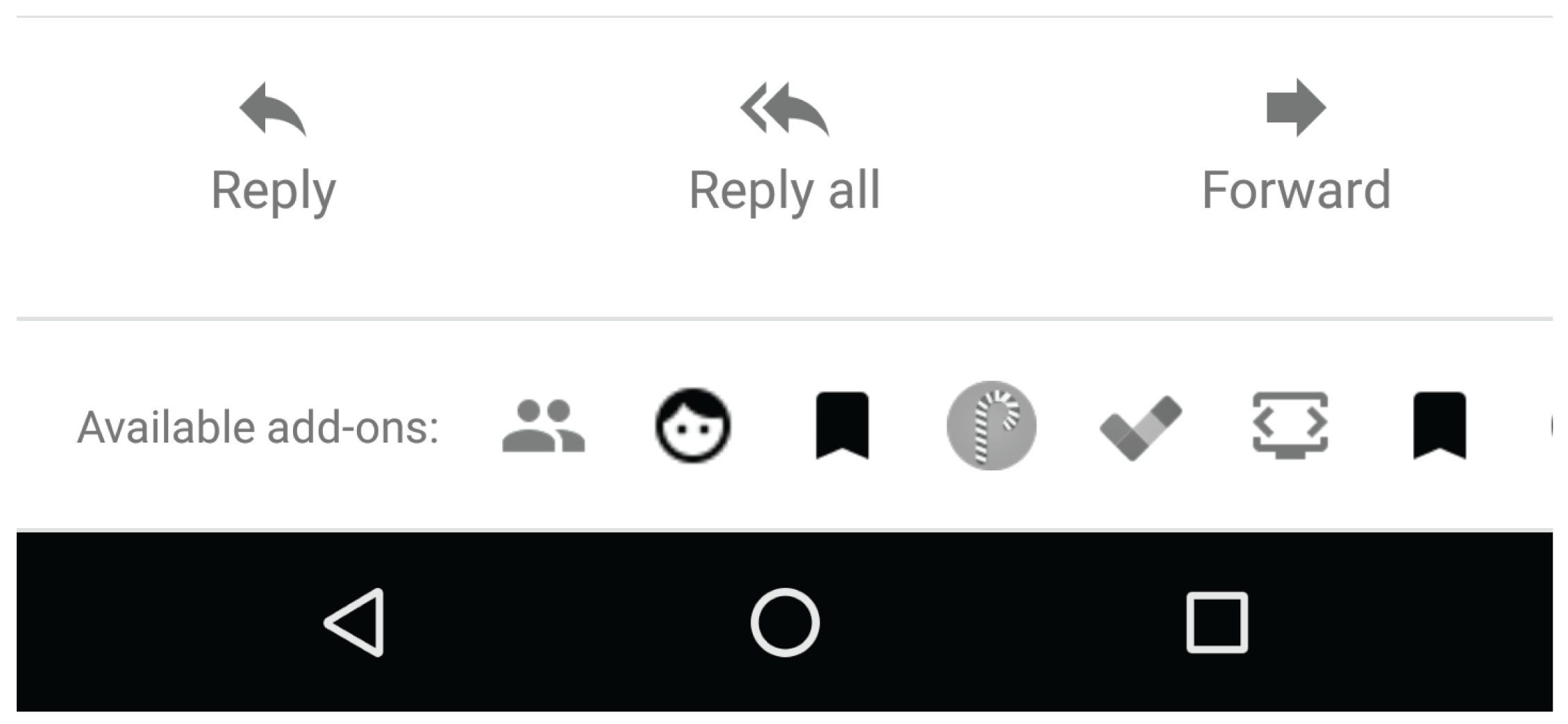
모바일에서 Gmail을 확장하는 Google Workspace 부가기능에는 현재 열려 있는 메일 또는 초안 하단에 가로 행으로 표시되는 아이콘이 있습니다. 아이콘을 클릭하면 메시지 하단에 해당 인터페이스가 열립니다.
편지쓰기 작업으로 Gmail을 확장하는 Google Workspace 부가기능의 경우 부가기능 아이콘이 편지쓰기 뷰의 오른쪽 상단 메뉴에 표시됩니다.
편집자 부가기능 시작
대부분의 편집기 부가기능은 편집기의 부가기능 메뉴에 하나 이상의 메뉴 항목을 만듭니다. 편집기 부가기능의 목적과 사용법을 설명하는 초기 실행 지점 역할을 하는 메뉴 항목을 하나 이상 만드는 것이 좋습니다. 부가기능 메뉴 항목 중 하나를 선택하면 해당 부가기능의 일부 기능이 시작됩니다. 부가기능은 메뉴 항목을 사용하여 기본 부가기능 인터페이스를 나타내는 기본 사이드바 또는 대화상자를 여는 경우가 많습니다.
Google 양식은 다른 편집기와 동일한 메뉴 바를 사용하지 않습니다. 대신 Forms 편집기 인터페이스의 왼쪽 상단에 있는 아이콘을 클릭하여 Forms 부가기능 메뉴 항목을 찾을 수 있습니다. 양식 부가기능은 답장을 위해 전송되는 양식이 아닌 양식 편집기만 확장합니다.
