É possível acessar e iniciar complementos instalados e autorizados diretamente do aplicativo que o complemento estende.
Como iniciar um complemento do Google Workspace
Os complementos do Google Workspace que você instalou aparecem automaticamente na interface do aplicativo host como uma coluna de ícones (abaixo dos ícones de produtos do Google, como Agenda, Keep e Tarefas). O aplicativo host representa cada complemento por um pequeno ícone, que é especificado no manifesto do complemento.
Clicar em um ícone de complemento abre a interface dele. Clicar no ícone de novo oculta a interface. A localização do ícone depende do cliente (computador ou dispositivo móvel).
Em um computador
Um ícone para cada complemento do Google Workspace que um usuário instalou aparece no painel de navegação à direita do aplicativo host do Google Workspace. Um ícone só é apresentado se o complemento do Google Workspace tiver sido ativado para uso com esse host no manifesto.
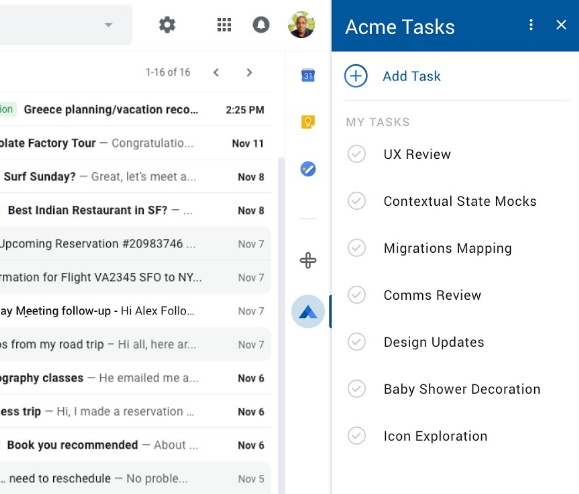
Quando um usuário clica no ícone de um complemento do Google Workspace, um acionador correspondente é acionado para criar a página inicial inicial do complemento. Depois que o card da página inicial é criado, o complemento o retorna ao aplicativo host para exibição. Se o complemento não definir uma página inicial, um card padrão será apresentado.
Se você abrir um complemento que não está totalmente autorizado, será necessário autorizar o complemento. Depois de analisar e autorizar as permissões solicitadas, a página inicial do complemento vai aparecer, e você poderá começar a interagir com ele.
Para fechar a interface do complemento a qualquer momento, clique novamente no ícone do complemento (ou no ícone de outro complemento) ou no ícone no cabeçalho do complemento.
Gmail compor
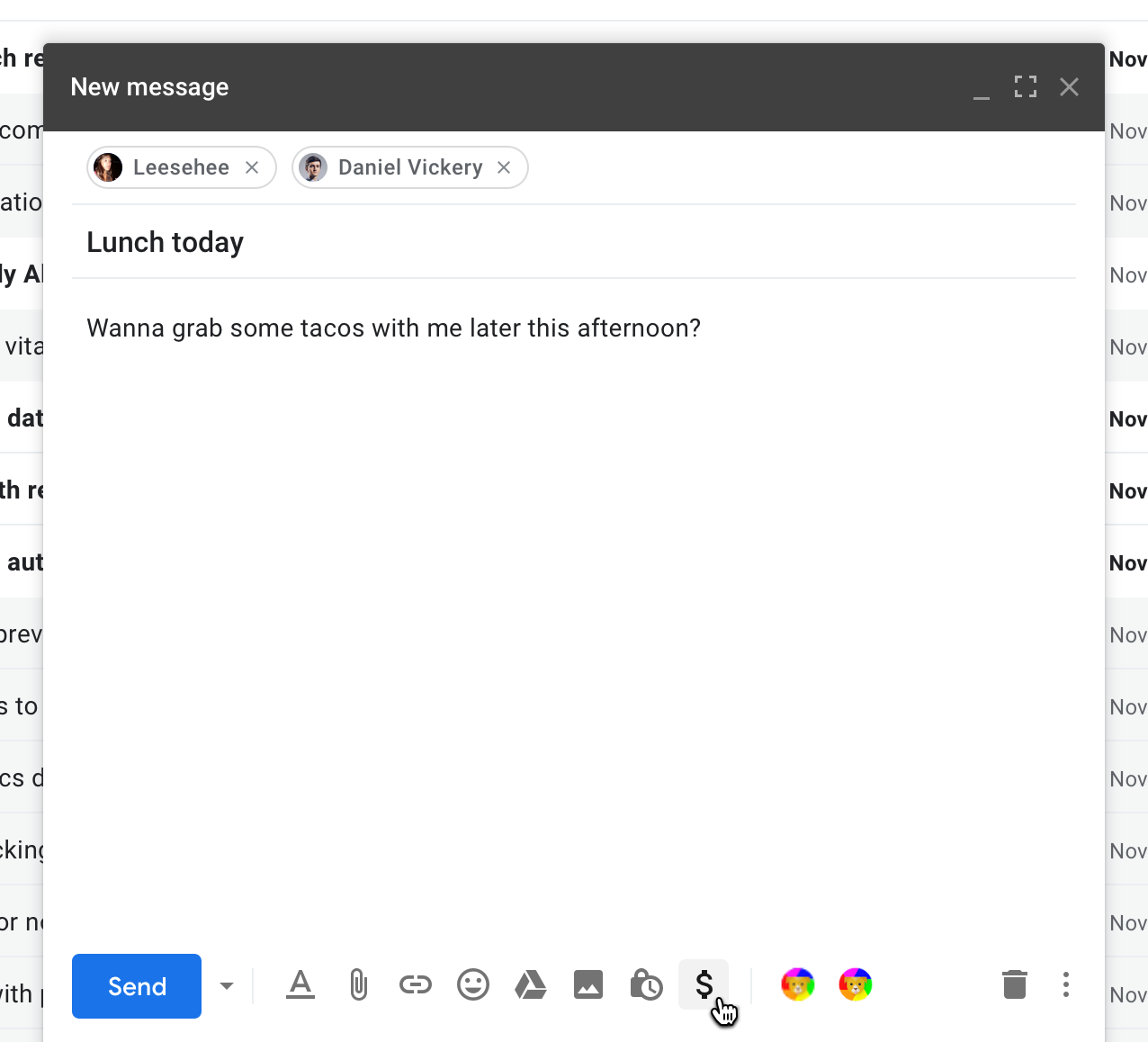
Os complementos do Google Workspace podem ampliar a interface de criação de mensagens do Gmail, que oferecem a funcionalidade de complemento da janela "Criar mensagem" do Gmail. Para esses complementos, o ícone aparece na linha horizontal na parte de baixo da janela de composição. Os ícones de complemento são colocados à direita dos ícones padrão para formatação de mensagens, anexo de arquivos e assim por diante.
Soluções de videoconferência da Agenda
Os complementos do Google Workspace podem adicionar uma ou mais soluções de conferência à interface de eventos do Google Agenda. Essas soluções não aparecem como uma interface de card, mas como opções de videoconferência na interface nativa Editar evento do Google Agenda.
O app Calendar representa cada solução de conferência do complemento por um nome e um
pequeno ícone, cada um especificado pelos campos
calendar.conferenceSolution[]
no manifesto
do complemento.
Quando você seleciona a solução de conferência de um complemento, o Agenda solicita que você autoriza o complemento (se você ainda não o fez) e pode solicitar que você autorize o sistema de conferência de terceiros ao qual o complemento se conecta. Depois de autorizar, você pode selecionar livremente qualquer uma das soluções de videoconferência para seus eventos.
Em dispositivos móveis (somente no Gmail)
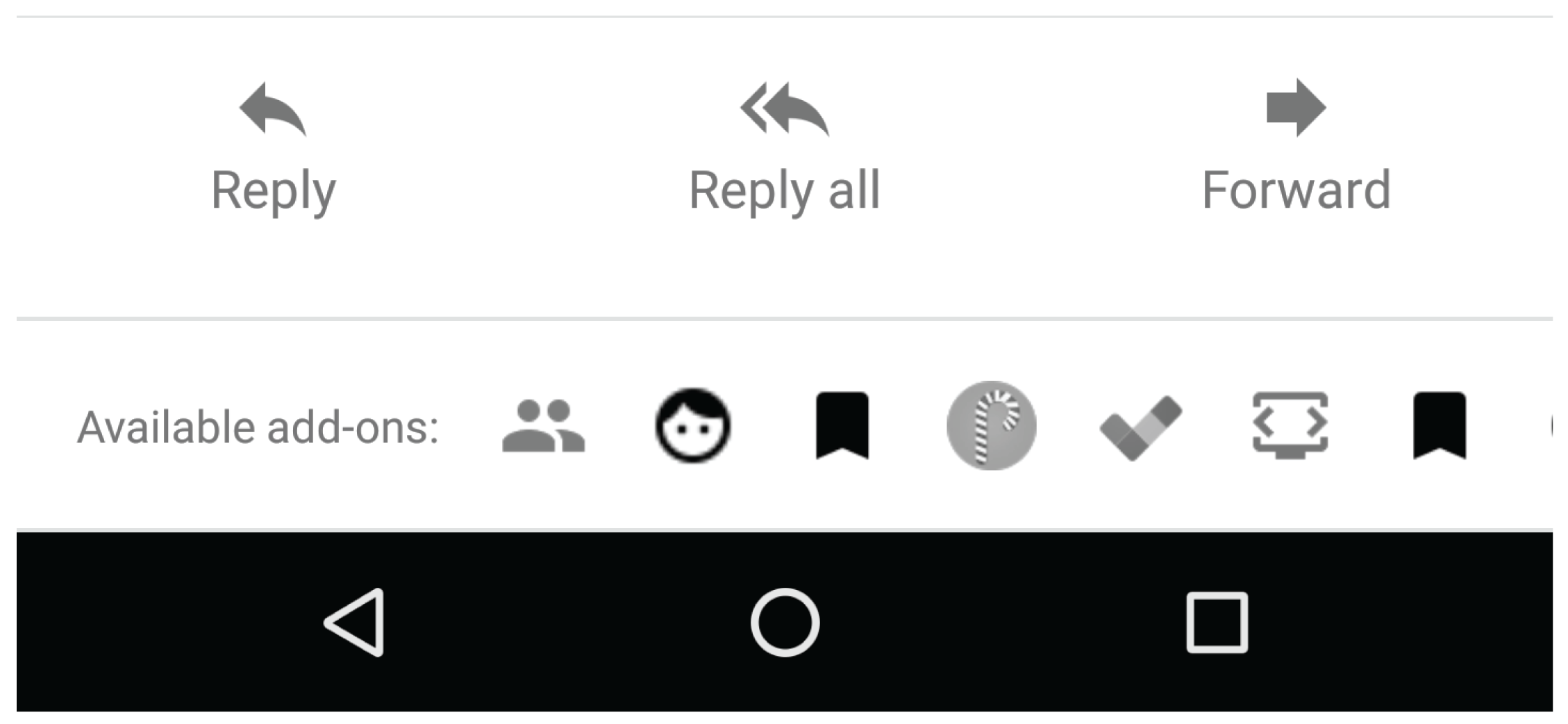
Em dispositivos móveis, os complementos do Google Workspace que estendem o Gmail têm ícones que aparecem como uma linha horizontal na parte de baixo da mensagem ou do rascunho aberto. Clicar em um ícone abre essa interface na parte de baixo da mensagem.
Para complementos do Google Workspace que ampliam o Gmail com ações de escrita, os ícones dos complementos aparecem no menu superior direito da visualização de escrita.
Como iniciar um complemento do Editor
A maioria dos complementos do editor cria um ou mais itens de menu no menu complementos do editor. É recomendável criar pelo menos um item de menu para um complemento do Editor para servir como ponto de partida inicial que explique a finalidade e o uso do complemento. A seleção de um dos itens do menu do complemento faz com que algumas funcionalidades dele sejam iniciadas. Muitas vezes, os complementos usam itens de menu para abrir a caixa de diálogo ou a barra lateral principal que representa a interface principal do complemento.
O Google Formulários não usa a mesma barra de menus dos outros editores. Em vez disso, encontre os itens de menu do complemento do Forms clicando no ícone no canto superior esquerdo da interface do editor do Forms. Os complementos de formulários estendem apenas o editor de formulários, não os formulários que são enviados para respostas.
