Anda dapat mengakses dan memulai add-on yang diinstal dan diotorisasi langsung dari aplikasi yang diperluas add-on.
Memulai add-on Google Workspace
Add-on Google Workspace yang telah Anda instal akan otomatis muncul di antarmuka aplikasi host sebagai kolom ikon (di bawah ikon untuk produk Google seperti Kalender, Keep, dan Tasks). Aplikasi host merepresentasikan setiap add-on dengan ikon kecil; ikon ini ditentukan dalam manifes add-on.
Mengklik ikon add-on akan membuka antarmuka add-on, dan mengklik ikon lagi akan menyembunyikan antarmuka. Lokasi ikon bergantung pada klien (desktop atau seluler).
Di desktop
Ikon untuk setiap add-on Google Workspace yang telah diinstal pengguna akan muncul di menu kanan aplikasi host Google Workspace. Ikon hanya ditampilkan jika add-on Google Workspace tersebut telah diaktifkan untuk digunakan dengan host tersebut dalam manifes-nya.
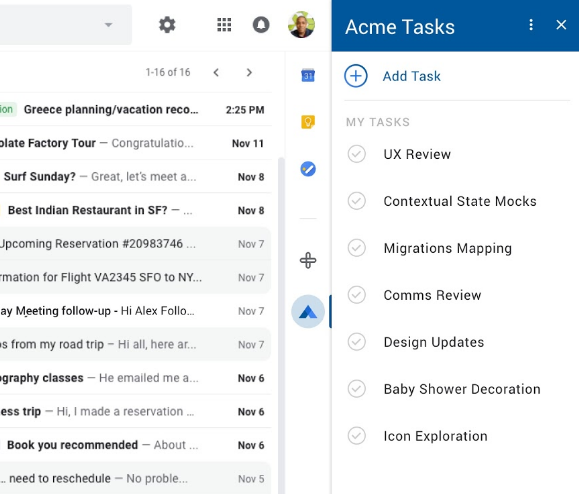
Saat pengguna mengklik ikon add-on Google Workspace, pemicu yang sesuai akan diaktifkan untuk membuat halaman beranda awal untuk add-on. Setelah kartu halaman beranda dibuat, add-on akan menampilkannya ke aplikasi host untuk ditampilkan. Jika add-on tidak menentukan halaman beranda, kartu default akan ditampilkan.
Jika Anda membuka add-on yang tidak sepenuhnya diberi otorisasi, Anda akan diminta untuk memberi otorisasi. Setelah meninjau dan memberikan otorisasi pada izin yang diminta, halaman beranda add-on akan muncul, dan Anda dapat mulai berinteraksi dengannya.
Anda dapat menutup UI add-on kapan saja dengan mengklik ikon add-on lagi (atau mengklik ikon add-on lain), atau dengan mengklik ikon di header add-on.
Gmail compose
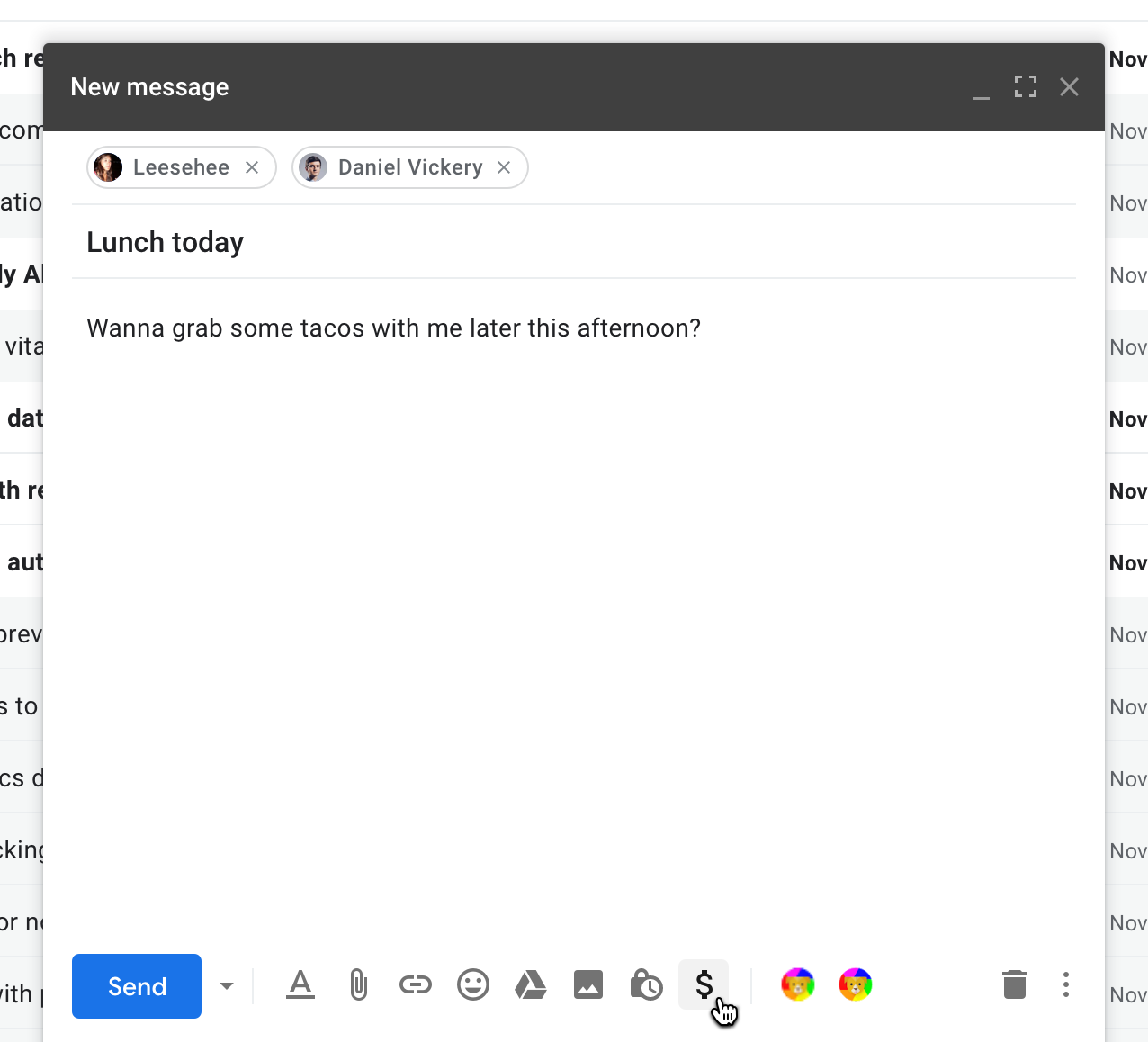
Add-on Google Workspace dapat memperluas UI compose Gmail, yang menyediakan fungsi add-on dari jendela "compose message" Gmail. Untuk add-on ini, ikon add-on akan muncul di baris horizontal di bagian bawah jendela compose. Ikon add-on ditempatkan di sebelah kanan ikon standar untuk pemformatan pesan, melampirkan file, dan sebagainya.
Solusi konferensi kalender
Add-on Google Workspace dapat menambahkan satu atau beberapa solusi konferensi ke antarmuka acara Google Kalender. Solusi ini tidak muncul sebagai antarmuka kartu; melainkan, solusi ini muncul sebagai opsi konferensi di antarmuka Edit acara native Google Kalender.
Kalender menampilkan setiap solusi konferensi add-on dengan nama dan
ikon kecil, yang masing-masing ditentukan oleh
kolom
calendar.conferenceSolution[] dalam
manifes add-on.
Saat Anda memilih solusi konferensi add-on, Kalender akan meminta Anda untuk memberi otorisasi add-on (jika Anda belum melakukannya), dan mungkin meminta Anda untuk lebih lanjut memberikan otorisasi ke sistem konferensi pihak ketiga yang terhubung ke add-on. Setelah memberikan otorisasi, Anda dapat bebas memilih solusi konferensi add-on untuk acara Anda.
Di perangkat seluler (khusus Gmail)
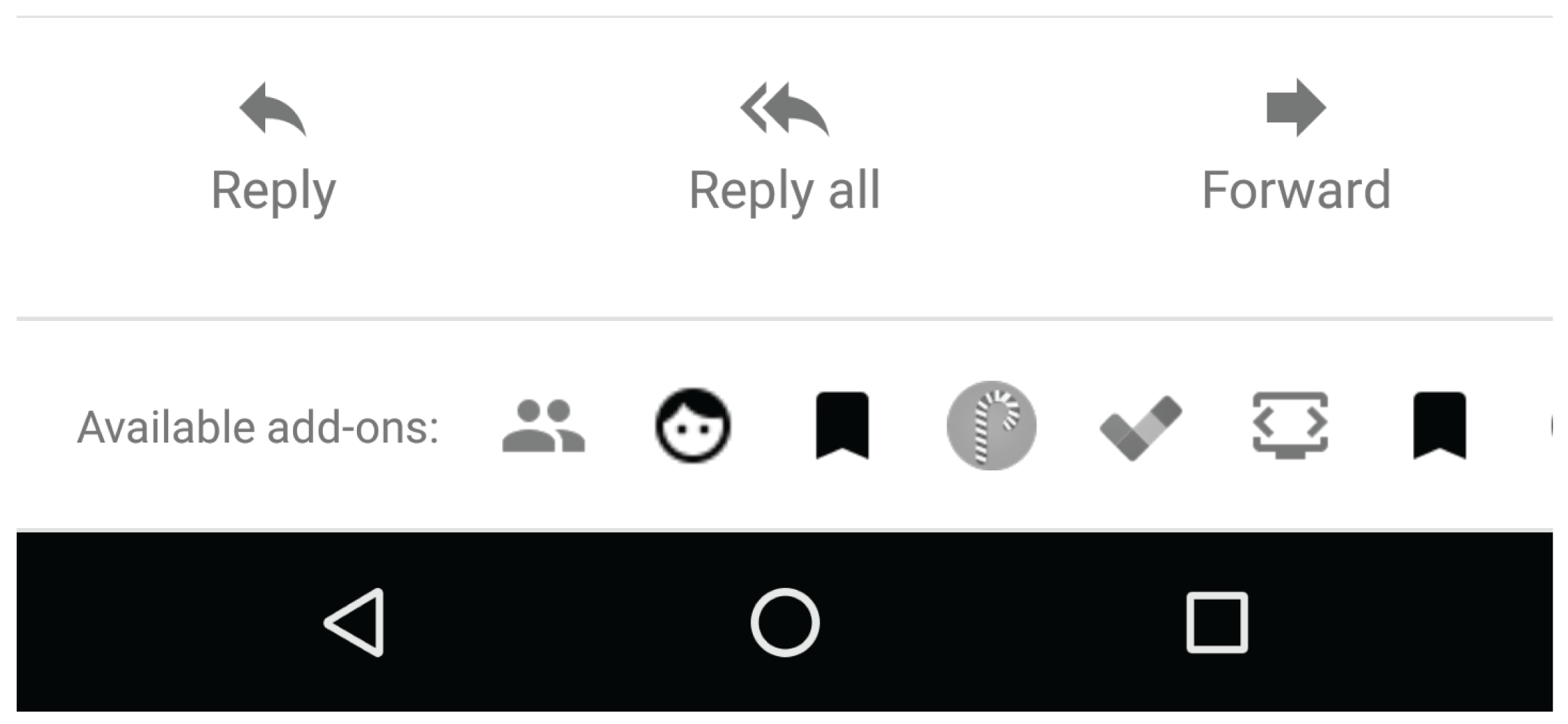
Di perangkat seluler, add-on Google Workspace yang memperluas Gmail memiliki ikon yang muncul sebagai baris horizontal di bagian bawah pesan atau draf yang saat ini terbuka. Mengklik ikon akan membuka antarmuka tersebut di bagian bawah pesan.
Untuk add-on Google Workspace yang memperluas Gmail dengan tindakan tulis, ikon add-on akan muncul di menu kanan atas tampilan tulis.
Memulai add-on Editor
Sebagian besar add-on Editor membuat satu atau beberapa item menu di menu add-on editor. Praktik terbaiknya adalah membuat minimal satu item menu untuk add-on Editor agar berfungsi sebagai titik peluncuran awal yang menjelaskan tujuan dan penggunaan add-on. Memilih salah satu item menu add-on akan menyebabkan beberapa fungsi add-on tersebut dimulai; sering kali add-on menggunakan item menu untuk membuka sidebar atau dialog utama yang mewakili antarmuka add-on utama.
Google Formulir tidak menggunakan menu bar yang sama dengan editor lainnya. Sebagai gantinya, Anda dapat menemukan item menu add-on Formulir dengan mengklik ikon di kiri atas antarmuka editor Formulir. Add-on formulir hanya memperluas editor formulir, bukan formulir yang dikirim untuk mendapatkan balasan.
