Bạn có thể truy cập và bắt đầu các tiện ích bổ sung đã cài đặt và được uỷ quyền ngay trong ứng dụng mà tiện ích bổ sung mở rộng.
Bắt đầu một tiện ích bổ sung của Google Workspace
Các tiện ích bổ sung của Google Workspace mà bạn đã cài đặt sẽ tự động xuất hiện trong giao diện ứng dụng lưu trữ dưới dạng một cột biểu tượng (trong các biểu tượng cho các sản phẩm của Google như Lịch, Keep và Tasks). Ứng dụng lưu trữ đại diện cho từng tiện ích bổ sung bằng một biểu tượng nhỏ; biểu tượng này được chỉ định trong tệp kê khai của tiện ích bổ sung.
Khi nhấp vào biểu tượng tiện ích bổ sung, giao diện tiện ích bổ sung sẽ mở ra và khi nhấp lại vào biểu tượng đó, giao diện sẽ ẩn. Vị trí của biểu tượng phụ thuộc vào ứng dụng (máy tính hoặc thiết bị di động).
Trên máy tính
Biểu tượng cho từng tiện ích bổ sung của Google Workspace mà người dùng đã cài đặt sẽ xuất hiện trong thanh điều hướng bên phải của ứng dụng lưu trữ Google Workspace. Biểu tượng chỉ xuất hiện nếu tiện ích bổ sung Google Workspace đó đã được bật để sử dụng với máy chủ lưu trữ đó trong tệp kê khai.
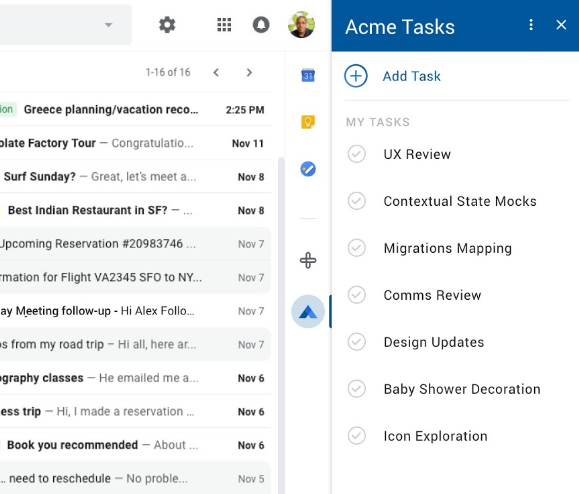
Khi người dùng nhấp vào biểu tượng tiện ích bổ sung của Google Workspace, một trình kích hoạt tương ứng sẽ kích hoạt để tạo trang chủ ban đầu cho tiện ích bổ sung. Sau khi tạo thẻ trang chủ, tiện ích bổ sung sẽ trả về thẻ đó cho ứng dụng lưu trữ để hiển thị. Nếu tiện ích bổ sung không xác định trang chủ, thì thẻ mặc định sẽ được hiển thị.
Nếu bạn mở một tiện ích bổ sung chưa được cấp quyền đầy đủ, thì tiện ích bổ sung đó sẽ nhắc bạn uỷ quyền. Sau khi bạn xem lại và cho phép các quyền được yêu cầu, trang chủ của tiện ích bổ sung sẽ xuất hiện và bạn có thể bắt đầu tương tác với tiện ích bổ sung đó.
Bạn có thể đóng giao diện người dùng của tiện ích bổ sung bất cứ lúc nào bằng cách nhấp lại vào biểu tượng tiện ích bổ sung (hoặc nhấp vào biểu tượng của một tiện ích bổ sung khác) hoặc bằng cách nhấp vào biểu tượng trong tiêu đề tiện ích bổ sung.
Soạn thư trong Gmail
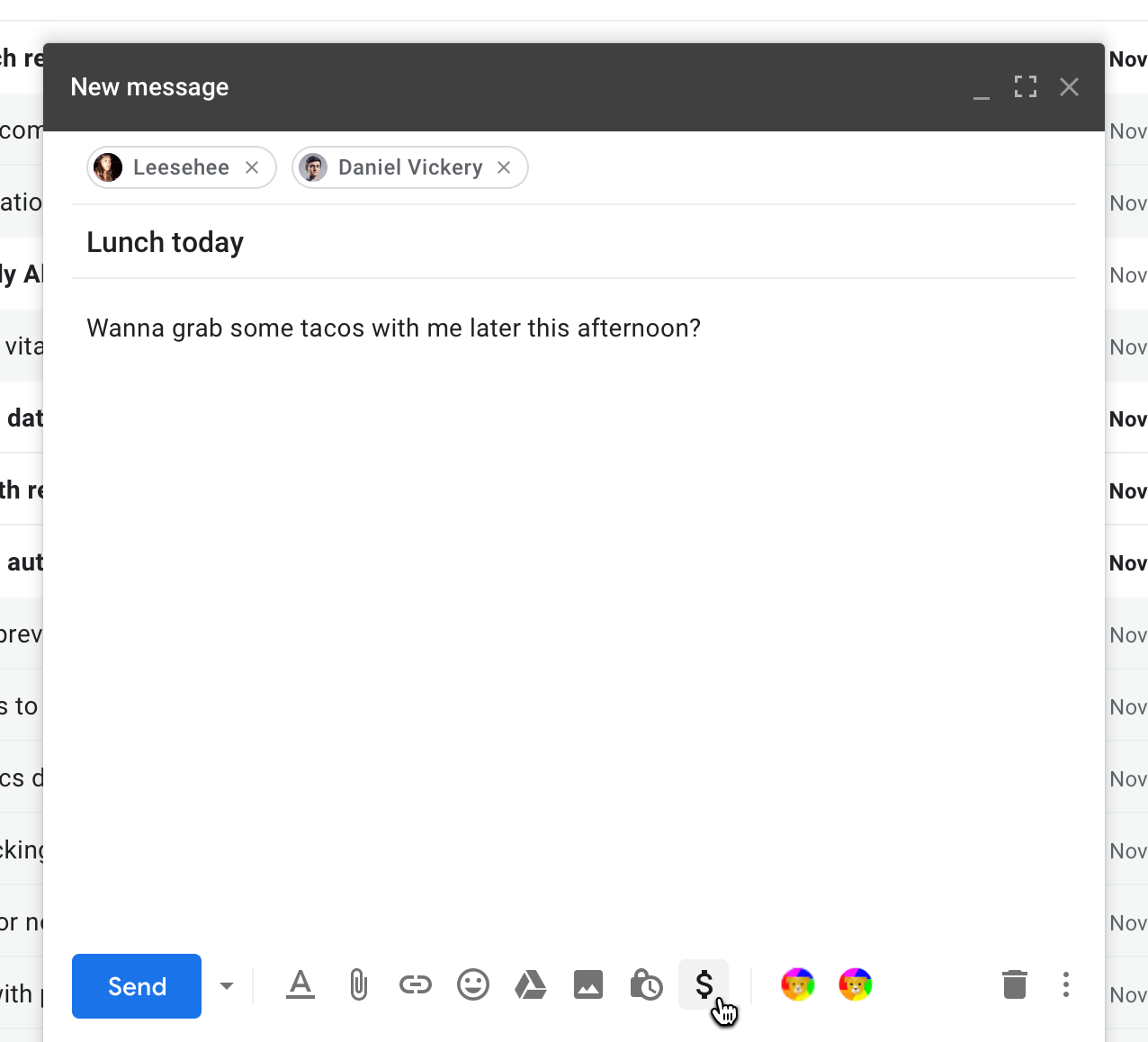
Tiện ích bổ sung của Google Workspace có thể mở rộng giao diện người dùng soạn thư của Gmail, cung cấp chức năng bổ sung từ cửa sổ "soạn thư" của Gmail. Đối với các tiện ích bổ sung này, biểu tượng tiện ích bổ sung sẽ xuất hiện trong hàng ngang ở cuối cửa sổ soạn thư. Các biểu tượng tiện ích bổ sung được đặt ở bên phải các biểu tượng tiêu chuẩn để định dạng thư, đính kèm tệp, v.v.
Giải pháp hội nghị trên Lịch
Các tiện ích bổ sung của Google Workspace có thể thêm một hoặc nhiều giải pháp hội nghị vào giao diện sự kiện trên Lịch Google. Các giải pháp này không xuất hiện dưới dạng giao diện thẻ; thay vào đó, chúng xuất hiện dưới dạng các lựa chọn hội nghị trong giao diện Chỉnh sửa sự kiện gốc của Lịch Google.
Lịch đại diện cho từng giải pháp hội nghị bổ sung bằng một tên và một biểu tượng nhỏ, mỗi giải pháp được chỉ định bằng các trường calendar.conferenceSolution[] trong tệp kê khai của tiện ích bổ sung.
Khi bạn chọn giải pháp hội nghị của một tiện ích bổ sung, Lịch sẽ yêu cầu bạn uỷ quyền cho tiện ích bổ sung đó (nếu bạn chưa thực hiện) và có thể yêu cầu bạn uỷ quyền thêm cho hệ thống hội nghị của bên thứ ba mà tiện ích bổ sung kết nối. Sau khi uỷ quyền, bạn có thể tự do chọn bất kỳ giải pháp hội nghị bổ sung nào cho sự kiện của mình.
Trên thiết bị di động (chỉ Gmail)
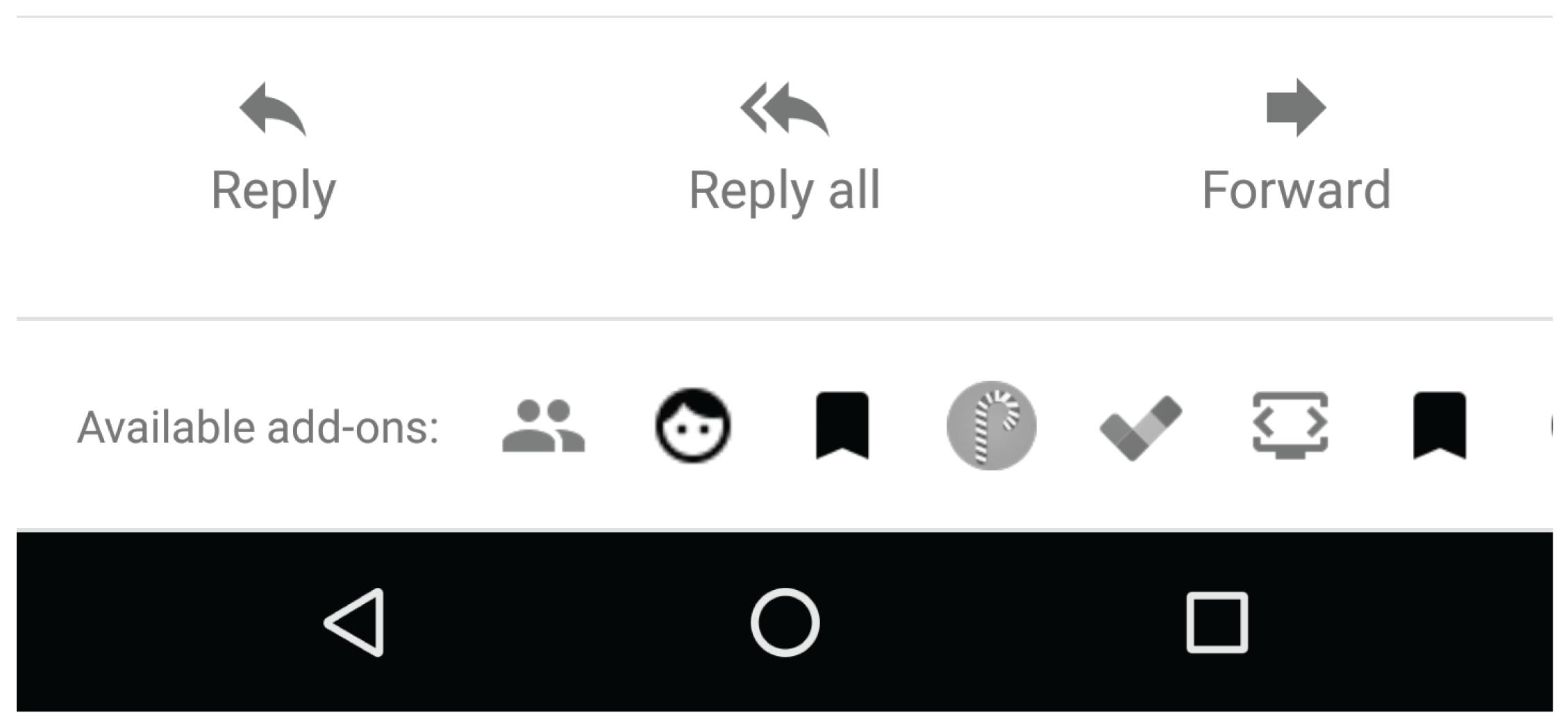
Trên thiết bị di động, các tiện ích bổ sung của Google Workspace mở rộng Gmail có biểu tượng xuất hiện dưới dạng một hàng ngang ở cuối thư hoặc thư nháp đang mở. Khi bạn nhấp vào một biểu tượng, giao diện đó sẽ mở ra ở cuối tin nhắn.
Đối với các tiện ích bổ sung của Google Workspace mở rộng Gmail bằng các thao tác soạn thư, biểu tượng tiện ích bổ sung sẽ xuất hiện trong trình đơn trên cùng bên phải của chế độ xem soạn thư.
Bắt đầu một tiện ích bổ sung dành cho Trình chỉnh sửa
Hầu hết các tiện ích bổ sung của Trình chỉnh sửa đều tạo một hoặc nhiều mục trong trình đơn tiện ích bổ sung của trình chỉnh sửa. Tốt nhất là bạn nên tạo ít nhất một mục trong trình đơn cho một tiện ích bổ sung của Trình chỉnh sửa để làm điểm khởi chạy ban đầu, giải thích mục đích và cách sử dụng của tiện ích bổ sung. Việc chọn một trong các mục trình đơn tiện ích bổ sung sẽ khiến một số chức năng của tiện ích bổ sung đó bắt đầu; thường thì các tiện ích bổ sung sử dụng các mục trình đơn để mở thanh bên hoặc hộp thoại chính đại diện cho giao diện tiện ích bổ sung chính.
Google Biểu mẫu không sử dụng cùng một thanh trình đơn như các trình chỉnh sửa khác. Thay vào đó, bạn có thể tìm thấy các mục trình đơn của tiện ích bổ sung cho Biểu mẫu bằng cách nhấp vào biểu tượng ở phía trên bên trái của giao diện trình chỉnh sửa Biểu mẫu. Tiện ích bổ sung cho biểu mẫu chỉ mở rộng trình chỉnh sửa biểu mẫu, chứ không phải các biểu mẫu được gửi đi để nhận thư trả lời.
