مستوى الترميز: مبتدئ
المدة: 5 دقائق
نوع المشروع: عملية مبرمَجة باستخدام قائمة مخصّصة ومشغّل مستند إلى حدث
الأهداف
- فهم ما يفعله الحلّ
- فهم وظائف خدمات Apps Script ضمن الحل
- إعداد النص البرمجي
- شغِّل النص البرمجي.
لمحة عن هذا الحل
إنشاء نظام تسجيل شامل في الأحداث إذا كان لديك فعالية قادمة، مثل مؤتمر، يمكنك إعداد تقويم جديد لجلسات المؤتمر، وإنشاء نموذج تسجيل، وإرسال برامج رحلة مخصّصة إلى الضيوف تلقائيًا عبر البريد الإلكتروني.
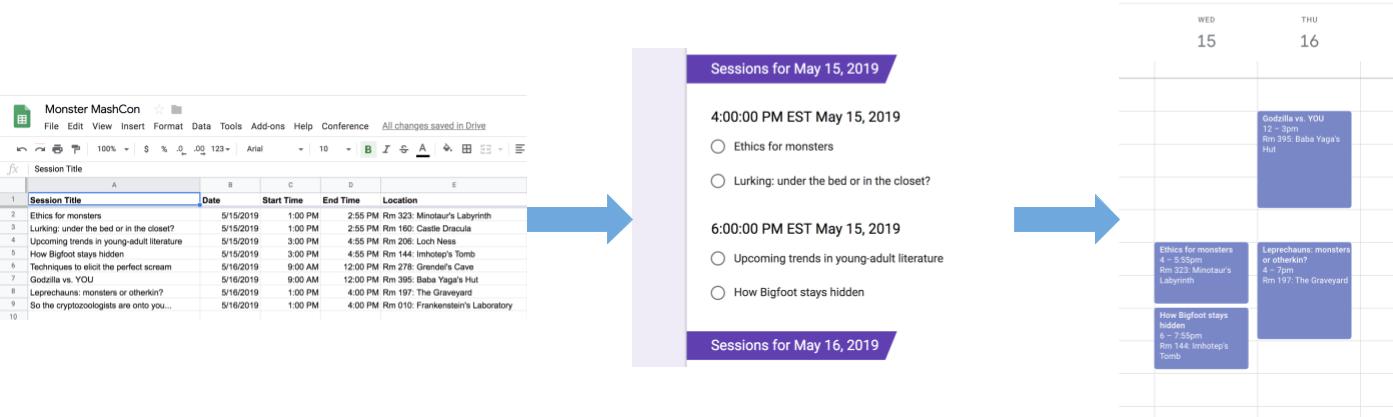
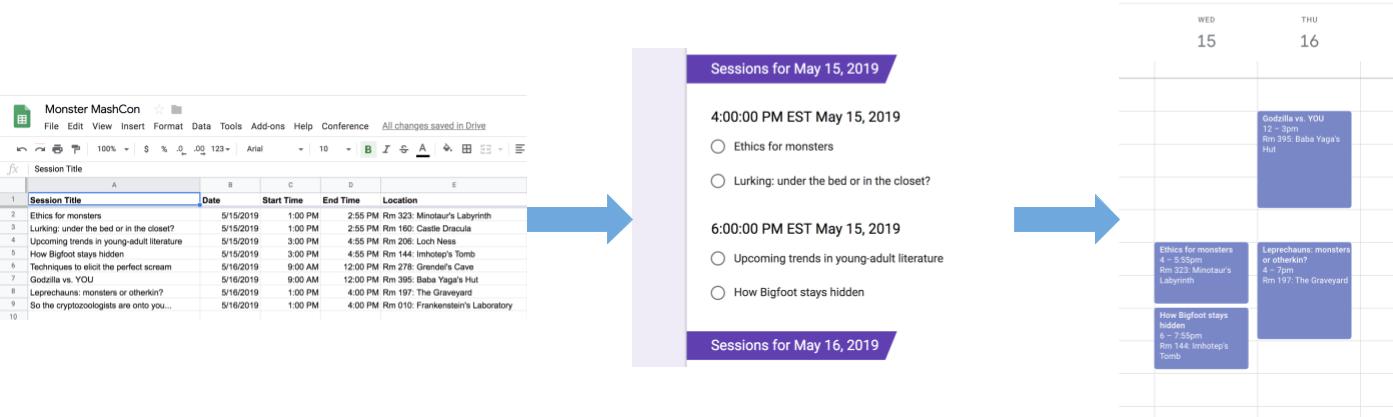
آلية العمل
يستخدم هذا الحل قائمة مخصّصة في "جداول بيانات Google" لتنفيذ نظام آلي لتسجيل الأحداث. ينشئ البرنامج النصي تقويمًا يتضمّن أحداث المؤتمر المدرَجة في جدول بيانات "جداول بيانات Google". بعد ذلك، ينشئ النص البرمجي نموذجًا يتضمّن قائمة بالأحداث التي يمكن للمشاركين التسجيل فيها. بعد أن يملأ الضيوف النموذج، يضيف النص البرمجي الضيوف إلى أحداث التقويم ويرسل إليهم بريدًا إلكترونيًا يتضمّن برامج الرحلات.
خدمات "برمجة تطبيقات Google"
يستخدم هذا الحل الخدمات التالية:
- خدمة جداول البيانات: توفّر معلومات الحدث للخدمات الأخرى.
- خدمة التقويم: تنشئ تقويمًا جديدًا للحدث، وتضيف أحداثًا إلى التقويم، وتضيف المشاركين إلى الأحداث التي يسجّلون فيها.
- خدمة الخصائص: تخزِّن رقم تعريف التقويم الذي أنشأته خدمة "تقويم Google". عندما ينقر المستخدم على إعداد مؤتمر من قائمة المؤتمر المخصّصة، تتحقّق خدمة "الخصائص" مما إذا كان نظام تسجيل الأحداث قد تم إعداده من قبل عن طريق التحقّق من توفّر خاصية معرّف التقويم. ويساعد ذلك في تجنُّب إنشاء نماذج وتقاويم مكرّرة.
- خدمة النماذج: تنشئ نموذجًا من المعلومات الواردة في جدول البيانات يتيح للمشاركين التسجيل في الجلسات.
- خدمة النصوص البرمجية: تنشئ هذه الخدمة مشغّلاً يتم تفعيله عندما يملأ أحد الضيوف النموذج.
- خدمة المستندات: للحصول على معلومات الحدث التي يسجّل فيها الضيف، وإضافة قائمة بالأحداث إلى مستند جديد يمنح النص البرمجي الضيف الإذن بتعديل المستند.
- خدمة البريد: ترسل مستند برنامج الرحلة إلى الضيف عبر البريد الإلكتروني.
المتطلبات الأساسية
لاستخدام هذا النموذج، يجب استيفاء المتطلبات الأساسية التالية:
- حساب Google (قد تتطلّب حسابات Google Workspace موافقة المشرف).
- متصفّح ويب يمكنه الوصول إلى الإنترنت
إعداد النص البرمجي
- انقر على الزر التالي لإنشاء نسخة من نموذج جدول البيانات إنشاء نموذج تسجيل في جلسات في مؤتمر. مشروع Apps Script الخاص بهذا الحلّ مرتبط بجدول البيانات.
إنشاء نسخة - انقر على مؤتمر > إعداد مؤتمر. قد تحتاج إلى إعادة تحميل الصفحة لكي تظهر هذه القائمة المخصّصة.
امنح الإذن للنصّ البرمجي عند مطالبتك بذلك. إذا عرضت شاشة الموافقة على OAuth التحذير لم يتم التحقّق من هذا التطبيق، يمكنك المتابعة من خلال النقر على خيارات متقدمة > الانتقال إلى {اسم المشروع} (غير آمن).
انقر على مؤتمر > إعداد مؤتمر مرة أخرى.
تشغيل النص البرمجي
- انقر على الأدوات > إدارة النموذج > الانتقال إلى النموذج المباشر.
- يُرجى ملء النموذج وإرساله.
- انتقِل إلى calendar.google.com.
- على يمين الصفحة، تأكَّد من وضع علامة في المربّع بجانب تقويم المؤتمرات.
- انتقِل إلى تواريخ الفعاليات التي اشتركت فيها وتأكَّد من إضافتك كضيف.
(اختياري) إعادة ضبط الحلّ
إذا كنت تريد تجربة هذا الحلّ مرة أخرى أو تخصيصه لاستخدام معلومات الأحداث الخاصة بك، عليك إعادة ضبط بعض العناصر التي تم إعدادها عند تشغيل النص البرمجي لأول مرة. لعرض خطوات إعادة ضبط الحل، انقر على إعادة ضبط الحل أدناه:
إعادة ضبط الحلّ
الخطوة 1: إعادة ضبط خصائص النص البرمجي المخزّنة
إذا حاولت تشغيل النص البرمجي أكثر من مرة، ستظهر لك الرسالة تم إعداد مؤتمرك من قبل. ابحث في Google Drive عن نموذج الاشتراك. يحدث ذلك لأنّه بعد إنشاء "تقويم الاجتماعات"، يتم تخزين معرّف التقويم كخاصية للبرنامج النصي. عند تشغيل النص البرمجي، يتحقّق مما إذا كانت السمة الخاصة بمعرّف التقويم متوفّرة، ويتوقف عن التشغيل إذا كانت متوفّرة.
اتّبِع الخطوات التالية لإزالة السمة الحالية لمعرّف التقويم:
- في جدول البيانات، انقر على الإضافات > برمجة تطبيقات Google.
- في محرّر Apps Script، اختَر
resetPropertiesمن القائمة المنسدلة للدالة وانقر على تشغيل.
الخطوة 2: حذف "تقويم المؤتمرات"
في كل مرة يتم فيها تنفيذ البرنامج النصي، يتم إنشاء تقويم جديد. إذا كنت لا تريد الاحتفاظ بالتقويم الأصلي الذي تم إنشاؤه، اتّبِع الخطوات التالية:
- انتقِل إلى calendar.google.com.
- بجانب "تقويم المؤتمرات"، انقر على "خيارات تقويم المؤتمرات"
> الإعدادات والمشاركة.
- انتقِل إلى أسفل الإعدادات وانقر على حذف.
الخطوة 3: حذف مشغّل إرسال النموذج
ينشئ النص البرمجي مشغّلاً لعمليات إرسال النماذج في كل مرة تنفّذه فيها. لتجنُّب عمليات تشغيل متعدّدة تؤدي إلى إرسال رسائل إلكترونية مكرّرة، عليك إزالة المشغّل الأصلي. يُرجى اتّباع الخطوات التالية:
- في جدول البيانات، انقر على الإضافات > برمجة تطبيقات Google.
- في مشروع Apps Script، انقر على المشغّلات
على يمين الصفحة.
- بجانب المشغّل، انقر على "المزيد"
> حذف المشغّل.
الخطوة 4: إلغاء ربط النموذج وحذفه
في كل مرة تشغّل فيها النص البرمجي، يتم إنشاء نموذج جديد. اتّبِع الخطوات التالية لإلغاء ربط النموذج بجدول البيانات وحذفه:
- في جدول البيانات، انقر بزر الماوس الأيمن على ورقة ردود النموذج، ثم انقر على إلغاء ربط النموذج > موافق.
- انقر بزر الماوس الأيمن على ورقة ردود النموذج مرة أخرى، ثم انقر على حذف > موافق.
- انتقِل إلى forms.google.com.
- انقر بزر الماوس الأيمن على نموذج المؤتمر وانقر على إزالة > نقل إلى المهملات.
بعد إعادة ضبط الحلّ، يمكنك إضافة بياناتك الخاصة أو مواصلة استخدام البيانات النموذجية وتشغيل النص البرمجي مرة أخرى.
مراجعة الرمز البرمجي
لمراجعة رمز Apps Script الخاص بهذا الحلّ، انقر على عرض رمز المصدر أدناه:
عرض رمز المصدر
Code.gs
المساهمون
تحتفظ Google بهذا النموذج بمساعدة خبراء Google المطوّرين.
