Livello di programmazione: principiante
Durata: 5 minuti
Tipo di progetto: automazione con un menu personalizzato e
un trigger basato su eventi
Obiettivi
- Comprendere cosa fa la soluzione.
- Scopri cosa fanno i servizi Apps Script all'interno della soluzione.
- Configura lo script.
- Esegui lo script.
Informazioni su questa soluzione
Crea un sistema di registrazione agli eventi end-to-end. Se hai in programma un evento, come una conferenza, puoi configurare un nuovo calendario per le sessioni della conferenza, creare un modulo di registrazione e inviare automaticamente ai partecipanti itinerari personalizzati via email.
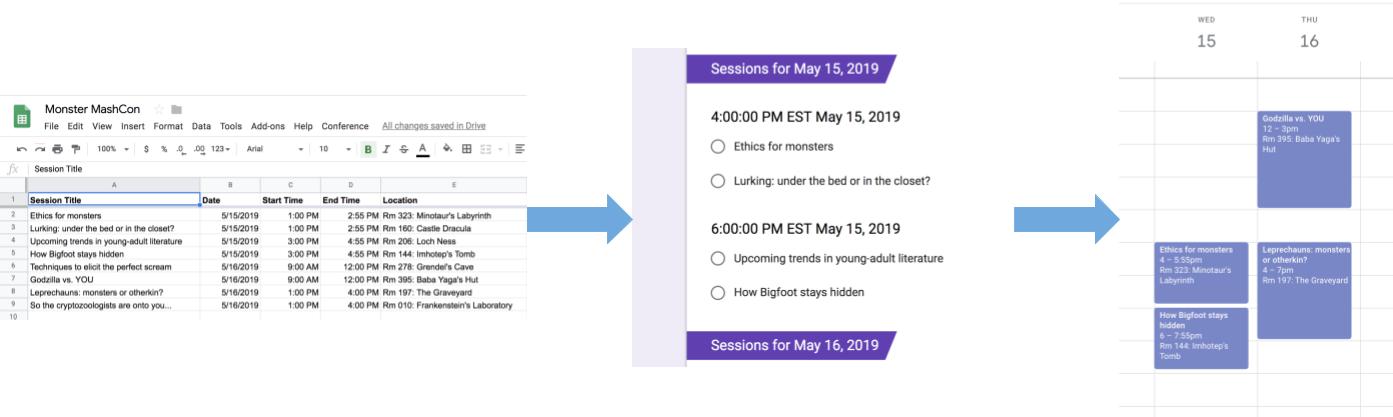
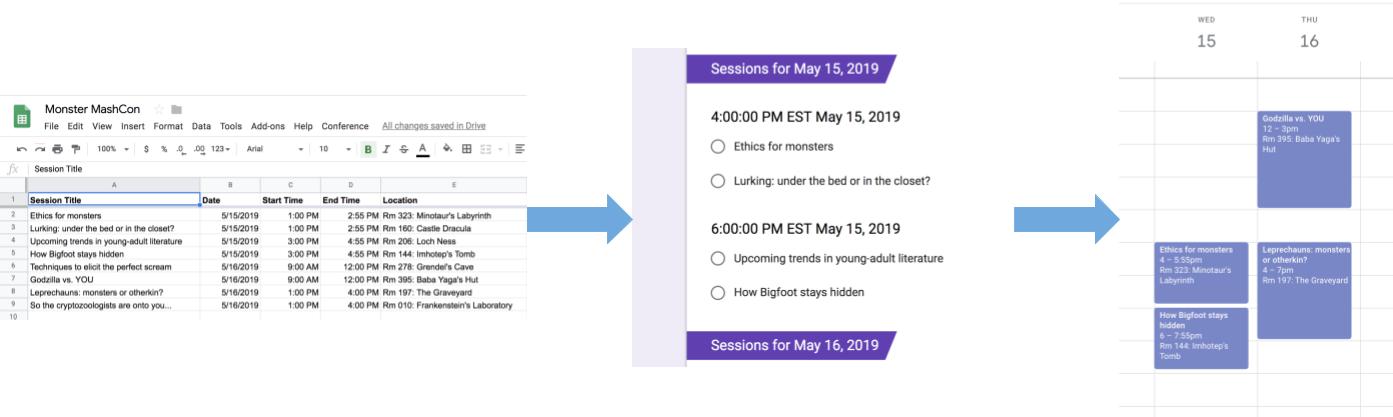
Come funziona
Questa soluzione utilizza un menu personalizzato in Fogli Google per implementare un sistema di registrazione automatizzato degli eventi. Lo script crea un calendario con gli eventi della conferenza elencati nel foglio di lavoro Fogli. Lo script crea quindi un modulo con l'elenco degli eventi a cui i partecipanti possono registrarsi. Dopo che i partecipanti hanno compilato il modulo, lo script li aggiunge agli eventi del calendario e invia loro gli itinerari via email.
Servizi Apps Script
Questa soluzione utilizza i seguenti servizi:
- Servizio di fogli di lavoro: fornisce le informazioni sugli eventi agli altri servizi.
- Servizio di calendario: crea un nuovo calendario per l'evento, aggiunge eventi al calendario e aggiunge partecipanti agli eventi a cui si iscrivono.
- Servizio Properties: memorizza l'ID del calendario creato dal servizio Calendar. Quando un utente fa clic su Configura conferenza dal menu personalizzato Conferenza, il servizio Proprietà verifica se il sistema di registrazione degli eventi è già stato configurato controllando se è presente la proprietà ID calendario. In questo modo si evita la creazione di moduli e calendari duplicati.
- Servizio Moduli: crea un modulo a partire dalle informazioni nel foglio di lavoro che consente ai partecipanti di registrarsi alle sessioni.
- Servizio script: crea un attivatore che si attiva quando un partecipante compila il modulo.
- Servizio documenti: recupera le informazioni sugli eventi a cui si iscrive un partecipante e aggiunge un elenco degli eventi a un nuovo documento. Lo script concede al partecipante l'autorizzazione a modificare il documento.
- Servizio postale: invia il documento dell'itinerario via email al partecipante.
Prerequisiti
Per utilizzare questo esempio, devi soddisfare i seguenti prerequisiti:
- Un Account Google (gli account Google Workspace potrebbero richiedere l'approvazione dell'amministratore).
- Un browser web con accesso a internet.
Configurare lo script
- Fai clic sul pulsante seguente per creare una copia del foglio di lavoro di esempio Crea una registrazione per
sessioni di una conferenza. Il progetto Apps Script
per questa soluzione è allegato al foglio di lavoro.
Crea una copia - Fai clic su Conferenza > Configura conferenza. Potresti dover aggiornare la pagina per visualizzare questo menu personalizzato.
Quando ti viene richiesto, autorizza lo script. Se nella schermata per il consenso OAuth viene visualizzato l'avviso Questa app non è verificata, continua selezionando Avanzate > Vai a {Project Name} (non sicuro).
Fai clic su Conferenza > Configura conferenza di nuovo.
Esegui lo script
- Fai clic su Strumenti > Gestisci modulo > Vai al modulo live.
- Compila e invia il modulo.
- Vai a calendar.google.com.
- A sinistra, assicurati che la casella accanto a Calendario delle conferenze sia selezionata.
- Vai alle date degli eventi a cui ti sei registrato e verifica di essere stato aggiunto come partecipante.
(Facoltativo) Reimpostare la soluzione
Se vuoi riprovare questa soluzione o personalizzarla per utilizzare le tue informazioni sugli eventi, devi reimpostare alcuni elementi configurati quando hai eseguito lo script per la prima volta. Per visualizzare i passaggi per reimpostare la soluzione, fai clic su Reimposta la soluzione di seguito:
Reimpostare la soluzione
Passaggio 1: reimposta le proprietà dello script memorizzate
Se provi a eseguire lo script più di una volta, ti verrà chiesto: La conferenza è già configurata. Cerca il modulo di registrazione in Google Drive. Ciò accade perché una volta creato il calendario delle conferenze, l'ID calendario viene memorizzato come proprietà dello script. Quando lo script viene eseguito, controlla se la proprietà dell'ID calendario esiste già e interrompe l'esecuzione in caso affermativo.
Segui i passaggi riportati di seguito per rimuovere la proprietà ID calendario esistente:
- Nel foglio di lavoro, fai clic su Estensioni > Apps Script.
- Nell'editor Apps Script, seleziona
resetPropertiesdall'elenco a discesa delle funzioni e fai clic su Esegui.
Passaggio 2: elimina il calendario della conferenza
Ogni volta che lo script viene eseguito, viene creato un nuovo calendario. Se non vuoi conservare il calendario originale creato, segui questi passaggi:
- Vai a calendar.google.com.
- Accanto a Calendario conferenze, fai clic su Opzioni per Calendario conferenze
> Impostazioni e condivisione.
- Scorri fino in fondo alle impostazioni e fai clic su Elimina.
Passaggio 3: elimina il trigger di invio del modulo
Lo script crea un trigger per gli invii di moduli ogni volta che lo esegui. Per evitare più trigger che generano email duplicate, rimuovi il trigger originale. Procedi nel seguente modo:
- Nel foglio di lavoro, fai clic su Estensioni > Apps Script.
- Nel progetto Apps Script, a sinistra, fai clic su Attivatori
.
- Accanto al trigger, fai clic su Altro
> Elimina trigger.
Passaggio 4: scollega ed elimina il modulo
Ogni volta che esegui lo script, viene creato un nuovo modulo. Segui questi passaggi per scollegare il modulo dal foglio di lavoro ed eliminarlo:
- Nel foglio di lavoro, fai clic con il tasto destro del mouse sul foglio Risposte del modulo e fai clic su Scollega modulo > Ok.
- Fai di nuovo clic con il tasto destro del mouse sul foglio Risposte del modulo e fai clic su Elimina > Ok.
- Vai a forms.google.com.
- Fai clic con il tasto destro del mouse su Modulo della conferenza e poi su Rimuovi > Sposta nel cestino.
Una volta reimpostata la soluzione, puoi aggiungere i tuoi dati o continuare a utilizzare i dati di esempio ed eseguire nuovamente lo script.
Esamina il codice
Per esaminare il codice Apps Script per questa soluzione, fai clic su Visualizza codice sorgente di seguito:
Visualizza codice sorgente
Code.gs
Collaboratori
Questo esempio è gestito da Google con l'aiuto degli esperti Google.
