Codierungslevel: Anfänger
Dauer: 5 Minuten
Projekttyp: Automatisierung mit einem benutzerdefinierten Menü und einem ereignisgesteuerten Trigger
Zielsetzungen
- Informieren Sie sich über die Funktionsweise der Lösung.
- Informationen zu den Aufgaben der Apps Script-Dienste in der Lösung
- Richten Sie das Script ein.
- Führen Sie das Skript aus.
Informationen zu dieser Lösung
Erstellen Sie ein End-to-End-System für die Veranstaltungsregistrierung. Wenn Sie eine Veranstaltung planen, z. B. eine Konferenz, können Sie einen neuen Kalender für die Konferenzsitzungen einrichten, ein Anmeldeformular erstellen und den Teilnehmern automatisch personalisierte Ablaufpläne per E-Mail senden.
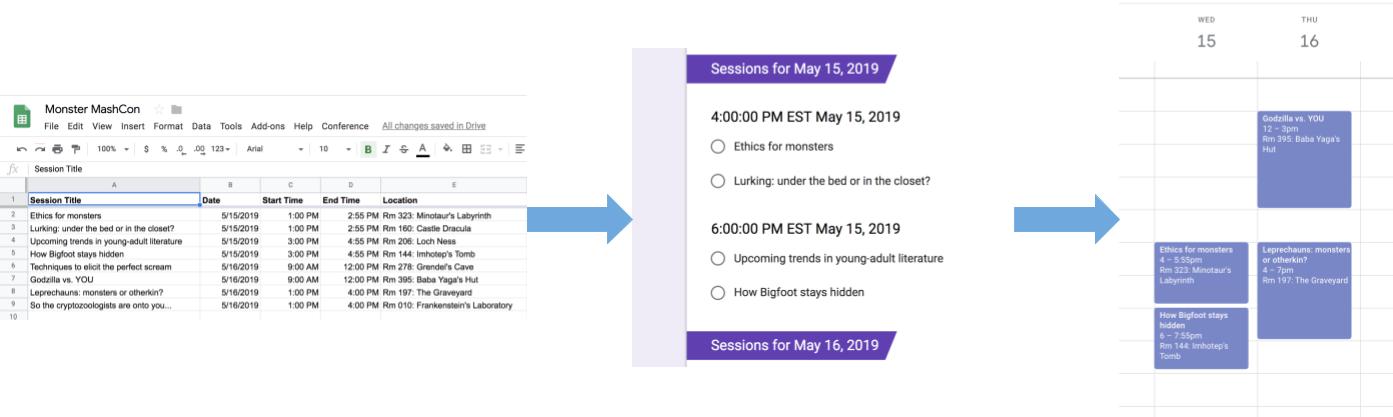
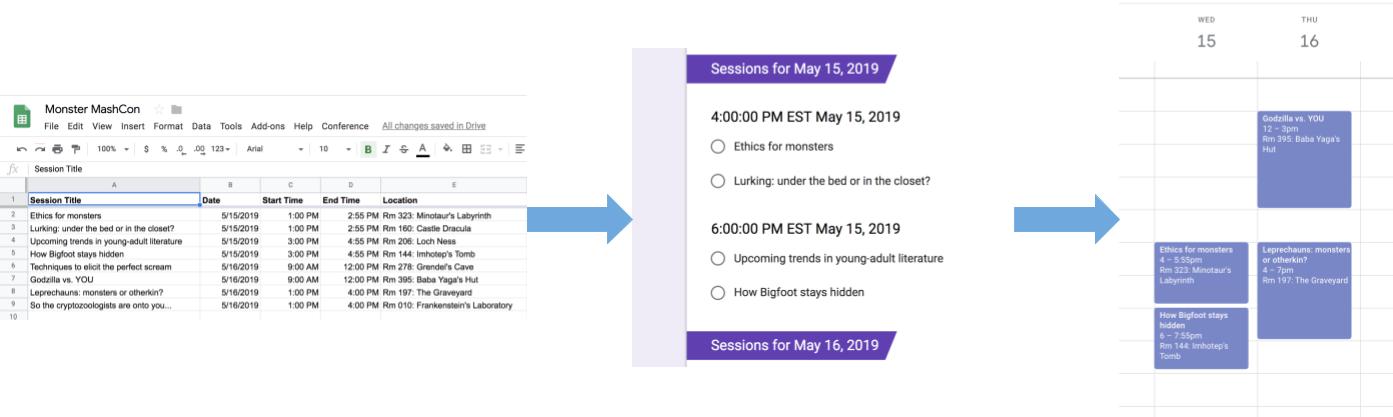
Funktionsweise
Bei dieser Lösung wird ein benutzerdefiniertes Menü in Google Tabellen verwendet, um ein automatisiertes Registrierungssystem für Veranstaltungen zu implementieren. Das Script erstellt einen Kalender mit den Konferenzterminen, die in der Google Tabellen-Tabelle aufgeführt sind. Anschließend erstellt das Script ein Formular mit der Liste der Veranstaltungen, für die sich die Teilnehmer anmelden können. Nachdem die Teilnehmer das Formular ausgefüllt haben, werden sie dem Script hinzugefügt, das sie den Kalenderterminen hinzufügt und ihnen Reisepläne per E-Mail sendet.
Apps Script-Dienste
Für diese Lösung werden die folgenden Dienste verwendet:
- Tabellendienst: Stellt die Ereignisinformationen für die anderen Dienste bereit.
- Kalenderdienst: Erstellt einen neuen Kalender für die Veranstaltung, fügt dem Kalender Termine hinzu und fügt den Veranstaltungen Teilnehmer hinzu, die sich dafür anmelden.
- Properties-Dienst: Hier wird die ID des vom Kalenderdienst erstellten Kalenders gespeichert. Wenn ein Nutzer im benutzerdefinierten Menü Konferenz auf Konferenz einrichten klickt, prüft der Properties-Dienst, ob das Ereignisregistrierungssystem bereits eingerichtet wurde. Dazu wird geprüft, ob die Kalender-ID-Eigenschaft vorhanden ist. So können Sie vermeiden, dass doppelte Formulare und Kalender erstellt werden.
- Formulardienst: Anhand der Informationen in der Tabelle wird ein Formular erstellt, über das sich Teilnehmer für Sitzungen anmelden können.
- Script-Dienst: Erstellt einen Trigger, der ausgelöst wird, wenn ein Teilnehmer das Formular ausfüllt.
- Dokumentdienst: Hier werden die Ereignisinformationen für die Ereignisse abgerufen, für die sich ein Teilnehmer registriert, und einer Liste der Ereignisse wird ein neues Dokument hinzugefügt. Das Script gewährt dem Teilnehmer die Berechtigung, das Dokument zu bearbeiten.
- E-Mail-Dienst: Das Reiseplandokument wird per E-Mail an den Teilnehmer gesendet.
Vorbereitung
Für die Verwendung dieses Beispiels sind die folgenden Voraussetzungen erforderlich:
- Ein Google-Konto (für Google Workspace-Konten ist möglicherweise die Administratorzustimmung erforderlich).
- Einen Webbrowser mit Internetzugriff.
Script einrichten
- Klicken Sie auf die folgende Schaltfläche, um eine Kopie der Beispieltabelle Anmeldung für Konferenzsitzungen erstellen zu erstellen. Das Apps Script-Projekt für diese Lösung ist an die Tabelle angehängt.
Kopie erstellen
- Klicken Sie auf Konferenz > Konferenz einrichten. Möglicherweise müssen Sie die Seite aktualisieren, damit dieses benutzerdefinierte Menü angezeigt wird.
Autorisieren Sie das Script, wenn Sie dazu aufgefordert werden.
Wenn auf dem OAuth-Zustimmungsbildschirm die Warnung Diese App ist nicht bestätigt angezeigt wird, wählen Sie Erweitert >
Zu {Project Name} (unsicher) aus.
Klicken Sie auf Konferenz > Konferenz einrichten.
Skript ausführen
- Klicken Sie auf Tools > Formular verwalten
> Zum Live-Formular.
- Füllen Sie das Formular aus und senden Sie es ab.
- Rufen Sie calendar.google.com auf.
- Achten Sie darauf, dass links das Kästchen neben Konferenzkalender angeklickt ist.
- Rufen Sie die Daten der Veranstaltungen auf, für die Sie sich angemeldet haben, und prüfen Sie, ob Sie als Teilnehmer hinzugefügt wurden.
Optional: Lösung zurücksetzen
Wenn Sie diese Lösung noch einmal ausprobieren oder so anpassen möchten, dass Ihre eigenen Ereignisinformationen verwendet werden, müssen Sie einige Elemente zurücksetzen, die beim ersten Ausführen des Scripts eingerichtet wurden. Klicken Sie unten auf Lösung zurücksetzen, um die Schritte zum Zurücksetzen der Lösung aufzurufen:
Lösung zurücksetzen
Schritt 1: Gespeicherte Script-Properties zurücksetzen
Wenn Sie versuchen, das Script mehrmals auszuführen, wird die Meldung Ihre Konferenz ist bereits eingerichtet. Suchen Sie in Google Drive nach Ihrem Anmeldeformular.
Das liegt daran, dass die Kalender-ID nach dem Erstellen des Konferenzkalenders als Script-Property gespeichert wird. Beim Ausführen des Scripts wird geprüft, ob die Eigenschaft „Kalender-ID“ bereits vorhanden ist. Ist das der Fall, wird die Ausführung beendet.
So entfernen Sie die vorhandene Kalender-ID-Eigenschaft:
- Klicken Sie in der Tabelle auf Erweiterungen
> Apps Script.
- Wählen Sie im Apps Script-Editor in der Drop-down-Liste „Funktion“ die Option
resetProperties aus und klicken Sie auf Ausführen.
Schritt 2: Konferenzkalender löschen
Jedes Mal, wenn das Script ausgeführt wird, wird ein neuer Kalender erstellt. Wenn Sie den ursprünglich erstellten Kalender nicht behalten möchten, gehen Sie so vor:
- Rufen Sie calendar.google.com auf.
- Klicken Sie neben „Konferenzkalender“ auf „Optionen für Konferenzkalender“
 >
Einstellungen und Freigabe.
>
Einstellungen und Freigabe.
- Scrollen Sie in den Einstellungen nach unten und klicken Sie auf Löschen.
Das Script erstellt jedes Mal, wenn Sie es ausführen, einen Trigger für Formulareinreichungen. Entfernen Sie den ursprünglichen Trigger, um mehrere Trigger zu vermeiden, die zu doppelten E-Mails führen. Gehen Sie so vor:
- Klicken Sie in der Tabelle auf Erweiterungen
> Apps Script.
- Klicken Sie im Apps Script-Projekt links auf Trigger
 .
.
- Klicken Sie neben dem Trigger auf das Dreipunkt-Menü
 > Trigger löschen.
> Trigger löschen.
Jedes Mal, wenn Sie das Script ausführen, wird ein neues Formular erstellt. So heben Sie die Verknüpfung des Formulars mit Ihrer Tabelle auf und löschen es:
- Klicken Sie in der Tabelle mit der rechten Maustaste auf das Tabellenblatt Antworten und dann auf Verknüpfung mit Formular aufheben > Ok.
- Klicken Sie noch einmal mit der rechten Maustaste auf das Tabellenblatt Antworten auf Formulare und dann auf Löschen
> Ok.
- Rufen Sie forms.google.com auf.
- Klicken Sie mit der rechten Maustaste auf Konferenzformular und dann auf Entfernen
> In den Papierkorb.
Nachdem Sie die Lösung zurückgesetzt haben, können Sie Ihre eigenen Daten hinzufügen oder die Beispieldaten weiter verwenden und das Script noch einmal ausführen.
Code ansehen
Wenn Sie den Apps Script-Code für diese Lösung ansehen möchten, klicken Sie unten auf Quellcode ansehen:
Quellcode ansehen
Code.gs
// To learn how to use this script, refer to the documentation:
// https://developers.google.com/apps-script/samples/automations/event-session-signup
/*
Copyright 2022 Google LLC
Licensed under the Apache License, Version 2.0 (the "License");
you may not use this file except in compliance with the License.
You may obtain a copy of the License at
https://www.apache.org/licenses/LICENSE-2.0
Unless required by applicable law or agreed to in writing, software
distributed under the License is distributed on an "AS IS" BASIS,
WITHOUT WARRANTIES OR CONDITIONS OF ANY KIND, either express or implied.
See the License for the specific language governing permissions and
limitations under the License.
*/
/**
* Inserts a custom menu when the spreadsheet opens.
*/
function onOpen() {
SpreadsheetApp.getUi().createMenu('Conference')
.addItem('Set up conference', 'setUpConference_')
.addToUi();
}
/**
* Uses the conference data in the spreadsheet to create
* Google Calendar events, a Google Form, and a trigger that allows the script
* to react to form responses.
*/
function setUpConference_() {
let scriptProperties = PropertiesService.getScriptProperties();
if (scriptProperties.getProperty('calId')) {
Browser.msgBox('Your conference is already set up. Look in Google Drive for your'
+ ' sign-up form!');
return;
}
let ss = SpreadsheetApp.getActive();
let sheet = ss.getSheetByName('Conference Setup');
let range = sheet.getDataRange();
let values = range.getValues();
setUpCalendar_(values, range);
setUpForm_(ss, values);
ScriptApp.newTrigger('onFormSubmit').forSpreadsheet(ss).onFormSubmit()
.create();
}
/**
* Creates a Google Calendar with events for each conference session in the
* spreadsheet, then writes the event IDs to the spreadsheet for future use.
* @param {Array<string[]>} values Cell values for the spreadsheet range.
* @param {Range} range A spreadsheet range that contains conference data.
*/
function setUpCalendar_(values, range) {
let cal = CalendarApp.createCalendar('Conference Calendar');
// Start at 1 to skip the header row.
for (let i = 1; i < values.length; i++) {
let session = values[i];
let title = session[0];
let start = joinDateAndTime_(session[1], session[2]);
let end = joinDateAndTime_(session[1], session[3]);
let options = {location: session[4], sendInvites: true};
let event = cal.createEvent(title, start, end, options)
.setGuestsCanSeeGuests(false);
session[5] = event.getId();
}
range.setValues(values);
// Stores the ID for the Calendar, which is needed to retrieve events by ID.
let scriptProperties = PropertiesService.getScriptProperties();
scriptProperties.setProperty('calId', cal.getId());
}
/**
* Creates a single Date object from separate date and time cells.
*
* @param {Date} date A Date object from which to extract the date.
* @param {Date} time A Date object from which to extract the time.
* @return {Date} A Date object representing the combined date and time.
*/
function joinDateAndTime_(date, time) {
date = new Date(date);
date.setHours(time.getHours());
date.setMinutes(time.getMinutes());
return date;
}
/**
* Creates a Google Form that allows respondents to select which conference
* sessions they would like to attend, grouped by date and start time in the
* caller's time zone.
*
* @param {Spreadsheet} ss The spreadsheet that contains the conference data.
* @param {Array<String[]>} values Cell values for the spreadsheet range.
*/
function setUpForm_(ss, values) {
// Group the sessions by date and time so that they can be passed to the form.
let schedule = {};
// Start at 1 to skip the header row.
for (let i = 1; i < values.length; i++) {
let session = values[i];
let day = session[1].toLocaleDateString();
let time = session[2].toLocaleTimeString();
if (!schedule[day]) {
schedule[day] = {};
}
if (!schedule[day][time]) {
schedule[day][time] = [];
}
schedule[day][time].push(session[0]);
}
// Creates the form and adds a multiple-choice question for each timeslot.
let form = FormApp.create('Conference Form');
form.setDestination(FormApp.DestinationType.SPREADSHEET, ss.getId());
form.addTextItem().setTitle('Name').setRequired(true);
form.addTextItem().setTitle('Email').setRequired(true);
Object.keys(schedule).forEach(function(day) {
let header = form.addSectionHeaderItem().setTitle('Sessions for ' + day);
Object.keys(schedule[day]).forEach(function(time) {
let item = form.addMultipleChoiceItem().setTitle(time + ' ' + day)
.setChoiceValues(schedule[day][time]);
});
});
}
/**
* Sends out calendar invitations and a
* personalized Google Docs itinerary after a user responds to the form.
*
* @param {Object} e The event parameter for form submission to a spreadsheet;
* see https://developers.google.com/apps-script/understanding_events
*/
function onFormSubmit(e) {
let user = {name: e.namedValues['Name'][0], email: e.namedValues['Email'][0]};
// Grab the session data again so that we can match it to the user's choices.
let response = [];
let values = SpreadsheetApp.getActive().getSheetByName('Conference Setup')
.getDataRange().getValues();
for (let i = 1; i < values.length; i++) {
let session = values[i];
let title = session[0];
let day = session[1].toLocaleDateString();
let time = session[2].toLocaleTimeString();
let timeslot = time + ' ' + day;
// For every selection in the response, find the matching timeslot and title
// in the spreadsheet and add the session data to the response array.
if (e.namedValues[timeslot] && e.namedValues[timeslot] == title) {
response.push(session);
}
}
sendInvites_(user, response);
sendDoc_(user, response);
}
/**
* Add the user as a guest for every session he or she selected.
* @param {object} user An object that contains the user's name and email.
* @param {Array<String[]>} response An array of data for the user's session choices.
*/
function sendInvites_(user, response) {
let id = ScriptProperties.getProperty('calId');
let cal = CalendarApp.getCalendarById(id);
for (let i = 0; i < response.length; i++) {
cal.getEventSeriesById(response[i][5]).addGuest(user.email);
}
}
/**
* Creates and shares a personalized Google Doc that shows the user's itinerary.
* @param {object} user An object that contains the user's name and email.
* @param {Array<string[]>} response An array of data for the user's session choices.
*/
function sendDoc_(user, response) {
let doc = DocumentApp.create('Conference Itinerary for ' + user.name)
.addEditor(user.email);
let body = doc.getBody();
let table = [['Session', 'Date', 'Time', 'Location']];
for (let i = 0; i < response.length; i++) {
table.push([response[i][0], response[i][1].toLocaleDateString(),
response[i][2].toLocaleTimeString(), response[i][4]]);
}
body.insertParagraph(0, doc.getName())
.setHeading(DocumentApp.ParagraphHeading.HEADING1);
table = body.appendTable(table);
table.getRow(0).editAsText().setBold(true);
doc.saveAndClose();
// Emails a link to the Doc as well as a PDF copy.
MailApp.sendEmail({
to: user.email,
subject: doc.getName(),
body: 'Thanks for registering! Here\'s your itinerary: ' + doc.getUrl(),
attachments: doc.getAs(MimeType.PDF),
});
}
/**
* Removes the calId script property so that the 'setUpConference_()' can be run again.
*/
function resetProperties(){
let scriptProperties = PropertiesService.getScriptProperties();
scriptProperties.deleteAllProperties();
}
Beitragende
Dieses Beispiel wird von Google mithilfe von Google Developer Experts verwaltet.
Nächste Schritte
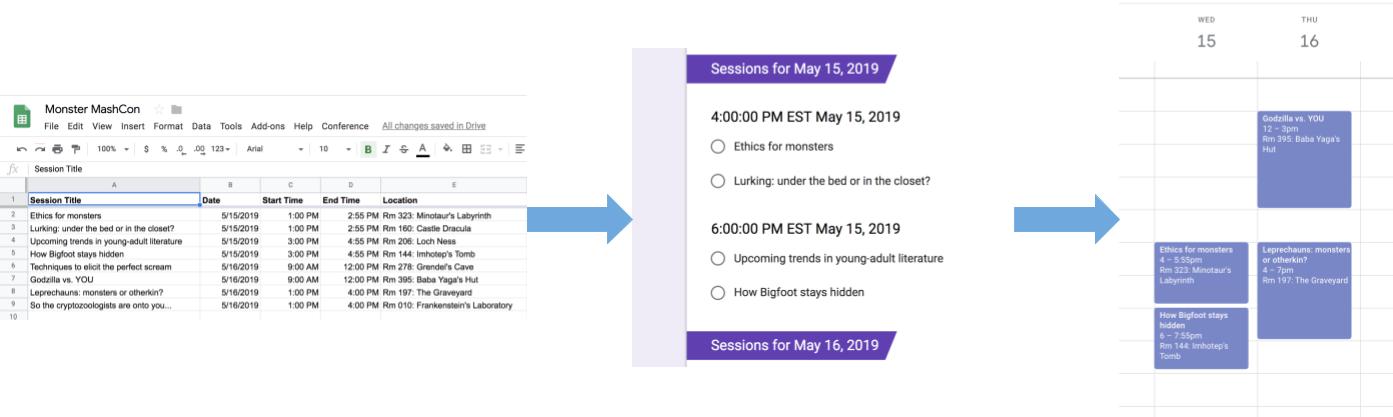
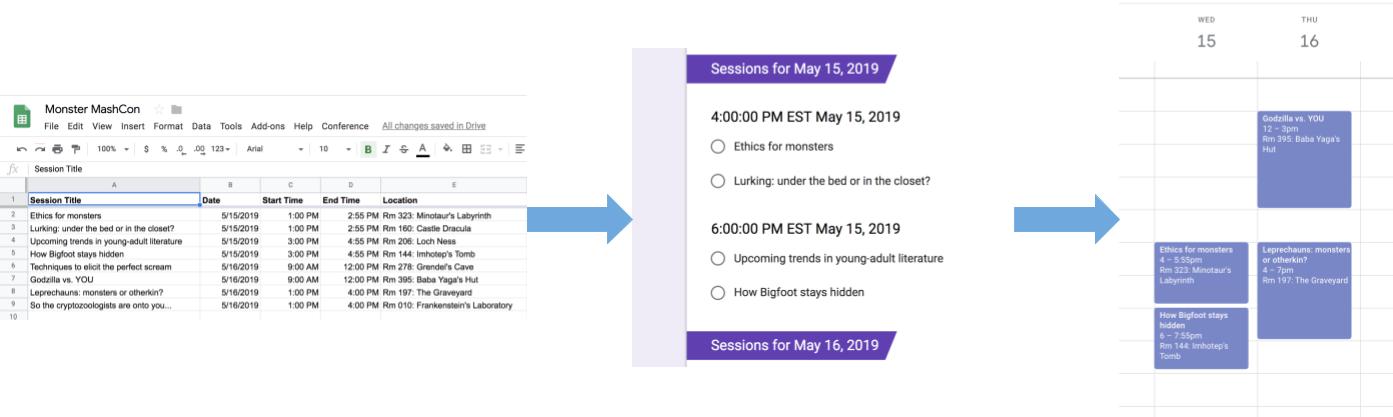
> Einstellungen und Freigabe.
.
> Trigger löschen.
